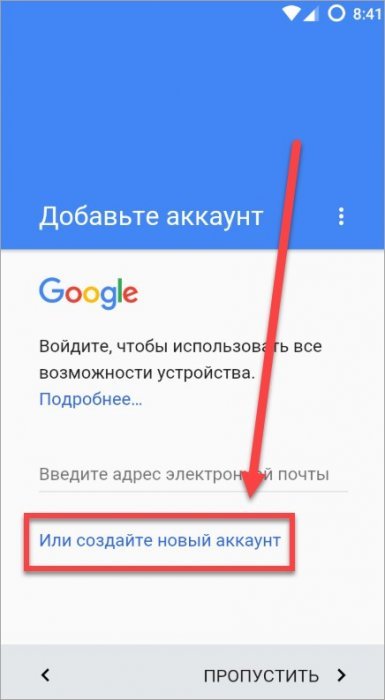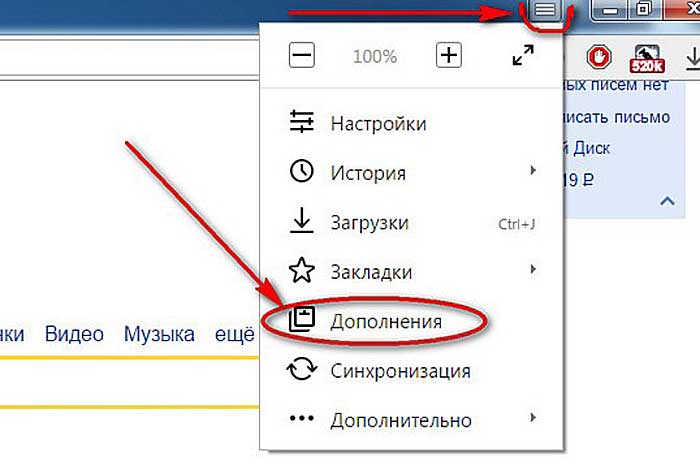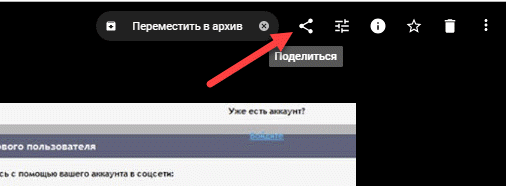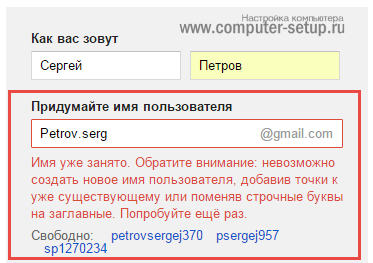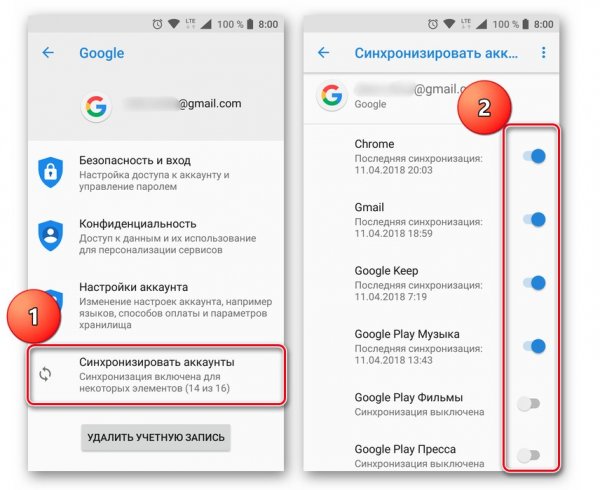Как создать аккаунт google на разных устройствах?
Содержание:
- Создание учетной записи и ввод личных данных
- Для чего нужен аккаунт Google
- Как открыть новый адрес Google
- Видео: Как создать новый аккаунт Google на iPhone – пошаговая инструкцияКак добавить и синхронизировать вторую (и последующие) учетные запись Google на телефоне и планшете
- Как создать аккаунт Google со смартфона или планшета Samsung
- Как создать аккаунт на телефоне?
- Про безопасность
- Создание Гугл аккаунта через браузер
- Как войти в аккаунт Гугл Плей
- Способ №3. Создание аккаунта Google с подтверждением «фейкового» номера
- Регистрируем новый аккаунт
- Добавляем жесткий диск в Windows 7
- Что нужно для создания второй учетной записи
- В каких случаях нужно поменять аккаунт Самсунг
- Как отключить вход с аккаунтом Google
- Повышенная защита для аккаунтов, подключенных к Google
- Руководство по созданию аккаунта Google Рекламы
- Как создать аккаунт Google Рекламы
- Подготовка
- Информация о компании
- Все приложения и сервисы Google
- Подведём итоги
Создание учетной записи и ввод личных данных
Часто ли вам приходилось регистрировать почту? Вот и создание аккаунта гугл – аналогичное действие. Попадая на страницу, где расположена регистрационная форма нового пользователя, вам необходимо заполнить все пустые поля, вводя личные данные.
Логично, если аккаунт будет иметь имя и фамилию своего создателя. Поэтому на вопрос «Как вас зовут», рекомендовано указывать свои правдивые имя и фамилию, например: Сергей Иванов. К чему лишние сложности и трудности, ведь так?
Следующий шаг – выбор имя пользователя для дальнейшего использования в электронной почте. Большинство типичных ников, увы уже заняты и система об этом повествует красным шрифтом. Для успешного создания почты, следует дополнять желаемый ник цифрами и точками, дефис использовать запрещено. Уверен, вы сможете проявить фантазию и подобрать для себя лаконичный и свободный аккаунт!
Постарайтесь подобрать уникальный ник и логин для открытия своей учетной записи, если вариант занят, вы увидите такое сообщение:
Часто предложенный системой вариант аккаунта не всегда удобен пользователю и его трудно запомнить, он выглядит непрезентабельно и совсем не читаем. Зачем вам такой сложный аккаунт, ведь правда? Поэтому можно предпринять попытку дальнейшего создания и подбора уникального ника, дополняя его, например, датой рождения:
В итоге аккаунт или электронный адрес пользователя будет выглядеть следующим образом: sergey.ivanov080688@gmail.com. Если на устройстве, где вы пробуете зарегистрировать новый аккаунт ранее производились входы через другую учетную запись, вы увидите фразу: «Использовать текущий адрес эл. почты», как показано в примере.
Для чего нужен аккаунт Google
В частности, учетная запись Гугл необходима для:
- входа в магазин приложений Google Play;
- использования почтового ящика Gmail;
- авторизации на других сайтах;
- синхронизации истории и вкладок Google Chrome;
- быстрого входа в YouTube;
- доступа к облачному хранилищу Google Drive;
- ведения календаря и списка контактов.
Этот список можно продолжать до бесконечности, поскольку в распоряжении Гугл имеется множество сервисов. А учетная запись в системе Google позволяет проходить быструю авторизацию и не тратить время на ввод данных электронной почты и паролей.
Как открыть новый адрес Google
Сейчас я покажу, как получить почту Gmail. Для этого нужно зарегистрироваться в Гугл, после чего сайт создаст новый электронный адрес.
На компьютере
1. Перейдите по адресу google.ru. Нажмите на кнопку «Войти».
2. Выберите «Создать аккаунт» – «Для себя».
3. Заполните анкету:
- Введите Имя и фамилию.
- В поле «Имя пользователя» придумайте любой псевдоним, на который вам будут приходить письма.
- Придумайте пароль.
4. Введите номер телефона – он вам понадобится для восстановления ящика в случае утери пароля. Также добавьте резервный адрес электронной почты, если он у вас имеется. Заполните дату рождения, выберите пол и нажмите «Далее».
Выйдет запрос на отправку смс подтверждения. Нажмите кнопку «Отправить».
Введите смс код подтверждения.
5. Примите условия использования, нажав кнопку «Принимаю».
Регистрация завершена.
На телефоне
1. Запустите приложение Gmail. Выберите пункт «Добавить адрес электронной почты».
2. Выберите пункт «Google» и нажмите «Создать аккаунт».
3. Введите ваше Имя и Фамилию.
4. Укажите номер телефона для подтверждения, что вы не робот.
Введите проверочный код из смс.
5. Заполните дату рождения и пол.
6. Придумайте имя пользователя – это будет адрес почты Gmail.
Как видите, имя пользователя уже кем-то занято. В таком случае нужно придумать другой логин или выбрать из доступных вариантов внизу.
7. Придумайте пароль.
8. Примите условия использования, нажав кнопку «Принимаю».
Регистрация завершена.
Видео: Как создать новый аккаунт Google на iPhone – пошаговая инструкцияКак добавить и синхронизировать вторую (и последующие) учетные запись Google на телефоне и планшете
В Android почти ожидаемо, что вы захотите использовать второй аккаунт. Процесс может немного отличаться в зависимости от телефона и версии Android, которую вы используете, но на стандартном Android откройте «Настройки», затем нажмите « Аккаунты» , « Добавить аккаунт» и « Google» . Вам будет предложено войти с учетными данными, связанными с вашим новым именем пользователя и паролем.
Как это влияет на отдельные приложения, зависит от приложения. Например, в Gmail коснитесь своего аватара (вверху справа), затем выберите вновь добавленную учетную запись из списка; В то же время в YouTube вы снова коснитесь своего аватара (вверху справа), затем коснитесь имени своей текущей учетной записи, а затем выберите свою вторую учетную запись.
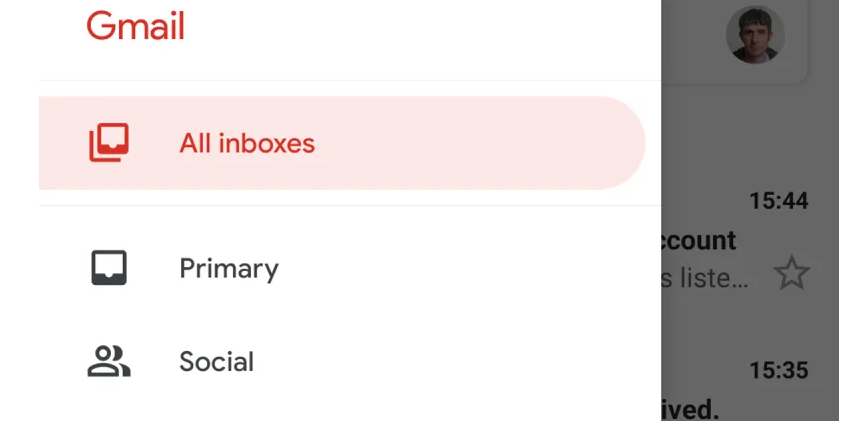
Как создать аккаунт Google со смартфона или планшета Samsung
- Подключитесь к интернету.
-
Откройте «Настройки».
-
Выберите пункт «Учетные записи и архивация» или «Облако и учетные записи». Если такого пункта нет, перейдите к следующему шагу.
-
Выберите пункт «Учетные записи».
-
Выберите пункт «Добавить учетную запись».
-
Выберите пункт «Google».
-
Выберите пункт «Создать аккаунт».
-
Напишите свои имя и фамилию и нажмите «Далее».
-
Укажите дату рождения и пол, нажмите «Далее».
Google создаст аккаунт только, если вам 13 лет или больше. Если по дате рождения вам будет меньше 13-ти лет, появится ошибка: «Вы не можете создать аккаунт Google из-за ограничений по возрасту».
Придумайте имя пользователя (логин): уникальную комбинацию английских букв и цифр без пробелов. В качестве имени пользователя лучше использовать несколько цифр мобильного телефона и первую букву имени — легко диктовать и запомнить. Запишите имя пользователя, чтобы не забыть.
Напишите имя пользователя и нажмите «Далее». Если кто-то уже использует такое имя пользователя, появится ошибка. В таком случае добавьте или удалите пару символов и попробуйте еще раз.
После логина придумайте пароль: комбинацию английских букв, цифр и специальных символов. Надежный пароль содержит не менее 12-ти символов: Zx34_29vdPCW. Запишите пароль, чтобы не забыть.
Введите пароль два раза и нажмите «Далее».
Появится предложение привязать аккаунт к номеру телефона. Нажмите «Пропустить». Вы сможете добавить номер позже.
На следующем экране появятся условия использования аккаунта. Просмотрите, пролистайте вниз и нажмите «Принимаю».
Нажмите «Далее».
Готово, аккаунт добавлен.
После добавления учетной записи вернитесь в раздел «Аккаунты».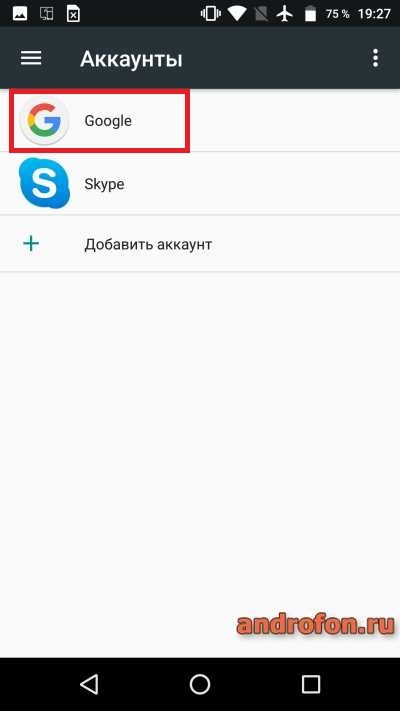
Выберите вариант «Google».
На следующей странице выберите недавно добавленный аккаунт и настройте параметры синхронизации. При необходимости удалите старый аккаунт.
Если добавить две или более учетной записи в телефон, в каждом Google-приложении придется выставлять аккаунт по умолчанию для доступа к определенным данным – почта, заметки, файлы и т.д.
Как создать аккаунт на телефоне?
Процедура будет довольно несложной. Итак, как создать аккаунт на телефоне:
- Подключите свой гаджет к интернету.
- Перейдите в «Настройки».
- Найдите пункт «Учетные записи».
- Нажмите на «Добавить учетную запись» или подобную строку.
- Устройство может предложить несколько систем, помимо «Гугл», — «Самсунг», «Майкрософт», «Дропбокс» и проч. Выберите нужную вам.
- Далее кликните на «Создать…».
- Как установить аккаунт на телефоне? Первым делом введите свое имя и фамилию.
- Нажмите на стрелочку «Далее».
- В следующем окне придумайте логин и пароль — уникальную комбинацию из цифр 0-9 и букв латинского алфавита различного регистра (строчных и заглавных). Что касается пароля, то в нем можно использовать и ряд специальных символов: №, %, тире, подчеркивание, восклицательный и вопросительный знаки, точку, запятую и проч.
- Надежным считается пароль, включающий в себя не менее 12 символов. Его на этом этапе для подтверждения нужно ввести дважды.
- Как настроить аккаунт на телефоне? В следующем окне необходимо указать номер своего мобильного телефона. Именно он поможет вам восстановить логин и пароль, если вы их подзабудете.
- На указанный номер придет сообщение со специальным кодом, символы из которого нужно ввести в окошко на следующем окне.
- Затем перед вами будут представлены условия использования аккаунта. Только приняв их, вы сможете пользоваться своей учетной записью в системе.
- Потом появится окошко с вашим логином и паролем — жмите «Далее».
- Если вы хотите получать новости от «Гугл» на свою электронную почту, то поставьте галочку в окошке.
- Нажмите на «Далее». Аккаунт создан!
Про безопасность
1. Для длительного использования лучше заполнять все поля, вводить действующий мобильный и желательно указывать резервную почту.
2. Придумывайте только сложные пароли, которые будет не легко угадать, никаких — 12345678 и похожих. Также не стоит указывать свой день рождения или чисто буквенный ключ.
3. Желательно привязать аккаунт к мобильному устройству, особенно, если у вас Андроид. Так, на смартфон будут приходить все уведомления и запросы на подтверждение определенных операций.
4. Заходите иногда по адресу — https://myaccount.google.com/security?gar=1 и проверяйте, не было ли никаких подозрительных входов в учетку. Также здесь можно настроить дополнительные параметры безопасности, типа двухэтапной аутентификации или входа при помощи телефона.
Важно! Если вы решили сделать регистрацию Гугл аккаунта без номера телефона. К примеру, используя виртуальный временный номер с сервиса sms-activate или любого другого — знайте
Создав такой аккаунт и потеряв к нему доступ, к примеру, забыв пароль или, если сам гугл просто запросит еще раз мобильный — восстановить гугл аккаунт получится только в том случае, если вы привязали дополнительную резервную почту. Без нее, доступ будет утерян навсегда.
В заключение
Это, наверное, самая важная учетная запись, которую просто необходимо сделать каждому пользователю, пользующемуся всемирной паутиной. Делайте ее правильно и не забывайте данные для входа.
Создание Гугл аккаунта через браузер
Регистрация через настройки – это не единственный способ создания учетной записи Google. Также завести для себя Гугл-аккаунт можно через любой браузер на телефоне, будь то Yandex Browser или Google Chrome. Откройте любое понравившееся приложение для выхода в интернет, а затем выполните несколько действий из простой инструкции.
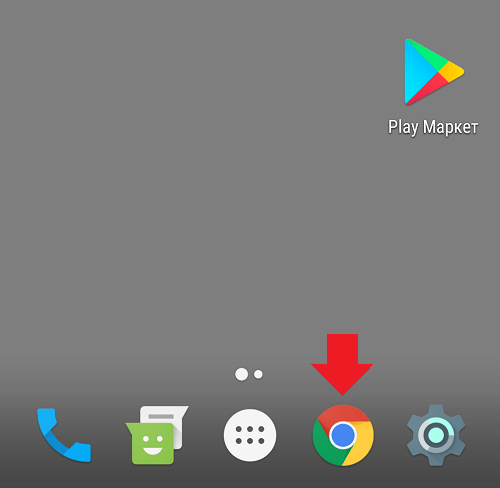
Сначала зайдите на сайт gmail.com и нажмите кнопку «Создать аккаунт».
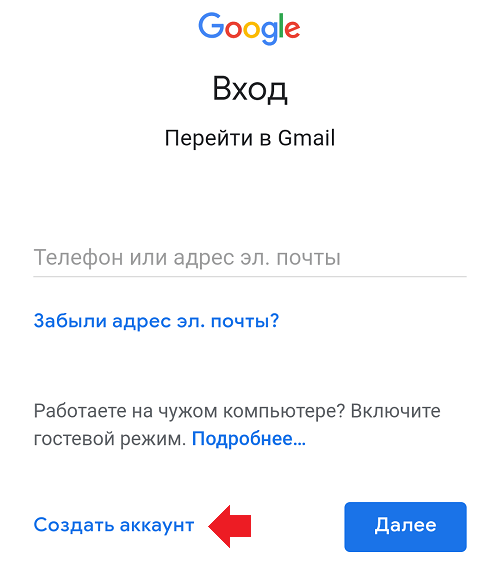
Далее понадобится действовать ровно по той же инструкции, которая рассматривалась при создании аккаунта через настройки. Единственное отличие заключается в оформлении интерфейса. Например, на сайте gmail.com предлагается на первой же странице ввести ФИО, логин и пароль.
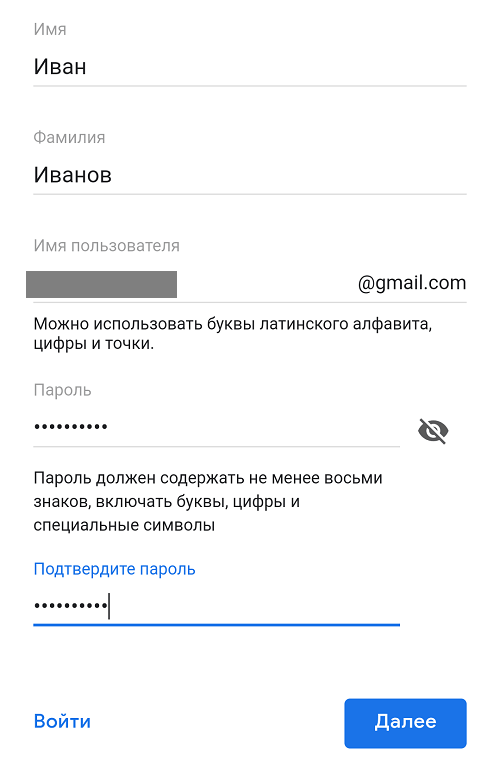
Также при регистрации через браузер необходимо указать номер телефона. В отличие от принципа создания аккаунта через настройки, здесь пропустить этот пункт не получится.

Только сейчас система предложит указать дату рождения и пол.

В заключение на экране высветится информация относительно политики конфиденциальности Google. Для завершения регистрации необходимо нажать кнопку «Принимаю».
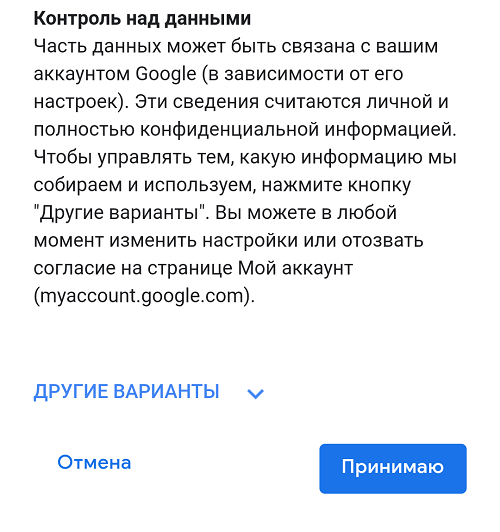
На этом процесс создания аккаунта завершается. Далее можно авторизоваться через свою учетную запись для комфортного использования сервисов Гугл.
Зарегистрировать аккаунт Google можно не только на сайте gmail.com, но и на таких ресурсах, как google.com, youtube.com и других.
Как войти в аккаунт Гугл Плей
Учетная запись Google объединяет в себе доступ к нескольким десяткам сервисов американской компании. Но чаще всего люди создают аккаунт не для того, чтобы упростить авторизацию, а чтобы начать использовать смартфона на Андроиде. Ведь без учетки Гугл невозможно получить доступ к магазину приложений Google Play.
Для начала необходимо найти иконку Плей Маркет. Нажатие на нее запускает одноименное приложение, где сразу же бросается в глаза кнопка «Войти». Нажимаем ее.
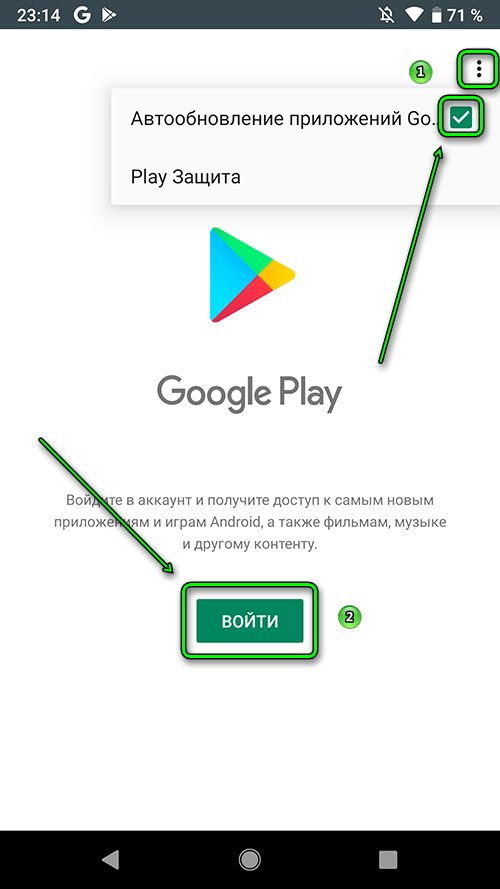
Если ранее вы не создавали учетную запись, исправить это можно прямо в Google Play, нажав кнопку «Создать аккаунт». Если же учетка уже была создана, нужно указать логин (адрес электронной почты) и нажать кнопку «Далее».
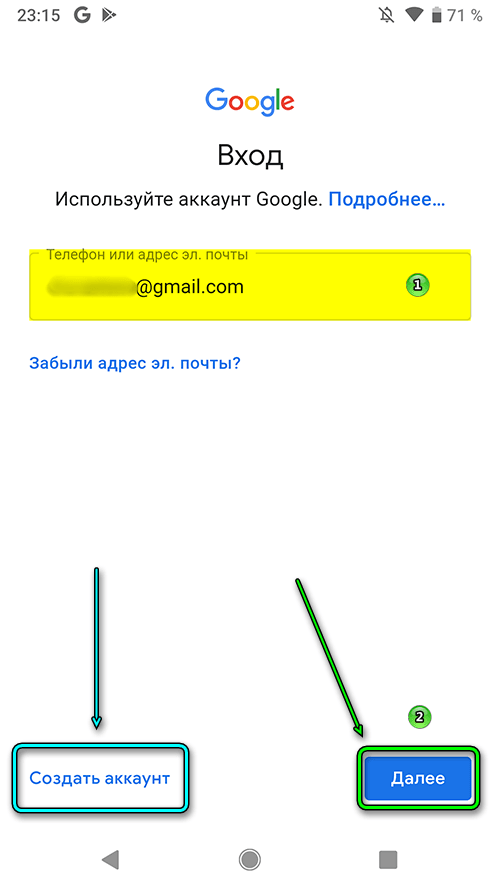

В конце потребуется согласиться с условиями конфиденциальности. Это заключительный этап входа в Google Play.

Теперь вы можете в полном объеме пользоваться сервисом Play Market, скачивая и устанавливая понравившиеся приложения.
Способ №3. Создание аккаунта Google с подтверждением «фейкового» номера
Используйте бесплатные виртуальные номера для подтверждения аккаунта Google при регистрации или заказывайте номер на 5-20 минут.
Несколько лучших сервисов
- Sms-activate — лучший сайт для заказа виртуальных номеров. 20% кэшбэк на сумму до 50 рублей. Огромный выбор сервисов, частое обновление. Инструкция по заказу.
- Onlinesim — около десяти бесплатных номеров, замена которых происходит примерно раз в неделю. Заказ номера для подтверждения Google: от 2 до 4 руб.
- 5sim.net/free — нет точной инфы по интервалу замены, номеров часто нет.
- qealty.ru — огромный выбор бесплатных номеров, но редкое обновление.
Если после обновления виртуального номера прошло более двух часов, то высока вероятность, что Google скажет: «Этот номер телефона уже несколько раз использовался для подтверждения». Можно купить вирт. номер за деньги на 10-20 мин. или подождать новой выдачи. Цены за подтверждение регистраций аккаунта Google: от 2 до 5 руб.
Регистрируем новый аккаунт
Чтобы не вводить вас в заблуждение, разберем регистрацию профиля в ютубе через персональный компьютер, а так же через мобильное устройство. Хоть способы будут между собой схожи, все равно лучше разобраться по отдельности.
На компьютере
Если вы для регистрации аккаунта в YouTube будете использовать персональный компьютер, то вам нужно будет выполнить такие действия:
- Открываете страницу YouTube. В правой верхней части экрана будет строчка «Войти». Щелкаете по ней левой кнопкой мыши.
- Как вы это сделаете, вам перебросит на новую страницу для входа в аккаунт. Но, так как у вас нет зарегистрированного профиля, вам нужно будет его создать. Для этого, кликаете левой кнопкой мыши по графе «Создать аккаунт».
- Выдвинется небольшое окошко, в котором нужно будет выбрать, для себя вы хотите создать аккаунт, или же для управления бизнесом. Кликаете по подходящему варианту ЛКМ.
-
Перед вами откроется специальная страница для создания аккаунта Google. Нужно будет заполнить следующие поля: имя, фамилия, адрес электронной почты и пароль.
Если у вас уже есть адрес электронной почты, то можете переходить к пункту номер 6, потому что ниже я расскажу, как создать email адрес.Для тех, у кого нет такой почты, кликайте левой кнопкой мыши по строчке «Создать аккаунт Gmail».
- Как вы это сделали, нужно будет написать в строчку выше какой-либо адрес электронной почты. Стоит понимать, что стандартный адрес, состоящий лишь из вашей фамилии, скорее всего, будет занят. Если так произошло, то у вас высветится надпись «Это имя пользователя уже занято. Попробуйте другое».
- В таком случае, нужно будет придумать боле оригинальный адрес электронной почты. Как вы заполнили все поля, кликайте левой кнопкой мыши по кнопке «Далее».
- Если вы создали новый адрес электронной почты, то вам понадобится ввести номер мобильного телефона и подтвердить его.
Я же вписал уже свой зарегистрированный email, поэтому мне нужно ввести специальный код подтверждения, отправленный на мою почту.
Вводите код и кликаете левой кнопкой мыши по строчке «Подтвердить». - Если вы сделали все правильно, то откроется новая страница, на которой нужно будет заполнить ещё несколько строчек. Для безопасности вашего аккаунта, можно будет добавить номер мобильного телефона, а так же резервный адрес электронной почты. Но, стоит понимать, что это не обязательные действия. Заполняете дату вашего рождения и пол. После чего щелкаете левой кнопкой мыши по графе «Далее».
- Вот и все. Как вы выполнили все действия выше, аккаунт в ютубе будет успешно зарегистрирован. Теперь вместо строчки «Войти» будет находиться маленькая фотография вашего профиля. Изначально у вас будет пустая аватарка, но позже вы сможете туда загрузить фотографию.
На телефоне
Выше было рассказано о том, как зарегистрироваться в ютубе через персональный компьютер. Теперь сделаем то же самое, но только при помощи мобильного устройства. Для этого выполним несколько последовательных действий:
- Запускаем мобильное приложение YouTube. Переходим в раздел со входом в аккаунт. Нужно будет щелкнуть по строчке «Создать аккаунт».
- Появится небольшое окошко, в котором нужно будет выбрать, какой аккаунт вам нужен – для себя или для управления бизнесом. Кликаете по нужной строчке.
- После этого вас перебросит на новую страницу, где нужно будет ввести имя и фамилию. Как вы это сделаете, жмите по кнопке «Далее».
- На следующей страничке нужно будет ввести дату вашего рождения и пол. Как все сделаете, кликайте по графе «Далее».
- Теперь нужно будет создать адрес Gmail. Придумываете новый адрес электронной почты и вписываете его в представленную строчку. После чего щелкаете по графе «Далее». Если введеный вами адрес электронной почты не занят, то вас перебросит на другую страницу.
- Остается лишь придумать пароль и подтвердить его. Вводите пароль дважды, и кликаете по строке «Далее».
- Если вы все сделали правильно, то откроется страница, в которой можно будет добавить номер мобильного телефона. Но, это не обязательное условие. Если вы не хотите этого сейчас делать, то спускаетесь вниз по странице и жмете по графе «Пропустить».
- Вот и все. После выполнения всех действий выше, регистрация аккаунта в ютубе будет фактически закончена. Остается лишь кликнуть по строке «Далее» в данном окне.
- Откроется страница с требованиями и основными положениями сайта. Спускаетесь вниз по странице и жмете по кнопке «Принимаю».
- Теперь регистрация в полной мере завершена. Вход в аккаунт будет успешно выполнен, а приложение ютуб предложит выбрать интересующие вас темы. Выбираете столько, сколько хотите, и жмете по кнопке «Продолжить».
Добавляем жесткий диск в Windows 7
Условно весь процесс можно разделить на три этапа, во время каждого из которых от пользователя требуется провести определенные действия. Ниже мы детально разберем каждый шаг, чтобы даже у неопытного пользователя не возникло проблем с инициализацией.
Шаг 1: Подключение жесткого диска
Подробнее: Способы подключения второго жесткого диска к компьютеру
На ноутбуках чаще всего присутствует только один разъем под накопитель, поэтому добавление второго (если речь не идет о внешнем HDD, подключаемом по USB) осуществляется путем замены дисковода. Этой процедуре также посвящен наш отдельный материал, с которым вы можете ознакомиться ниже.
Подробнее: Установка жесткого диска вместо CD/DVD-дисковода в ноутбуке
После успешного подключения и запуска можно переходить непосредственно к работе в самой операционной системе Виндовс 7.
Шаг 2: Инициализация жесткого диска
Приступим к настройке нового HDD в ОС Windows 7. Перед тем, как взаимодействовать со свободным пространством, необходимо инициализировать накопитель. Осуществляется это с помощью встроенного инструмента и выглядит следующим образом:
- Откройте меню «Пуск» и перейдите в «Панель управления».

Выберите категорию «Администрирование».

Перейдите в раздел «Управление компьютером».

Разверните «Запоминающие устройства» и кликните на пункт «Управление дисками». Из списка накопителей снизу выберите нужный винчестер, имеющий статус «Не проинициализирован», и отметьте маркером отмечен подходящий стиль разделов. Обычно используется основная загрузочная запись (MBR).
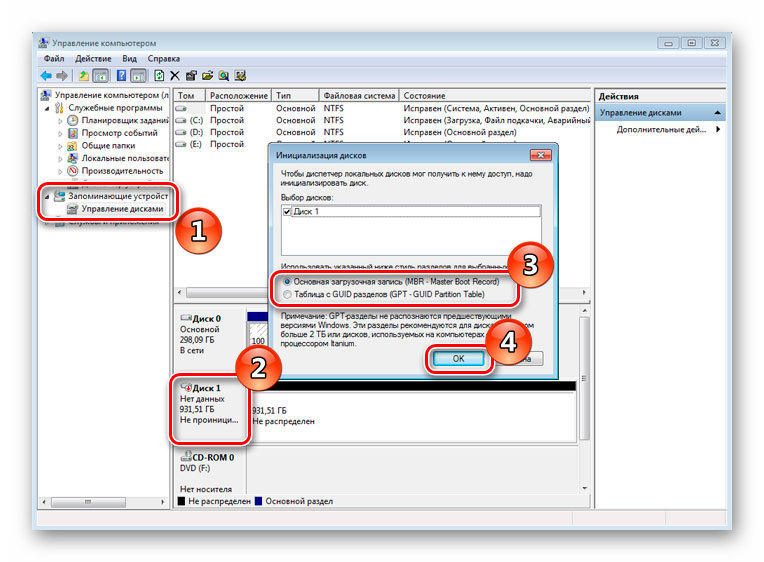
Теперь диспетчер локальных дисков может совершать управление подключенным накопителем информации, поэтому самое время перейти к созданию новых логических разделов.
Шаг 3: Создание нового тома
Чаще всего HDD делится на несколько томов, в которых пользователь сохраняет требуемую информацию. Можно самостоятельно добавить один или больше таких разделов, определив для каждого желаемый размер. Вам необходимо проделать такие действия:
- Выполните первые три шага из предыдущей инструкции, чтобы оказаться в разделе «Управление компьютером». Здесь вас интересует «Управление дисками».
- Кликните ПКМ на нераспределенном месте диска и выберите «Создать простой том».
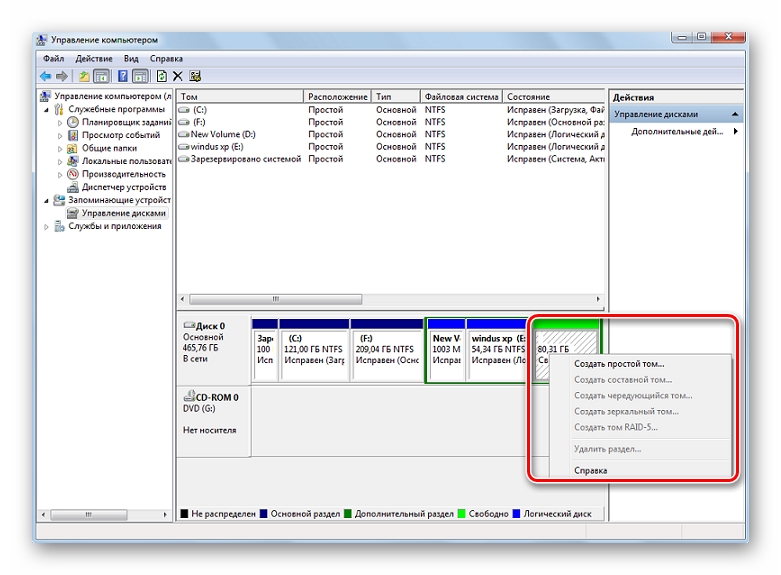
Откроется Мастер создания простого тома. Для начала работы в нем нажмите на «Далее».
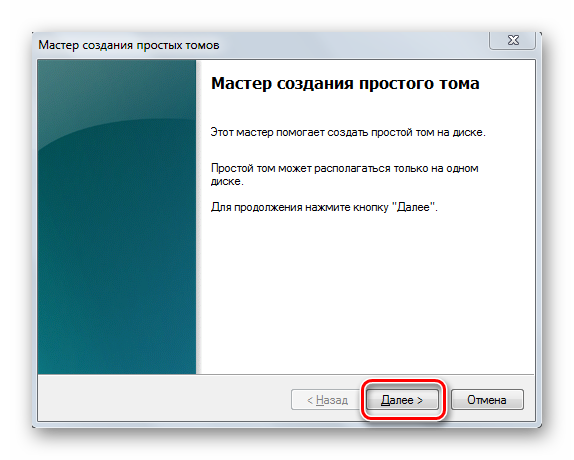
Задайте подходящий размер данного раздела и переходите дальше.
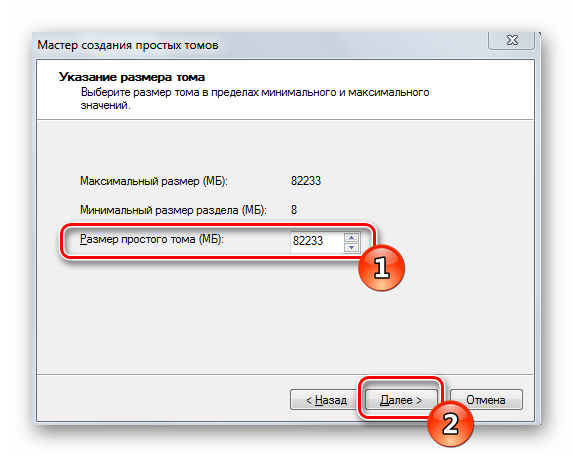
Теперь выбирается произвольная буква, которая будет присвоена тому. Укажите любую удобную свободную и кликните на «Далее».
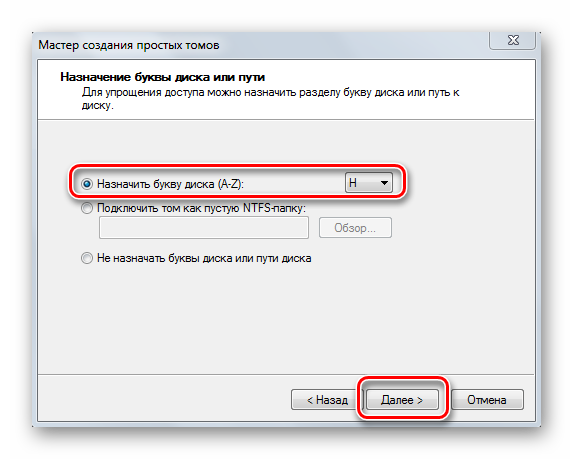
Использоваться будет файловая система NTFS, поэтому во всплывающем меню задайте ее и перемещайтесь к заключительному этапу.
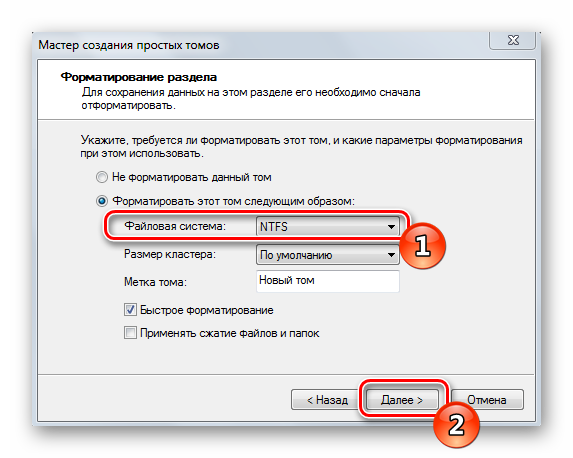
Останется только убедиться в том, что все прошло успешно, и на этом процесс добавления нового тома завершен. Ничто не мешает вам создать еще несколько разделов, если объем памяти на накопителе позволяет это сделать.
Приведенные выше инструкции, разбитые по этапам, должны помочь разобраться с темой инициализации жесткого диска в операционной системе Windows 7. Как вы могли заметить, в этом нет ничего сложного, нужно лишь правильно следовать руководству, тогда все обязательно получится.
Опишите, что у вас не получилось.
Наши специалисты постараются ответить максимально быстро.
Что нужно для создания второй учетной записи
Многих интересует вопрос, можно ли открыть аккаунт в соцсети без второго телефона. Кто-то предлагает попробовать, другие говорят о сторонних программах, которые позволяют обойти условия регистрации.
Я отвечу так: если у вас уже есть страница, или вы создаете ее впервые, вам нужен телефон, который еще не используется в ВК вами или другим пользователем. Никакие программы и ухищрения не помогут обойти это условие.
Если вы попробуете зарегистрировать новую учетную запись и укажете тот же номер, который привязан к вашей действующей странице, то он отвяжется от первой и перейдет ко второй. Таким образом, ваш основной профиль останется без защиты. В случае взлома или блокировки шансы восстановить его значительно снижаются. Кроме того, он может быть закрыт по решению администрации.

Таким образом, чтобы решить задачу – нужна вторая SIM-карта. Если она у вас есть, можете прямо сейчас и абсолютно бесплатно зарегистрировать еще одного пользователя.
В каких случаях нужно поменять аккаунт Самсунг
Если вы получили в руки новый телефон, то вам просто необходимо привязать его к собственной учётной записи. В первую очередь, это естественное правило безопасности. Если на смартфоне установлен профиль родственника, друга или вообще незнакомого человека, то он имеет полный доступ ко всем вашим данным. Ваш собственный аккаунт гарантирует, что доступ к ним будет только у вас.
Ещё одно преимущество – синхронизация. Вы можете войти в учётную запись на других устройствах, поменять девайс на более новый – и при этом получить доступ к своим вкладкам браузера, к платёжной информации и не только. Аккаунты Самсунг и Гугл хранят «в облаке» такие данные:
- Ваши контакты из телефонной книги.
- Данные, внесённые вами в календарь.
- Данные приложений Google и Samsung.
- Samsung Pay и Google Pay.
- Закладки браузера.
- Данные о местонахождении девайса.
Перед тем, как сменить аккаунт на телефоне Самсунг, выставите на своём старом устройстве синхронизацию этих данных. Так вы сможете загрузить их на любом новом девайсе, или получить доступ к ним с компьютера.
Теперь вы с лёгкостью можете сменить учетную запись Самсунг или Гугл на своём смартфоне. При необходимости вы можете вернуться к старому профилю или поменять телефон, после чего установить свой аккаунт на новом девайсе.
Как отключить вход с аккаунтом Google
Если вы больше не хотите входить в приложение или сервис с аккаунтом Google, закройте ему доступ к своему аккаунту.
- Откройте страницу Аккаунт Google. При необходимости выполните вход.
- Выберите Безопасность.
- Прокрутите экран вниз до раздела «Вход на другие сайты через аккаунт Google» и нажмите Вход через аккаунт Google.
- Выберите нужное приложение или сервис Закрыть доступ.
Важно! Даже если вы закроете доступ к аккаунту для стороннего приложения или сервиса, у него может остаться следующая информация:
- данные, которые вы использовали при входе через аккаунт Google;
- дополнительные сведения из аккаунта Google, к которым вы открыли доступ.
Повышенная защита для аккаунтов, подключенных к Google
Сторонние приложения и сервисы, которые пользователи подключают к аккаунту Google, могут участвовать в нашей программе защиты связанных аккаунтов и получать оповещения о безопасности. Такие оповещения вовремя предупреждают о подозрительных событиях в аккаунте и позволяют обеспечить более надежную защиту данных при работе в Интернете.
Как работает защита связанных аккаунтов
Какие приложения и сервисы получают оповещения о безопасности
Оповещения о безопасности получают приложения или сервисы, которые:
- Участвуют в программе защиты связанных аккаунтов.
-
Подключены к вашему аккаунту Google. Приложение или сервис получает доступ к вашему аккаунту Google, в следующих случаях:
- Вы входите в приложение или сервис, используя аккаунт Google
- Вы открываете приложению или сервису доступ к аккаунту Google
Когда отправляются оповещения о безопасности
Мы отправляем оповещения в случаях, когда безопасность аккаунта оказывается под угрозой. Это может быть:
- взлом аккаунта;
- блокировка или отключение аккаунта;
- выход из аккаунта на ваших устройствах или в браузере.
Для чего используются оповещения о безопасности
Google и сторонние сервисы, участвующие в программе, могут использовать оповещения о безопасности, чтобы:
- более точно выявлять подозрительные действия в вашем аккаунте;
- выполнять выход из аккаунта в целях защиты ваших данных.
Руководство по созданию аккаунта Google Рекламы
Как создать аккаунт Google Рекламы
Далее: Как настроить первую рекламную кампанию
Чтобы показывать потенциальным клиентам релевантные объявления в соответствии с вашими бизнес-целями и бюджетом, создайте аккаунт Google Рекламы и настройте свою первую кампанию всего за 3 простых шага.
Подготовка
Все, что вам нужно, – это адрес электронной почты и сайт. Даже если у вас нет сайта, вы все равно можете размещать рекламу в Google с помощью умных кампаний, которые по умолчанию используются для новых рекламодателей. Чтобы создать объявление, вам понадобится всего 15 минут.
| ЗАРЕГИСТРИРОВАТЬСЯ В GOOGLE РЕКЛАМЕ |
Информация о компании
Предоставьте сведения о своей компании. Это даст возможность выполнить персональную настройку аккаунта.
Инструкции
-
Укажите адрес электронной почты для входа в Google Рекламу. Если у вас уже есть аккаунт Google (т. е. вы зарегистрированы в других наших сервисах, например Gmail), можно использовать его.
- Укажите сайт компании, товары или услуги которой хотите рекламировать.
- Нажмите Продолжить.
-
Войдите в свой аккаунт Google или создайте новый.
- Если у вас уже есть аккаунт Google (т. е. вы пользуетесь нашими сервисами, например Gmail), введите его адрес электронной почты и пароль и нажмите кнопку Войти.
-
Если у вас нет аккаунта Google или вы хотите использовать для входа в Google Рекламу другой адрес электронной почты, нажмите Создать аккаунт внизу страницы и следуйте инструкциям на экране.
- Если у вас возникли затруднения при создании аккаунта, ознакомьтесь со списком типичных проблем и их решений.
- Если появилось сообщение об ошибке «Недопустимый адрес электронной почты», прочитайте эту статью.
- Если вы видите сообщение, что такой адрес уже существует, попробуйте восстановить доступ к своему аккаунту Google.
Все приложения и сервисы Google
Гугл имеет целую кучу самых разнообразных сервисов и служб, как говорится, на все случаи жизни. Практически каждый пользователь найдет в этом списке необходимое приложение для решения той или иной задачи. Поэтому, рассказывая о создании учетной записи, я никак не могу обойти стороной сей аспект. Подозреваю, что на данный момент, наиболее полный перечень сервисов располагается на одной из страниц Википедии.
Теперь перейдем в свою учетную запись и нажмем значок, с помощью которого произойдет вызов имеющегося по умолчанию набора иконок, каждая из которых обозначает определенную гугловскую службу или приложение:
Здесь же появится новый линк «Другие предложения от Google», кликнув по которому можно переместиться на новую вебстраницу, где присутствует расширенный список, который, однако, тоже далеко не полный (более объемный получите, если посетите страницу Википедии по выше предоставленной ссылке):
Чтобы для удобства добавить то или иное приложение в первоначальный реестр, который появляется при нажатии на иконку в учетной записи, нужно перейти на страницу этого сервиса, предварительно войдя в свой аккаунт:
Теперь в вашей УЗ следует кликнуть по надписи «Добавить ярлык», вследствие чего иконка этого сервиса Google будет присутствовать в коллекции вместе с другими картинками.
- https://lichnye-kabinety.ru/lichnyj-kabinet-google/
- https://v-pc.ru/profile_google.html
- https://webereg.ru/servisy/voyti-gugl-akkaunt
- https://konekto.ru/kak-vojti-v-akkaunt-google.html
- https://goldbusinessnet.com/poiskovye-sistemy-i-brauzery/gugl-sozdat-akkaunt-google-registraciya-vxod-uchetnaya-zapis/
Подведём итоги
1. Можно попробовать зарегистрировать аккаунт обычном способом через браузер на компьютере, но нужно соблюдать несколько требований:
- Чистый ip-адрес (можно проверить здесь: 2ip.ru/spam);
- Отсутствие вредоносных программ на компьютере;
- На устройстве не создавались аккаунты долгое время.
Если соблюдать эти три простые правила, то парочку аккаунтов можно создать и без подтверждения номера. Не выходит? Попробуйте способ 2 или 3.
2. Регистрируем новый аккаунт через профиль пользователя в браузере Google Chrome. В правом верхнем углу находится иконка с человечком. Там Вам будет предложено заполнить стандартные поля, как и при обычной регистрации.
3. Можно попробовать создать аккаунт с помощью смартфона (через родной браузер или через плей маркет или ютуб). Только убедитесь, что на телефоне нет уже созданных аккаунтов или временно отключите синхронизацию имеющихся.
4. Ну, и в самом крайнем случае, можно воспользоваться бесплатными виртуальными номерами или заказать номер на несколько минут за 3-5 руб.
Нравится +9 Не нравится -4Вы уже голосовали
(Visited 12 060 times, 1 visits today)