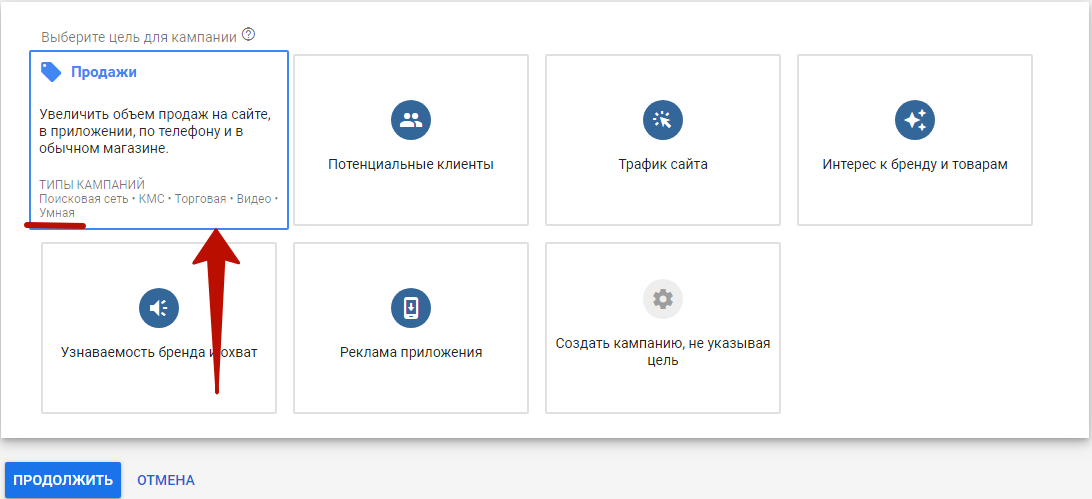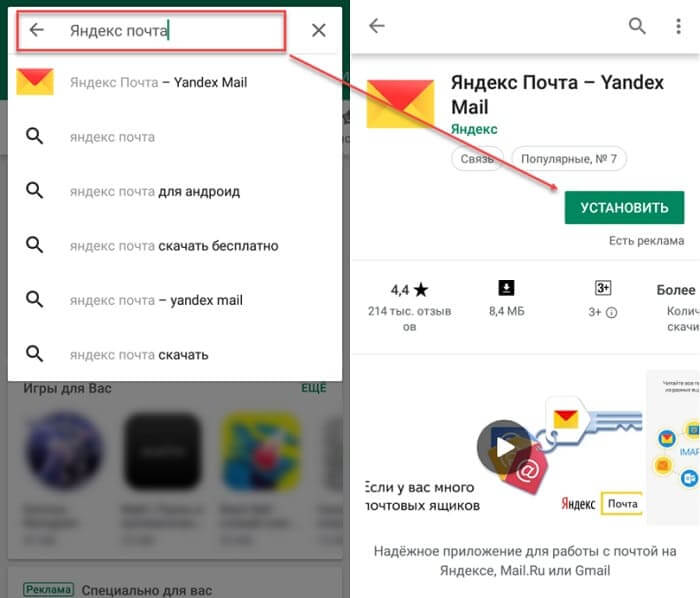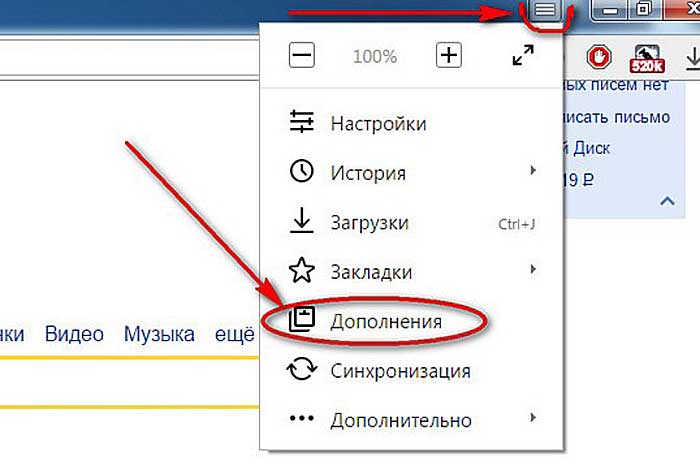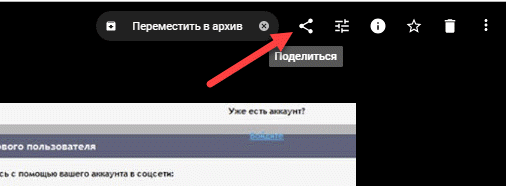Как создать google аккаунт на компьютере и телефоне
Содержание:
- Создание аккаунта на уже работающем смартфоне
- Без номера телефона
- Как зайти в Гугл Плей на андроид
- Возможности Google Play
- Как выйти из аккаунта или войти в другой
- Работа с компьютером
- Что такое Гугл плей
- Как зарегистрироваться в play маркете – все возможные способы!
- Как настроить Плей Маркет на Андроиде
- Если у вас уже есть аккаунт в Play Market
- Возможные проблемы в процессе и их решение
- Как создать аккаунт
- Настройка аккаунта
- Регистрация с Android-устройства
- Регистрация в Google Scholar
Создание аккаунта на уже работающем смартфоне
Если после покупки гаджета вы пропустили пункт о создании аккаунта Google, то в плей маркете вы ничего купить не сможете, да и бесплатно скачать из него приложения тоже. Система настойчиво будет предлагать зарегистрироваться. Не мешкайте с этим делом, так как завести аккаунт можно без особого труда:
1. Перейдите в меню устройства. В нашем примере все приложения рассортированы по алфавиту. Не пугайтесь этому, у вас может быть другая сортировка — суть останется той же.
2. Выберите пункт «Настройки
».
3. Найдите в этом разделе пункт «Аккаунты
» или «Учетные записи
».
4. В этом подразделе нужно нажать кнопку «Добавить учетную запись
» или «Добавить аккаунт
».
5. В предоставленном списке выберите .
6. Затем совершите все те действия, которые были описаны выше. То есть, нажмите на ссылку «Или создайте новый аккаунт
», введите имя и фамилию, придумайте пароль и т.д.
Без номера телефона
При обычной регистрации сервис не попросит вас указывать мобильный номер, а лишь предложит привязку к аккаунту. Вы можете отказаться и продолжить процедуру без использования телефона. Но в некоторых случаях Google требует подтверждения по SMS с помощью кода. Такая ситуация возникает, если система обнаруживает подозрительную активность. Точные критерии определения активности неизвестны. С вас могут потребовать подтверждение из-за истории посещений, подозрительного логина, частых регистраций похожих профилей и т. д. Сначала попробуйте обойти верификацию, если у вас нет доступного мобильного телефона:
- Полностью очистите историю и кэш браузера. Обновите обозреватель до последней версии.
- Подключитесь к интернету через другого провайдера. Смените IP-адрес перезагрузкой роутера.
- Протестируйте регистрацию через эмулятор Android. Подойдут NoxPlayer (https://www.bignox.com/) или BlueStacks (https://www.bluestacks.com/ru/index.html).
- Попробуйте зарегистрироваться через телефон с устаревшей версией Android. Подойдут модели 2011-2012 годов выпуска.
- Протестируйте регистрацию с любого другого устройства. Возьмите телефон или ноутбук у родственников, коллег, друзей.
- Перейдите к странице регистрации с любого сервиса или приложения Google. Например, YouTube, Google Диск, Play Market и так далее.
Если описанные хитрости не помогли обойти запрос на верификацию, то остается только один вариант – виртуальный номер. В сети есть ряд сервисов, предоставляющих одноразовые или постоянные номера в аренду. На них можно получать SMS-подтверждения с кодами для регистрации. Например, воспользуйтесь сайтом OnlineSIM https://onlinesim.ru/.
Процедура обхода верификации выполняется так:
- Приобретите один из номеров. Предпочтительно в аренду.
- Повторите шаги регистрации до момента запроса номера.
- Укажите «фейковый» номер и запросите SMS.
- Получите сообщение в личном кабинете сервиса OnlineSIM и впишите этот код на странице Google.
- После успешного подтверждения завершите создание учетной записи.
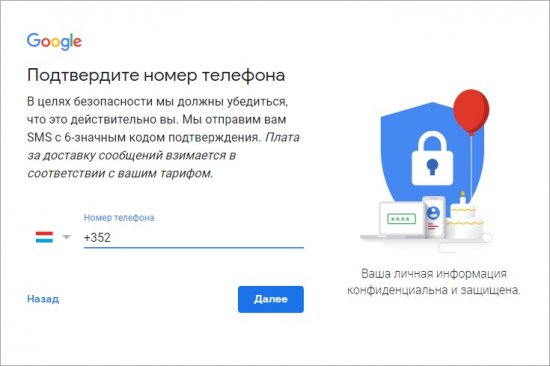
Если подобная проблема возникла на мобильном устройстве с Android, то попробуйте обойти верификацию следующими методами:
- Перезапустите смартфон и подключитесь к другой точке доступа. Например, используйте домашний или общественный Wi-Fi, а не мобильный интернет и наоборот.
- Очистите кэш приложения, через которое не получается зарегистрироваться.
- Попробуйте создать профиль с помощью другого сервиса или приложения от Google.
Иногда при регистрации через Android сервис запрашивает подтверждение даже без обнаружения подозрительной активности. В такой ситуации поможет только покупка SIM-карты или виртуального номера.
Как зайти в Гугл Плей на андроид
Данная процедура подразделяется на несколько этапов, каждый из которых заслуживает определённого внимания. Во избежание неприятных последствий ниже рассмотрены эти этапы поочерёдно.
Настройка смартфона
Перед тем как войти в аккаунт Google Play, нужно подготовить смартфон. Это можно сделать следующим образом:
- Открыть настройки аппарата и перейти в раздел «Аккаунты». Здесь нажать на «Google».
- Откроется специальное меню, в котором необходимо нажать на кнопку «Безопасность». Обычно она располагается в верхней части дисплея.
- Активировать режим «Двухэтапная аутентификация».
- Зайти в параметр «Пароли» и выбрать пункт «Получать уведомления».
- Дальнейшие действия выполнять согласно инструкции помощника.
Как зайти в Google Play со смартфона
Вход выполняется следующим образом:
- Нажать на ярлык Google Play, расположенный на рабочем столе девайса. После этого действия произойдёт запуск приложения.
- Ввести данные для входа. Это может быть как электронная почта, пароль, так и номер мобильного телефона.
- Нажать «Далее» и согласиться с системным оповещением.
- Ввести ключ для разблокировки смартфона.
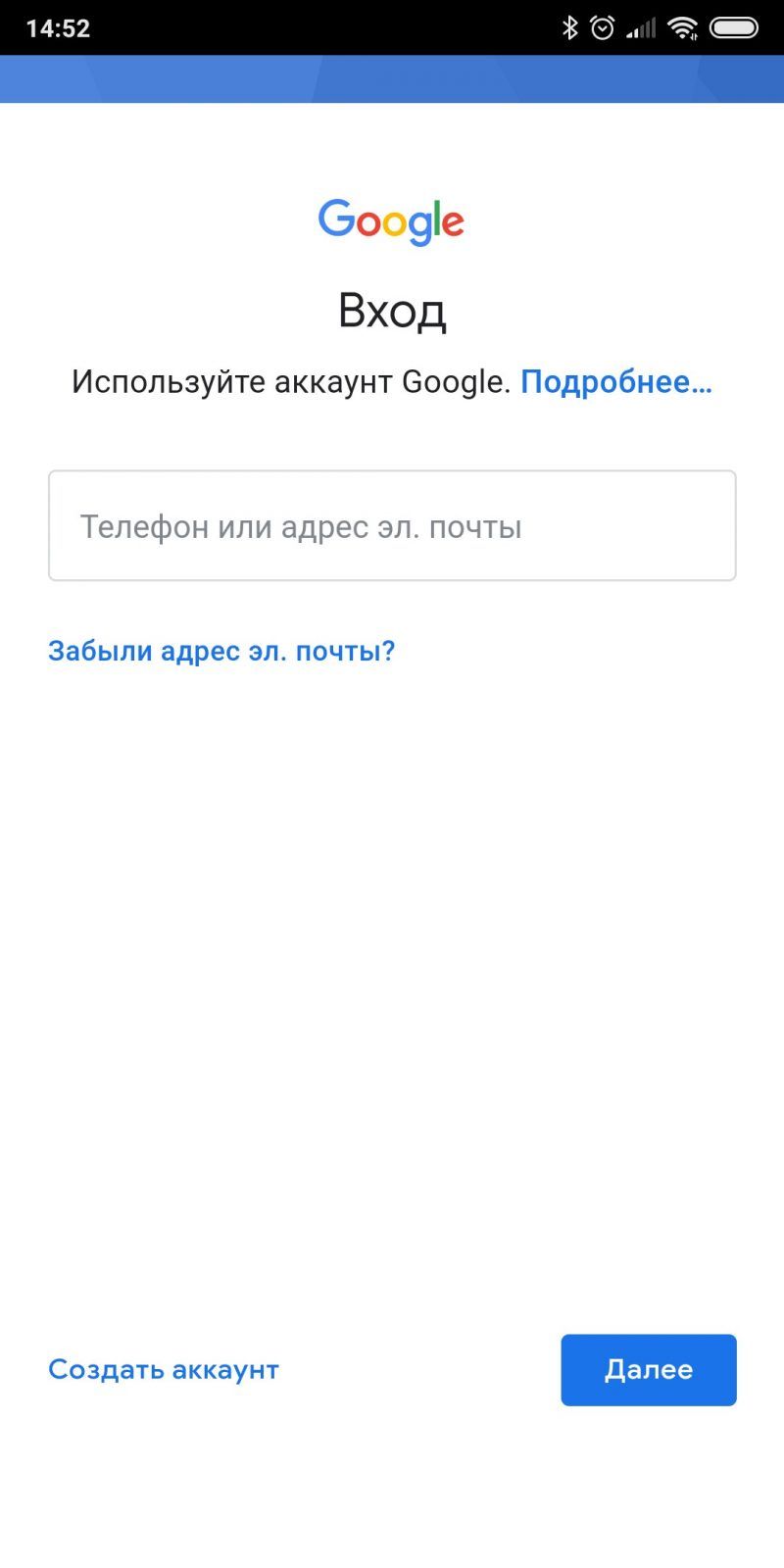
Окно при входе в аккаунт Гугл
Обратите внимание! При регистрации аккаунта пользователь самостоятельно указывает те данные, которые впоследствии будут использоваться для входа. Можно выбрать номер, электронную почту или пароль
Возможности Google Play
Аккаунт в Google позволяет не только заходить в магазин мобильных приложений, но еще и работает со всеми сервисами популярного поисковика.
К примеру, вы одновременно сможете использовать электронную почту Gmail, устанавливать игры из магазина, смотреть YouTube, слушать музыку через платформу Google Music.
Перечень всех сервисов, которые объединяет Google Play:
- Магазин приложений Google Play Market. Также, с его помощью можно покупать книги, фильмы, подкасты;
- Платформа Google Music;
- Google Drive (облачный диск);
- YouTube;
- Hangouts (удобные чаты с вашими контактами);
- Почта Gmail;
- Контакты;
- Фото Гугл;
- Play Пресса;
- Google Maps и множество других сервисов.
После создания аккаунта к нему привязывается ваше мобильное устройство.
Вы можете работать с ученой записью через компьютер или добавить её на другой смартфон.
С помощью функции удаленного управления пользователям доступны такие действия:
Поиск телефона. Если компьютер и телефон подключены к интернету, но вы не можете найти мобильный девайс, достаточно зайти на главную страницу учетной записи Google и запустить поиск телефона. На карте будет показано точное местоположение гаджета;
Установка приложений с компьютера. В десктопной версии Google Play достаточно выбрать программу или игру и нажать на «Установить». Далее начнётся инсталляция ПО на выбранном устройстве.
Как выйти из аккаунта или войти в другой
Google не придумала нормального способа легко поменять профиль, так что приходится делать это через настройки Android.
- Для начала стоит найти пункт «Аккаунты» или его аналог в настройках. Далее выбираем «Google» и кликаем по его имени.
- Теперь, зайдя сюда, потребуется найти строчку с наименованием профиля или почты. Скорее всего он будет описан как «Синхронизация».
- Теперь выбираем три точки справа сверху он названия. Открывается дополнительное меню, в котором стоит выбрать «Удалить аккаунт» или его аналог. Готово! Вы отвязали профиль от своего устройства и удалили последние данные о нем.
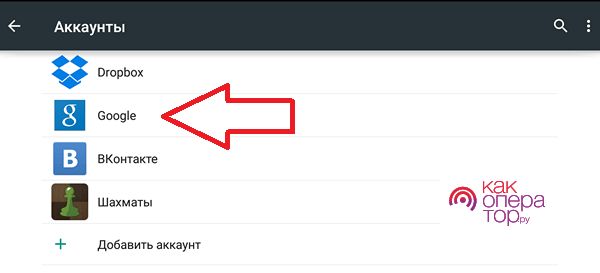
Работа с компьютером
Вот теперь нам известно, каким образом можно зарегистрироваться в «Плей Маркет». На компьютер для пользования программой никакого дополнительного софта не нужно устанавливать. Вы можете легко и просто управлять загрузками прямо с ноутбука, например. И это бывает крайне полезно. Но как сделать это? Все, что от вас потребуется — авторизоваться на сайте «Гугл» в Google Play. Далее выбираете в списке приложений и игр нужный софт, а затем жмете на зеленую кнопку «Загрузить». После окончания процесса вы сможете воспользоваться загруженными данными при помощи компьютера прямо со смартфона. Удивительно, не правда ли?
Только нужно при этом удостовериться, что вы авторизовались с нужного аккаунта. Данный вопрос актуален для тех, у кого на «Гугле» несколько электронных адресов. Если допустить ошибку, то загрузка с Google Play в вашем смартфоне не отобразится. И придется или авторизовываться с другого аккаунта, или вообще заново перекачивать с компьютера софт.
Что такое Гугл плей
Google Play Market — приложение, предустановленное на всех смартфонах Android. Оно представляет собой официальный магазин приложений, фильмов, игр и книг, которые можно купить или приобрести бесплатно и скачать на телефон.
Логотип приложения Гугл плей
К сведению! Дизайн Google Play прост и удобен: на главной странице выводятся персональные рекомендации, основанные на том, какие программы установлены и используются на смартфоне. Также можно переключиться на вкладку «Лучшее» или «Выбор редакции», чтобы найти наиболее популярные на данный момент и проверенные приложения.
Во время работы с магазином в зависимости от интересующего раздела пользователь может выбрать одну из четырех больших категорий:
- игры;
- приложения;
- фильмы;
- книги.
В каждой из них есть возможность получить персональные рекомендации, узнать о новинках и увидеть, какие продукты в последнее время пользовались наибольшей популярностью у других пользователей.
Обратите внимание! Аналогом Гугл плей для айфонов является App Store
Как зарегистрироваться в play маркете – все возможные способы!
В принципе, процесс регистрации элементарен, понадобится только почта и все. Тем не менее создать себе учетку в play маркете можно несколькими способами, вот их и разберем.
Как создать аккаунт в плей маркете через компьютер?
Хотя play маркет и создан главным образом для мобильных устройств под управлением разных версий Андроид, но и с ПК в него можно зайти без проблем. Там же можно и пройти регистрацию, при входе с планшета/телефона нужно будет только указать те данные, которые вводили при регистрации с ПК. Все приложения/фильмы/книги будут недоступны для покупки, при попытке нажать на кнопку «купить» сервис ненавязчиво предложит вам сперва зарегистрироваться или войти в свою учетную запись.
Если с ПК кто-то уже входил в play маркет, то при нажатии на кнопку «Войти» вы увидите окошко с почтой на gmail.com и нужно будет ввести только пароль для входа. Но мы разберем задачку, как зарегистрироваться в play маркете с нуля, в таком случае инструкция будет выглядеть так:
- в play маркете заходим во «все приложения», кнопка располагается в правом верхнем углу левее кнопки «Войти»;
- там выбираем пункт «Мой аккаунт»;
в новом окне нас будет интересовать ссылка «Зарегистрируйтесь в Google», переходим по ней;
в форме регистрации вносим свои данные – ФИО, номер телефона, резервный электронный ящик и т.д. Пароль лучше придумайте посложнее, не ограничивайтесь стандартным «qwerty» или «12345678». Телефон указывайте обязательно свой, а не друга/знакомого/родственника, если вдруг потеряете или забудете пароль – всегда сможете восстановить его, но для этого понадобится телефон.
Большая часть дела сделана, можно прямо в процессе регистрации привязать к своей учетке кредитку для оплаты покупок и выполнить синхронизацию со своим телефоном/планшетом, а можно и отложить это на потом.
Если же вы уже заводили себе почту gmail.com, то задача облегчается просто до неприличия – думать, как создать аккаунт в плей маркете через компьютер уже не придется. Все что нужно – нажать кнопку «Войти» и ввести свою почту и пароль, у Google используется один и тот же аккаунт для всех сервисов, так что регистрация выполняется один раз, вы можете пользоваться не только play маркетом.
Регистрация в плей маркете на андроид – регистрируемся через телефон/планшет!
Если при входе в маркет с ПК вы можете просматривать приложения/книги/фильмы и т. д., но не можете ничего купить, то на андроиде плей маркет без регистрации сразу же предложит зарегистрироваться. То есть в магазин без регистрации вы не попадете.
Когда мы работали с ПК, то если до вас кто-то входил в play market, то можно было просто нажать кнопку выйти и ввести потом свои данные (или зарегистрироваться). В случае с Андроидом так сделать не получится, просто нет кнопки выхода, можете не искать ее, так что придется действовать немного хитрее.
Для того, чтобы выйти из чужого аккаунта нужно:
- перейти в настройки;
- в настройках в разделе аккаунты выбрать Google;
- затем нажать на 3 точки в правом верхнем углу и выбрать пункт «удалить аккаунт». Только после этого можно думать, как зарегистрироваться в play маркете с телефона/планшета.
Порядок создания учетной записи напоминает то, что мы делали на ПК, просто информация о пользователе вводится в несколько этапов:
- выбрав вариант «создать новый аккаунт» вы попадаете в меню, где вводите свое полное имя и фамилию;
- далее нужно будет придумать название ящика на gmail.com, советую не вводить бессмысленную абракадабру, ящик еще пригодится;
- далее идет пароль и секретный вопрос, ответ на секретный вопрос будет использоваться в случаях, когда нужно будет восстановить пароль. Если вы его забудете, то после ответа на вопрос на ваш резервный ящик придет письмо, которое позволит сбросить старый пароль и установить новый на ваш аккаунт;
- при желании можно будет подключиться к Google+ (или отложить это дело на потом), а также согласиться либо отказаться от новостной рассылки Гугл и определиться с тем, стоит ли хранить историю ваших поисковых запросов;
- следующий шаг – ввод капчи (типичная защита от роботов);
- после этого осталось только привязать кредитку к созданной учетке (это можно сделать и потом, но зачем откладывать, все равно годный контент почти весь платный, это если не считать игр с обилием доната).
На этом все – регистрация в плей маркете на андроид завершена, можно качать что угодно и весело проводить время. Если раньше почта уже создавалась, то все эти этапы пропускаем, просто нужно будет ввести сам почтовый ящик и пароль, который вы задавали при регистрации почты.
Как настроить Плей Маркет на Андроиде
Первым делом необходимо настроить обновление софта, при нахождении телефона в радиусе действия точки доступа Wi-Fi. Это позволит существенно сэкономить ваш мобильный интернет трафик, если провайдер предоставляет пакетный интернет. Особенно это актуально в том случае, когда подключено автоматическое подключение пакетов интернета за дополнительную плату. В этом случае после того, как закончится основной трафик автоматически подключается небольшой пакет. В результате такой опции со счета телефона списывается много денег у неопытных пользователей.
Чтоб подобного не происходило желательно отключить эту опцию или включить в Play Маркете обновления софта по Wi-Fi.
Делается это следующим образом:
- Открывают Google Play.
- Заходят в свою учетную запись или регистрируют новый аккаунт.
- После чего в настройках программы выбирают «Автообновление приложений» — «Только по Wi-Fi».
Другие настройки не столь значимы, поэтому лучше разобрать навигацию в магазине Google.
На главной странице «Гугл» предлагает программный и мультимедийный контент в разнобой, поэтому выбирать тут что-то для скачивания не очень удобно.
В левой, верхней или нижней части программы в зависимости от версии OS представлен каталог контента, состоящий из следующих разделов:
- Игры.
- Приложения.
- Фильмы.
- Музыка.
- Книги.
В верхней или в правой части главной страницы также могут находиться вкладки:
- «Рекомендуемы»;
- «Лучшие»;
- «Категории» (софта);
- «Выбор редакции»;
- «Для всей семьи»;
- «Ранний доступ.
Или такие пункты:
- «Топ платных»;
- «Топ бесплатных»;
- «Бестселлеры» (бесплатный и платный софт);
- «Топ новых платных»;
- «Топ новых бесплатных»;
- «Набирающие популярность».
Само собой нам интересен пункты — «Топ бесплатных» и «Топ новых бесплатных».
Если вам известно название программы, которую нужно скачать, то его можно ввести в форму поиска или найти с помощью голосового набора. При этом желательно установить на гаджет антивирус, так как новый софт часто система безопасности не успевает проверить.
Если у вас уже есть аккаунт в Play Market
Здесь мы рассмотрим, как совершить вход в аккаунт Google и выход из него, изменить данные аккаунта и восстановить потерянный пароль.
Как войти в аккаунт
Чтобы зайти в свой аккаунт Google, вам нужно сделать следующее:
Вот и всё. Войти в свой Google-аккаунт довольно просто.
Для выхода из аккаунта следуйте инструкции:
Видео: как выйти из Google-аккаунта на смартфоне
Как изменить данные аккаунта
Откройте вкладку «Аккаунты» в настройках телефона и выберите Google. Под списком ваших аккаунтов вы увидите 3 вкладки, с помощью которых можно изменить данные аккаунта и личную информацию, введённую ранее:
- «Безопасность и вход», где можно изменить пароль от аккаунта, систему аутентификации, привязать другой номер телефона; посмотреть устройства, через которые был выполнен вход в аккаунт, и все введённые пароли, а также воспользоваться другими функциями безопасности;
- «Конфиденциальность», где можно изменить данные, введённые вами при регистрации, ограничить полномочия сервиса отслеживания, изменить рекламные предпочтения и отключить безопасный поиск;
- «Настройки аккаунта», где можно изменить ваш официальный язык и удалить аккаунт.
Для изменения данных аккаунта потребуется переход во встроенный браузер
Как восстановить забытый пароль
Для восстановления пароля вам потребуется выполнить следующие действия:
- Откройте браузер и перейдите по адресу: g.co/recover.
-
Введите имя вашего аккаунта, пароль от которого был утерян.
Первый шаг к восстановлению пароля — ввести имя аккаунта
-
Далее введите пароль, который помните. Этот вопрос и все последующие необязательны, их можно пропустить.
Введите пароль, который помните, но если ваш аккаунт был взломан, этот пункт можно пропустить
-
Затем введите дату регистрации аккаунта.
Если не помните точную дату создания аккаунта, этот шаг лучше пропустить
-
Введите резервный почтовый ящик.
Резервный почтовый ящик и привязанный к аккаунту номер телефона — 2 основных и надёжных средства для восстановления аккаунта
-
Если к вашему аккаунту был привязан номер телефона или резервный почтовый ящик, туда будет отправлен код подтверждения.
На указанный вами ящик (или номер телефона) будет выслан код подтверждения, который необходимо ввести поле восстановления
-
В завершение процедуры укажите причину, по которой вам не удалось войти в аккаунт.
Если был указан номер телефона и резервный ящик, то можете оставить это поле пустым
Теперь ожидайте ответа администрации.
Возможные проблемы в процессе и их решение
Как правило, зарегистрироваться в Плей Маркет — вопрос нескольких минут. Но иногда пользователи сталкиваются с ошибками или трудностями при выполнении работы.
Сделайте следующие шаги:
- Убедитесь, что в браузере включена поддержка файлов куки. Это необходимо, если после ввода данных и нажатия на кнопку создания учетной записи страница обновляется, а подтверждение не появляется.
- Почистите кэш браузера и файлы куки. Решение помогает в ситуации, когда поддержка cookie-файлов включена, а страница, как и раньше, обновляется с появлением ошибки.
- Проверьте логин. Возможно, вы пытаетесь зарегистрироваться с уже существующей электронной почтой. В таком случае система будет выдавать ошибку.
- Убедитесь в том, что установленный возраст больше 13 лет. До достижения этой цифры зарегистрироваться в Плей Маркете и Google не получится.
- Попробуйте перезагрузить компьютер / телефон. Возможно, проблемы связаны с системным сбоем в устройстве.
- Убедитесь, что оборудование подключено к Интернету. Без этого создать аккаунт Google Play не выйдет.

Бывают и другие ситуации, когда вам удалось зарегистрироваться, но возникают трудности со входом. К примеру, система выдает сообщение об отсутствии подключения к Интернету. Переустановка Плей Маркета не дает результата. Сделайте следующие шаги:
- Перезапустите Андроид. Во многих случаях это помогает решить множество проблем с Google Play.
- Сбросьте настройки Play Market. Для этого войдите в раздел Настройки, перейдите в категорию Приложения или Диспетчер приложений. Отыщите в перечне Гугл Плей Маркет и жмите на него. В окне настроек кликните на кнопки Очистить кэш и Стереть данные.
- Удалите обновления Гугл Плей Маркет. Для этого войдите в Настройки, откройте пункт Приложения / Диспетчер приложений, найдите в перечне Плей Маркет и выберите Удалить обновления.
Как создать аккаунт
Чтобы зарегистрироваться в сервисе Google, откройте браузер на компьютере, ноутбуке или другом устройстве и перейдите на страницу google.com. Теперь пошагово выполняйте описанные ниже действия.
Шаг 1
Нажмите на кнопку “Войти” в правом верхнем углу экрана.
В новом окне кликните левой кнопкой мыши по надписи “Создать аккаунт”.
Теперь выберите цель создания учетной записи:
- Для себя.
- Для управления бизнесом.
Больших отличий между этими двумя вариантами я не нашла, скорее всего, это просто сведения для статистики Google.
Шаг 2
В новом окне нужно указать свои данные для создания аккаунта:
- имя;
- фамилия;
- уникальный логин пользователя;
- пароль и его подтверждение.
Необходимо заполнить все поля, и я советую указывать настоящие имя и фамилию, а также подумать над логином, чтобы потом вам было комфортно и приятно пользоваться учетной записью. Но можно указать и вымышленные сведения, проверять паспортные данные система не будет.
Имя пользователя должно быть уникальным. Если кто-то уже создал аккаунт с таким логином, вам придется переименоваться.
Постарайтесь подобрать максимально простое название, чтобы его легко можно было запомнить и записать. Это непростая задача, но придется ее решить. Придумайте несколько вариантов, переставляйте символы местами, удваивайте буквы, меняйте их на цифры, чтобы получить читабельное уникальное имя.
Пароль может быть любым, состоять из строчных и прописных букв, цифр, знаков препинания, скобок. Используйте эти символы, чтобы создать надежный ключ для своей учетной записи. Минимум он должен содержать 8 знаков.
После заполнения всех полей нажмите на слово “Далее”. Если какие-то данные указаны некорректно, вы увидите соответствующие сообщения и сможете внести изменения.
Шаг 3
Если все строки заполнены правильно, то сервис запросит ваш телефон. Он нужен для завершения регистрации и нигде больше не будет использоваться.
Чтобы подтвердить данные, введите в специальное поле пароль из SMS. Не указывайте чужой или недействительный номер, иначе не сможете открыть аккаунт Google.
Шаг 4
Затем система предложит вам еще раз написать свой телефон и добавить резервный адрес электронной почты. Это нужно для безопасности учетной записи. Если, например, вы забыли пароль, то войти в аккаунт сможете при помощи кода из SMS или письма на резервный почтовый ящик.
Если вы указали свой мобильный номер, на него снова придет код подтверждения. Также Google предложит добавить его в различные сервисы. Вы можете согласиться с этим или отказаться и пропустить это действие.
Шаг 5
В конце регистрации нас ждет настоящее испытание, нужно прочитать или не глядя принять условия пользовательского соглашения. Конечно, лучше ознакомиться с данной информацией, чтобы не было сюрпризов, но мало кто это делает.
Поздравляю, вы создали аккаунт Google и уже вошли в него. Если все прошло удачно, то перед вами появится стартовая страница поисковика, только в верхнем правом углу теперь вместо кнопки “Войти” красуется кружочек с первой буквой имени или фамилии, а может и с двумя буквами.
Настройка аккаунта
Для настройки учетной записи нужно выполнить вход в браузере – ввести адрес почты Gmail и пароль. После этого в верхнем правом углу появится иконка с первой буквой имени. Нажимаем на нее и выбираем «Управление аккаунтом Google».
Откроются настройки.
Также в них можно попасть их из меню телефона – через «Настройки» в Android.
Личные данные. Здесь можно изменить информацию о себе и загрузить фотографию.
Данные и персонализация. Здесь находятся записи ваших действий: история поиска, местоположений, YouTube. А также через этот раздел можно настроить конфиденциальность, рекламу, интерфейс (язык и прочее).
А еще можно скачать свои данные: поисковые запросы, файлы (например, письма).
Безопасность. На этом пункте мы остановимся подробнее: рассмотрим, как максимально защитить учетную запись.
Пароль
Через этот раздел можно поменять пароль:
- Нажмите на пункт «Пароль».
- Введите текущий пароль.
- Укажите новый и подтвердите его.
Вход с помощью телефона
Данный пункт дает возможность выполнять вход без ввода пароля – с помощью телефона. Покажу, как это сделать на ПК.
1. Перейдите в раздел «Вход в аккаунт с помощью телефона».
2. Нажмите на кнопку «Настроить».
3. Введите пароль.
4. Откроется меню, из которого выберите пункт «Настройка телефона Android».
И выполните вход по инструкции:
- Откройте раздел «Настройки» на телефоне.
- Перейдите в «Аккаунт» – «Добавить аккаунт» – Google.
- Введите данные для входа: адрес почты Gmail или телефон, а также пароль.
5. Появится ваша модель телефона. Нажмите «Далее».
6. Система предложит выполнить вход. Нажмите «Далее».
На телефоне появится запрос на вход. Нажмите «Да».
На компьютере появится окно для включения функции. Нажмите «Включить».
Вот и все – телефон настроен и теперь можно входить в учетную запись без пароля.
Двухэтапная аутентификация
1. В настройках безопасности перейдите в раздел «Двухэтапная аутентификация».
2. Укажите номер телефона, на который будут поступать коды для входа. Выберите, каким образом будут приходить коды – в смс или через телефонный звонок.
3. На телефон придет смс с кодом. Введите его в окошко.
4. Откроется уведомление об успешной настройке. Нажмите «Включить».
Функция активирована и теперь после ввода пароля нужно будет также указывать код из смс. При каждой попытке входа на новом устройстве на телефон будет приходить новый код.
Желательно добавить еще один или два способа входа. Они пригодятся в случае, если возникнет проблема с доступом. Например, когда смс не доходят или телефон недоступен.
Настройка резервных кодов
- Под пунктом «Резервные коды» нажмите на ссылку «Создать».
- Откроется окошко со случайными числами. Запишите их и сохраните в надежном месте. Или нажмите «Загрузить» для получения текстового файла – его можно хранить на компьютере или распечатать.
Установка приложения для генерации кодов
1. Под пунктом «Приложение Authenticator» нажмите на ссылку «Создать».
2. Выберите систему телефона: Android или iPhone.
3. Появится штрих код, который нужно отсканировать приложением «Google Authenticator».
5. После установки откройте приложение и нажмите на кнопку «Начать».
Затем на пункт «Сканировать штрих код».
6. Наведите камеру телефона на штрих-код (п.3) и приложение сгенерирует число для входа.
7. Введите полученное число в окошко подтверждения.
В следующий раз при попытке входа в аккаунт Google запросит ввод пароля на первом этапе. А на втором этапе предложит выбрать один из настроенных вариантов дополнительной защиты.
Другие параметры безопасности
Способы подтверждения личности. Здесь можно изменить текущий номер телефона и добавить резервный адрес электронной почты.
Недавние события. В этом разделе показаны действия, которые происходили с учетной записью.
Устройства. Список всех устройств, с которых был выполнен вход.
Сторонние приложения с доступом. Здесь показаны приложения и сайты, у которых есть доступ к некоторым данным учетной записи.
Вход на другие сайты. Сведения о сохраненных паролях и связанных аккаунтах.
Регистрация с Android-устройства
В случае, если вы все же решились регистрироваться с самого устройства, то можете зайти через браузер на сайт почты gmail.com и пройти регистрацию, как я указывал чуть выше. Либо создаете аккаунт через Play Market. Как это сделать, я покажу вам на примере.
Шаг первый. Добавляем новый аккаунт. Сначала необходимо написать свое имя. Вы, конечно, можете придумать вымышленные данные, но я рекомендую использовать настоящие — в случае утери или кражи почты ее будет проще восстановить.
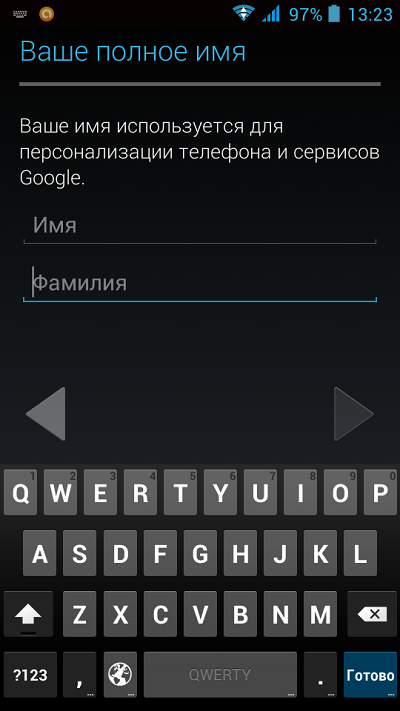
Второй шаг. Теперь нам предстоит выбрать себе никнейм для почты. Вписать можно абсолютно любое слово, но не забывайте о том, что многие слова давно заняты. После того, как определитесь с именем аккаунта, вводите его и нажимайте «Далее» (или просто нажмите на стрелку, указывающую направо). Если имя занято, система скажет вам об этом и предложит выбрать другой никнейм. Не забываем о том, что можно использовать исключительно латинские буквы или цифры!
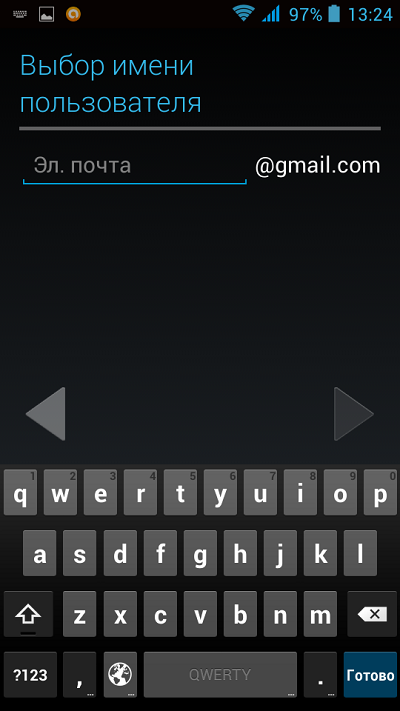
Третий шаг. Здесь нам необходимо ввести пароль — это минимум 8 символов. Причем тут стоит простая защита — пароль вида 12345678 система не примет, сочтя его слишком легким. Рекомендую использовать как буквы разных регистров, так и цифры. А еще можете добавить несколько специальных символов, что бы быть спокойным за свой аккаунт. Пароль вводим два раза.
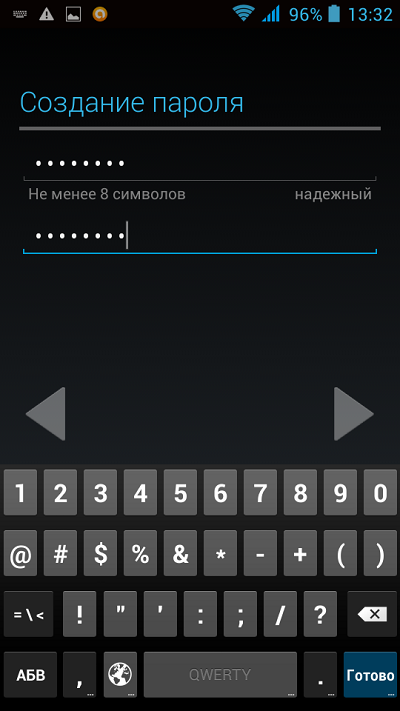
Четвертый шаг. Выбираем секретный вопрос и придумываем ответ на него. Думаю, с этим разберетесь самостоятельно. Здесь же можно добавить дополнительный адрес электронной почты, на который в случае чего будет отправлена ссылка для сброса пароля. Делать это не обязательно, а вот без контрольного вопроса продолжение регистрации невозможно.
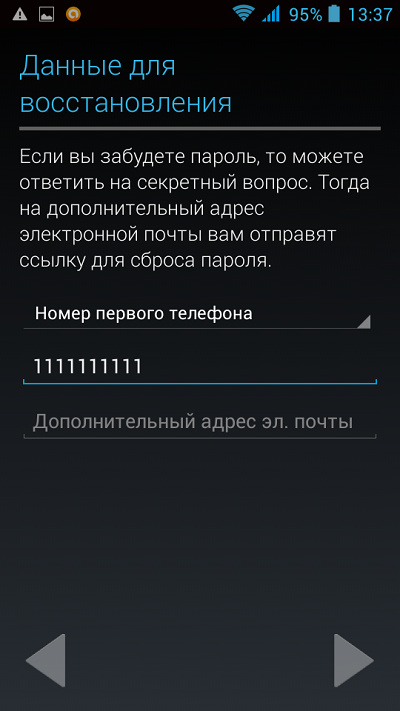
Пятый шаг. На этой страничке вам предлагают присоединиться к социальной сети Google+. Либо принимаете предложение, либо отказываетесь от него. Все просто и логично.
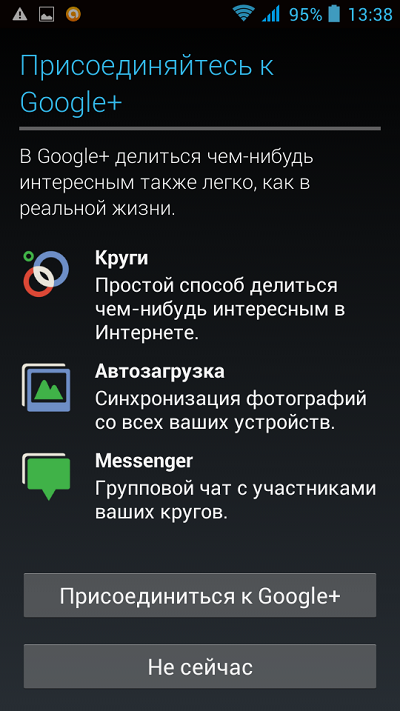
Шестой шаг. Здесь Google предлагает получать новостную рассылку из Play Market, а также включить историю поиска. Как и в предыдущем случае, это вы все решаете на свое усмотрение.
Седьмой шаг. Ввод капчи. Она простая, так что с ней справится даже ребенок.
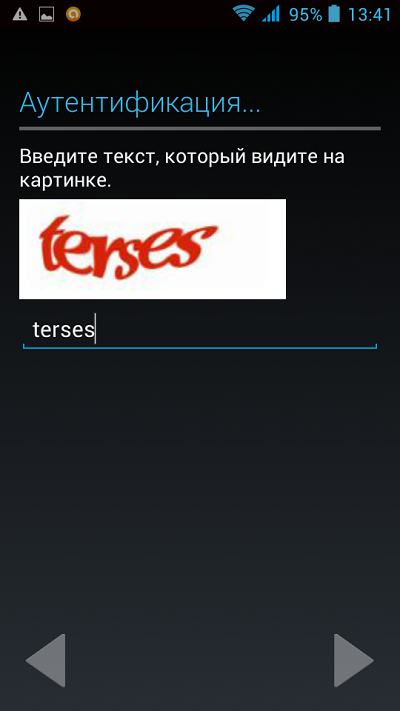
Восьмой шаг. Происходит сохранение информации. Здесь же можно добавить номер кредитной карты для покупки приложений.
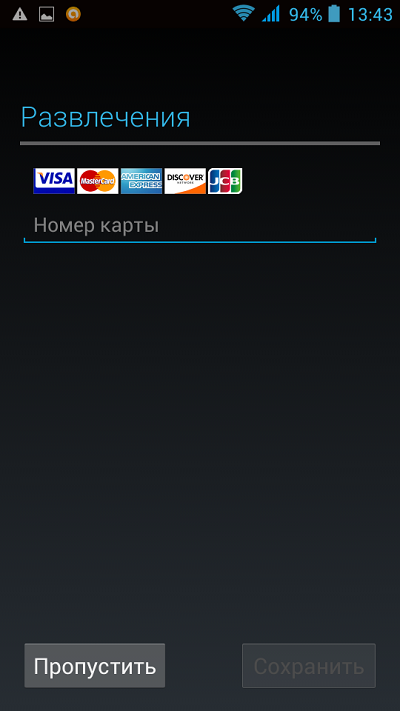
Девятый шаг. Вы попали в Google Play. Теперь можете покупать приложения или загружать бесплатные.
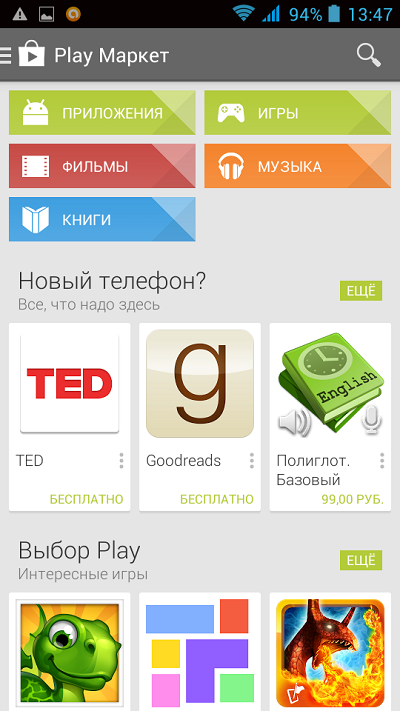
Регистрация в Google Scholar
Создание профиля Гугл не ограничивается именно основным официальным сайтом. Например, сервис Google Академия, специализирующийся по поиску текстов научных публикаций. В отличие от общего поисковика Гугл, здесь имеется личный профиль с библиотекой, где можно сохранять статьи, статистика популярных публикаций и многое другое. Разберемся, как зарегистрироваться в Google Академии:
1. Перейдите на сайт https://scholar.google.ru/. Нажмите кнопку «Войти» в правом верхнем углу».
2. Теперь кликните по кнопке «Создать аккаунт».
3. Заполните форму регистрации, которая описана в первой инструкции для полной версии сайта.
4. После регистрации вы будете автоматически авторизованы в Google Scholar, о чем свидетельствуют данные возле иконки профиля.
Однако у сервиса есть внутренняя регистрация для тех, кто собирается публиковать собственные научные материалы. Пройти ее можно бесплатно по следующей инструкции:
1. С помощью бокового меню откройте раздел «Мой профиль».
2. На первом этапе заполните форму. В ней нужно указать личные данные (ФИО, место работы, почту, области интересов и личную страницу). Имя и фамилия указываются на том языке, на котором они используются в ваших публикациях.
3. Затем появится список совпадающих статьей. Нажмите на кнопке «Показать все …» и убедитесь в том, что они принадлежат указанному автору. После этого кликните на кнопку добавления статьей.
4. Задайте параметры обновления списка статей в профиле (вручную или автоматически) и переходите к заполнению личной страницы. На этом регистрация в сервисе Google Академия завершена.
По такому же принципу осуществляется работа с другими сервисами Google. Например, вы можете создать общую учетную запись через страницу YouTube https://www.youtube.com/, а затем через настройки открыть свой канал, оформить его и так далее.
Еще один пример – магазин приложений Play Market. Достаточно запустить программу на смартфоне и кликнуть по кнопке «Войти», если вы еще не авторизованы в системе. Затем приложение автоматически перенесет вас к уже знакомой странице регистрации.
На устройствах iPhone данный вариант не работает, поскольку в фирменном каталоге App Store используется учетная запись Apple.