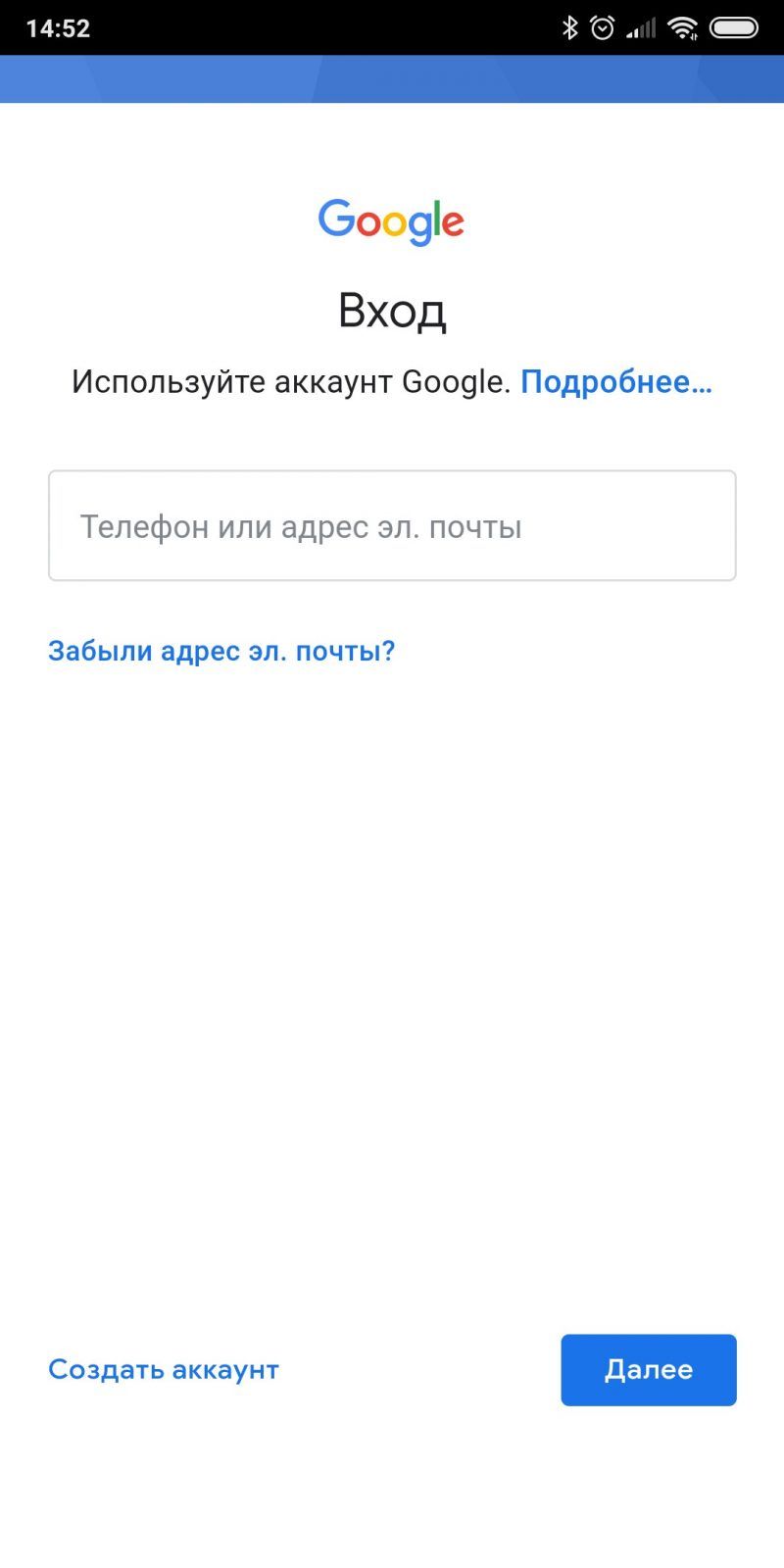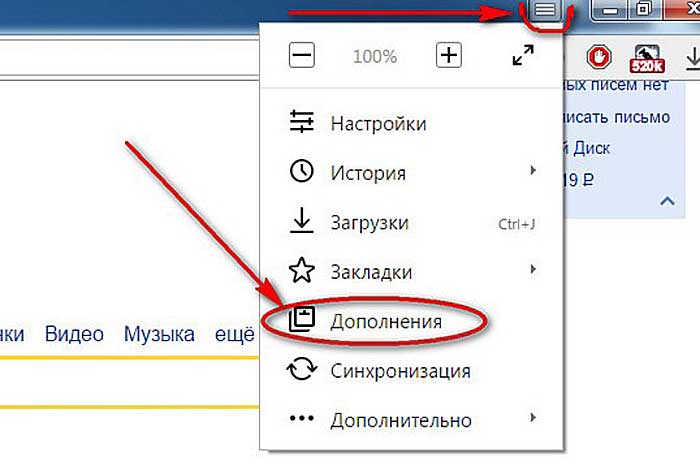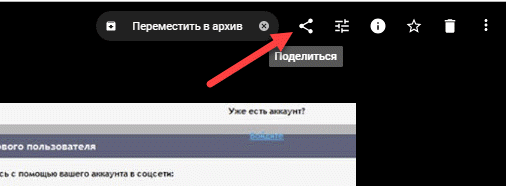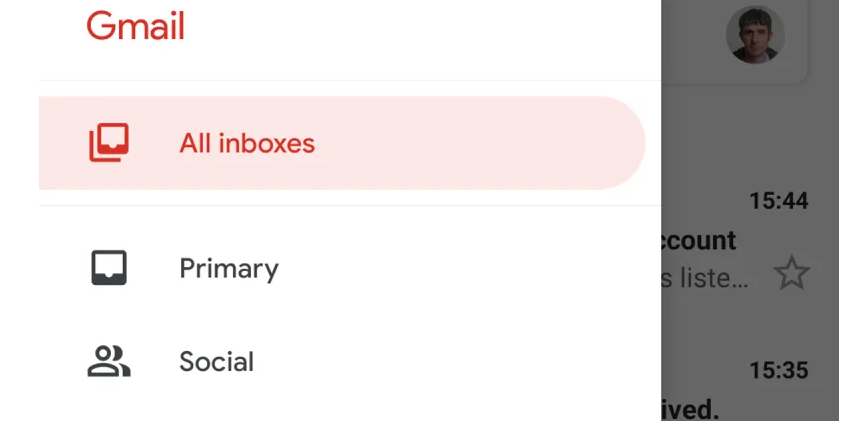Как войти в аккаунт google chrome
Содержание:
- Как войти в свой аккаунт Гугл через смартфон
- Не получается войти в Гугл аккаунт
- Как добавить второй аккаунт
- Защита информации и политика конфиденциальности Google
- Как завести новый аккаунт в Google
- Синхронизация в аккаунте
- Формы Google
- Google Forms (Формы в Google Docs)
- Гугл форма создать анкету
- Пошаговое руководство как изменить стиль формы гугл.
- Оповещения об изменениях в таблице Google forms
- Возможности личного кабинета
- Что такое Google аккаунт и для чего он используется
- Как восстановить аккаунт Гугл если ничего не помню: основные способы и советы
- Как управлять данными, удалить и восстановить свой аккаунт в Google
- Как войти в другой Google-аккаунт
- Возможные проблемы
- Как войти в аккаунт
- Типы учетных записей
- Возможные проблемы при входе в аккаунт
- Вход на телефоне
- Что такое Гугл плей
- Как создать аккаунт
Как войти в свой аккаунт Гугл через смартфон
Как зайти в аккаунт Гугл на смартфоне, работающем на базе Андроид? На самом деле, ничего сложного нет. Этот процесс займет у вас максимум 15 минут, и только при условии, что у вас возникли трудности, или вы еще не изучили всю специфику использования сервиса. Есть 2 варианта, которые мы рассмотрим далее.
Использование настроек телефона
Войти в аккаунт Гугл с телефона можно при помощи «Настроек». Так же можно поступить и в том случае, если вы используете планшет. Подробная инструкция:
- Откройте меню с настройками, которое есть в вашем телефоне. Для этого достаточно нажать на иконку с соответствующим названием на вашем мобильном устройстве (обычно имеет значок шестеренки).
- Чтобы зайти в Гугл аккаунт, нажмите в меню «Облако и учетные записи». Ее вы найдете в настройках (см. выше). Название графы может быть и иным – все зависит от модели устройства и настроек производителя. Немаловажную роль в этом вопросе играет также версия ОС Андроид. Посмотрите на изображение, чтобы приблизительно понять, что вам нужно делать:
- Но это еще не все. Чтобы войти в акк Гугл, найдите подраздел, который может называться «Аккаунты» или «Учетные записи»:
- Если вы уже вошли в учетную запись на своем устройстве, но вам необходимо изменить настройки аккаунта Гугл, либо полностью их удалить, либо добавить новую, для этого нажмите на нужный заголовок:
- Далее сделайте последний шаг, выбрав кнопку «Google»:
На заметку. Сервис Гугл не ограничивает количество учетных записей, созданных с одного и того же IP. То есть, если у вас появилась новая страничка, которую вы хотите добавить в устройство, то вы можете сделать это совершенно спокойно.
Если вы хотите добавить новую учетку Гугл, то следуйте такому алгоритму действий:
- Проскрольте страницу с учетными записями до самого конца, пока перед вами не появится кнопка «Добавить новую учетную запись или новый аккаунт». Смотрите изображение выше.
- Теперь укажите тип вашей учетной записи. Понятно, что это будет личный кабинет Гугл аккаунта «для себя»:
- После этого перед вами появится пустая строка для ввода ваших имени и фамилии, а на следующем шаге поле, в которое вам необходимо ввести новый адрес электронной почты или номер телефона, который ей соответствует:
- Следуйте инструкциям на экране телефона.
- Для входа и настройки Гугл аккаунта, введите придуманный вами логин и пароль.
Теперь вы знаете, как правильно совершать управление аккаунтами Гугл через планшет или смартфон.
Не получается войти в Гугл аккаунт
Если вы не можете войти в Гугл аккаунт, то используйте следующие советы:
Убедитесь, что вводите правильный логин, пароль. При необходимости к аккаунту Google можно восстановить доступ.
Проверьте подключение к интернету. Запустите веб-браузер, чтобы проверить, загружаются ли сайты. Если страницы сайтов не открываются, то вначале необходимо решить проблемы с доступом в интернет.
Возможно, на девайсе что-то зависло, поэтому вы не можете войти в аккаунт. Перезагрузите гаджет, чтобы данная проблема была решена.
Если проблема не решается, то выполните сброс настроек
Важно помнить, что после сброса будет с девайса удалена вся пользовательская информация.
Как добавить второй аккаунт
В определенных ситуациях, например, когда есть домашний ПК, которым пользуются несколько человек необходимо подключить сразу несколько аккаунтов. На этот случай в Chrome есть отдельная функция, позволяющая решить данную задачу.
На компьютере
- Первый шаг будет практически идентичен инструкции при первичном входе в систему. Единственное отличие – необходимо кликнуть на профильное изображение уже подключенного человека чуть ниже.
- В появившемся разделе потребуется выбрать «Добавить» в самом низу окна.
- Нас переместят на стандартное окно, где потребуется ввести почту и пароль.
На телефоне
- Переместитесь в настройки приложения и тапните по уже авторизованному пользователю.
- Останется кликнуть на «Добавить аккаунт» и пройти несложный этап идентификации.
Теперь вы знаете как войти в аккаунт гугл хром и как добавить дополнительный профиль используя все возможные устройства. Рекомендуем не избегать авторизации в браузере, она позволяет получить множество дополнительных функции, улучшающих общее впечатление от использования программы. Также не забывайте про своевременное обновление. Оно позволяет получить новейшие функции и обеспечивает защиту от злоумышленников.
Защита информации и политика конфиденциальности Google
Подробности вы можете узнать на странице:https://privacy.google.com/intl/ru/index.html. Будьте внимательней и не теряйте свои пароли. Но если всё же что-то пошло не так, то бегом в Личный кабинет Гугл!
Личный кабинет Гугл: cсылки для входа и регистрации, служба поддержки, контакты
Free Download WordPress ThemesDownload Best WordPress Themes Free DownloadDownload Nulled WordPress ThemesDownload Nulled WordPress Themesfree download udemy coursedownload redmi firmwareDownload Best WordPress Themes Free Downloadfree download udemy course
Ваш профиль в любой социальной сети должен правильно описать Вас ,как человека, как личность. Можно сказать – это будет Ваш автопортрет. Желательно сразу же составить его правильно и интересно. Для его заполнения следует перейти в профиль google+ и нажать на пункт – О себе. Не можете найти друзей в Google+?
Как завести новый аккаунт в Google
Бывает, что войти в учетную запись никак не получается. Конечно, если там нужная информация, то следует попытаться восстановить ее – в этом поможет статья «Как узнать свой адрес почты»
Но если в учетной записи нет ничего важного, проще завести новый аккаунт. Это быстро и бесплатно
Как зарегистрироваться на телефоне
Получить новую учетную запись на телефоне можно либо через настройки, либо в мобильном браузере. Рассмотрим оба варианта.
Способ 1: регистрация через Андроид
Через настройки регистрироваться удобно, если нужно добавить аккаунт в систему Андроид. Например, на новом телефоне или планшете.
1. Зайдите в меню «Настройки».
2. Перейдите в раздел «Аккаунты».
3. Выберите «Добавить аккаунт».
4. Нажмите на «Google».
5. Откройте окно регистрации. Нажмите на «Создать аккаунт» внизу.
6. Выберите пункт «Для себя».
7. Затем заполните анкету – после каждого пункта нажимайте «Далее»:
- Имя и фамилия;
- Номер телефона;
- Код подтверждения из смс;
- Дата рождения и пол;
- Название для нового ящика;
- Пароль.
8. После заполнения анкеты система предложит добавить телефон к сервисам. Нажмите «Пропустить».
9. Примите условия использования, нажав «Принимаю». В следующем окне снова нажмите «Принять».
Регистрация завершена, и учетная запись добавлена в Андроид.
Способ 2: регистрация через браузер
1. В браузере телефона откройте сайт google.ru. Нажмите «Войти» вверху.
2. Затем нажмите «Создать аккаунт» – «Для себя».
3. Заполните форму:
- Имя и фамилия;
- Название для учетной записи (логин);
- Пароль для входа.
4. Укажите свой мобильный номер.
И код из смс сообщения.
5. Выберите пол и дату рождения.
Следующий шаг можно пропустить.
6. Примите условия соглашения, и учетная запись будет создана.
Как зарегистрироваться на компьютере
1. Откройте сайт google.ru и щелкните по кнопке «Войти».
3. Заполните анкету:
- Имя и фамилия;
- Имя пользователя;
- Пароль.
4. Затем укажите номер телефона и подтвердите его кодом из смс.
5. Выберите свою дату рождения и пол. Добавьте другой адрес электронной почты, если он есть.
Следующий шаг можно пропустить.
6. Нажмите «Принимаю».
Вот и всё – учетная запись создана.
Синхронизация в аккаунте
В Google предоставляется возможность синхронизировать пользовательские данные профиля
Если эта опция включена, при входе в личный кабинет в независимости от используемого устройства, можно получить доступ к сохранённым данным приложений, переписке на электронной почте, закладкам в браузере Chrome и другой важной информации
Для Андроид-устройств
На телефонах с ОС Android синхронизация настраивается следующим образом:
- С домашнего экрана перейдите в раздел «Настройки».
- Откройте подраздел «Аккаунты» (он также может называться – «Другие аккаунты», «Пользователи и аккаунты»).
- В списке учёток выберите необходимый Google-аккаунт.
- Тапните опцию «Синхронизировать аккаунт». В открывшемся списке активируйте сервисы, которые необходимо синхронизировать.
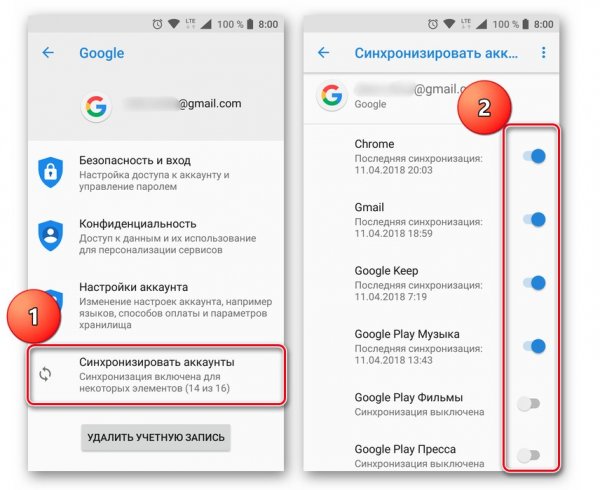
Если же необходимо подключить все имеющиеся приложения:
- над открытым списком нажмите кнопку «три точки» (или «Ещё»);
- в выпавшем подменю выберите команду активации.
Google Chrome на ПК
Когда Google Chrome любимый браузер – настроено в нём всё как нужно, как хочется, с кучей полезных закладок и «плюшек» – синхронизация очень даже пригодится. Именно благодаря этой функции, свою конфигурацию браузера можно в считанные минуты заполучить на любом компьютере. И, конечно же, через аккаунт Google. После активации функции вся информация по Хрому сохраняется в нём.
А включается синхронизация так:
1. Запустите Chrome.
2. Щёлкните вверху справа иконку «аватарка».
3. В дополнительном окне нажмите «Включить синхронизацию».
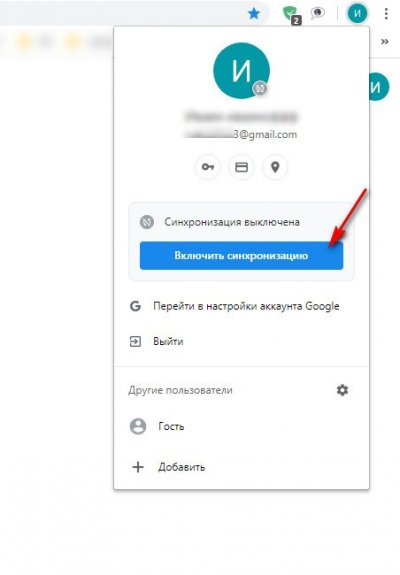
4. Укажите логин, затем пароль своей учётной записи Google.
5. В сообщении с запросом «Включить… ?» нажмите «Ok», если вас устраивают настройки по умолчанию (синхронизируется всё).
Если хотите самостоятельно указать данные, которые необходимо сохранять, выберите «Настройки». Далее:
6. На открывшейся вкладке кликом мышки разверните блок «Настройки синхронизации».
7. Отключите опцию «Синхронизировать всё». Создайте конфигурацию посредством включения/отключения: какие данные Хрома синхронизировать, а какие нет (смотрите по списку).
8. Кликните вверху над списком значок «стрелочка влево», чтобы вернуться на предыдущую вкладку.
9. Нажмите кнопку «Подтвердить» в строке информации о подключаемом аккаунте.
Выполняйте эту инструкцию на своём компьютере, например, после установки системы, или на чужом, чтобы быстро восстановить свои настройки и закладки в Хроме. И, кстати, как только войдёте в профиль через браузер, при работе с сервисами Google авторизация уже не потребуется. На Yotube, Диске, Картах и др. будет отображаться аватарка учётной записи.
Если потребуется деактивировать функцию, снова щёлкните иконку профиля на панели браузера. Затем нажмите надпись «Синхронизация включена». И на вкладке, в строке логина аккаунта, клацните «Отключить».
Примечание. Для синхронизации Google Сhrome на Android используйте вышеописанную инструкцию для телефона (браузер необходимо указать в списке приложений при активации).
Формы Google
Google Forms (Формы в Google Docs)
Google Forms — это инструмент в составе офисного пакета Google Docs, который позволяет создавать онлайн формы и опросы.
Ниже вы найдете некоторые интересные новости о Google Forms.
2013. Совместное редактирование в Google Forms
2008. В Google Docs появились онлайн формы
Новый инструмент в составе онлайнового офисного пакета Google Docs — Google Forms — позволяет создавать онлайн формы или опросы. В формах можно добавлять поля в форматах: текст, текст в виде абзаца (много текста), множественный выбор, флажки, выбор из списка, масштаб (удобно для выставления оценки например).
Гугл форма создать анкету
Результаты ответов сохраняются все в таблицу Google Spreadsheets и представляются в табличном виде. Созданную форму можно отправить по почте и/или опубликовать в интернете и/или вставить на свою страницу (тег iframe). Например, при помощи Google Форм вы можете не только быстро провести опрос, но и составить список гостей, собрать адреса электронной почты для новостной рассылки и даже провести викторину.
Пошаговое руководство как изменить стиль формы гугл.
Для начала определим что нам нужно:
- • Учетная запись Google
- • Доступ к коду вашего сайта
- • 20 минут полной концентрации
Предположим все это у нас есть в наличии и приступим к делу —
Создаем Google Форму
Идем в Google Диск и создаем нашу форму.ссылка — как сделать Google forms
Для данного примера мы взяли простую форму обратной связи с такими полями:
- • Имя (текстовое поле)
- • Телефон (текстовое поле)
- • Email (текстовое поле)
Стилизовать форму (менять шрифты, цвета и добавлять картинки) пока не будем. Нас интересует только сама структура. По итогу форма должна выглядеть так:
Открываем форму и убеждаемся, что она рабочая. Для этого заполним тестовыми данными и нажмем Готово:
После создания формы — нам надо убедиться, что она корректно привязана к таблице (или привязать заново). Таким образом мы удостоверимся, что все данные, которые будут вноситься в форму никуда не денутся, а будут попадать прямиком в таблицу. Для этого возвращаемся в редактор формы и из меню выбираем Ответы — Сохранять ответы:
Можем приступать к следующему шагу.
Копируем код формы
Итак — в редакторе форм нажимаем на кнопку «ОТКРЫТЬ ФОРМУ». В любом месте на странице с открывшейся формой нажимаем правой кнопкой мыши и выбираем:
- Google Chrome — Проверить элемент
- Mozilla Firefox — Исходный код страницы
Вашему взору откроется весь код формы.
Выдыхаем.
Копируем весь код, который находится между тегами <form> и </form>. Самый простой способ это сделать — это, открыв исходный код страницы, нажать комбинацию клавиш Ctrl+F и введя в поле поиска необходимый тег. После этого — правой кнопкой по выделенному коду и Копировать.
Поздравляем — вы уже можете вставлять этот код на сайт и применять к нему свой CSS в отдельном файле.
Если мы на этом останавливаемся — то дизайн полностью можно менять используя классы, которые буду указаны в скопированной части формы, которую вы поставили на ваш сайт.
При этом орма отправки отправляет данные человека на сервер google, где форма обрабатывается.
Но можно сделать так, что от гугла останется только дизайн. Страница подтверждения отправки формы по-прежнему ссылается на стандартную от Google. Что-бы изменить страницу подтверждения — нам необходимо изменить следующий код:
<form action=»ВАША-ССЫЛКА-НА-ФОРМУ» method=»POST»>
Заменив его на:
<script type=»text/javascript»>var submitted=false;</script> <iframe name=»hidden_iframe» id=»hidden_iframe» style=»display:none;» onload=»if(submitted) {window.location=’http://АДРЕС-ВАШЕЙ-СТРАНИЦЫ-ПОДТВЕРЖДЕНИЯ‘;}»></iframe> <form action=»ВАША-ССЫЛКА-НА-ФОРМУ» method=»post» target=»hidden_iframe» onsubmit=»submitted=true;»>
Все готово!
Оповещения об изменениях в таблице Google forms
Для настройки оповещений — открываем таблицу, куда заносятся данные из формы (мы настраивали ее в самом начале пути). В меню таблицы переходим по пути Инструменты — Уведомления. В открывшемся диалоговом окне выбираем следующие пункты:
- Уведомлять (ВАШ-АДРЕС-ЭЛЕКТРОННОЙ-ПОЧТЫ) о следующих действиях: выбираем Отправка формы
- Способ уведомления… выбираем Сообщение электронной почты — мгновенное
Таким образом каждый раз, как кто-то заполнит и отправит форму — вы получите уведомление о том, что таблица изменена. Удобно? Безусловно!
Автор статьи — blog.bozzbox.com
Возможности личного кабинета
В аккаунте доступен такой функционал:
- отправка и получение электронной почты;
- просмотр цепочки писем в электронном почтовом ящике;
- хранение медиафайлов;
- общение с другими пользователями, коллегами, друзьями, родными;
- посещение онлайн-магазинов, совершение покупок и их оплата;
- поиск необходимой информации;
- хранение документов;
- просмотр истории личного поиска;
- ознакомление с историей просмотров в Ютуб;
- ознакомление с хронологией передвижений и создание карты с собственными маршрутами;
- настройка параметров конфиденциальности;
- отслеживание своих действий на устройстве;
- проверка безопасности устройства и хранящихся на нем личных данных.
Что такое Google аккаунт и для чего он используется
Любой аккаунт представляет собой учётную запись, позволяющую программе или сервису, к которой он принадлежит, определять уникальность посетителя. На основании этого ресурс предоставляет пользователю доступ к своему содержанию и возможностям. Иными словами, каждая учётная запись является своеобразным индивидуальным пропуском для человека.
К сведению! Корпорация Google является крупнейшим разработчиком большого количества программ, в том числе и операционной системы (ОС) андроид. Именно поэтому вся техника андроид использует аккаунт Гугл для работы.
Но для чего это все нужно? Дело в том, что при помощи одной учётной записи пользователи получают доступ сразу ко всем приложениям Гугл, а также возможности хранения различной информации, синхронизации разных устройств, бесконтактной оплаты и многого другого.
В Google учетная запись открывает массу возможностей
Фактически это универсальный ключ доступа для всех продуктов Гугл:
- почта;
- карты;
- диск (облачное хранилище);
- приложения с различными медиа (фильмы, фото, Youtube);
- игры;
- документы;
- таблицы;
- Google Pay, позволяющий оплачивать покупки в одно касание телефона;
- браузер и известнейшая поисковая система и т. д.
Список приложений, доступных с Гугл аккаунтом просто огромен
Как восстановить аккаунт Гугл если ничего не помню: основные способы и советы
Люди заводят аккаунты для бизнеса и получают определенный доход в интернете. SEO-оптимизаторы, владельцы интернет магазинов используют “Адсенс” для зарабатывания денег, размещая рекламу на своей интернет площадке. Забыть логин и пароль значит временно потерять доступ, ко всем инструментам для сайта. Поэтому нужно предпринять ряд мер, чтобы этого не случилось.
Шаг №1: заполните профиль системы
Обязательное правило при регистрации заполнить реальные данные о себе. Встречаются такие люди, которые предпочитают указывать фейковые имена, фамилии и возраст. Впоследствии это серьёзно скажется на процессе восстановления доступа. В некоторых случаях, получение кода сопровождается обязательным вписыванием и отправкой имени и фамилии.
Шаг №2: не помню адрес email, не проблема!
Заходим в аккаунт гугл, в строке браузера и нажимаем в правом верхнем углу кнопку “войти”. Откроется форма, где можно создать аккаунт, ввести данные, но нам потребуется выбрать “забыли адрес эл.почты”. В появившемся окне в поле вводим номер телефон и отправляем.
Шаг №3: не помню пароль от почты Gmail
Может так получится, что и пароль мы забыли. В таком случае нажимаем соответствующую ссылку, указанную на скриншоте.
Появляется очередная форма, где нам говорят, введите пароль. Используйте любой password, применяемый раньше к профилю. Некоторые люди предпочитают менять пароли каждую неделю или месяц, повышая безопасность аккаунта. Гугл система, окончательно не удаляет бывшие пароли и хранит их в резерве. Используйте любой из них для восстановления доступа. Предположим, пользователь не вел учета и не помнит, какие “пасворды” у него были. Придется пойти “другим способом”. На эту ссылку мы и нажмем.
Опять получаем подтверждение шестизначного кода по телефону, вводим его и попадаем на заключительный шаг заполнить два поля пароля и подтвердить. Теперь вы можете войти в почту.
Как управлять данными, удалить и восстановить свой аккаунт в Google
Вкладка «Управление данными» позволяет осуществить самые разнообразные настройки, которые нужны именно вам. Например, подраздел «Пространство для хранения» дает исчерпывающую информацию об объеме хранящихся файлов (на Google Disc, на GMail и на Гугл+ Фото).
В этой же вкладке есть такая интересная опция как «Google на всякий случай». Фактически это завещание в самом прямом смысле этого понятия. Ведь произойти в нашей жизни может всякое, поэтому можно составить список лиц, которым перейдет все ваше “имущество” в виде фото, файлов и других данных в случае, если account будет неактивным в течении определенного промежутка времени, который следует задать в настройках.
Итак, для начала настраиваем срок бездействия, затем добавляем доверенных лиц, которые получат по вашему завещанию все данные учетной записи. Нажимаете на соответствующий линк и выполняете все действия по инструкции, которая весьма понятна для восприятия.
Отмечу, что есть возможность настроить автоответчик для данной почты GMail, который будет отсылать заданное сообщение всем адресатам, кто будет писать вам после истечения срока бездействия. Если после заданного срока УЗ должна быть ликвидирована, левой кнопкой мышки нажимаете пустую ячейку напротив опции «Удалить аккаунт», после чего нажимаете «Включить».
В одноименном подразделе вкладки «Управление данными» есть ссылка «Удалить аккаунт и данные». Перейдя по ней, внимательно ознакомьтесь с предупреждением, поскольку удаление учетной записи — ответственное решение.
Итак, мы рассмотрели, как удалить аккаунт Гугл, теперь самое время понять, какие действия необходимо предпринять по его восстановлению. Об этой возможности я упоминал выше по тексту в ходе описания регистрации. Это может понадобиться, если вдруг возникнет неприятная ситуация, связанная с утерей пароля либо, паче чаяния, с захватом аккаунта и потерей доступа к нему.
Восстановить доступ к аккаунту в Гугл можно здесь. Если с чем-то вы не сможете разобраться, то ответы на возникшие вопросы и варианты действий в той или иной сложившейся ситуации получите на этой и этой страницах помощи.
Как войти в другой Google-аккаунт
Войти в другую учетную запись может понадобиться пользователю по разным причинам, начиная с того, что просто поменялся владелец устройства, заканчивая тем, что человек завел себе другой аккаунт, который нравится ему.
В любых случаях необходимо полностью перекраивать систему и меня учетную запись. Для этого нужно сначала удалить старую, а потом войти по способам выше.
Чтобы войти в другой профиль от гугл, нужно:
- Открыть все те же настройки и выбрать раздел «Аккаунты»;
- В этом разделе откроются все зарегистрированные на телефоне человека записи, начиная от самых незначительных, заканчивая важными, такие как Гугл. Кликаем на профиль от Гугл, который зарегистрирован в системе устройства;
- После нам открывает информация о нем. Нажимаем на кнопку с тремя точками, чтобы открыть меню;
- После открытия меню кликаем на кнопку «Удалить аккаунт»; После этого действия все данные о пользователе сотрутся.
- Кликаем на кнопку подтверждения;
- После этого входим в новый аккаунт одним из способов, которые представлены выше.
Таким образом можно поменять учетную запись на Андроиде
Возможные проблемы
В процессе создания урока или в момент входа в аккаунт у пользователя иногда возникают трудности. Прежде чем решить проблему, нужно понять причину ее появления.
Ошибки, возникающие при использовании Классрума, делятся на три типа:
- пользователь вводит неверные данные или неправильно выбирает профиль для авторизации;
- пользовательский аккаунт на площадке зарегистрированного урока заблокирован администратором;
- создатель урока неправильно активировал или не активировал ряд опций.

Список возможных проблем и причины их возникновения:
- невозможно присоединиться к курсу (неправильно введен пароль);
- выполнить авторизацию не удается (созданный «class» не активирован);
- невозможно войти в свою учетную запись (модератор заблокировал вход);
- новый ученик не может присоединиться к уроку (администратор не настроил опцию добавления новых учащихся);
- невозможно войти в аккаунт с другого устройства (неправильно выбран профиль для авторизации);
- создатель курса попасть в личный кабинет не может (не активирован G Suite for Education);
- учащийся попасть в класс преподавателя не может (профили ученика и учителя не совпадают).

Если неизвестен код доступа, нужно связаться с учителем (написать электронное письмо) и попросить выслать пароль на почту. В любых непонятных ситуациях рекомендуется обращать к модератору, администратору, создателю урока или в справочный центр.

Как войти в аккаунт
Предложение от сервисов Google войти в аккаунт будет встречаться практически постоянно, особенно при желании воспользоваться магазинами приложений, сервисами бесконтактной оплаты, почтой и многим другим, поэтому лучшее решение — не затягивать с регистрацией.

Вход в аккаунт
Через настройки устройства на базе андроид
Войти через настройки устройства может потребоваться в том случае, если при включении смартфона или планшета была введена учётная запись другого человека или же если по каким-то причинам вход не был выполнен.
Для этого на устройстве необходимо войти в меню «Настройки», выбрать строку «Google» и выполнить вход. На разных гаджетах сервисы Гугл могут находиться в разных разделах.
Другой способ — вход в Гугл плей аккаунт. Для этого необходимо выбрать приложение Play Market или Google Play, войти в меню, нажав на три горизонтальные полосы в левом верхнем углу и выбрать строку «Аккаунт».
В браузере на телефоне или планшете
Вход в аккаунт Google Play может быть выполнен и при помощи обычного браузера на устройстве, нужно лишь ввести в адресную строку адрес сайта, выбрать раздел «Аккаунт» и ввести логин и пароль.
Обратите внимание! Можно воспользоваться браузером Google Chrom, в котором в правом верхнем углу будет предложено войти в личный кабинет
На компьютере
Использование персонального компьютера для авторизации в Гугл похоже на выполнение входа через браузер на телефоне или планшете — необходимо войти на страницу Google и в правом верхнем углу нажать на кнопку «Войти».
Типы учетных записей
Для работы в Classroom можно создать:
- персональный Гугл-аккаунт учащегося за пределами виртуального класса (может иметь название @gmail.com);
- аккаунт учащегося на площадке Google Workspace for Education или G Suite for Nonprofits;
- персональный Гугл-аккаунт преподавателя со своим кодом доступа;
- аккаунт учебного заведения на основании Google Workspace for Education со своим кодом доступа (может иметь название @shkola.edu);
- аккаунт учебного заведения G Suite for Nonprofits или G Suite for Education со своим кодом доступа (может иметь название @kompaniya.com).
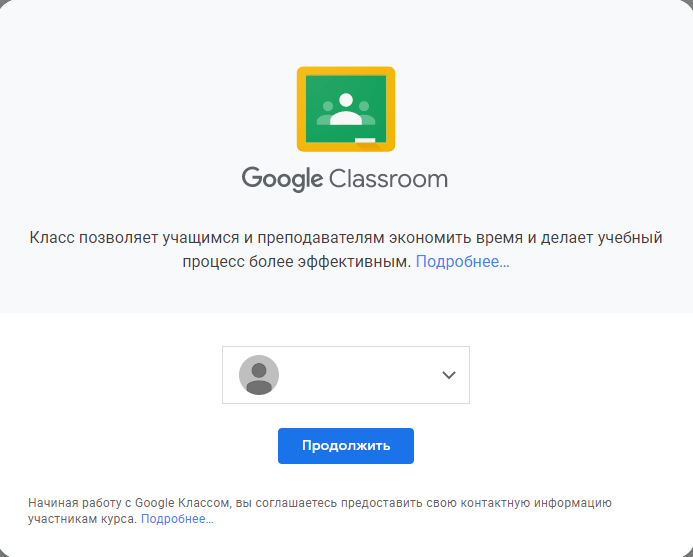
Ученики вправе создать свой профиль самостоятельно или с помощью родителей. Ученическая учетная запись используется исключительно в учебных целях. Активность ученика на платформе онлайн-класса контролируется преподавателем. Учащиеся без разрешения учителя не смогут общаться друг с другом.
Созданный преподавателем курс удастся найти по коду в момент входа в Классрум или по присланному на почту приглашению. Только учитель имеет право модерировать свой Class и наполнять ленту учебным материалом. Преподаватель может войти на свою (мою) страницу виртуального «класса» с ПК или со смартфона.
К учетной записи учебного заведения обязательно подключается сервис G Suite for Education или G Suite for Nonprofits. Пароль доступа в виртуальный «class» создается автоматически. Онлайн-обучение организовано на некоммерческой основе.
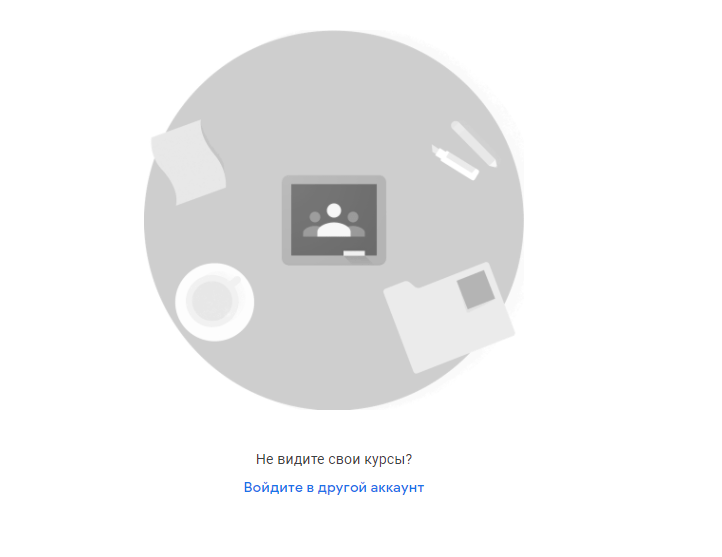
Возможные проблемы при входе в аккаунт
Наиболее частая проблема, возникающая при желании войти в Гугл плей аккаунт или Гугл — некорректный логин или пароль. Это возможно, потому что его могли забыть, неправильно ввели, открыта неверная раскладка, включён Caps Lock. Но существует и крайне маленькая вероятность, что проблема в действиях злоумышленников.
В любой момент в окне авторизации доступна кнопка «Забыли пароль?». Нажав на неё, можно воспользоваться номером телефона или адресом электронной почты для восстановления доступа, который был указан при регистрации. Если всё пройдёт успешно, то можно будет произвести сброс старого пароля и установку нового, а также лучше запомнить логин.
Мастер восстановления Гугл
Сложнее ситуации, когда резервный номер телефона по каким-то причинам недоступен, а запасная почта забыта. В таком случае всегда можно обратиться в службу поддержки. Сперва нужно воспользоваться мастером восстановления, выбрав подходящее описание проблемы и следуя инструкциям, а если и это не поможет, придётся писать специалистам.
Аккаунт Google является универсальным проводником во все приложения и программы Гугл, позволяя пользоваться всем: от почты до оплаты, от развлечений до хранения данных совершенно бесплатно и с высочайшим уровнем безопасности. Кроме того, при помощи только логина и пароля можно управлять всеми своими данными с любого другого устройства.
Вход на телефоне
На Андроиде
- Скачивать приложения из Play Маркета (Google Play);
- Синхронизировать данные;
- Работать с почтовым клиентом Gmail и приложением YouTube.
1. В меню телефона откройте раздел «Настройки».
2. В части «Личные данные» выберите «Аккаунты».
3. Нажмите на «Добавить аккаунт».
4. Выберите «Google».
5. В поле «Телефон или адрес эл. почты» напечатайте номер телефона или логин. Нажмите «Далее» для продолжения.
6. В поле «Введите пароль» напечатайте пароль для входа и нажмите «Далее».
7. Прочитайте условия использования и нажмите «Принимаю».
8. Откроется настройка резервного копирования. Нажмите кнопку «Принять» для продолжения.
Резервное копирование – это сохранение контактов, календаря, браузера и других настроек.
9. Вот и всё – учетная запись добавлена в Андроид.
В YouTube
Если вы подключили аккаунт в настройках телефона, то он автоматически добавится и в приложение YouTube. Поэтому данный способ подойдет, в случае если вы не хотите подключать учетную запись через настройки. Или если у вас телефон работает на другой системе – например, на iOS (iPhone).
1. Откройте приложение YouTube.
2. Нажмите на значок «человечка» в правом верхнем углу.
3. Появится окошко, в котором нажмите на «Войти».
4. Выберите «Добавить аккаунт».
5. Откроется форма авторизации:
- Напечатайте телефон или логин от учетной записи.
- Введите пароль.
- Примите условия соглашения.
- Разрешите или отключите сохранение резервной копии и нажмите кнопку «Принять» для завершения.
Подробнее о каждом этапе читайте в .
6. В правом верхнем углу появится значок с буквой. Это означает, что вход успешно выполнен.
Нажав на значок, высветится окошко, через которое можно управлять учетной записью.
Google Chrome
Рассмотрим вход через настройки браузера Chrome. Это нужно, чтобы синхронизировать данные с разных устройств. Например, на телефоне получить закладки, историю и пароли с компьютера.
На заметку. Если вы выполнили вход через настройки Андроид, то в Хроме аккаунт будет уже подключен. Но из него можно выйти или добавить еще один.
1. Откройте браузер Google Chrome.
2. Нажмите на значок «три точки».
3. Появится меню, из которого выберите «Настройки».
4. Нажмите на «Войти в Chrome».
5. Появится окошко с информацией о синхронизации. Нажмите кнопку «Добавить аккаунт».
6. Откроется страница авторизации:
- Введите логин и пароль.
- Примите соглашение.
7. Вход выполнен.
Теперь если открыть сайт google.ru, вверху страницы будет иконка с буквой. Нажав на квадрат рядом с ней, появится меню с настройками и сервисами: Gmail, Диск, YouTube и другие.
Если иконки с именем нет, а есть кнопка «Войти» – нажмите на нее. Учетная запись автоматически загрузится.
В любом браузере
А сейчас рассмотрим, как входить в аккаунт на телефоне в любом браузере, а не только в Chrome.
Покажу на примере Mozilla Firefox, но способ подойдет и для другой программы: Яндекс, Opera, Safari.
1. В браузере перейдите на сайт google.ru.
2. Вверху будет кнопка «Войти» – нажмите на нее.
3. Откроется форма авторизации:
- Напечатайте телефон или адрес электронной почты. Нажмите «Далее».
- Напечатайте пароль и нажмите «Далее».
4. Вход успешно выполнен. Об этом будет свидетельствовать иконка с буквой или кнопка «Выйти» вверху.
Что такое Гугл плей
Google Play Market — приложение, предустановленное на всех смартфонах Android. Оно представляет собой официальный магазин приложений, фильмов, игр и книг, которые можно купить или приобрести бесплатно и скачать на телефон.
Логотип приложения Гугл плей
К сведению! Дизайн Google Play прост и удобен: на главной странице выводятся персональные рекомендации, основанные на том, какие программы установлены и используются на смартфоне. Также можно переключиться на вкладку «Лучшее» или «Выбор редакции», чтобы найти наиболее популярные на данный момент и проверенные приложения.
Во время работы с магазином в зависимости от интересующего раздела пользователь может выбрать одну из четырех больших категорий:
- игры;
- приложения;
- фильмы;
- книги.
В каждой из них есть возможность получить персональные рекомендации, узнать о новинках и увидеть, какие продукты в последнее время пользовались наибольшей популярностью у других пользователей.
Обратите внимание! Аналогом Гугл плей для айфонов является App Store
Как создать аккаунт
Чтобы зарегистрироваться в сервисе Google, откройте браузер на компьютере, ноутбуке или другом устройстве и перейдите на страницу google.com. Теперь пошагово выполняйте описанные ниже действия.
Шаг 1
Нажмите на кнопку “Войти” в правом верхнем углу экрана.
В новом окне кликните левой кнопкой мыши по надписи “Создать аккаунт”.
Теперь выберите цель создания учетной записи:
- Для себя.
- Для управления бизнесом.
Больших отличий между этими двумя вариантами я не нашла, скорее всего, это просто сведения для статистики Google.
Шаг 2
В новом окне нужно указать свои данные для создания аккаунта:
- имя;
- фамилия;
- уникальный логин пользователя;
- пароль и его подтверждение.
Необходимо заполнить все поля, и я советую указывать настоящие имя и фамилию, а также подумать над логином, чтобы потом вам было комфортно и приятно пользоваться учетной записью. Но можно указать и вымышленные сведения, проверять паспортные данные система не будет.
Имя пользователя должно быть уникальным. Если кто-то уже создал аккаунт с таким логином, вам придется переименоваться.
Постарайтесь подобрать максимально простое название, чтобы его легко можно было запомнить и записать. Это непростая задача, но придется ее решить. Придумайте несколько вариантов, переставляйте символы местами, удваивайте буквы, меняйте их на цифры, чтобы получить читабельное уникальное имя.
Пароль может быть любым, состоять из строчных и прописных букв, цифр, знаков препинания, скобок. Используйте эти символы, чтобы создать надежный ключ для своей учетной записи. Минимум он должен содержать 8 знаков.
После заполнения всех полей нажмите на слово “Далее”. Если какие-то данные указаны некорректно, вы увидите соответствующие сообщения и сможете внести изменения.
Шаг 3
Если все строки заполнены правильно, то сервис запросит ваш телефон. Он нужен для завершения регистрации и нигде больше не будет использоваться.
Чтобы подтвердить данные, введите в специальное поле пароль из SMS. Не указывайте чужой или недействительный номер, иначе не сможете открыть аккаунт Google.
Шаг 4
Затем система предложит вам еще раз написать свой телефон и добавить резервный адрес электронной почты. Это нужно для безопасности учетной записи. Если, например, вы забыли пароль, то войти в аккаунт сможете при помощи кода из SMS или письма на резервный почтовый ящик.
Если вы указали свой мобильный номер, на него снова придет код подтверждения. Также Google предложит добавить его в различные сервисы. Вы можете согласиться с этим или отказаться и пропустить это действие.
Шаг 5
В конце регистрации нас ждет настоящее испытание, нужно прочитать или не глядя принять условия пользовательского соглашения. Конечно, лучше ознакомиться с данной информацией, чтобы не было сюрпризов, но мало кто это делает.
Поздравляю, вы создали аккаунт Google и уже вошли в него. Если все прошло удачно, то перед вами появится стартовая страница поисковика, только в верхнем правом углу теперь вместо кнопки “Войти” красуется кружочек с первой буквой имени или фамилии, а может и с двумя буквами.