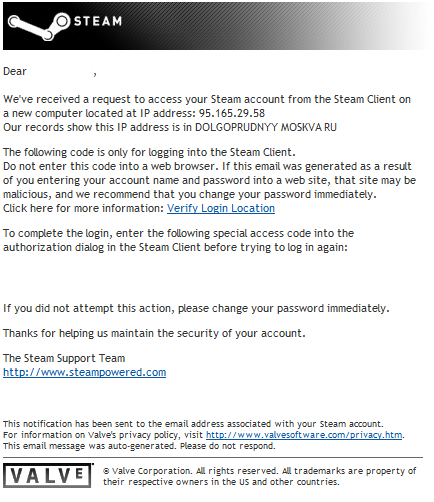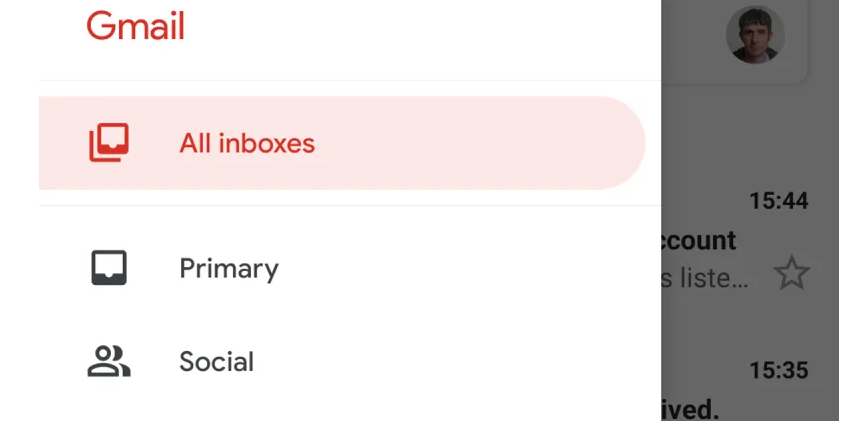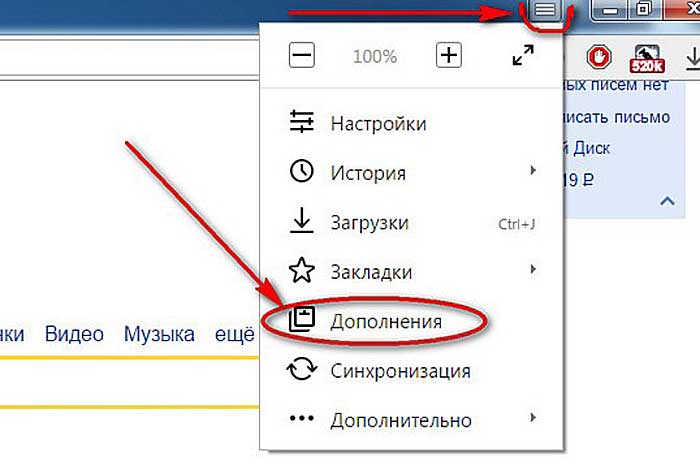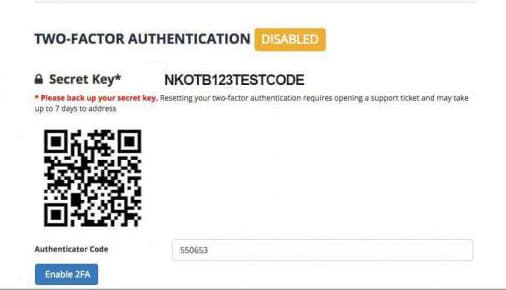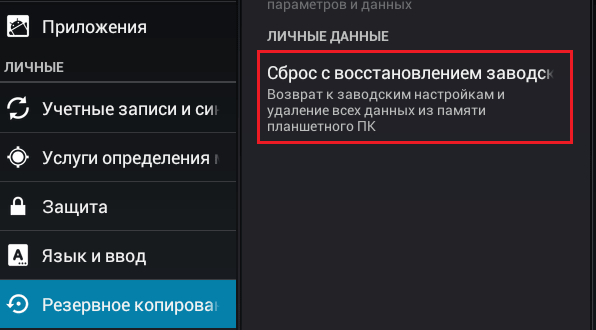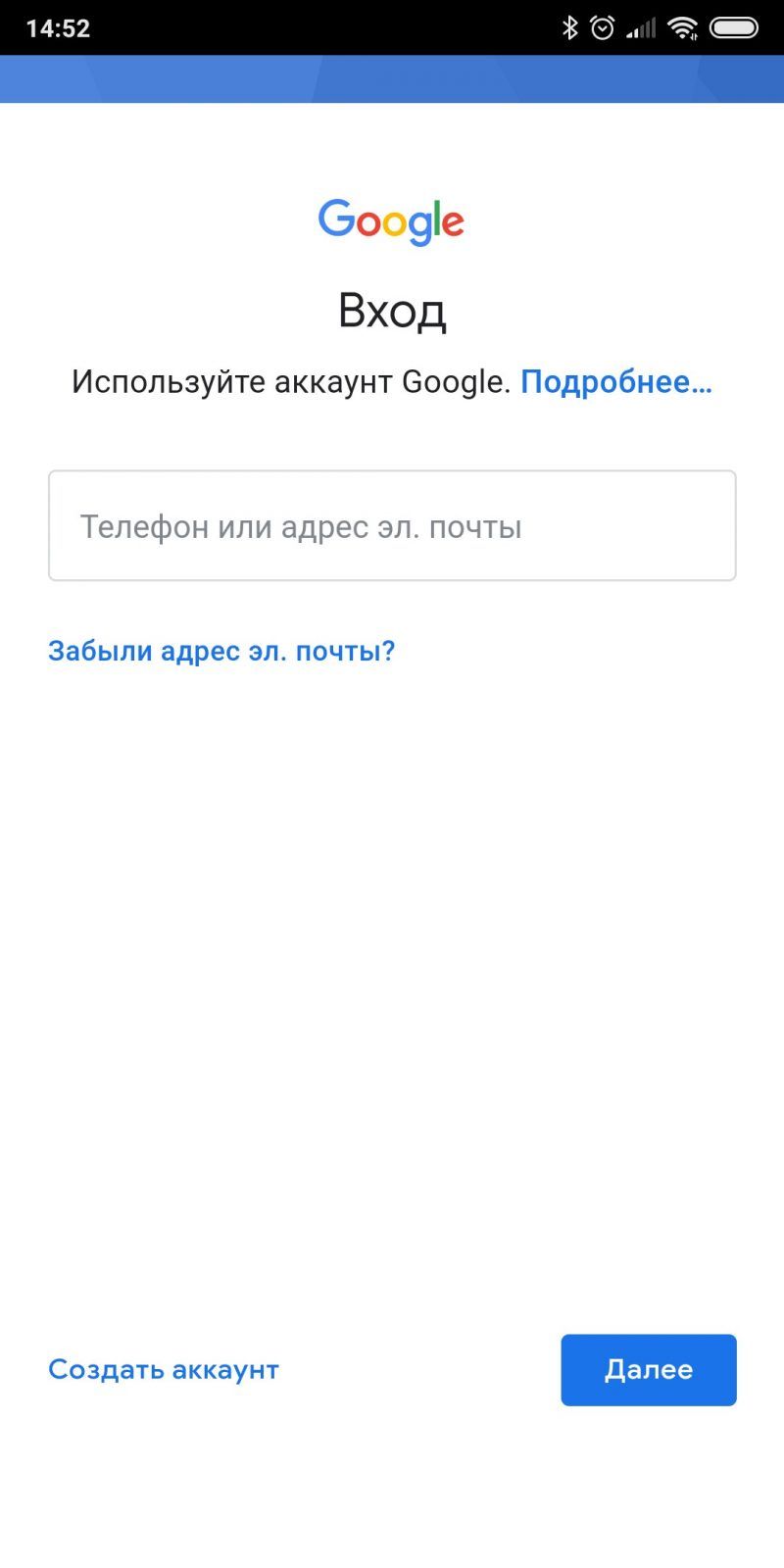Аккаунт
Содержание:
- Как настроить способы оплаты
- Вход с компьютера
- Как настроить доступ для сторонних приложений
- Составляющие учётной записи
- Аккаунт что это такое?
- Синхронизация в аккаунте
- Через настройки мобильного устройства
- Как защитить аккаунт
- Как создать аккаунт?
- Побочные действия
- Гугл аккаунт – что это такое?
- Как создать аккаунт
- Создание учетной записи локального пользователя или администратора в Windows 10
- Создание учетной записи пользователя Microsoft
- Как узнать, есть ли у вас Гугл-аккаунт
- Инструкция по созданию учётной записи в Google
Как настроить способы оплаты
Сервисы Гугл позволяют настраивать способы оплаты в тех или иных приложениях. Рассмотрим управление параметрами платежей на примере Google Play:
- Открыть приложение Гугл Плей.
- Нажать на значок с тремя полосками.
- Выбрать «Способы оплаты».
- При необходимости нажать «Добавить способ оплаты».
- Для удаления нужно нажать «Другие настройки платежей», а затем – «Удалить».
- Чтобы изменить параметры платежей, следует в разделе «Другие настройки платежей» выбрать пункт «»Изменить».
После изменения настроек не стоит забывать о нажатии на кнопку «Обновить». Только так можно подтвердить создание новых параметров.
Голоса
Рейтинг статьи
Вход с компьютера
В настройках Google Chrome
Добавление Гугл аккаунта через настройки Хрома дает ряд преимуществ:
- Синхронизация данных с разных устройств.Например, можно получить закладки, историю и пароли из браузера на телефоне.
- Автоматический вход в сервисы: почту Gmail, YouTube и другие.
- Авторизация через Google на других сайтах – без регистрации и ввода логина/пароля.
- Сохранение паролей и автозаполнение форм.
1. Нажмите на значок «три точки» в правом верхнем углу и выберите «Настройки».
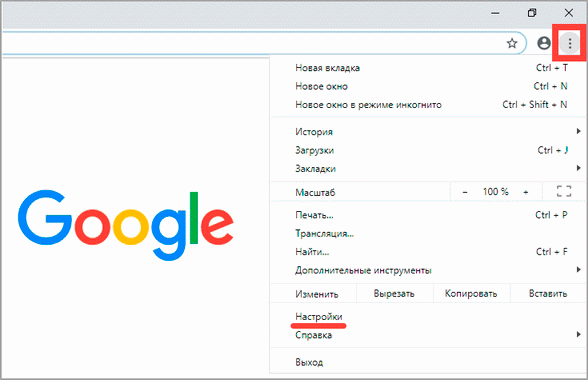
2. В разделе «Пользователи» щелкните по «Включить синхронизацию».
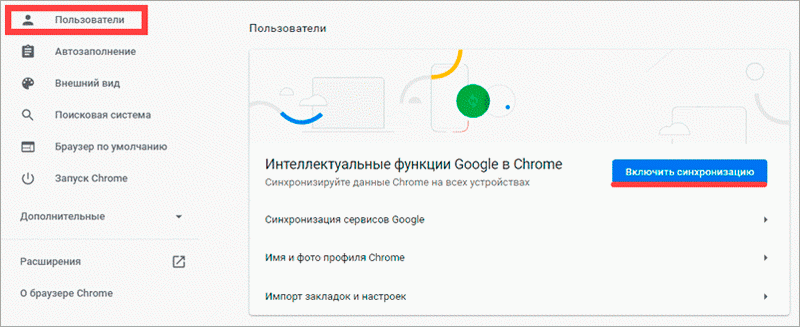
3. Откроется новая вкладка. Напечатайте логин или адрес почты, нажмите «Далее».
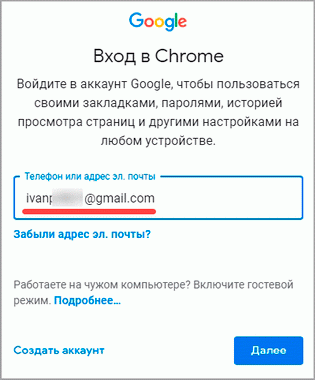
Укажите пароль и нажмите «Далее».
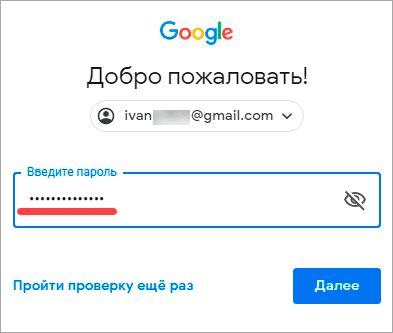
4. Откроется уведомление «Включить синхронизацию?». Нажмите «ОК» для ее включения или «Отмена» для выключения.
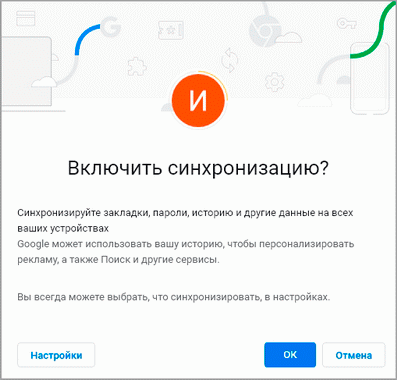
5. Вход успешно выполнен. В верхней строке справа появится иконка для управления учетной записью.
В любом браузере
Также войти в аккаунт на компьютере можно не только в браузере Chrome, но и в любой другой программе для интернета. Это делается через сайт google.ru.
Покажу на примере Яндекс Браузера, но способ подойдет и для Mozilla Firefox, Opera, Microsoft Edge и других программ.
1. Откройте сайт google.ru.
2. Щелкните по кнопке «Войти» в верхнем правом углу.
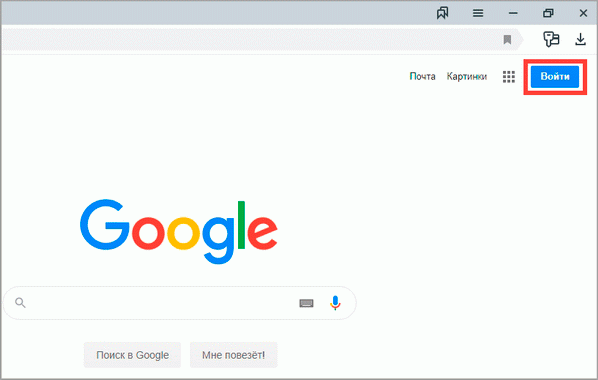
3. Откроется страница авторизации. Напечатайте адрес почты или номер телефона, затем нажмите «Далее».
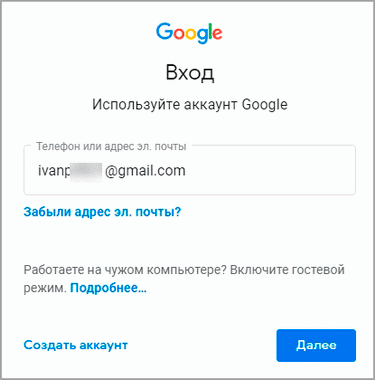
Напечатайте пароль и снова нажмите «Далее».
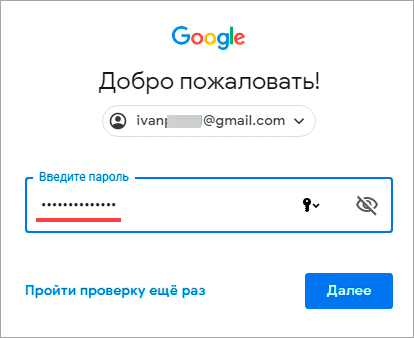
4. Вот и всё – вы зашли в учетную запись. Вверху слева появится ваша иконка, а рядом квадрат для доступа к сервисам.
Как настроить доступ для сторонних приложений

Во время установки тех или иных приложений операционная система предлагает разрешить или заблокировать доступ к персональным данным. Если со временем у человека появляется необходимость в том, чтобы программа перестала следить за пользователем, нужно сделать следующее:
- Открыть аккаунт Гугл на странице google.com.
- Выбрать пункт «Безопасность».
- Далее перейти в раздел «Настроить доступ для сторонних приложений».
- Убрать флажок напротив тех программ, которые нужно заблокировать.
Для завершения действий нужно нажать на кнопку «Закрыть доступ». После этого программа не будет отслеживать параметры пользователя, но в то же время приложение может начать работать нестабильно.
Составляющие учётной записи
Функционально даже номер телефона и паспорт являются своего рода аккаунтами, потому как при их получении владелец проделывает похожие операции, регистрируясь в соответствующих структурах, например, компании связи или миграционном управлении.
Наиболее распространённые данные в форме, которые требуется заполнить при создании учётных записей:
Вместе с этими данными часто запрашиваются возраст, пол, место проживания. Они нужны для удобства общения между пользователями, статистики и повышения качества обслуживания.
Инструкцию по регистрации аккаунта в Гугл для входа в Google Play смотрите в видео:
Аккаунт что это такое?
Аккаунт – это регистрационная запись, нечто вроде паспорта в обычной жизни. Только для сайта в интернете. Для каждого сайта требуется свой аккаунт (если там в принципе есть регистрация аккаунтов).
Дело в том, что не все страницы сайта доступны для пользователя. Некоторые доступны только с помощью аккаунта, потому что они содержат разную информацию для каждого человека.
Например, на сайте покупки билетов каждый может видеть расписание самолетов, но чтобы заполнить в билете свои личные данные и запомнить их до следующего визита на сайт требуется аккаунт.
Или, например, социальная сеть – в ней у каждого своя страница, доступная только ему.
Обычно аккаунт состоит из электронной почты и пароля.
Войдя на сайт под своим аккаунтом, вы попадаете на личную страницу, которую не может видеть никто, кроме вас (если только не получит данные вашего аккаунта – имя и пароль).
Аккаунт можно завести практически на любом сайте – сайте покупки билетов, социальной сети вконтакте, в одноклассниках.
Личная страница – это обычная страница общедоступного сайта, но под паролем. Вы передаете странице свои данные, чтобы она знала, что это вы и настроилась под вас. Выдала вам именно вашу почту, именно вашу страницу с вашими фотографиями в одноклассниках или вконтакте и т.д. Страница сайта – одна, а пользователей много. Как ее индивидуализировать? При помощи аккаунта.
Синхронизация в аккаунте
В Google предоставляется возможность синхронизировать пользовательские данные профиля
Если эта опция включена, при входе в личный кабинет в независимости от используемого устройства, можно получить доступ к сохранённым данным приложений, переписке на электронной почте, закладкам в браузере Chrome и другой важной информации
Для Андроид-устройств
На телефонах с ОС Android синхронизация настраивается следующим образом:
- С домашнего экрана перейдите в раздел «Настройки».
- Откройте подраздел «Аккаунты» (он также может называться – «Другие аккаунты», «Пользователи и аккаунты»).
- В списке учёток выберите необходимый Google-аккаунт.
- Тапните опцию «Синхронизировать аккаунт». В открывшемся списке активируйте сервисы, которые необходимо синхронизировать.
Если же необходимо подключить все имеющиеся приложения:
- над открытым списком нажмите кнопку «три точки» (или «Ещё»);
- в выпавшем подменю выберите команду активации.
Google Chrome на ПК
Когда Google Chrome любимый браузер – настроено в нём всё как нужно, как хочется, с кучей полезных закладок и «плюшек» – синхронизация очень даже пригодится. Именно благодаря этой функции, свою конфигурацию браузера можно в считанные минуты заполучить на любом компьютере. И, конечно же, через аккаунт Google. После активации функции вся информация по Хрому сохраняется в нём.
А включается синхронизация так:
1. Запустите Chrome.
2. Щёлкните вверху справа иконку «аватарка».
3. В дополнительном окне нажмите «Включить синхронизацию».
4. Укажите логин, затем пароль своей учётной записи Google.
5. В сообщении с запросом «Включить… ?» нажмите «Ok», если вас устраивают настройки по умолчанию (синхронизируется всё).
Если хотите самостоятельно указать данные, которые необходимо сохранять, выберите «Настройки». Далее:
6. На открывшейся вкладке кликом мышки разверните блок «Настройки синхронизации».
7. Отключите опцию «Синхронизировать всё». Создайте конфигурацию посредством включения/отключения: какие данные Хрома синхронизировать, а какие нет (смотрите по списку).
8. Кликните вверху над списком значок «стрелочка влево», чтобы вернуться на предыдущую вкладку.
9. Нажмите кнопку «Подтвердить» в строке информации о подключаемом аккаунте.
Выполняйте эту инструкцию на своём компьютере, например, после установки системы, или на чужом, чтобы быстро восстановить свои настройки и закладки в Хроме. И, кстати, как только войдёте в профиль через браузер, при работе с сервисами Google авторизация уже не потребуется. На Yotube, Диске, Картах и др. будет отображаться аватарка учётной записи.
Если потребуется деактивировать функцию, снова щёлкните иконку профиля на панели браузера. Затем нажмите надпись «Синхронизация включена». И на вкладке, в строке логина аккаунта, клацните «Отключить».
Примечание. Для синхронизации Google Сhrome на Android используйте вышеописанную инструкцию для телефона (браузер необходимо указать в списке приложений при активации).
Через настройки мобильного устройства
На мобильном девайсе необязательно заходить в Google.com. Перейти к странице можно через стандартные настройки:
1. Подключите устройство к интернету и откройте настройки.
2. В списке найдите пункт «Аккаунты» или «Учетные записи» и перейдите к нему. Название раздела может меняться в зависимости от версии ОС и оболочки производителя.
3. После списка всех привязанных учетных записей нажмите на кнопку добавления нового аккаунта.
4. Теперь выберите Google из списка доступных сервисов и соцсетей. Откроется страница авторизации, но вместо ввода данных нажмите кнопку «Создать аккаунт» в нижнем углу.
5. На первом этапе укажите имя и фамилию пользователя.
6. Впишите дату рождения и выберите свой пол.
7. Придумайте и впишите электронный адрес/логин. Условия для комбинации такие же, как и на полной версии сайта – латинские буквы, любой регистр, римские цифры и точки допустимы.
8. Затем придумайте и дважды впишите пароль для будущего аккаунта. Затем сервис предложит настроить параметры безопасности. Вы можете разобраться с ними на данном этапе или пропустить. Вернуться к ним можно через настройки учетной записи.
9. Примите условия соглашения и еще раз нажмите «Далее». Google оповестит вас о том, что аккаунт успешно зарегистрирован. Профиль появится в общем списке привязанных учетных записей. Вы сможете переключаться между ними во момент авторизации в Google-сервисах.
Вне зависимости от того, привязан другой профиль или нет, вы сможете сделать второй или третий аккаунт Гугл на телефоне таким способом. Затем этот профиль можно отвязать и использовать на других девайсах.
Как защитить аккаунт
При создании аккаунта лучше не указывать адреса, номер банковской карты, телефоны и так далее. Даже если аккаунт скрыт настройками приватности, это еще не гарантия надежности. Злоумышленники легко получат доступ, если пользователь сам расскажет о себе.
Для защиты придумывайте сложные пароли. Они должны содержать:
заглавные и строчные буквы;
- цифры;
- специальные символы;
- как минимум 6 символов.
Пароли, состоящие из даты рождения, имени любимого питомца легко взламываются, поэтому не используйте личную информацию при составлении пароля.
На некоторых сайтах пользователю доступна верификация через телефонный номер для дополнительной защиты аккаунта. Распространен метод двойной аутентификации: на телефон приходит одноразовый код для подтверждения действия. Срок жизни кода краток. Это повышает защиту аккаунта.
Реже используются другие методы авторизации:
- Через token — это устройство, которое подключают к компьютеру для входа в аккаунт.
- Через отпечаток пальца.
Проверяйте компьютер на вирусы. Злоумышленники используют их для кражи личных данных. Не сообщайте данные посторонним.
Как создать аккаунт?
На конкретном веб-ресурсе или в приложении, для доступа к которому нужен аккаунт, могут действовать особые правила его создания. В некоторых случаях пользователь делает это самостоятельно, заполняя специальную форму, а на других ресурсах практикуется закрытый способ регистрации, при каком учетная запись создается администрацией.
Рассмотрим, как обычно происходит создание аккаунта:
2 этап. Создать логин (имя на сайте или в приложении). Основное требование к нему – уникальность. При самостоятельном создании логина система подскажет, если он уже используется другим пользователем, и предложит придумать новый. Он может также генерироваться автоматически.
4 этап. Внести данные, которые запрашиваются для регистрации:
- Уникальная информация (для каждого своя). Она не может дублироваться у разных пользователей определенного ресурса (приложения). Это логин, пароль, e-mail и номер телефона. Такие сведения нужны для того, чтобы вход осуществлялся каждым юзером исключительно через свою учетную запись и никто не получил доступ к чужим данным. Адрес электронной почты используется также для подтверждения регистрации и восстановления забытого пароля.
- Неуникальные данные, которые могут дублироваться у разных людей. Это, например, имя, дата рождения или возраст, пол, населенный пункт и место обучения. У такой информации в основном статистическое назначение. Она позволяет администрации ресурса определять, кто его посетители, к какой социальной группе принадлежат и где проживают. Пользователи имеют возможность в любой момент внести корректировки в эти данные. Но чаще всего для создания аккаунта достаточно минимальной информации: имя (логин), пароль, e-mail.
5 этап. Отправить форму регистрации. Когда логин и пароль придуманы, а регистрационные данные внесены, остается ознакомиться с пользовательским соглашением. Если все заполнено без ошибок, будет предложено прочитать его, после чего можно отправлять данные.
Советуем почитать наши материалы о:
- самых интересных сайтах,
- облаке в Интернете;
- DDoS-атаке;
- знакомстве с девушкой в ВК.
Побочные действия
При терапии АКК могут наблюдаться следующие побочные реакции:
|
Органы и системы организма |
Неблагоприятное воздействие препарата АКК |
|---|---|
|
Сердечно-сосудистая система |
|
|
ЖКТ |
|
|
Система крови |
|
|
ЦНС |
|
|
Иммунная система |
повышенная чувствительность к препарату, которая может проявляться:
|
Гугл аккаунт – что это такое?
Учетная запись Гугл – это ваша персональная страничка на сервисе google.com. Здесь можно:
- отправлять и получать электронные письма;
- хранить медиафайлы;
- общаться с другими пользователями;
- совершать покупки через интернет;
- осуществлять поиск интересной и нужной информации;
- сохранять ссылки на нужный контент;
- хранить текстовые документы.
Теперь давайте рассмотрим вопрос, как создать личный кабинет Google. Для этого вам необходимо открыть один из сервисов данной компании и найти кнопку «Войти». У вас будет 2 варианта: войти под уже существующим логином или паролем, или создать новую учетную запись. Если вам нужно выполнить второе действие, то вам следует выбрать функцию «Зарегистрироваться». Далее перед вами появится форма регистрации, где нужно указать:
На заметку. Для подтверждения регистрации и того факта, что вы не являетесь ботом, вам необходимо ввести капчу. Это короткий код, состоящий из букв и/или цифр. Также капча может подразумевать выбор картинок, на которых изображен тот или иной элемент. Поэтому обязательно читайте условия, которые прописаны в самом верху всплывшего перед вами окна капчи.
Последний штрих в вашей регистрации – это принятие вами условий и правил использования сервиса. Для этого поставьте галочку напротив соответствующей графы – и можете начинать пользоваться вашей учетной записью.
Пошаговая инструкция в картинках находится в статье «Как создать электронную почту от Гугла«.
Как создать аккаунт
Чтобы создать аккаунт в какой-то системе, нужно пройти там регистрацию. Процесс это несложный: просто отвечаете на несколько вопросов, выбираете логин и пароль.
Регистрация в той или иной системе – это и есть процедура получения там аккаунта.
Самое трудное в этом деле — выбрать логин. Ведь он должен быть уникальным, таким, которого в системе еще нет. Рассмотрим, как это делается на практике – на примере Гугл.
Аккаунт Google
Учётная запись в Google открывает доступ ко всем скрытым гугловским плюшкам. Кроме того, что вы получаете свою личную почту в этой системе, так еще и доступ к Документам, Таблицам, Диску, Календарю. А еще вы становитесь полноценным пользователем ютуба с возможностью создать свой канал и загружать на него видео.
3. Заполняем анкету с правой стороны. Лучше указывать свои настоящие данные.
В поле «Придумайте имя пользователя» необходимо написать логин, который вы хотели бы получить в системе. Его нужно просто придумать. Это имя должно состоять из английских букв, без пробелов. Можно использовать цифры.
Обычно с первого раза логин придумать не получается – все простые имена заняты. Но можно попробовать добавить к нему пару букв или цифр. А можно положиться на систему – она предложит свободные варианты (при условии, что заполнены поля «Имя» и «Фамилия»).
Пароль тоже нужно придумать самостоятельно. К нему требования такие: минимум 8 символов, буквы должны быть только английскими и большого размера (строчные) и маленького, а также в нем должна быть хотя бы одна цифра. Потом этот пароль нужно будет напечатать повторно в следующем поле.
Обязательно запишите выбранный логин и пароль в надежное место! Ведь это ваш доступ к аккаунту.
Далее нужно указать дату рождения и пол, иначе система вас не зарегистрирует. А вот мобильный телефон и запасной адрес эл.почты можно не указывать.
Когда все заполнено, нажимаем «Далее». Если что-то будет указано не так, как надо, система дальше не пропустит. Та часть, которая ей не нравится, будет подсвечена красным – значит, ее нужно поправить.
Ну, а дальше Google попросит прочитать и принять «Политику конфиденциальности и условия использования», после чего сайт выдаст вам почтовый ящик и всё остальное.
Вот и всё! Учетная запись в Гугле создана.
Регистрация в других системах
Только что я кратко рассказал о том, как получить аккаунт в системе Google. В других сервисах Интернета всё происходит примерно так же: нужно нажать на кнопку «Регистрации» и заполнить что-то вроде небольшой анкеты. Главное потом записать в надежное место назначенный логин и пароль.
Но если вы боитесь что-то сделать неправильно, вот инструкции по регистрации в популярных системах:
Skype Яндекс Mail.ru
Создание учетной записи локального пользователя или администратора в Windows 10
Вы можете создать локализованную учетную запись пользователя (автономную учетную запись) для всех пользователей, которые часто используют ваш компьютер. Однако в большинстве случаев рекомендуется создать для всех пользователей компьютера учетные записи Майкрософт.
При необходимости учетная запись локального пользователя может иметь разрешения администратора; однако лучше по возможности просто создать учетную запись локального пользователя.
Внимание: Пользователь с учетной записью администратора может получить доступ ко всем данным в системе, а любые вредоносные программы, с которыми они сталкиваются, могут использовать разрешения администратора для потенциального заражения или повреждения любых файлов в системе. Предоставляйте этот уровень доступа только при абсолютной необходимости и только людям, которым вы доверяете
При создании учетной записи помните, что выбор пароля и его сохранение являются очень важными шагами. Поскольку мы не знаем вашего пароля, если вы забудете или потеряете его, нам не удастся его восстановить для вас.
Если вы используете Windows 10 версии 1803 или более поздней, можно добавить секретные вопросы, как описано в шаге 4 раздела Создание учетной записи локального пользователя. С помощью ответов на секретные вопросы можно сбросить пароль к вашей локальной учетной записи Windows 10. Все еще не знаете, какая версия вам нужна? Проверьте, какая версия у вас сейчас.
Создание учетной записи локального пользователя
Выберите Пуск > Параметры > Учетные записи и щелкните Семья и другие пользователи.(В некоторых версиях Windows вы увидите пункт Другие пользователи.)
Выберите Добавить пользователя для этого компьютера.
Выберите пункт У меня нет учетных данных этого пользователя и на следующей странице нажмите Добавить пользователя без учетной записи Майкрософт.
Введите имя пользователя, пароль, подсказку о пароле или выберите секретные вопросы, а затем нажмите Далее.
Изменение учетной записи локального пользователя на учетную запись администратора
В разделе Семья и другие пользователи щелкните имя владельца учетной записи и нажмите Изменить тип учетной записи.
Примечание: Если вы выбрали учетную запись, в которой указан адрес электронной почты или не помечено «Локализованная учетная запись», вы даете разрешения администратора для учетной записи Майкрософт, а не локальной учетной записи.
В разделе Тип учетной записи выберите Администратор, и нажмите OK.
Войдите в систему с новой учетной записью администратора.
Источник
Создание учетной записи пользователя Microsoft
Учетная запись пользователя Майкрософт – это адрес электронной почты и пароль, используемые для входа в Windows. Можно использовать любой адрес электронной почты, но лучше всего выбрать адрес уже используемый для общения с друзьями и входа на избранные Веб-сайты.
Войдя в систему с учетной записью Microsoft, Вы объедините её с контактами, файлами и устройствами, которые для Вас важны.
После входа в систему с использованием учетной записи пользователя Майкрософт, ваш компьютер будет подключен к хранилищу данных OneDrive.
Это имеет следующее значение:
- Личные настройки синхронизируются со всеми компьютерами с операционными системами Windows 8.1 и Windows RT 8.1, в которые вы входите с помощью этой учетной записи. Это включает в себя темы, языковые параметры, элементы, добавленные в избранное браузера и большинство приложений.
- Можно будет найти и загрузить приложения в Магазине Windows и использовать максимум на пяти компьютерах с операционными системами Windows 8.1 и Windows RT 8.1. (Некоторые приложения требуют конкретного оборудования).
- Получите информацию о контактах и статусах друзей, которую они публикуют на таких веб-сайтах, как Outlook, Facebook, Twitter и LinkedIn.
- Вы можете совместно использовать свои фотографии, документы и другие файлы.
Чтобы создать учетную запись пользователя Microsoft
- Быстро проведите пальцем от правого края к центру экрана, нажмите панель Параметры, а затем нажмите кнопку Изменить настройки компьютера. (Если вы используете мышь, наведите указатель в правый нижний угол экрана, переместите указатель мыши вверх, нажмите на панель Параметры, а затем нажмите кнопку Изменить настройки компьютера).
- Нажмите Учетные записи, а затем нажмите кнопку Другие учетные записи.
- Нажмите Добавить учетную запись.
- Введите сведения об учетной записи, позволяющие пользователю осуществлять вход в систему Windows. Это можно сделать четырьмя способами:
- Если добавляется человек, который уже имеет учетную запись Майкрософт, введите его электронный адрес.
- Если добавляемый абонент не имеет учетной записи Майкрософт, вы можете создать её с помощью адреса электронной почты. Введите адрес электронной почты, который в основном использует этот человек.
- Если добавляемый абонент не имеет адреса электронной почты, нажмите клавишу Создайте учетную запись, чтобы получить новый адрес электронной почты. – Это бесплатно!
- Если добавляемый человек – это ребенок, нажмите кнопку Добавить учетную запись ребенка.
- Завершите настройку учетной записи, следуя инструкциям на экране.
Примечание: Если возникают проблемы с учетной записью Microsoft, то попробуйте запустить средство устранения неполадок с учетными записями Microsoft. Это автоматизированный инструмент обнаруживает и автоматически исправляет некоторые проблемы. Доступно только на английском языке, но будет работать в каждой языковой версии операционной системы.
Как узнать, есть ли у вас Гугл-аккаунт
Пользователь, который вовсе не знает о том, что такая личная страница Гугл, просто может и не представлять, что у него есть такая. Знание о том, что есть своя собственная учетная запись, открывает возможность пользоваться многими ресурсами от компании, поэтому пользователю лучше знать о том, обладает он такой записью или нет.
Это достаточно просто исправить: можно либо снова зарегистрироваться, а если пользователь уверен в том, что такой аккаунт был, то он может его восстановить.
Восстановление возможно разными способами, не только по номеру телефона, поэтому при наличии аккаунта лучше не создавать новый, а просто восстановить старый.
Инструкция по созданию учётной записи в Google
Для регистрации аккаунта потребуется стабильный доступ в интернет и несколько свободных минут. Удобнее будет создать свой аккаунт на компьютере или ноутбуке.
В любом поиске нужно найти сайт google.com или его русскоязычный аналог. На официальном сайте Google есть заметная синяя кнопка «Войти». При нажатии на неё осуществляется переход на страницу авторизации. Так как у незарегистрированного пользователя нет аккаунта, требуется нажать гиперссылку «Создать аккаунт» внизу. Главная страница при создании аккаунта – заполнение регистрационной формы, согласно установленным правилам.В случае некорректно введённых данных регистрацию нельзя будет завершить. При допущенной ошибке или нарушении требований Google рядом с неправильно заполненным полем появляется всплывающее окно с подсказкой. Первый шаг – имя и фамилия или псевдоним из двух слов. Исходя из имени пользователя, система подбирает свободный для регистрации логин. Пользователь может воспользоваться предложенными вариантами или придумать свой логин. Доступна при старте привязка действующей электронной почты из других систем. Из латинских букв, символов и цифр создаётся пароль от 8 знаков и более. Пароль требуется точно переписать в соседнее поле повторно во избежание опечаток. После нажатия кнопки «Далее» система запрашивает о новом потребителе статистические данные: пол, возраст и резервные контакты, к которым можно подключить новый аккаунт как дополнение. Чем более удобным и надёжным нужно сделать аккаунт, тем больше сведений рекомендуется предоставить Google. Другие причины указаны под гиперссылкой со словами «Эту информацию». После внесения данных, их исправлений и подтверждения при необходимости нужно снова щёлкнуть кнопку «Далее»
После заполнения форм Google обращает внимание на лицензионное пользовательское соглашение. Следует просмотреть его и убедиться, что условия обработки данных соответствуют ожиданиям и допустимы для пользователя
На этом этапе можно отказаться от создания учётной записи или принять условия лицензии и продолжить. После принятия соглашения пользователь будет перенаправлен на главную страницу, а вход в аккаунт доступен в правом верхнем углу в виде новой иконки. До размещения изображения в качестве аватара будет использоваться первая буква имени. Все следующие настройки ряда «мой логин», «мой пароль» и другие подробно структурированы на странице «Аккаунт Google». Эта ссылка является центром всех остальных
Бесспорное удобство аккаунтов в Интернете – в экономии времени и сохранности данных при серьёзном подходе к созданию пароля. Зарегистрированный пользователь снижает риск потери своих материалов и данных, имеет связь с разработчиками благодаря контактным данным. А глобальные системы, подобные Google, помогают пользователям объединить большие массивы сообщений и рассылок в единую учётную запись.