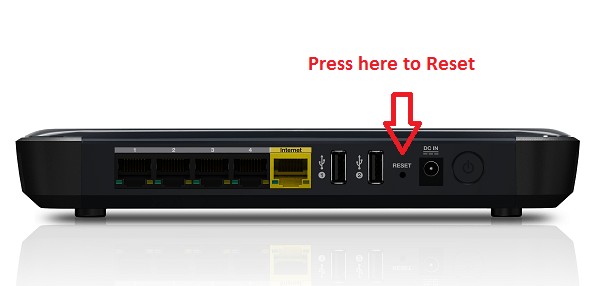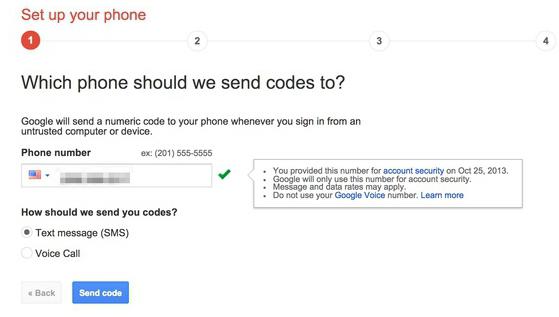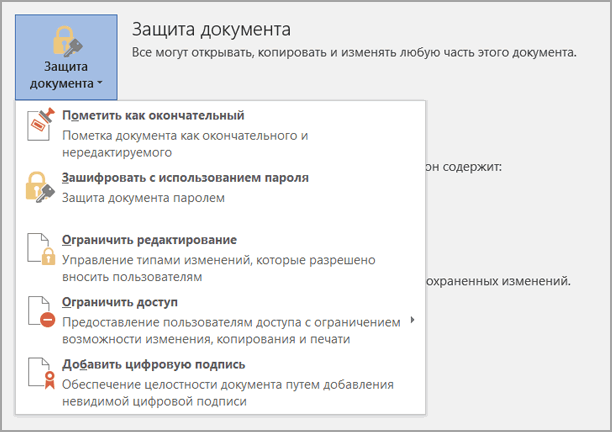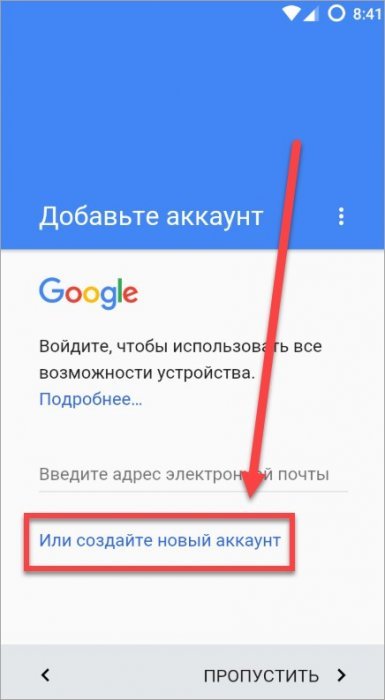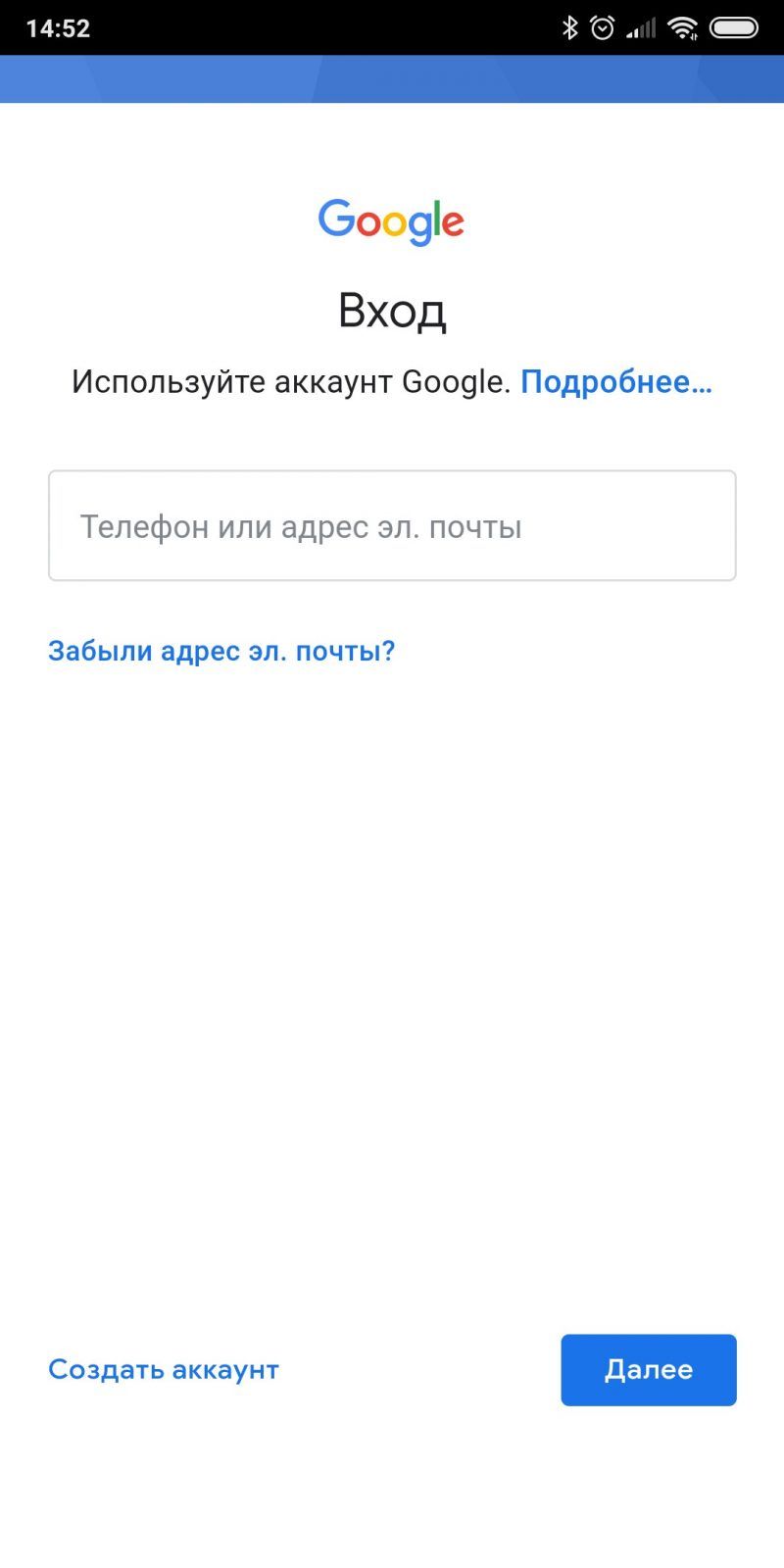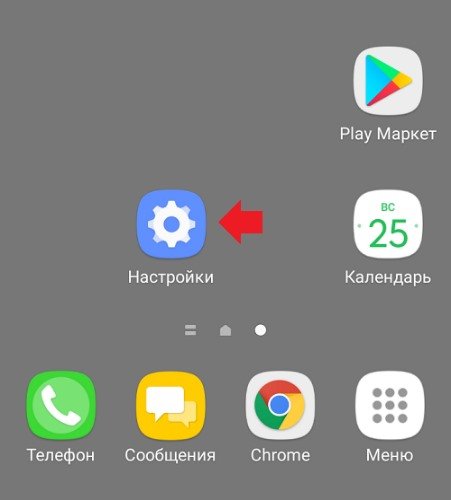Как защитить свой аккаунт с помощью двухэтапной аутентификации
Содержание:
- Настройка приложения Microsoft Authenticator для использования кодов проверки
- Способ 1: Настройки учетной записи
- Как настроить Google Authenticator
- Сравнение
- GAuth Authenticator
- Свяжитесь с техподдержкой Google
- Способы двухэтапной аутентификации
- Рекомендации по применению двухэтапной аутентификации
- Установка и настройка приложения
- Украли телефон: шаг первый
- Как использовать приложение Google Authenticator
- Лучшие приложения двухфакторной аутентификации
- Украли смартфон: Google Authenticator
Настройка приложения Microsoft Authenticator для использования кодов проверки
-
На странице Дополнительная проверка безопасности выберите Мобильное приложение в области Шаг 1. Как с вами связаться? .
-
Выберите Использовать код проверки в области Как вы хотите использовать мобильное приложение? , а затем нажмите кнопку Настроить.
Появится страница Настроить мобильное приложение.
-
Откройте приложение Microsoft Authenticator, выберите Добавить учетную запись в меню значка Customize and control (Настройка и управление) в правом верхнем углу, а затем выберите Рабочая или учебная учетная запись.
Примечание
Если вы настраиваете приложение Microsoft Authenticator впервые, вы можете получить запрос на разрешение приложению получить доступ к камере (iOS) или разрешить приложению делать снимки и записывать видео (Android). Необходимо выбрать параметр Разрешить, чтобы приложение Authenticator могло получить доступ к камере для получения изображения QR-кода на следующем шаге. Если вы не разрешите использование камеры, вы все равно сможете настроить Приложение Authenticator, однако вам нужно будет добавить информацию о коде вручную. Сведения о том, как добавить код вручную, см. в разделе Добавление учетной записи в приложение вручную.
-
С помощью камеры телефона отсканируйте QR-код с экрана компьютера в разделе Настроить мобильное приложение, а затем выберите Далее.
-
На странице Дополнительная проверка безопасности на компьютере убедитесь, что вы получили сообщение о том, что конфигурация прошла успешно, а затем нажмите кнопку Далее.
Приложение Authenticator запросит код проверки в качестве теста.
-
В приложении Microsoft Authenticator прокрутите вниз до рабочей или учебной учетной записи, скопируйте и вставьте шестизначный код из приложения в поле компьютера Шаг 2. Введите код проверки из мобильного приложения, а затем нажмите кнопку Подтвердить.
-
На компьютере добавьте номер мобильного телефона в области Шаг 3. Если вы потеряли доступ к мобильному приложению, а затем нажмите кнопку Далее.
Мы настоятельно рекомендуем добавить номер мобильного телефона в качестве запасного варианта, если вы не сможете получить доступ или использовать мобильное приложение по какой-либо причине.
-
В области Шаг 4. Продолжайте использовать имеющиеся приложения скопируйте предоставленный пароль приложения и сохраните его в безопасном месте.
Примечание
Сведения о том, как использовать пароль приложения с более старыми приложениями, см. в статье Управление паролями приложения для двухфакторной проверки подлинности. Пароли приложений требуются только в том случае, если вы продолжаете использовать старые приложения, которые не поддерживают двухфакторную проверку подлинности.
-
Нажмите кнопку Готово.
Способ 1: Настройки учетной записи
Произвести восстановление Google Authenticator в случае утраты можно с помощью внутренних настроек учетной записи на специальной странице, также будет доступна возможность деактивации кодов из старого приложения, например, если смартфон был украден.
Шаг 1: Восстановление аккаунта
Чтобы внести изменения в настройки без доступа к старому аутентификатору, первым делом необходимо восстановить учетную запись Гугл, руководствуюсь соответствующей инструкцией у нас на сайте. Проще всего использовать для этих целей аварийные коды или подтверждение с помощью временного кода на номер телефона, но также может потребоваться и обращение в службу поддержки.
Подробнее: Как восстановить аккаунт Google
Шаг 2: Подключение приложения
- Откройте страницу с настройками учетной записи по нижепредставленной ссылке и переключитесь на вкладку «Безопасность». Здесь необходимо найти пункт «Двухэтапная аутентификация». Перейти к настройкам аккаунта
Выполните подтверждение, используя действующий пароль от учетной записи.
Пролистайте страницу вниз и в блоке «Приложение Authenticator» по необходимости воспользуйтесь кнопкой удаления. Это приведет к отключению ранее добавленного аутентификатора.
Чтобы добавить новое устройство, пролистайте окно еще ниже и в отмеченном нами разделе нажмите «Создать».
Укажите разновидность телефона, который хотите использовать для подтверждения, и нажмите «Далее».
После этого на странице появится QR-код, который необходимо просканировать с помощью камеры телефона.
В приложении для этого достаточно выбрать «Сканировать QR-код» на первой странице и навести камеру на экран компьютера таким образом, чтобы код находился внутри красной области.
Если вам не удобно использовать такой метод подтверждения, используйте ссылку «Не удается отсканировать QR-код», чтобы получить текстовый вариант кода.
На смартфоне указать данный набор символов можно в разделе «Ввести ключ настройки», используя текстовое поле «Введите ключ». При этом в качестве «Названия аккаунта» необходимо указать адрес электронной почты и обязательно установить значение «По времени» в блоке «Тип ключа».
Воспользуйтесь кнопкой «Добавить», чтобы применить данные, и, если все было указано верно, аутентификатор начнет создать временные коды для вашего аккаунта.
Не забудьте обязательно вернуться к веб-сайту Google и в ранее используемом всплывающем окне на последнем этапе «Настройте приложение Authenticator» ввести код из только что активированного приложения.
При выполнении описанной процедуры не следует медлить, так как с некоторой периодичностью сайт Google в браузере повторно требует подтверждения с помощью пароля, при этом сбрасывая все внесенные, но несохраненные изменения.
Как настроить Google Authenticator
2FA можно настроить только на вашем мобильном устройстве (Android или IOS). Двумя наиболее часто используемыми сервисами 2FA являются Google Authenticator и Authy.
Наиболее популярные биржи, такие как Binance, Bittrex, CoinExchange, Kraken, KuCoin, HitBTC и Gate.io, рекомендуют Google Authenticator. На некоторых биржах есть Authy, и лишь немногие биржи имеют собственную службу 2FA.
Это очень важно для онлайн-безопасности, поэтому на любых торговых сайтах, на которых Вы регистрируетесь, обязательно включите двухфакторную аутентификацию. Настройка 2FA очень проста, на нашем сайте Вы найдете популярные криптобиржи с полным описанием создания новой учетной записи
Это займет всего несколько минут, и вот как это происходит
Настройка 2FA очень проста, на нашем сайте Вы найдете популярные криптобиржи с полным описанием создания новой учетной записи. Это займет всего несколько минут, и вот как это происходит.
Вы загружаете приложение 2FA на свой мобильный. Подтверждаете право собственности и связываете аутентификатор с вашей учетной записью на бирже. Вот и все.
Теперь, чтобы завершить процесс входа в систему, Вы каждый раз будете вводить пароль 2FA или OTP, который генерирует ваше приложение для смартфона.
Даже если во время регистрации на бирже или на торговом веб-сайте автоматически не появляется рекомендация по настройке 2FA, Вы всегда можете найти ее в настройках безопасности своего аккаунта.
На примере Binance мы расскажем, как настроить 2FA с помощью приложения Google Authenticator. У большинства бирж будет аналогичный шаблон настройки 2FA, который мы подробно расписываем в обзорных статьях по каждой бирже.
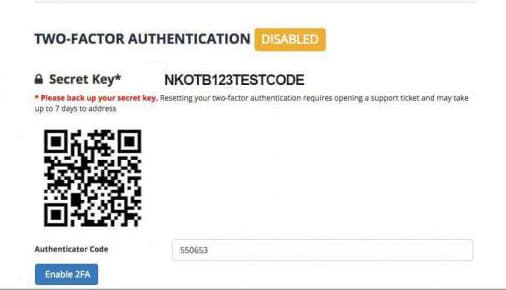
Сравнение
В качестве основы для сравнения удобно использовать пароли, поскольку широко известно, как использовать пароль. В компьютерных системах пароли используются по крайней мере с начала 1960-х годов. В более общем смысле пароли использовались с древних времен.
В 2012 году Bonneau et al. оценили два десятилетия предложений по замене паролей путем систематического сравнения веб-паролей с 35 конкурирующими схемами аутентификации с точки зрения их удобства использования, возможности развертывания и безопасности. (Цитируемый технический отчет является расширенной версией рецензируемой статьи с тем же именем.) Они обнаружили, что большинство схем работают лучше, чем пароли, с точки зрения безопасности, в то время как каждая схема работает хуже, чем пароли по возможности развертывания. С точки зрения удобства использования некоторые схемы работают лучше, а некоторые хуже, чем пароли.
Google использовал схему оценки Bonneau et al. для сравнения ключей безопасности с паролями и одноразовыми паролями. Они пришли к выводу, что ключи безопасности более удобны и доступны для развертывания, чем одноразовые пароли, и более безопасны, чем пароли и одноразовые пароли.
GAuth Authenticator
If you want something in your browser, you can try the GAuth Authenticator. You can install it as a Chrome extension or a web app.
Adding your authenticator to GAuth is easy. First, click on the pencil on the top right, then click Add.
Enter the name of the authentication code (in this case, Google) and the secret key.
Once done, you’ll have a functioning authenticator.
Now that you know how to use Google Authenticator on your Windows PC, also check out the best authenticator apps for Linux desktop and the essential settings to secure your Google account.
If you want to tinker around more on Windows 10, see our methods for checking and managing the health of your hard drive in Windows. See also how to capture a scrolling screenshot in Windows 10.
Related:
Simon Batt
Simon Batt is a Computer Science graduate with a passion for cybersecurity.
Свяжитесь с техподдержкой Google
Далеко не всегда служба техподдержки Google отвечает индивидуально, но в исключительных случаях и при правильно составленном запросе можно ожидать помощи.
Что касается восстановления Google Authenticator, то нет точных подтверждений, что данная техника сработает, но советуем попробовать.
- Войдите в аккаунт Google, указав пользовательские данные.
- При запросе кода подтверждения нажмите на «Другие варианты».
- Перейдите в меню Справка > Связаться с Google.
- Далее необходимо подтвердить принадлежность к аккаунту, ответив на вопросы.
- Отправьте заполненную форму и ждите ответа Google.
Подробней читайте здесь.
Способы двухэтапной аутентификации
При двухэтапной аутентификации вы можете выбрать, как будет выполняться ее второй этап.
| Свернуть все
Электронные ключи
Это самый надежный способ двухэтапной аутентификации, обеспечивающий в том числе защиту от фишинга. Типы электронных ключей:
- Аппаратный электронный ключ или электронный ключ Titan.
- Встроенный электронный ключ телефона (поддерживается на устройствах с Android 7 или iOS 10 и последующими версиями этих ОС).
При входе пользователя в аккаунт Google его устройство обнаруживает, что для аутентификации требуется электронный ключ. На втором этапе аутентификации пользователь входит в аккаунт с помощью электронного ключа. В зависимости от типа электронного ключа, пользователь подключает его к своему устройству через USB, Bluetooth или NFC. Подробнее…
Уведомление от Google
Пользователь может настроить отправку уведомления от Google на мобильное устройство Android или Apple. При входе в аккаунт Google он будет получать на мобильное устройство уведомление «Это вы пытаетесь войти в аккаунт?». Для подтверждения достаточно нажать на это уведомление. Этот способ быстрее, чем использование кодов подтверждения, и не менее безопасен. Подробнее…
Google Authenticator и другие генераторы кодов подтверждения
При этом способе аутентификации пользователи создают одноразовые коды подтверждения на аппаратном токене (миниатюрном устройстве) или в приложении на мобильном устройстве, например в Google Authenticator. Код можно использовать для входа в аккаунт на компьютере или другом устройстве, в том числе и на самом мобильном устройстве. Google Authenticator и другие приложения для генерации кодов не нуждаются в подключении к Интернету.
Двухэтапная аутентификация поддерживает программные и аппаратные токены, использующие стандарт TOTP (Time-based One Time Password).
Резервные коды
Если мобильного устройства нет под рукой или пользователь находится в зоне повышенной безопасности, куда мобильные устройства брать нельзя, для прохождения двухэтапной аутентификации можно воспользоваться резервным кодом. Создать и распечатать резервные коды можно заранее.
SMS или голосовое сообщение
Google отправляет код для двухэтапной аутентификации на мобильное устройство при помощи SMS или телефонного звонка.
Рекомендации по применению двухэтапной аутентификации
Сделайте двухэтапную аутентификацию обязательной для администраторов и важных пользователей
Двухэтапную аутентификацию можно сделать необязательной или принудительной
Рекомендуется включить двухэтапную аутентификацию для аккаунтов администратора и пользователей, которые работают с важной корпоративной информацией
- Аккаунт администратора обладает наибольшими возможностями. Его владелец может удалять пользователей, сбрасывать пароли и получать доступ ко всем данным.
- Пользователи, работающие с данными деликатного характера, например с финансовой документацией и информацией о сотрудниках, также должны использовать двухэтапную аутентификацию.
Используйте электронные ключи
Электронные ключи являются самым надежным способом двухэтапной аутентификации.
- Электронные ключи – это способ двухэтапной аутентификации, при котором пользователю не нужно вводить коды. Вы можете приобрести совместимые электронные ключи у надежного продавца или ключи Titan в Google Store. Пользователи также могут применять встроенные электронные ключи телефона (доступны в Android 7 или iOS 10 и последующих версиях).
- Альтернативные способы – уведомление от Google или приложение Google Authenticator. Уведомление от Google удобнее, так как пользователю нужно просто нажать на экран устройства при получении запроса вместо того, чтобы вводить код подтверждения.
- Не рекомендуем использовать SMS – они передаются по сетям операторов связи и могут быть перехвачены.
Установка и настройка приложения
Приложение Google Authenticator работает на устройствах Android версии 2.1 и более поздних.Чтобы Google Authenticator работал на iPhone, iPod Touch или iPad, установите на устройстве последнюю версию операционной системы. Настроить приложение с помощью QR-кода в телефонах на базе IOS можно только на iPhone 3G или более новых моделях.
Пример установки (Разбор по шагам)
Мы рассмотрим пример использования Google Authenticator на примере google-аккаунтов. Для этого нам потребуется мобильный телефон на базе Android 2.1 и выше, google-аккаунт и вышеназванное приложение.
Подробнее о том, как установить Google Authenticator на телефоне на базе IOS здесь
Скачивание приложения
В GooglePlay в поисковой строке набираем «Google Authenticator». Скачиваем.
Установку можно сделать не только из браузера компьютера, но и непосредственно с мобильного телефона, используя тот же Google Play Market.
После установки необходимо будет запустить приложение на телефоне, что показано на скриншоте выше.
Настройка
Для данного примера установим двухфакторную аутентификацию в myaccount.google.com (Google-account). Для этого необходимо открыть myaccount.google.com в браузере, нажать кнопки «Мой аккаунт» и далее «Вход в аккаунт Google» :
Выберите раздел «Безопасность и вход». После чего необходимо включить двухфакторную аутентификацию как таковую, т.е основываясь на привязке к телефону и sms:
Далее достаточно указать свой телефон, получить код и ввести его в соответствующее поле.
После этого первичная двухэтапная аутентификация будет осуществлена и Вы получите больше возможностей для её настройки, в том числе установку Google Authenticator:
Нас интересует пункт «Приложение Authenticator». Нажимаем на кнопку «Настройка» в соответствующей строке, после чего нам будет предложено выбрать тип мобильного телефона:
А также предложен способ настройки, методом сканирования QR с экрана телефона или непосредственно вводом текстового кода вручную:
На этом этапе следует перейти в установленное (и запущенное) ранее приложение Google Authenticator и нажать пункт «Приступить к настройке». Выберите требующийся вариант добавления аккаунта. В случае со сканированием QR через камеру телефона процесс будет несколько проще, чем через ввод ключа.
В нашем случае мы пошли по пути ввода ключа (пункт «Введите ключ» в приложении), выбрав в браузере опцию «Не удается отсканировать код».
Браузер нам покажет код, который нужно ввести в приложении в соответствующее поле.Также заполняем поле с адресом привязываемой почты.
Нажимаем кнопку «Добавить». Переходим в браузер и выбираем кнопку «Далее». Используем в браузере 6-значный код из приложения для подтверждения привязки.
Готово! Теперь вы можете пользоваться приложением Google Authenticator.
Пробуем использовать Google Authenticator для входа
Процесс входа теперь происходит следующим образом:
1. Вводим пароль от аккаунта Google (или заходим на любой другой требующийся ресурс);
2. Вводим появившийся код приложения из Google Authenticator;
3. Заходим в свой аккаунт на ресурсе.
На скриншотах ниже можно увидеть как это выглядит:
Вы можете добавить любое количество аккаунтов в это приложение, получая код для каждого отдельно
Важно учесть, что срок действия каждого пароля — 30 секунд.
Украли телефон: шаг первый
Если злоумышленники украли смартфон, первое и самое главное правило – не паниковать и не впадать и в истерику.
1. Сразу же нужно «раздобыть» телефон и позвонить своему оператору, чтобы заблокировать СИМ-карту.
2. Далее добираемся до интернета и заходим в настройки аккаунта Google. Листаем вниз, находим «Поиск телефона», и нажимаем «Приступить».
3. Google выдаст список устройств, через которые был осуществлен вход в аккаунт. Выбираем потерянное. Далее необходимо еще раз ввести пароль, чем и подтвердить свою личность.
4. Дальше сервис перенаправит на страницу с удаленным управлением телефоном. Здесь можно прозвонить на телефон, заблокировать его, выйти из аккаунта на телефоне или удалить все данные. Все эти действия сработают, если смартфон включен и подключен к сети Интернет. Для начала выбираем «Прозвонить». Ведь вдруг смартфон просто потерялся.
5. Если результата это не приносит, стоит морально «отпустить» смартфон и выбрать «удалить все данные». При первом подключении смартфона к интернету, все данные пользователя будут удалены с него, включая Google Authenticator.
Как использовать приложение Google Authenticator
Прежде всего, использование приложения вызовет дополнительный шаг, прежде чем вы сможете войти в свои учетные записи Google на незнакомом устройстве. Однако вы можете сообщить Google, что вам не нужна двухэтапная проверка, которую реализует приложение, зарегистрировав свое устройство и связав свои учетные записи с ним в своих учетных записях Google.
С другой стороны, в качестве напоминания, использование Google Authenticator потребует, чтобы приложение было установлено на вашем смартфоне. Кроме того, это позволит выполнить дополнительный шаг, прежде чем вы сможете войти в свои учетные записи на незарегистрированном устройстве.
-
Установите приложение Google Authenticator
Прежде чем вы сможете использовать двухэтапную проверку, которую Google предлагает в своем приложении, вам сначала необходимо загрузить и установить приложение Google Authenticator. Если вы используете iPhone, iPad или устройство iOS, вы можете загрузить приложение с Apple Магазин приложений,
Для устройств Android вы можете загрузить приложение с Google Play магазин или нажав / нажав на ссылку ниже.
-
Включить двухэтапную проверку
Двухэтапная проверка
После установки приложения. Убедитесь, что у вас есть включил 2 этапа проверки в вашем аккаунте Google. Если вы еще этого не сделали и не знаете, как это сделать, просто сделайте следующее:
- Идти к https://myaccount.google.com/ и войдите в свою учетную запись Google.
- Продолжать Безопасность В левой вкладке находится быстрое меню.
- Ищу Вход в Google,
- Нажмите / Нажмите на Двухэтапная проверка,
После 4-го шага вам будет предложено Двухэтапная проверка Страница настроек. На этой странице Google позволит вам настроить ваши предпочтения по использованию приложения. Это также будет страница, которая позволит вам настроить работу двухэтапного подтверждения. Пока игнорируйте все остальное и переходите к Настройте альтернативный второй шаг,
-
Настройте альтернативный второй шаг
Настройка аутентификатора
На Двухэтапная проверка страница, перейдите к настроить альтернативный второй шаг и нажмите / нажмите Настроить под приложением Аутентификатор. Затем появится модальное окно с просьбой запустить приложение, чтобы начать установку.
Кроме того, Google захочет узнать пару вещей до начала установки, таких как используемое устройство, и предоставить QR-код, связанный непосредственно с вашей учетной записью Google.
На этом этапе нажмите Начать и следуйте инструкциям. Выберите Android, если вы используете смартфон Android или iPhone, если у вас есть iPhone. Google предоставит вам QR-код для сканирования с помощью приложения. После этого будет создан уникальный программный токен, который свяжет аутентификатор и вашу учетную запись Google. Не забудьте выполнить проверочный код, чтобы все это работало.
-
Запустите приложение, чтобы начать установку
После того, как вы включили двухэтапную проверку в своей учетной записи Google, следующим шагом будет запуск приложения аутентификации Google. Запустив приложение, вы начнете настраивать его с помощью своей учетной записи Google.
И после того, как вы отсканировали QR-код с помощью приложения, вы почти закончили. Вот как легко настроить приложение Google Authenticator с вашими учетными записями Google.
Если вы хотите узнать больше о полном списке услуг и компании, которая использует и поддерживает приложение Google Authenticator, вы можете обратиться к этому список,
Все, что вам нужно сделать, это ввести название компании или веб-сайт, который вы хотите знать. После того, как вы введете ключевые слова, вам будет предоставлен список. В списке результатов соблюдайте Программный токен, Если искомая компания находится в списке и имеет чек в программном маркере, это означает, что компания в этом списке с галочкой поддерживает использование приложения Google Authenticator и совместима с их услугами.
Лучшие приложения двухфакторной аутентификации
Google Authenticator
Как и почти в любом сервисе гигантской поисковой системы, Google Authenticator, вероятно, является самым популярным приложением для двухфакторной аутентификации. Компания сама рекомендует использовать ее для всех учетных записей компании, но она также работает для широкого спектра услуг. Настолько, что сервис редко бывает совместимым с этими типами приложений и не совместим с Google.
Если операция довольно проста, первое, что мы должны сделать, это установить приложение на свой мобильный телефон, а затем настроить учетную запись, которую мы хотим защитить этим методом. Для этого нам предлагается отсканировать QR-код со всей информацией об учетной записи и ее конфигурацией. Как только это будет сделано, при попытке идентифицировать нас в службе, защищенной с помощью Google Authenticator, само приложение сгенерирует код, действительный в течение нескольких секунд, который будет проверен для авторизации входа в систему. Скачать Google Authenticator для Ios и Android .
Authy
Хотя инструмент Google является одним из самых популярных, поскольку он предлагает отличную работу и очень прост в обращении, для тех, кто ищет более полное приложение для двухфакторной аутентификации, Authy может быть лучшим вариантом.
И дело в том, что помимо того, что он совместим с подавляющим большинством служб аутентификации 2AF, он имеет ряд очень интересных дополнительных функций. Среди них стоит выделить вариант, который предлагает нам сделать резервную копию наших учетных записей и позволяет нам использовать отпечаток пальца или идентификацию лица для идентификации. Он мультиплатформенный, поэтому доступен для Ios, Android, Chrome, Windows и macOS. Перейти на сайт Authy .
LastPass Authenticator
Это приложение для двухэтапной проверки LastPass, известного менеджера паролей. Как и остальные инструменты в этом списке, LastPass Authenticator позволяет настроить проверку двух факторов в любом из совместимых сервисов. Отправляя 6-значный код, как в Google Athenticator, и проверяя его, мы можем получить более безопасный доступ к нашим учетным записям.
Duo Mobile
Duo Mobile использует сервис двухфакторной аутентификации Duo. Безопасность чтобы обеспечить более безопасный вход в наши учетные записи. Как и все остальные, этот инструмент генерирует пароли как двойную систему A2F для доступа к любой из наших учетных записей, но на этот раз следует отметить, что он также позволяет более быструю идентификацию с помощью push-уведомлений.
То есть во время получения уведомления от приложения просто нажмите на него, чтобы мы могли быстро идентифицировать и получить доступ, как и, прежде всего, защитить свои учетные записи. Скачать Duo Mobile для Ios or Android .
Microsoft Authenticator
Инструмент Microsoft — еще один инструмент, который не может отсутствовать в этом списке. Инструмент двухфакторной аутентификации или 2AF, который мы можем использовать на своем мобильном телефоне или планшете, так как он доступен для Ios и Android , а также для среды Microsoft в Windows Store.
С Microsoft Authenticator мы можем добавить более безопасный способ доступа к нашим учетным записям. Для этого само приложение предоставит нам код, который мы должны ввести в соответствующую службу, и он будет отвечать за проверку их соответствия, чтобы предоставить нам безопасный доступ к нашим учетным записям. Рекомендуется для тех, кто ежедневно пользуется услугами Microsoft и хочет получить безопасный доступ.
Аутентификатор FreeOTP
Хотя это, пожалуй, самая неизвестная из этой компиляции, правда в том, что FreeOTP Authenticator — это бесплатное приложение с двухфакторной аутентификацией с открытым исходным кодом, которое действительно хорошо работает. Его можно использовать как метод двойной идентификации на самых популярных сайтах, таких как и сервисы Google, среди многих других, даже в инструментах повышения производительности, таких как сам Github.
Таким образом, мы можем добавить второй уровень безопасности при доступе к нашим онлайн-аккаунтам, сгенерировав одноразовый пароль или код, к которому только у нас будет доступ. Скачать FreeOTP Authenticator для Ios и Android .
Украли смартфон: Google Authenticator
Когда с кражей смирились, переходим к настройке Google Authenticator.
- Снова идем в настройки аккаунта, пролистываем вниз до раздела «Безопасность и вход», и кликаем по «Двухэтапная аутентификация».
- Сервис попросит снова ввести пароль. Далее настраиваем вход через СМС.
- После этого Google вышлет код, вводим его и попадаем в настройки. Здесь пролистываем вниз и находим Google Authenticator.
- Нажимаем «Настроить», скачиваем приложение на новый смартфон.
- Сканируем QR-код, который сгенерирует сервис и вводим код из приложения.
После этого, верификация будет подключена. Здесь же можно переносить данные Google Authenticator на другие устройства.
Этот способ работает, только если у пользователя была и раньше настроена синхронизация двухфакторной аутентификации. В ином случае, придется восстанавливать доступ к каждому отдельному сервису. Например, криптобиржа KuCoin, которая также использует Google Authenticator, потребует подтвердить свое владение счетом. Для этого на адрес поддержки необходимо отослать письмо с ответами на вопросы и другими данными:
- Есть ли баланс на аккаунте. Если есть, придется перечислить все криптовалюты;
- Когда был зарегистрирован аккаунт;
- Предоставить историю операций на криптобирже;
- Предоставить документ, удостоверяющий личность;
- Также понадобится письменное заверение, что почтовый ящик пользователя на самом деле зарегистрирован и используется на криптобирже KuCoin;
Биржи криптовалют на русском языке: как выбрать в 2018 году
7 безопасных вариантов хранения криптовалюты: советы начинающим майнерам
Лучшие пулы для майнинга: обзор сервисов
Ферма для майнинга под ключ: плюсы и минусы — просчет периода окупаемости