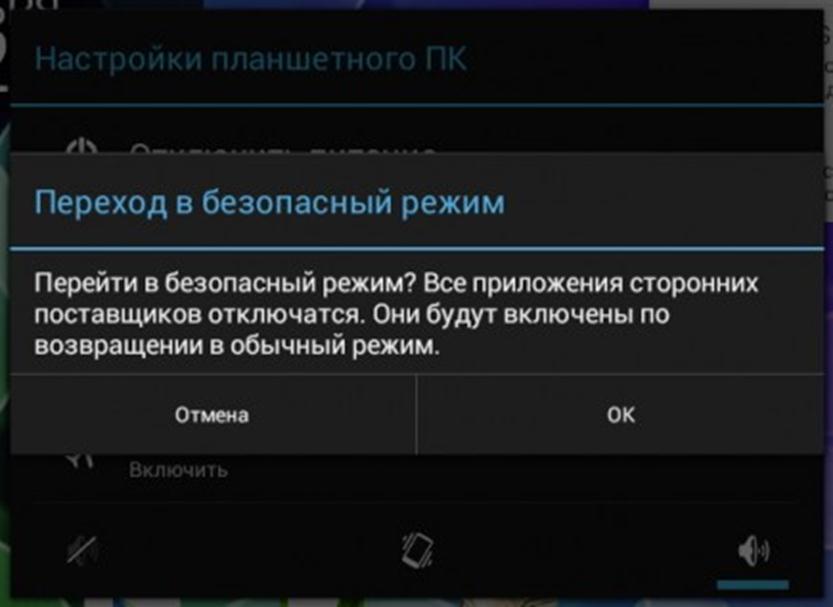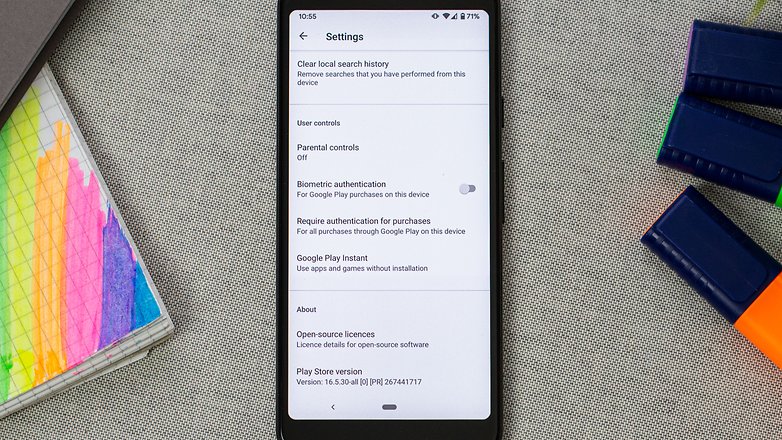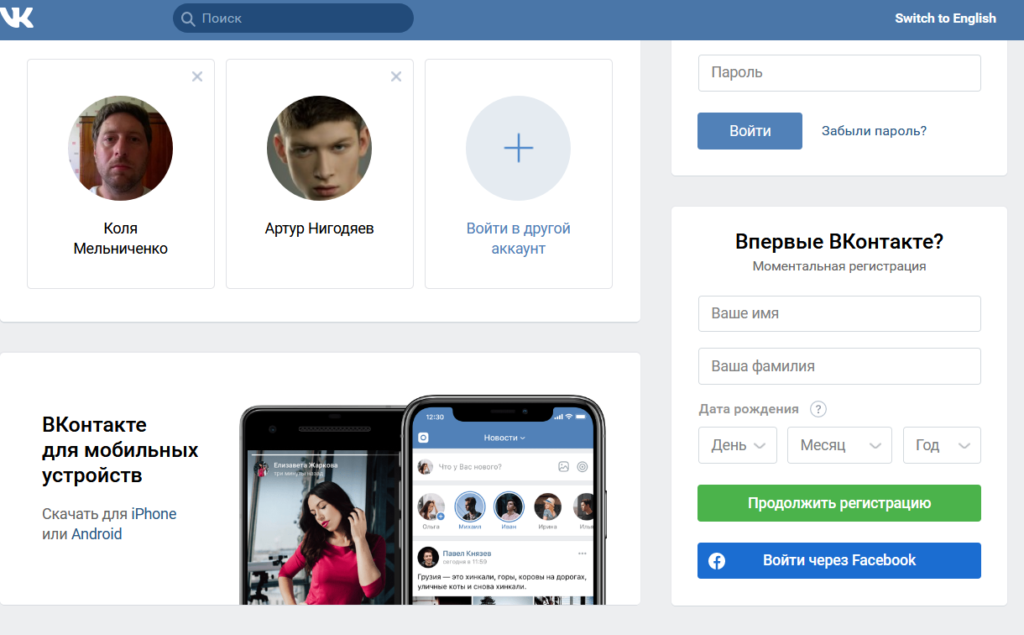Как добавить, изменить или удалить способ оплаты
Содержание:
- Как удалить сервисы google play на мейзу
- Способ номер 4. Google Play и ничего кроме
- Сторонний маркет
- Удалить Сервисы Google Play без root-прав
- Разрядка аккумулятора Google Play Services: чем она может быть вызвана
- Как изменить настройки доступа к вашим действиям в играх
- На телефоне или планшете Android
- На Android TV
- На телефоне или планшете Android
- На Android TV
- Как разрешить или запретить играм доступ к вашему списку друзей
- Как изменить настройки уведомлений для игр
- Как отключить автоматическое воспроизведение видео
- Удаление данных в определённых играх
- Проверка неполадок на стороне пользователя
- Причины удаления сервисов
- Как отключить сервисы Google Play на Андроид
- Удаление
Как удалить сервисы google play на мейзу
Для успешного удаления придется получить права суперпользователя. В ином случае система попросту не позволит удалить защищенные файлы.
Как удалить гугл сервисы с мейзу? После получения рут-прав действуем таким способом:
- Качаем приложение-проводник, работающий с правами суперпользователя. Наиболеее популярный и удобный вариант — ES Проводник. Скачиваем и устанавливаем из любого доступного ресурса, хоть из плей маркета, хоть из App Store — магазина Мейзу.
- После установки запускаем и выбираем root-проводник, соглашаемся с условиями использования ПО.
- Нажимаем на Apps, находим пункт «Системные».
- Отобразятся приложения от google. Выделяем все ненужное и жмем кнопку «Деинсталляция». После удаления перезагружаемся.
- Заходим в Настройки, переходим «Отпечатки и безопасность» потом в «Устройство и учётные данные» и жмем «Администраторы устройства». Отключаем все сервисы гугла, включая play market.
Теперь в списке системных программ будут отсутствовать все удаленные приложения, сервисы перестанут работать. Из-за этого скорость работы смартфона увеличится.
Получение рут прав
Прежде чем приступать к удалению программ гугл с мейзу, получаем доступ к рут аккаунту. Инструкция подойдет к любой модели Мейзу, к примеру м3 или м6:
- Логинимся в аккаунт Флайма, при его отсутствии —создаем.
- Заходим в App Store, ищем приложение QuickShortcutMaker и загружаем.
- Переходим в Настройки Мейзу, раздел «Экран и яркость». В нем запускаем Легкий режим.
- Включаем установленное приложение,встроке поиска набираем и находим «Мой Flyme».
- Нажимаем кнопку «Создать».
- Закрываем приложение и перезагружаемся. На рабочем столе появился ярлык «Мой Flyme» — запускаем.
- Принимаем условия, после чего телефон снова перезагрузится. По включению рут права станут доступными, остается только выйти из легкого режима и пользоваться.
Способ номер 4. Google Play и ничего кроме
Этот способ частичной отвязки от Google — своего рода компромисс. Он не решает проблему слежки — по крайней мере без настроек из первого способа, — но позволяет не захламлять систему кучей бесполезного софта, который будет висеть в фоне и жрать память. Суть проста — ставим кастомную прошивку и заливаем поверх нее минималистичную версию gapps, которая включает в себя только Google Play.
Таких минимальных сборок gapps в Сети множество, но я бы рекомендовал использовать проверенные временем BaNkS Gapps, а именно файл «месяц-числоGAppsCore4.4.2signed.zip». Они работают на любом смартфоне, совместимы с ART и включают в себя только основные файлы gapps, список которых приведен в разделе «Что такое Gapps», файлы фреймворка, а также несколько библиотек. По сути, это Google Play, инструменты синхронизации и ничего больше.
Меняем поисковик на DuckDuckGo
Даже после полного отключения синхронизации на домашнем экране останется «встроенная» строка поиска Google. В стоковых прошивках некоторых производителей (Samsung, например) это всего лишь виджет, который можно легко удалить с экрана. В чистом Android и девайсах от многих других производителей она «вшита» в домашний экран, но ее можно убрать, отключив весь поиск от Google (вместе с Google Now) с помощью меню «Настройки -> Приложения -> Все -> Google поиск -> Отключить» или установив сторонний лаунчер. Далее достаточно скачать из маркета или другого магазина приложений DuckDuckGo и добавить одноименный виджет на домашний экран.
Сторонний маркет
Второй и третий способ предполагают полное избавление от Google Apps, включая Google Play и возможность логина с помощью Google-аккаунта, поэтому мы должны найти способ простой и удобной установки приложений, который не заставлял бы нас выкачивать их самостоятельно, а затем скидывать на карту памяти и устанавливать вручную. Один из таких способов — установить сторонний маркет.
На данный момент существует три более или менее жизнеспособные альтернативы Google Play. Это Amazon Appstore, Yandex.Store и 1Mobile Market. У каждого из них есть свои преимущества и недостатки, которые в основном сводятся к количеству приложений и способам оплаты:
- Amazon Appstore — самый известный магазин приложений после Google Play. Содержит более 75 тысяч приложений (в сравнении с 800 тысячами в Google Play), качество каждого из которых проверяется вручную, так же как в iTunes для iOS. Расплачиваться можно с помощью кредитной карты или амазоновскими монетами (Amazon Coins), которые дают в качестве подарка за покупку планшета Kindle Fire либо в подарок от другого юзера. Одна из самых интересных черт магазина — ежедневная бесплатная раздача одного из платных приложений.
- Yandex.Store — магазин от компании «Яндекс». Содержит более 85 тысяч приложений, каждое из которых проверяется антивирусом Касперского. Особо ничем не выделяется, но зато имеет киллер-фичу в виде возможности оплачивать покупки с помощью сервиса Яндекс.Деньги или счета мобильного телефона.
- 1Mobile Market — крупнейший сторонний репозиторий Android-приложений, включающий в себя более 500 тысяч софтин. Отличается от других наличием исключительно бесплатных приложений (не путать с пиратскими), из-за чего позволяет не проходить стадию регистрации аккаунта и сохранить анонимность.
Приложения во всех трех маркетах имеют оригинальные цифровые подписи разработчиков приложений, что позволяет использовать их одновременно. Приложение, установленное из одного маркета, может быть без проблем обновлено из другого, а при удалении пропадет из списка установленных сразу во всех. Покупать, правда, придется раздельно.
Open Source Маркет
Кроме описанных в статье, а также множества других менее известных магазинов приложений, в Сети можно найти отличающийся от остальных репозиторий F-Droid. Он полностью анонимен и содержит только свободный софт, распространяемый под лицензиями, одобренными фондом FSF. Приложений в F-Droid всего тысяча, зато все они гарантированно не содержат бэкдоров и других систем разглашения личных данных. Именно F-Droid используется в качестве дефолтового маркета в свободной Android-прошивке Replicant.
Удалить Сервисы Google Play без root-прав
Чтобы удалить Сервисы Google Play, не имея root-прав на устройстве, вы должны сначала убедиться, что вы правильно установили драйверы телефона, драйверы Android и необходимые инструменты для правильного соединения мобильного телефона, планшета и компьютера.
Драйверы телефона устанавливаются обычным способом после установки устройства на компьютер с помощью USB-кабеля. Если нет, вы должны использовать Интернет для поиска необходимых драйверов на веб-сайте производителя ваших устройств.
Драйверы Android и необходимые инструменты можно получить, скачивая и устанавливая урезанную версию Android SDK, Minimal ADB и Fastboot, которые, чтобы немного упростить объяснение, скажем, являются модулями Android Debug Bridge, необходимыми для правильного соединения компьютера и мобильного телефона. Она устанавливается как любая программа для Windows, дважды щелкнув по файлу EXE и следуя инструкциям установщика.
После установки этого программного обеспечения подключите телефон к компьютеру с помощью соответствующего USB-кабеля. Убедитесь, что на телефоне включены параметры разработчика. Для этого перейдите в настройки, найдите раздел System или About, где указана версия установленной операционной системы, и нажмите семь раз подряд поле Build number. Всплывающее сообщение сообщит вам, что вы включили эти параметры.
Включение режима разработчика на Android
Теперь вы должны включить USB Debugging в настройках Android. Для этого перейдите в Settings > System > Developer Options > USB Debugging. Убедитесь, что он включен.
Включение отладки по USB на Android
В Windows откройте командное окно (нажмите клавишу Windows + R, введите cmd и нажмите Enter). На Mac вам предстоит открыть Терминал.
Командная строка в проводнике Windows
В новом командном окне введите adb devices и нажмите Enter. Вы должны увидеть идентификационный код устройства. Если нет, то что-то не работает должным образом.
Команда ADB Devices для распознавания Android-устройств, подключенных к ПК
Введите adb shell и нажмите Enter. Если на этом этапе возникает ошибка, посмотрите на экран мобильного устройства и примите всплывающее сообщение, чтобы ПК получил доступ к данным телефона. После этого введите команду pm list packages | grep ‘google’ и нажмите Enter.
Включение команды ADB Shell и List Packages для вывода списка приложений от Google
На экране появится список всех приложений и сервисов Google, установленных в операционной системе.
Список установленных приложений и сервисов Google
Введите команду pm uninstall -k —user 0 com.google.android.gms и нажмите Enter. Если все работает правильно, вы должны увидеть сообщение Success в командном окне. Значит, вам удалось удалить Сервисы Google Play, и он больше не будет отображаться среди установленных приложений.
Удаление Сервисов Google Play с ADB завершено
Имейте в виду, что с этого момента некоторые функции вашего мобильного телефона могут перестать работать правильно, особенно те, которые связаны с функциями Google, встроенными в систему, если таковые имеются.
Удалите Сервисы Google Play с
Разрядка аккумулятора Google Play Services: чем она может быть вызвана
Существует несколько причин, почему Google Play Services могут потреблять больше энергии, чем вам бы хотелось. Мы встречали сообщения о том, что сервисы Google Play садят аккумуляторные батареи в версиях от 4.1.32 до 4.2 на устройствах, работающих на Cyanogenmod, а также в версиях KitKat и Lollipop. С таким большим количеством проблемных ситуаций понятно, что не может быть какого-то одного решения для той или иной проблемы на каком-либо устройстве. Однако есть некоторые вещи, действенность которых вы можете проверить.
Google Play Services расходуют энергию аккумулятора из-за того, что у вас большое количество аккаунтов?
Основная работа Play Services – загрузка файлов в фоновом режиме. Такими файлами могут быть ваши электронные письма, уведомления или проверка вашего местоположения, чтобы выяснить, нужен ли запуск события в приложении Google Now. Если ваше устройство подключено ко множеству Google-аккаунтов (из-за того, что у вас имеются рабочие или персональные аккаунты, или потому, что вы – шпион или супергерой с множеством идентификаций), то в таком случае Google Play Services должны делать все, что должны делать для обслуживания этих аккаунтов.
Стороннее приложение недолжным образом использует Google Play Services?
Если разрядка аккумулятора стала происходить недавно, то проблема может быть не в Google Play Services, а в одном из приложений, которое использует их. Попробуйте загрузиться в режиме «Безопасный». Если в этом случае проблема с чрезмерным расходом энергии батареи Google Play Services исчезла, то причиной её возникновения можно считать какое-то стороннее приложение.
Сталкивается ли Google с ошибками синхронизации?
Ошибки синхронизации возникают, когда Google пытается выполнить синхронизацию, но безуспешно, к примеру, из-за того, что невозможно подключиться к определённому серверу. Проблемы с вашими данными также могут вызвать ошибки синхронизации. Среди таких проблем – неясные ситуации с вашими контактами, календарём или Gmail. Подобные проблемы могут заставлять Google регулярно делать попытки (зачастую неудачные) выполнить синхронизацию ваших локальных данных с серверами Google. Удаление и повторное добавление аккаунтов может помочь избавиться от постоянных ошибок синхронизации, но, прежде чем вы это сделаете, попытайтесь отключить мобильные данные в «Настройках» приблизительно на 1 минуту и затем снова их включить.
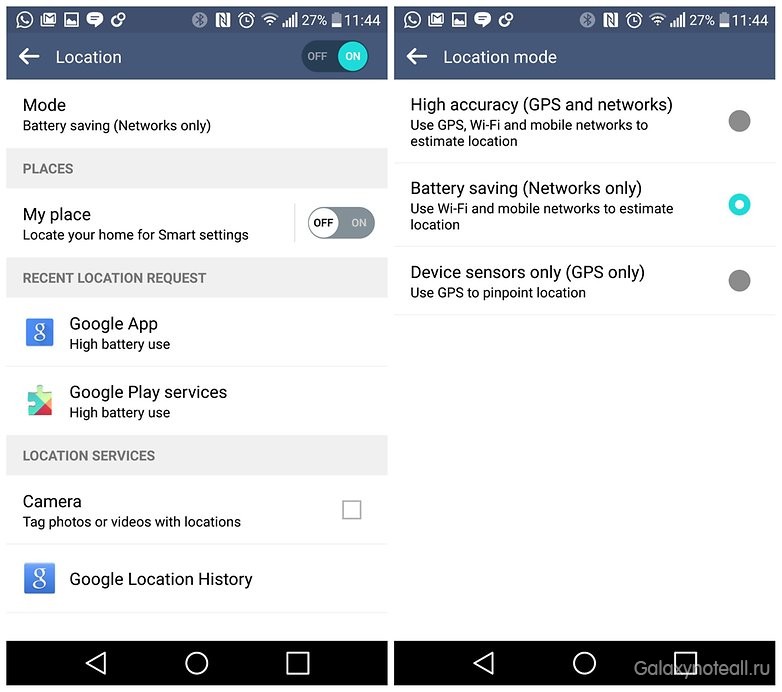
Google не нравятся иконки-смайлики?
Насколько мы знаем, некоторые пользователи сообщали об ошибках синхронизации при использовании смайликов в именах контактов: Google это не нравится, и он может запустить процесс синхронизации.
Вы используете приложение «Убийца задач»?
Убийцы задач используются для отключения нежелательных процессов, но иногда, после отключения той или иной задачи, она тут же включается вновь, в результате чего ваш телефон начинает работать ещё с большей нагрузкой, чем ранее. Есть простой способ сделать проверку: отключите приложение-убийцу задач и выясните, какой эффект это окажет на работоспособность аккумулятора.
Вы используете ПО для информационной безопасности?
Программное обеспечение для безопасности оказывает влияние на срок работы аккумулятора, так как оно всегда активно. Так же, как и в Windows, угроза вредоносного ПО в Android зависит от таких факторов: если вы ничего не скачивали из подозрительных магазинов приложений и не открывали неизвестные вложения, риск заражения крайне мал. Как и в случае с убийцей задач, попытайтесь отключить программное обеспечение безопасности на вашем устройстве и посмотрите, что происходит в системе.
Полностью удалить Сервисы Google Play без root-прав не получится, однако при большом желании можно настроить телефон так, чтобы Гугл сервисы и службы присутствовали в нем минимально. Посмотрим, как отключить сервисы Google в настройках, и что сделать для их полного удаления.
Как изменить настройки доступа к вашим действиям в играх
Выберите, кто сможет видеть ваш профиль, игры, в которые вы играли, а также ваши достижения и места в рейтингах.
На телефоне или планшете Android
- Откройте приложение «Play Игры» .
- В верхней части экрана нажмите на значок «Ещё» Настройки.
- В разделе «Профиль и конфиденциальность» выберите один из следующих вариантов:
- Все пользователи Google Play Игр.
- Только друзья.
- Только вы.
На Android TV
- Откройте приложение «Play Игры» .
- На боковой панели выберите Настройки Игровой профиль.
- Нажмите Далее.
- В диалоговом окне «Разрешить другим пользователям видеть ваши действия в играх?» выберите Разрешить или Запретить.
Примечание. Когда вы используете псевдоним, разработчики игры получают доступ к вашей истории покупок и действий в игре. Эта информация помогает сделать игры лучше и интереснее. Подробные сведения можно найти в политике конфиденциальности разработчика.
На телефоне или планшете Android
- Откройте приложение «Play Игры» .
- В верхней части страницы нажмите на значок «Ещё» Настройки.
- Включите параметр Разрешить другим пользователям находить ваш профиль по адресу электронной почты.
На Android TV
- Откройте приложение «Play Игры» .
- На боковой панели выберите Настройки Игровой профиль.
- Нажмите Далее.
- В диалоговом окне «Разрешить находить ваш псевдоним по адресу электронной почты или имени?» выберите Разрешить или Запретить.
Как разрешить или запретить играм доступ к вашему списку друзей
- Откройте приложение «Play Игры» .
- В верхней части экрана нажмите на значок «Ещё» Настройки.
- В разделе «Профиль и конфиденциальность» укажите, могут ли игры, в которые вы играете, автоматически получать доступ к вашему списку друзей.
Как игры могут получать доступ к вашему списку друзей и использовать его
Разрешая игре использовать ваш список друзей, вы предоставляете ей доступ к их псевдонимам. Адреса электронной почты в этом списке не указываются. Доступ игры к псевдонимам позволяет вам видеть пользователей из своего списка друзей и играть с ними вместе. Эти действия регулируются политикой конфиденциальности, которую можно найти прямо в игре или на ее странице в Google Play.
Чтобы игра могла использовать список друзей, ее разработчики должны соблюдать перечисленные ниже требования.
- Список друзей разрешается использовать только для того, чтобы конечный пользователь мог видеть в игре сам список и связанные с ним функции. Его нельзя применять в других целях (например, для рекламы).
- Список друзей можно хранить не более 30 дней. После этого его необходимо удалить или обновить.
- Список друзей нельзя предоставлять третьим лицам. Исключение составляют случаи, когда этого требует действующее законодательство.
Как изменить настройки уведомлений для игр
Настройки могут отличаться в зависимости от устройства. Чтобы получить более подробную информацию, обратитесь к производителю.
Вариант 1. В настройках устройства
- Откройте настройки устройства.
- Нажмите Приложения и уведомления Уведомления.
- В разделе «Недавно отправленные» вы увидите список приложений, которые недавно отправляли уведомления. Вы можете сделать следующее:
- Полностью отключить уведомления для определенного приложения.
- Выбрать категории уведомлений. Для этого нажмите на название приложения.
- Посмотреть другие приложения, нажав Смотреть все за последние 7 дней. Чтобы отсортировать список, выберите Сначала новые или Самые частые.
Если на вашем устройстве нет раздела «Недавно отправленные», значит вы пользуетесь более ранней версией Android. В этом случае нажмите Уведомления приложений и коснитесь названия приложения. Вы можете включать и отключать уведомления, а также их значки и категории. Если у приложения есть категории, нажмите на одну из них, чтобы увидеть дополнительные настройки.
Вариант 2. В уведомлении
- Проведите по экрану сверху вниз, перетащите уведомление немного влево или вправо и нажмите на значок настроек .
- Нажмите на приложение со значком уведомления и удерживайте его, а затем нажмите на значок информации .
Вариант 3. В приложении
Задать параметры уведомлений (например, выбрать звуковой сигнал) можно в настройках большинства приложений.
Как отключить автоматическое воспроизведение видео
Если вы не хотите, чтобы в разделах «Мои игры» и «Игровой зал» автоматически запускались видеоролики, выполните следующие действия:
- Откройте приложение «Play Игры» на телефоне или планшете Android.
- В верхней части страницы нажмите на значок «Ещё» Настройки.
- Выключите параметр Воспроизводить видео автоматически.
Удаление данных в определённых играх
Для уничтожения данных в конкретных играх будет необходимо выполнить те же действия, что и в предыдущем пункте: войти в приложение Гугл Плей, зайти в боковое меню в пункты «Настройки» и «Удаление аккаунта Play игр и данных». Можно также удалить неиспользуемые приложения из библиотеки.
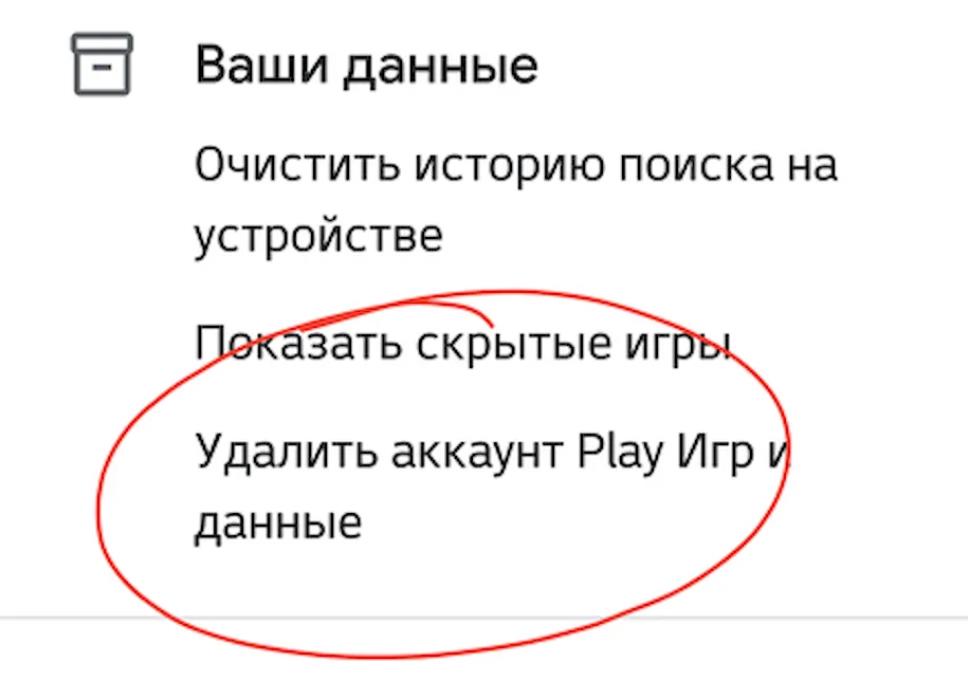
Удалить данные конкретных игр можно в том же разделе, что и аккаунт
У ряда устройств требуется иной путь:
- Зайти в настройки смартфона.
- Выбрать меню «Google».
- Не заходя в управление своими данными, найти строку «Сервисы в аккаунте» и нажать на неё.
- Выбрать «Play Игры».
- В поле «Ваши данные» выбрать желаемое действие («Удалить данные»).
- На открывшейся странице можно удалить данные определённых игр.
Обратите внимание! Удалить данные можно только у тех игр, которые были синхронизированы с учётной записью при первом открытии. Если в выбранном меню нет игры, данные которой необходимо удалить, значит она не синхронизирована с учётной записью и результаты нигде, кроме как в приложении, не зафиксированы
В таком случае можно просто удалить приложение обычным способом и установить заново
Если в выбранном меню нет игры, данные которой необходимо удалить, значит она не синхронизирована с учётной записью и результаты нигде, кроме как в приложении, не зафиксированы. В таком случае можно просто удалить приложение обычным способом и установить заново.
Удаление всех данных — весьма радикальный способ убрать сохранённые результаты, особенно когда дело касается игр. Чтобы не потерять абсолютно все данные, необходимо убедиться в том, что их актуальные копии уже сохранены, и только после этого приступать к ликвидации. Другим хорошим методом по праву считается смена пароля. Это поможет и при утере устройства, и при его продаже, и при сомнениях в надёжности защиты учётной записи.
Проверка неполадок на стороне пользователя
Все советы выстроены в порядке «от простого до сложного». Решить проблему может как самый первый, так и четвертый пункт, или же их совместное выполнение. Поэтому, читайте информацию внимательно и выполняйте рекомендации последовательно.
Так как Google Play Маркет капризничает даже из-за элементарного, сначала проверьте настройки времени и саму сеть, к которой подключен гаджет.
Способ 1: проверка настройки даты и времени
Откройте начальный экран смартфона или планшета:
- Зайдите в «Настройки» – «Система» – «Дата и время».
- Отключите параметры автоматического выставления времени и часового пояса, чтобы стало возможным задать их вручную.
- Пропишите дату, время и GMT.
- Перезагрузите устройство.
Способ 2: проверка интернет соединения
Проверьте работу приложения Google Play в сетях мобильной передачи данных и Wi-Fi. При проверке, желательно, чтобы:
- смартфон ловил сильный, не прерывистый сигнал мобильного оператора 3G, 4G;
- роутер находился в одной комнате со смартфоном, тем самым исключив возможность помех, таких как бетонная стена, металлические перегородки и прочее.
Для проверки Wi-Fi сделайте следующее:
Откройте панель уведомлений и зажмите иконку Wi-Fi.
В открывшемся окне, в доступных сетях, выберите вашу сеть и подключитесь.
Обратите внимание на примечание к используемой сети – «Подключено (хороший сигнал)».
Выключите функцию умного доступа в интернет Wi-Fi+, что предусматривает переключение между Wi-Fi и мобильными данными.
Запустите Google Play и проверьте наличие ошибки.
Отсутствие ошибки указывает на несколько причин ее появления:
- слабый Wi-Fi сигнал не мог подгрузить данные приложения, что провоцировало аварийное закрытие.
- приложение крашилось с ошибкой, при попытке переключения смартфона на мобильную точку интернета.
Аналогичную операцию сделайте для мобильных сетей:
- Выключите Wi-Fi на панели уведомления и проследите чтобы там же была активна «Передача данных».
- Запустите Маркет и проверьте его работу.
Если результат не увенчался успехом, включите обратно функцию умной сети и переходите к следующему пункту.
Причины удаления сервисов
Решение удалить Google services возникает по разным причинам:
- Сбор информации. Корпорация без зазрения совести собирает личные данные пользователей андроид. Она используется для более точного показа рекламы, но не лишними буду подозрения о сотрудничестве гугла со спецслужбами. Также это дополнительно расходует трафик, за который платят пользователи.
- Снижение производительности девайса. Сервисы загружают процессор фоновой работой, они автоматически запускаются вместе со смартфоном и работают круглосуточно. Это не только увеличивает нагрузку на железо, но и быстрее разряжает аккумулятор.
- Занятое место во внутренней и оперативной памяти. Этих ресурсов и так никогда не хватает вдоволь, а «аппетиты» приложений растут ежемесячно. Особенно остро чувствуется проблема на старых и/или бюджетных смартфонах с малыми объёмами памяти.
Как отключить сервисы Google Play на Андроид
Для отключения сервисов не нужно использовать root-права, менять прошивку или скачивать сторонний софт на устройство. Достаточно использовать стандартные настройки телефона. Чтобы выполнить деактивацию, необходимо выполнить следующую инструкцию:
- открыть настройки системы и перейти в пункт «Приложения» или «Общие»;
- нажать на «Все приложения», на некоторых моделях — «Диспетчер приложений»;
- зайти в раздел «Все» и выбрать программу от Google;
- нажать на надпись «Очистить кэш», далее на кнопку «Остановить»;
- далее нажимается клавиша «Отключить», потребуется согласиться с удалением обновлений.
Также можно провести отключение синхронизации отключенных сервисов. Это делается в настройках, пункт «Аккаунты». Выбирается нужный профиль, с определенных пунктов снимаются галочки, после чего синхронизация будет деактивирована.
Выполнение этих операций с прочими приложениями существенно снизит нагрузку с оперативной памяти и батареи. Доступ к профилю будет сохранен, поэтому вернуть отключенное приложение обратно к работе будет несложно. Достаточно нажать кнопку «Включить».
Удаление
Чтобы произвести полное удаление Сервисов, нужны root-права. Получить их можно разными способами, на некоторых кастомных прошивках они есть по умолчанию. Благодаря root-доступу можно выводить из системы даже встроенные программы, удаляя их прямо из каталогов, в которые они установлены. Давайте посмотрим, как удалить встроенные Сервисы Google Play на Андроид, и какие вообще приложения можно убрать:
- Запустите Root Explorer или другой менеджер, который подходит для работы с файловой системой Android.
- Откройте каталог /system/app. Внутри вы увидите встроенные программы.
- Аналогичный список приложений с некоторыми добавлениями будет в каталоге /system/priv-app.
Если удалить эти файлы, а также фреймворки в каталоге /system/framework и библиотеки в /system/lib, то на Андроид не останется встроенного софта, а вопрос «сервисы Google, можно ли их удалить?» наконец-то получит положительный ответ. Как восстановить удаленные программы? Есть только 1 способ – необходимо скачать Google Сервисы.
Кстати, состав программ отличается в зависимости от версии Андроида. Чтобы не удалить случайно что-нибудь не то, найдите Google Apps подходящей версии и посмотрите его состав, прежде чем заниматься чисткой файловой системы.
Что делать, если root-прав нет? Можно ли удалить сервисы без них? Нет, возможно только остановка встроенных программ, но убрать их поможет только доступ к файловой системе. Поэтому пользователю приходится выбирать: делать Андроид рутованным или мириться дальше с встроенными приложениями, не имея возможность удалить Сервисы.
Эта статья может заинтересовать в первую очередь гиков, которые любят ковыряться в своём смартфоне, а также обладателей не слишком мощных гаджетов, ищущих пути увеличить их быстродействие. Всех пользователей, которым это не интересно, не нужно и у которых «и так всё работает», просьба не беспокоиться и не тратить время на чтение этого текста.
Каждый, кто сталкивался со сторонними прошивками, знает, как прекрасно работает Android до тех пор, пока не установишь на него пакет приложений и сервисов от Google. Смартфон тут же начинает безбожно тормозить и кушать батарею, причём независимо от того, какую сборку Google Apps вы установите. Но, несмотря на это, большинство пользователей всё равно продолжают использовать программное обеспечение от Google, не в силах найти ему полноценную замену. Ниже мы попробуем это сделать. Но прежде давайте избавимся от всех следов «Корпорации добра» в своём устройстве. Сделать это можно двумя способами (рут не требуется).
1. Удалите свою учётную запись в списке подключённых аккаунтов. Сделать это можно в настройках устройства в разделе «Аккаунты». После данной операции потребуется вручную удалить или отключить все приложения от компании Google.
2. Сделайте полный сброс своего устройства к первоначальному состоянию. Эта функция скрывается в разделе «Восстановление и сброс» и называется «Сброс настроек»
Обратите внимание, что при этом будут удалены все данные из внутренней памяти, настройки и установленные приложения, так что придётся начинать смартфонную жизнь с чистого листа
Ну а теперь, когда вы помахали Google ручкой, начнём обустраиваться. В первую очередь необходимо подыскать замену Google Play. В принципе, можно, разумеется, скачать и установить все нужные программы вручную, но гораздо удобнее делать это с помощью специального магазина приложений, который имеет функцию автоматического обновления программного обеспечения.
В качестве замены Google Play
удобнее всего использовать Amazon Appstore , имеющий огромную базу программ, среди которых вы наверняка найдёте всё необходимое. Здесь точно так же можно управлять установкой и удалением программ, имеется функция автоматического обновления. А в качестве приятного бонуса выступает ежедневная акция App of the Day, в рамках которой каждый день одно из популярных приложений становится полностью бесплатным.
Для организации своего времени и планирования события вместо «Google Календаря»
можно использовать множество альтернативных решений, например Sunrise Calendar . Эта программа обладает отличной функциональностью, совместимостью с Google Calendar и iCloud Calendar и превосходным дизайном, способным затмить всех конкурентов. Наш .
Найти замену для Google Drive
вообще не составляет никакого труда.