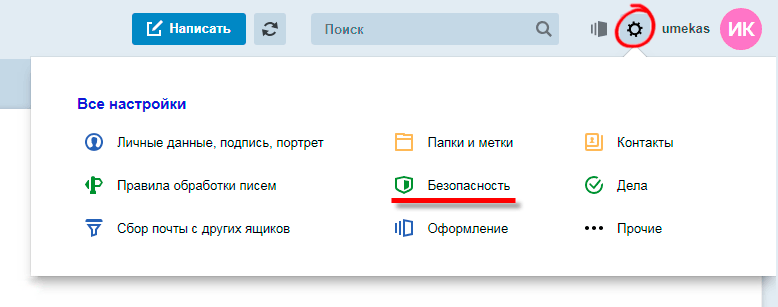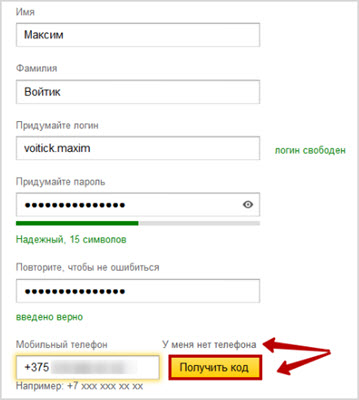Настройка автоподписи в яндекс
Yandex
1. В правой части верхней панели нажмите кнопку «шестерня».
2. В выпавшем меню «Все настройки» клацните первый пункт — «Личные данные, подпись, паспорт».
3. По умолчанию сервис создаёт, как минимум, одну подпись, используя данные пользователя (имя, фамилию, телефон). Но вы можете всегда изменить стандартный вариант. Для этого кликните на открывшейся странице «Добавить… » и введите текст в поле.
4. Если нужно отредактировать подпись (например, требуется правильно написать какое-либо слово), в её панели клацните иконку «карандаш» и затем в открывшемся поле приступайте к правке.
5. Выберите местоположение текста: клацните кнопку «…после ответа» или «внизу… письма».
6. Если у вас несколько подписей (примеры в блоках на странице настроек), в надстройке «Выбор подписи» поставьте «галочку». Таким образом, у вас появится возможность выбирать созданные образцы в процессе написания и оформления письма.
7. Вставка подписей осуществляется так:
- Наведите курсор справа от размещённой подписи. Когда появится «стрелочка», нажмите её.
- В выпавшем меню выберите необходимый вариант.
Как изменить и убрать подпись
Если вы все сделали, настроили, но по каким то причинам нужно что то изменить, убрать, подкорректировать. Встает логический вопрос: Как изменить подпись в яндекс почте? Через настройки заходите. как я писал в начале статьи. 1. С правой стороны внизу, ищете надпись. 2. При наведении на мышкой на нее (справа вверху), появиться карандаш и надпись «редактировать,» жмете на нее. 3. Изменяете на свое усмотрение. Как убрать подпись в яндекс почте? Тоже самое, только. 1. Отыскиваете значок мусорки и нажимаете на него. 2. Надпись будет удалена.
Если вам надоело каждый раз перепечатывать одну и ту же информацию, создавая подписи к вашим электронным письмам, то поздравляем. В очередной раз выражение «лень — двигатель прогресса» обрело свое подтверждение. Ручное создание подписи к каждому электронному письму, действительно лишняя работа. Все современные почтовые клиенты (программы для приемки и отправки почты) позволяют это делать автоматически. Нужно только настроить свою подпись.
Не стал исключением в этом плане и Micrisoft Outlook. В нем также как и в остальных почтовых клиентах можно создать подпись, которая будет автоматически присоединяться к каждому создаваемому электронному сообщению.Как в Outlook сделать подпись к электронным письмам?
Ответ на данный вопрос будет зависеть от такого, какой версией пакета офисных программ от Micrisoft вы пользуетесь. В данной статье будет рассказано о создании подписи в Microsoft Office 2003 и 2007.
Создание подписи в Outlook из пакета офисных программ Microsoft Office 2003.
- Запустите Outlook. В главном меню вверху нажмите на «Сервис» и в открывшемся меню выберите пункт «Параметры».
- В открывшемся окне перейдите на вкладку «Сообщение» и внизу данного окна в поле «Выбор подписей для учетной записи:» укажите в выпадающем списке учетную запись, для которой будет создаваться подпись. Нажмите кнопку «Подписи…».
- Появится окно создания подписи. Нажмите в нем кнопку «Создать…».
- Запустится окно «Создание новой подписи». В данном окне введите название для будущей подписи и нажмите кнопку «Далее».
- В следующем окне введите текст подписи, которая будет прикрепляться к каждому создаваемому электронному письму. В процессе создания подписи можно использовать предложенные программой возможности для форматирования и визуального оформления текста: изменять шрифт, цвет, размер вводимых символов, а также выбирать тип выравнивания.
- Сохраните созданную подпись нажатием кнопки «Ок» в двух последних открытых окнах и нажмите «Применить» и «Ок» в последнем открытом окне.
- Запустите создание нового письма и проверьте, что созданная подпись прикрепилась к нему.
Создание подписи в Outlook из пакета офисных программ Microsoft Office 2007.
В пакете офисных программ Microsoft Office 2007 с новым новым интерфейсом Fluent создание подписи происходит еще удобнее.
- Запустите Outlook и под главной строкой меню нажмите кнопку «Создать» для запуска редактора нового электронного сообщения. То же самое можно выполнить простым нажатием клавиш Ctrl и N на клавиатуре. Разверните окно редактора на весь экран.
- Нажмите кнопку «Подпись» в окне редактора и в появившемся под ней меню выберите пункт «Подписи…».
- Откроется окно для создания подписей, в котором нажмите кнопку «Создать».
- Введите имя будущей подписи и нажмите кнопку «Ок».
- В поле «Изменить подпись» введите текст подписи. Используйте предложенные программой возможности для форматирования и визуального оформления создаваемой подписи. Outlook 2007 предлагает для этого более широкие возможности. В отличие от Outlook 2003 в нем к подписи можно добавлять изображения и гиперссылки.
- Нажмите кнопку «Ок» для сохранения изменений.
- Запустите создание нового электронного сообщения и проверьте, чтобы созданная в предыдущих пунктах подпись автоматически прикрепилась к нему.
Доброго всем времени суток, мои дорогие друзья и гости моего блога. В сегодняшней статье я хочу рассказать вам, как сделать подпись в электронной почте. Просто меня уже несколько раз об этом спрашивали, поэтому я не мог не написать об этом. Хотя на самом деле это действительно нужная вещь, ибо я считаю, что без какой-то конечной фразы в конце письмо остается каким-то незавершенным, а каждый раз набирать ее вручную тоже не очень хочется.
Несмотря на то, что сам я в качестве своего любимого почтового сервиса я использую mail.ru (кстати сразу вам вопрос, а какой ваш любимый почтовый сервис?), я освещу все самые популярные ящики, а также про outlook не забуду. Поехали!
Ну что же. Начну с того, чем я пользуюсь чаще всего.
Таким образом, когда мы будем создавать новое письмо, то в нем уже будет автоматически написан тот текст, который вы написали заранее.
Outlook
В почтовых клиентах настройка подписи так же, как и в онлайн-сервисах, является приоритетной. Разберём работу с ней на примере почтового приложения Outlook от компании Microsoft.
1. В горизонтальном меню клиента щёлкните раздел «Файл».
2. В выехавшей панели кликните «Параметры».
3. В панели «Параметры» откройте раздел «Почта».
4. В перечне опций слева кликните кнопку «Подписи».
5. В новом окне «Подписи… » нажмите «Создать».
6. Дайте имя профилю. Нажмите «OK».
7. Введите текст. Клацните «OK».
8. Закройте все настроечные панели, кроме основного окна программы.
9. В панели управления клацните команду «Создать сообщение».
10. На дисплее появятся поля для отправки сообщения с указанной подписью.
Gmail
1. Находясь в профиле ящика, вверху справа, щелчком откройте ниспадающее меню под значком «шестерёнка».
2. В списке разделов клацните «Настройки».
3. Прокрутите первую вкладку немного вниз. В блоке «Подпись» клацните вторую радиокнопку, чтобы появилась форма.
4. В поле под панель кнопок для редактирования введите подпись.
Внимание!
Если желаете размещать её перед цитатами в письмах, кликните окошко «Добавлять эту подпись… » под полем ввода. 5
Проверьте, правильная ли получилась надпись, устраивает ли вас оформление введённого текста. Если всё «OK», кликните в нижней части вкладки кнопку «Сохранить изменения». Теперь, когда вы решите создать и отправить кому-нибудь послание, в форме будет автоматически размещаться созданная вами подпись. То есть, каждый раз создавать её не придётся
5. Проверьте, правильная ли получилась надпись, устраивает ли вас оформление введённого текста. Если всё «OK», кликните в нижней части вкладки кнопку «Сохранить изменения». Теперь, когда вы решите создать и отправить кому-нибудь послание, в форме будет автоматически размещаться созданная вами подпись. То есть, каждый раз создавать её не придётся.