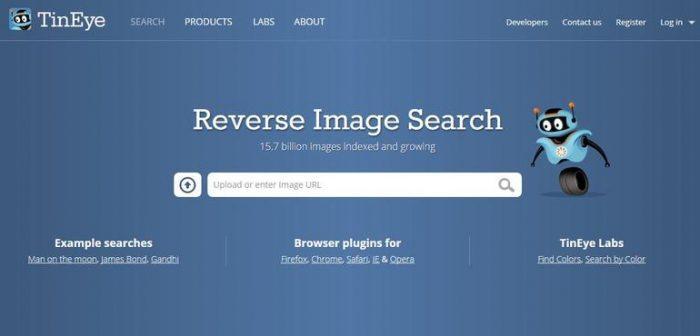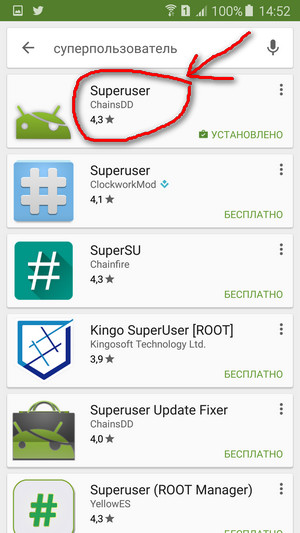Добавление изображений в сервисы “яндекс фото” и “яндекс картинки”
Содержание:
- Как сохранить фото на Яндекс.Диске с помощью ПК
- Как настроить автозагрузку фотографий на Яндекс.Диск
- Продвижение аккаунта в Яндекс.Дзен с помощью сторонних площадок
- Для чего нужен сервис
- Как настроить синхронизацию с другими устройствами
- Поиск фотографий
- Как начать пользоваться сайтом
- Как скачать фото с Яндекс.Диска с помощью ПК
- Как добавить фото в ВК с компьютера
- Как вставить фото в Яндекс Дзен статью с телефона
- Ищем на компьютере с помощью сервисов и плагинов
- Загружаем фотографии
- Reversee
- Как пользоваться сервисом яндекс картинки
- Как искать по фотографии в Яндексе с телефона
- Как начать пользоваться сайтом
- Как вставить картинку с компьютера
Как сохранить фото на Яндекс.Диске с помощью ПК
Перед тем, сохранить фото на Яндекс Диск потребуется его открыть на персональном компьютере. После этого откройте нужную для выгрузки папу и нажмите на кнопку «Загрузить». Откроется окно, в котором вы также должны выбрать документы для загрузки на облачное хранилище.
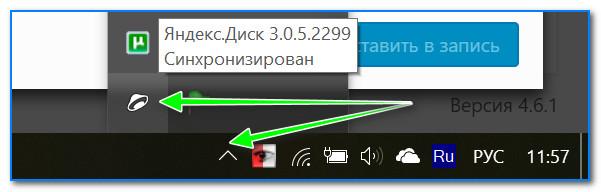
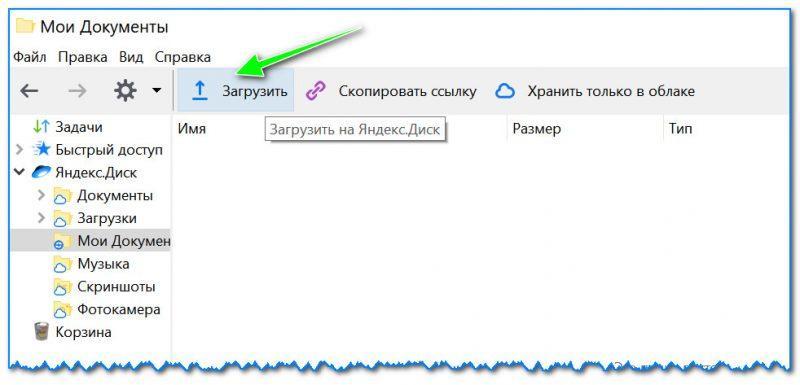
Спустя определенное количество времени выбранные фото будут отправлены на Яндекс Диск. Рядом с ними вы также сможете увидеть зеленые галочки, которые и будут обозначать то, что фото были синхронизированы.
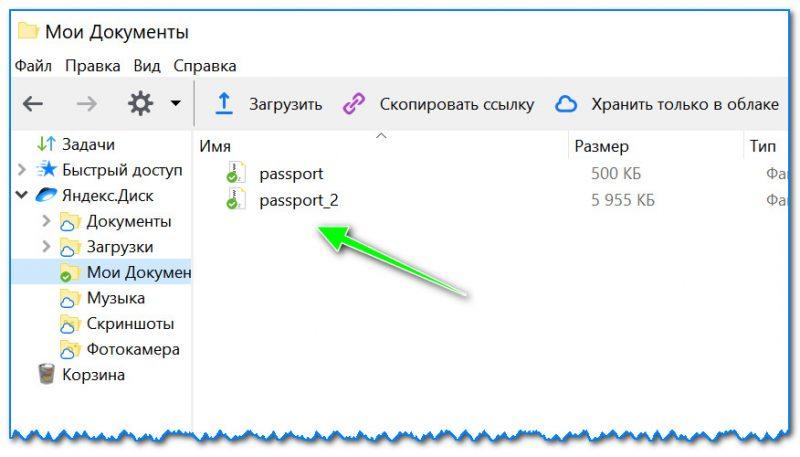
Стоит отметить, что запускать утилиту Яндекс Диска совсем не обязательно, так как в проводнике Windows, как правило, имеется ссылка на папку с хранилищем. Все, что от вас требуется – это открыть нужный каталог и перенести фото в облако.
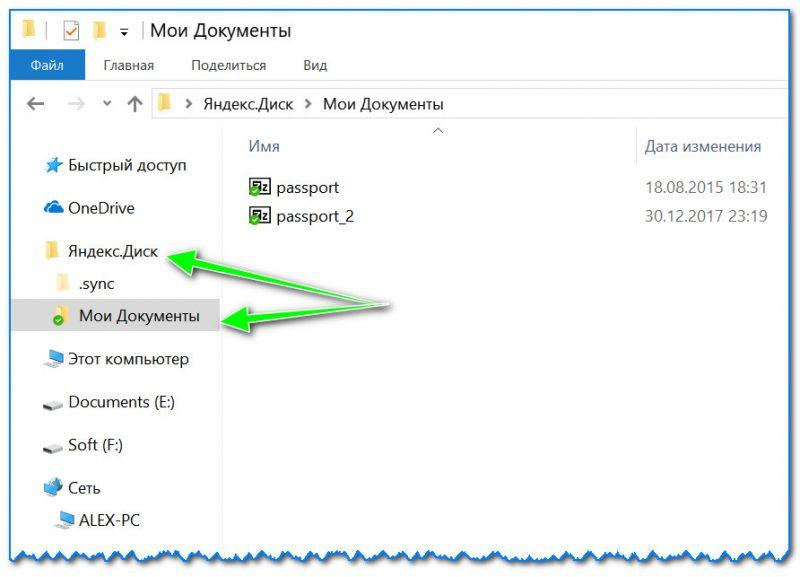
Как настроить автозагрузку фотографий на Яндекс.Диск
Автозагрузка фотографий может заметно облегчить владельцам мобильных устройств процесс использования облачного хранилища. На девайсах с операционной системой Android и IOS, а также на персональных компьютерах принцип включения автоматической загрузки практически идентичен. Делается это следующим образом:
- Сперва запустите облачное хранилище и нажмите на три горизонтальных черточки;
- В открывшемся меню перейдите в раздел «Настройки», нажав на соответствующую кнопку
- Теперь активируйте строку «Автозагрузка».
После этого все фотографии и видеоролики будут в автоматическом режиме выгружаться в облачное хранилище. Данная опция будет особо полезна в случае поломки или утери гаджета, так как медиа будут не удалены, а сохранены в Яндекс Диске.
Продвижение аккаунта в Яндекс.Дзен с помощью сторонних площадок
Что делать, если все картинки в блоге использованы правильно, статьи интересные и грамотные, а читатели все не идут? Чтобы увеличить показы и быстро выйти на монетизацию (для нее необходимо 10000 дочитываний за 7 дней), можно воспользоваться специальными сайтами с услугами раскрутки профилей.
Через DoSMM
- лайки – 1200 рублей;
- подписчики – 1210 рублей;
- дочитывания – от 260 до 1150 рублей (от 25 до 150 секунд).

Хочу посмотреть!
Для того, чтобы покупка была эффективна, блог необходимо наполнить качественным контентом. Если накрутить дочитывания, но не загрузить интересные публикации – канал просто не пройдет проверку на монетизацию.
С помощью Дзеновик
На Дзеновике авторы смогут получить качественную консультацию по ведению своего блога на Дзене. Оплатив один из тарифов (от 490 до 1890 рублей), пользователь сможет воспользоваться различными услугами по продвижению, развитию и аналитике канала, а также получит качественное сопровождение профессионалов.

Хочу попробовать!
Изображения играют большую роль в ведении канала. Если использовать некачественные или неуникальные изображения, то можно потерять свою аудиторию. Поэтому авторам всегда следует заранее продумывать то, как они будут иллюстрировать свои тексты, и подбирать подходящие картинки в стоках либо делать фотографии самостоятельно.
Задавайте и вы свои вопросы ! А также смотрите ниже очень полезное видео
Для чего нужен сервис
Отправляясь покорять просторы интернета, пользователи
находят информацию, которую желают сохранить. В коллекциях Yandex разрешается добавлять:
- фотографии;
- видеоролики;
- ссылки.
Разработчики ресурса считают, что он позволяет не только
держать под рукой нужную информацию, но вдохновляться при ее помощи, а также
делиться идеями с другими людьми.
Вся помещаемая в хранилище информация, может разделяться на
различные категории – кулинария, животные, путешествие, красота и многое
другое.
Стоит отметить, что пользователи могут просматривать
«сохраненки» с различных девайсов, главное войти в профиль под одним именем.
Кроме того, зачастую здесь проводятся разнообразные конкурсы,
в которых могут принять участия любые без исключения люди.
Как настроить синхронизацию с другими устройствами
Опция синхронизации активируется следующим образом:
Для начала перейди в раздел настроек сервиса. О том, как это делается, было рассказано выше;
- В открывшемся окне перейди во вкладку под названием «Синхронизация»;
- Как правило, по умолчанию в этом разделе будут установлены галочки рядом со всеми имеющимися на диске файлами и фото, что и обеспечивает их синхронизацию. В случае, если галочки не стоят, поставьте их самостоятельно.
Также, вы можете управлять аккаунтом в Яндекс Диске с различных мобильных устройств и персональных компьютерах, просто открыв на них аккаунт облачного хранилища.
Поиск фотографий
Данный хостинг — прежде всего база с огромным количеством фотоматериала, куда его можно залить, а также скачать картинки или поделиться с друзьями.
На главной странице красуется фото дня, чтобы принять участие нажмите “Выбираем сейчас”:
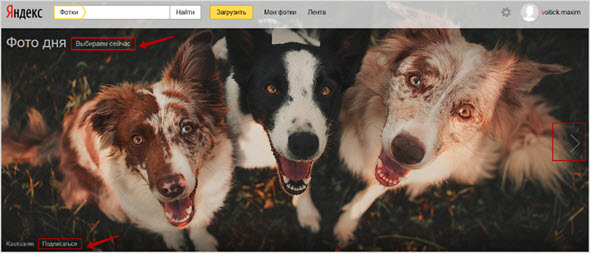
Для просмотра предыдущих конкурсов листайте слайды с помощью стрелки справа.
Например, сейчас идет голосование за то фото, которое будет лучшим завтра — нажимаете “нравится!” и отдаете свой голос:
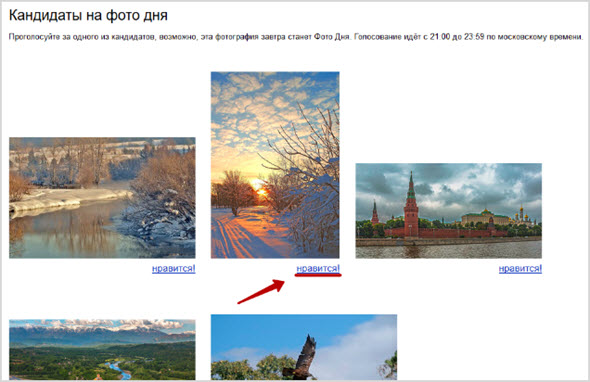
Ниже на главной странице — коллекции картинок с популярными тегами, на данный момент это #зима или #история, а завтра будет что-то другое, на подборки также можно подписаться.
Далее — снова конкурсы, большая база данных , где можно найти “новые” или “популярные” кандидатуры на голосование
Обратите внимание, что здесь все фото просматриваются на карте, можете выбрать те, которые проводятся в вашем регионе
Нажимаете на значок в верхнем углу справа, тут предлагаются метки и наглядная карта с изображениями, воспользуйтесь для удобства поиском на карте:
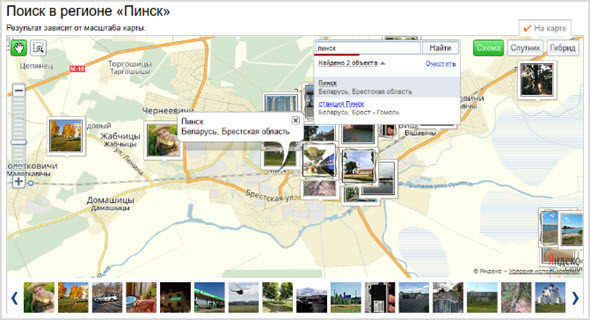
Ну я тем, кому интересны все новые фото, а не только конкурсные, предлагаю воспользоваться общей поисковой строкой вверху на главной странице.
Например, мне интересны все изображения с ласточками, ввожу соответствующий запрос:
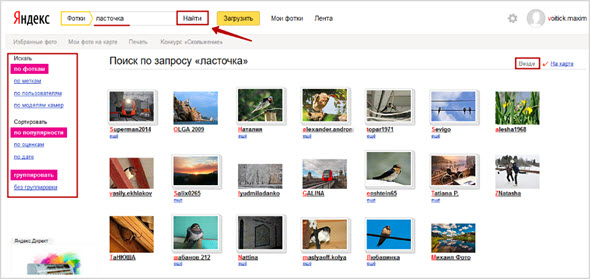
Результаты поиска показаны по 20 штук на странице, в данном случае показаны все фото в обычном режиме, но его всегда можно переключить в формат “На карте”.
В блоке слева — параметры выдачи, стандартно это поиск по фоткам, сортировка по популярности и способ группировки, в данном случае задано “группировать”.
Посмотрим на то, как еще можно сделать сортировку:
-
Искать. Параметр “по меткам” означает, что первыми будут показаны фотографии со специальными метками в зависимости от того, что вы ввели в поисковую строку.
“По пользователям” — вы увидите только тех пользователей, в логинах которых присутствуют указанные слова, также есть параметр “по моделям камер”; - Сортировать. “По популярности” (количеству просмотров), “по оценкам” — в их качестве выступают “лайки” и “по дате” — самые свежие творения будут находиться в начале;
- Группировать. Эта опция используется, если вы хотите видеть не просто фото по заданной фразе или слову, а все, что относится к работам конкретного автора.
Как начать пользоваться сайтом
Найти Yandex Fotki вы можете по адресу fotki.yandex.ru/next/, где на главной странице заставка меняется раз в сутки, это наиболее популярная фотография, которой присваивается звание “Фото дня”.
Проводится специальное голосование, где каждый пользователь может отдать свой голос за то или иное изображение.
Но начнем с регистрации, если почтового ящика вы на Яндекс еще не успели завести или предпочитаете другой сервис для получения электронных писем, без этого этапа не обойтись.
Загрузить фотографии без почты не получится, как это бывает на некоторых хостингах.
Нажимаем “Войти” в верхнем правом углу, а для тех, кто хочет авторизоваться через аккаунты во , Mail.Ru, , , , Одноклассниках, есть такая возможность.
Но я пройду стандартную процедуру, нажимаем “Регистрация” и указываем персональные данные — имя, фамилию, логин, пароль, номер мобильного телефона.
Если не хотите указывать телефон, нажмите “У меня нет телефона”, тогда от вас затребуют указать контрольный вопрос для восстановления доступа.
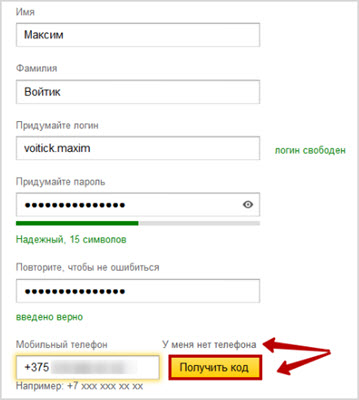
А если использование мобильного для восстановления удобнее, укажите цифры и сделайте подтверждение с помощью кода, нажимаем “Зарегистрироваться”.
После этого я могу начинать пользоваться хостингом, загружать фото.
Как скачать фото с Яндекс.Диска с помощью ПК
Для скачивания могут быть использованы различные способы. Например, если была получена ссылка, то для получения фото будет необходимо выполнить следующие действия:
- Запустить браузер.
- В адресное поле ввести полученную ссылку и перейти по ней.
- Откроется страница, на которой будет предоставлен доступ к загрузке фото.
Для получения файла или фото нужно нажать на кнопку «Скачать», расположенную в правом верхнем углу экрана.
После этого начнётся скачивание изображения на ПК или смартфон. Фото можно будет найти в той папке, которая предназначена для закачанных файлов или фото. Иногда перед тем, как получить файл или фото, необходимо его просмотреть. На экране доступна соответствующая кнопка.
После нажатия на неё, пользователь сможет увидеть фото и решить, будет он её скачивать или нет. Если фото содержатся в архиве, то сервис позволит его открыть и получить доступ к фото.
Если необходимо просмотреть или закачать файлы или фото из собственного хранилища, то для этого нужно применить такой алгоритм действий:
После этого начнётся закачка файла. Фото можно будет найти в стандартной папке для загрузок.
Если предварительно требуется произвести просмотр изображения, он станет доступен после двойного клика по файлу.
Для загрузки можно воспользоваться фирменным приложением. Его необходимо скачать и установить. Для получения можно воспользоваться следующей ссылкой. После инсталляции на рабочем столе пользователя будет создана папка, имеющая то же название, как и сервис. Обладатели Windows 10 смогут увидеть строку «Яндекс.Диск» в проводнике.
Программа работает таким образом, что файлы и фото в папке отображаются так же, как и на Яндекс.Диске. С ней можно работать так же, как и с любой другой папкой. Отсюда можно копировать файлы и фото обычным образом. При этом фактически будет производиться их скачивание. При копировании файлов и фото в папку сервиса они будут загружены на сайт.
После завершения скачивания появится сообщение, которое уведомит об этом пользователя. Такое приложение доступно не только для персонального компьютера или ноутбука, но и для смартфонов.
Здесь предоставляется выбор из двух возможностей: скачать на компьютер или в своё хранилище Яндекс.Диск. В первом случае нажимают на кнопку «Скачать». Во втором — на «Сохранить на Яндекс.Диск».
Если в этот момент скорость доступа к интернету снижена, то выгодно скопировать файл в своё хранилище, а в более удобное время загрузить на ПК из него.
В облачном хранилище имеется система папок, которая позволяет удобно организовать файлы. Если открыть определённую папку, то можно скачать не только отдельные файлы, но и всю папку. Для этого нужно кликнуть по кнопке «Скачать всё». Этой возможностью удобно воспользоваться в тех случаях, когда файлы в директории тематически объединены или тогда, когда здесь хранится большое количество файлов, которые в противном случае придётся скачивать по отдельности. В этой ситуации также доступна опция копирования в свой раздел этого хранилища.
Как разрешить скачивание файлов другим пользователям
Хранение фото на рассматриваемом сервисе позволяет управлять доступом к ним. Пользователь может ограничить к ним доступ или позволит другим людям использовать их. В обоих случаях он сохраняет своё право на просмотр и закачивание файлов из своей части хранилища.
- На браузере открыть Яндекс.Диск и авторизоваться в нём.
- Нужно перейти к нужному изображению.
- Требуется кликнуть на кнопку «Поделиться», которая расположена в верхней части экрана. На ней расположен рисунок стрелки, направленной вверх.
- Будет открыто меню, где нужно разрешить отображение ссылки на выполнение скачивания. Для этого потребуется передвинуть переключатель вправо.
- Далее будет приведён список социальных сетей, где пользователь может сделать публикацию.
В социальной сети нужно авторизоваться на своём аккаунте и вставить полученную ранее ссылку.
Теперь изображение будет доступно для скачивания в выбранной социальной сети.
Выбрав файл или каталог в хранилище и нажав «Поделиться», можно в появившейся форме получить ссылку на него. Её можно предоставлять в интернете, давая возможность желающим получить доступ к выбранным файлам.
Как закачать фото с Яндекс.Диска можно узнать с помощью видео
Как добавить фото в ВК с компьютера
Зачастую пользователи предпочитают загружать новые изображения именно с компьютера. Это связано с удобством и возможностью качественно обработать фотографию в специальном редакторе.
Загрузка
Чтобы выложить изображение с компьютера, выполните следующие действия.
- Зайдите на свою страничку в ВК.
- В меню слева выберите раздел «Фотоальбомы».
Нажмите кнопку «Добавить фотографии».
Найдите фото на вашем компьютере и кликните «Открыть».
Через некоторое время фотография загрузится в социальную сеть.
Что можно сделать с изображением
После успешной загрузки фотографии на сервер, вы можете выполнять с ней определенные действия.
- Добавить в альбом. Если вы загружали картинки через окно общей загрузки, то можете поместить его в одну из ваших фото подборок. Для этого сделайте следующее:
- Кликните на кнопку «Добавить в альбом».
- В открывшемся окне выберите, куда именно вы хотите переместить фотокарточку.
- Если по случайности вы поместили фото не в тот альбом, который нужен, то можно легко это исправить.
- Наведите курсор мыши на изображение.
- Кликните на копку в виде списка из трех полос.
- Выберите правильный альбом, в котором должна находиться эта фотография.
- Добавить на стену вашего профиля. Просто нажмите на большую синюю кнопку «Опубликовать на моей странице». Вы будете перенаправлены в свою ленту, где увидите вновь опубликованный пост.
- Добавить описание. При необходимости, к каждому изображению, которое вы загрузили, можно написать пару слов в качестве описания. Это могут быть ваши мысли или эмоции по поводу сделанной фотокарточки, описание происходящего. Также можно добавить хэштеги, чтобы картинку было проще найти. Напечатать описание можно в специальном поле, которое находится сразу под миниатюрой загруженной фотографии.
- Повернуть фотографию. Если по какой-то причине загруженная картинка отображается вверх ногами или боком, то можно перевернуть ее нажатием кнопки в виде стрелочки, которая идет по кругу. Она появится, если навести курсор мыши на миниатюру картинки.
- Если вы случайно загрузили не ту фотографию, которую хотели, можете в один клик ее удалить. Наведите курсор на изображение и нажмите крестик в правом верхнем углу. Если передумали удалять, кликните на надпись восстановить.
- Для просмотра картинки в полном размере достаточно нажать на ее мини-версию.
Вы можете скорректировать ваше фото во встроенном фоторедакторе ВК. Чтобы попасть в редактор, нажмите кнопку в виде наполовину закрашенного круга. Функционал этого «Фотошопа» от разработчиков ВКонтакте весьма впечатляет. Вот, что можно сделать с фотокарточкой.
Добавить текст. Нажмите кнопку в виде буквы «А», чтобы сделать надпись.
Кадрировать — обрезать изображение или вырезать и сохранить только какую-то его часть.
Размыть. После применения этой функции, некоторые части фотографии будут нечеткими
Этот инструмент можно применять для того, чтобы сфокусировать внимание на определенной части картинки.
Кнопка в виде солнышка позволит сделать автокоррекцию. Эта функция подберет оптимальные, с точки зрения ВК, цвета и фильтры для вашей фотографии.
Если качество автокоррекции вас не устраивает, вы можете настроить параметры самостоятельно с помощью инструментов внизу страницы с изображением.
Как вставить фото в Яндекс Дзен статью с телефона
Для этого из мобильного приложения следует перейти к редактору, а затем:
- Открывают нужную статью или создают новую.
- Ставят курсор туда, где будут располагаться картинки.
- Внизу появляется панель со значком вставки.
- Становятся доступными места выбора: камера, гугл-фото, проводник или галерея.
- Выбирают нужное, через несколько секунд оно появится в статье.
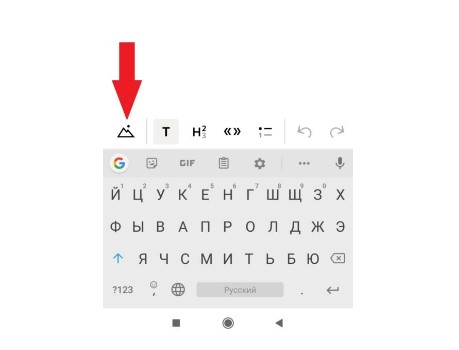 Фото в статью на Дзене можно вставить и с телефона
Фото в статью на Дзене можно вставить и с телефона
На телефоне доступна интересная функция: сфотографировать и сразу выложить. Для этого надо всего лишь в описанном выше меню выбрать кнопку «камера» и сделать снимок.
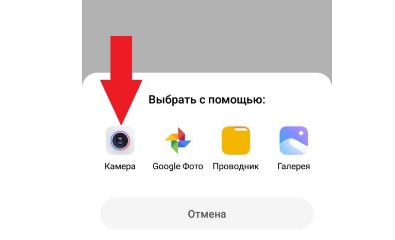 Как сразу выложить фото в статью Дзена с телефона
Как сразу выложить фото в статью Дзена с телефона
Фотография готова, сохранена сразу в статье.
Галереи в мобильном приложении
Под словом «галерея» на телефоне подразумевается несколько иное, чем в компьютерной версии. Там это отдельный формат публикации, состоящий из картинок с подписями к ним.
- В редакторе выбрать «галерея».
- Добавить картинки одну или несколько («медиатека»). Их можно поворачивать, менять местами.
- Подписать, используя текст, эмодзи.
- Настроить дату публикации, отметить, не упоминается ли алкоголь или табак.
- Нажать «опубликовать». Ждать проверки модераторами.
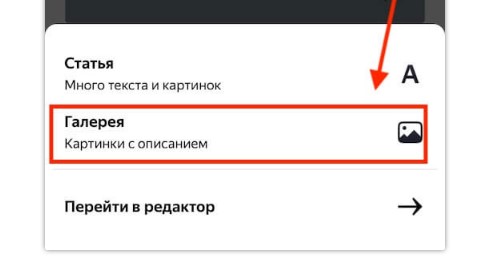 Сделать галерею в Дзен на мобильном просто
Сделать галерею в Дзен на мобильном просто
Ищем на компьютере с помощью сервисов и плагинов
Есть только фотография, а вопросов осталось много? Я научу, как отыскать любые сведения только по фотографии. Вам нужен лишь интернет, исходная картинка и пара минут свободного времени.
Заходим в Google Картинки и нажимаем на иконку фотоаппарата в строке.
Во всплывшем окне выбираем “Загрузить файл” или “Указать ссылку».
Выбираем файл с компьютера. Кликаем “Открыть”.
Добавляем ссылку, если изображение находится в интернете.
Смотрим на результаты. Вверху находится список сайтов, внизу картинки. В текстовое поле рядом с используемым изображением можно добавить слова, помогающие в поиске, например, “гора”.
Также Гугл подобрал фото по образцу.
Я искала название города по этому фото. Он выдал только название горы, хотя мог бы показать местоположение и дать подробную информацию.
Яндекс
Открываем стартовую страницу Яндекса. Выбираем рядом с поисковой строкой “Картинки”.
Нажимаем на значок фотоаппарата справа от кнопки “Найти”.
Вверху появится строка. Слева нужно кликнуть “Выберите файл”, если картинка на устройстве, или справа вставить ссылку, если просто видели ее в интернете. Кликните “Найти”.
Изучаем результаты. Если вы хотели скачать оригинал фото, то справа показаны доступные разрешения. Внизу можно загрузить любую похожую фотографию.
Найти место по фотографии проще в Яндексе. Отечественный поисковик выдал не только название горы, но и город в Канаде, где она расположена. Этим Google похвастаться не смог.
Англоязычный сервис TinEye
TinEye – американский сервис поиска картинок. Вы не узнаете название изображенного предмета или человека, зато найдете оригинал в лучшем качестве или того, кто использует фотоработу без вашего ведома. Сервис проиндексировал 17 млрд картинок, поэтому велик шанс успешно отыскать свою.
Способ 1. Заходим на главную страницу TinEye. Кликаем по стрелочке, чтобы найти информацию по изображению с компьютера.
Выбираем нужную картинку в папке и нажимаем на кнопку “Открыть”. Для наглядности результата я взяла фото Лермонтова.
Появится список со схожими изображениями. Чтобы скачать необходимый файл, нужно нажать на имя в описании.
Минус: нельзя ввести в строку текст, улучшающий поиск, узнать имя человека, название места. Можно только кликнуть на ссылку.
Способ 2. Вставляем ссылку картинки в строку рядом и нажимаем на лупу справа.
Теперь можно сохранить любой вариант из результатов или посмотреть, кто на фото.
Плагин PhotoTracker Lite
Хотите получить больше сведений, но долго пользоваться каждым сервисом по отдельности? Тогда добавьте плагин PhotoTracker Lite в браузер. Он будет искать сразу с 5 сайтов. Покажет результаты в новой вкладке.
Нужно скачать дополнение PhotoTracker Lite для своего браузера.
В новом окошке вас попросят подтвердить установку. Сделайте это.
Когда плагин добавится в браузер, появится надпись. Чтобы активировать его, нажмите на значок (вверху справа для Google Chrome и Яндекс.Браузера).
Настроим PhotoTracker Lite. Для полноты результатов включите все сайты. Включить – ползунок голубой, выключить – красный.
Идем на страничку с нужной картинкой. Нам попался скриншот из аниме. Очень интересно узнать название. Кликаем правой кнопкой мыши, чтобы появилось меню. Выбираем “Искать это изображение”.
Результаты с 4 поисковиков появляются в разных вкладках. Оцениваем и делаем выводы.
Плюсы: не нужно бегать по разным сайтам, плагин ищет везде.
Минус: от низкой скорости интернета страницы не загрузятся, придется добавлять ссылку вручную.
Загружаем фотографии
Осуществить добавление файлов в облачное хранилища Яндекс можно с любого устройства: Windows, Linux, Symbian, Android и iOs, подключенного к интернету. Доступна веб-версия Диска и специальные приложения для каждой системы ПК и мобильных устройств.
Работа с веб-версией
Для загрузки фотографий на Яндекс.Диск достаточно нажать желтую кнопку со стрелкой и надписью “Загрузить” (в мобильной версии — только стрелка).
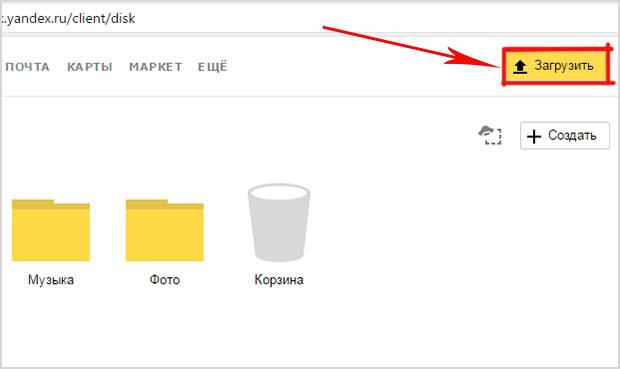
Обратите внимание! Для загрузки файла, объемом более 2 Гб с компьютера, потребуется установка программы Яндекс.Диск. В открывшемся окне можно пойти двумя путями загрузки фотографий. В открывшемся окне можно пойти двумя путями загрузки фотографий
В открывшемся окне можно пойти двумя путями загрузки фотографий.
Из любой открытой папки достаточно перетащить одну фотографию или несколько выделенных, зажав левой кнопкой мыши.
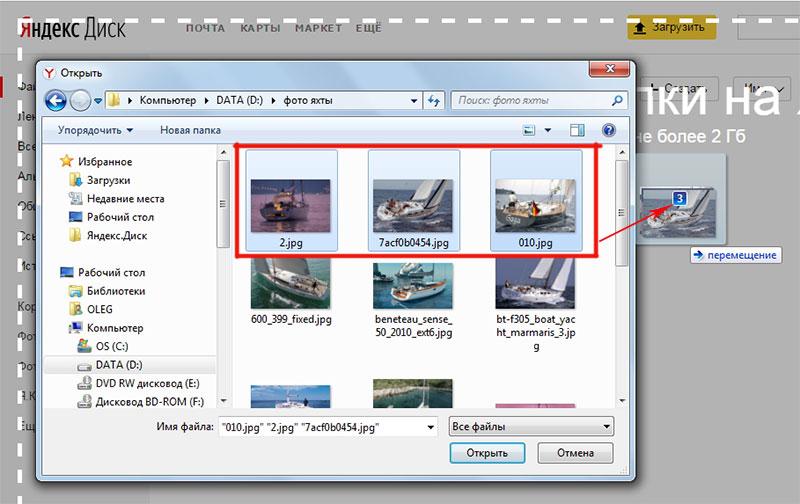
Способ 2
Нажав кнопку “Загрузить”, в открывшемся окне необходимо отыскать нужный файл с устройства, кликнуть по нему. Отметив желаемую, достаточно кликнуть по кнопке «Открыть», файл будет автоматически направлен в облачное хранилище.

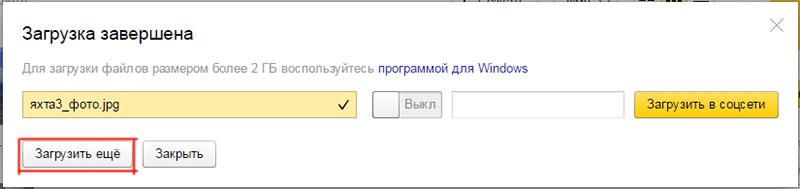
Reversee
Мне нравитсяНе нравится
Это приложение было создано для смартфонов и планшетов на базе iOS. Разработчики позиционируют программу как посредника между пользовательскими фото и сервисом изображений от Гугла. При этом Реверс дает большое количество информации по завершению поиска, а этим может похвастаться не каждый конкурент.
Чтобы загрузить изображения для поиска, можно указать на него ссылку, добавить файл из галереи устройства или вставить его из буфера обмена. Перед тем, как подтвердить загрузку, можно обработать картинку во встроенном редакторе. В нем есть возможность обрезать фото, изменить его разрешение или повернуть на 90 и 180 градусов.
После того, как вы загрузите изображение, а приложение его обработает, перед вам появится страница с результатом. Их можно отложить в лист ожидания или прочитать сразу, открыть в браузере Сафари или Гугл Хром, а также отправить по электронной почте.
Реверс также представлен в виде расширения для устройств Apple. С его помощью можно будет использовать сервис в различных браузерах и программах, которые поддерживают возможность экспорта файлов.
Скачать Реверс в AppStore можно бесплатно. Но тем, кто хочет пользоваться полным набором функций, предлагается оплатить к ним доступ.
Отзывы
Как пользоваться сервисом яндекс картинки
Что такое фильтры в яндекс картинках и как их настроить
Для начала введем в поисковое окошко какой-нибудь запрос. Пусть этим запросом будет слово «кошки». Нажимаем кнопку «Найти» или клавишу «Enter» на клавиатуре, и у нас открывается окно с картинками кошек.
Теперь можно включить «Режим поиска», кликнув по по значку в виде щита (справа от желтой кнопки «Найти» в окне поиска).
Здесь можно установить один из трех режимов:
- Семейный – сюда не попадут картинки с порнографией и прочие картинки для взрослых.
- Умеренный – если сами не зададите запрос для взрослых, то он сюда не попадет.
- Без защиты – При включении этого режима в поиске могут оказаться картинки не для детских глаз.
Теперь наверху, под окном поиска у нас появились фильтры:
- Размер
- Ориентация
- Тип
- Цвет
- Файл
- Товары
- Свежие
- Обои
- На сайте
Каждый из этих фильтров мы можем настроить по своему вкусу, и картинки будут сортироваться по этим настройкам, т.е. фильтроваться.
Чуть ниже включенных фильтров находятся цветные кнопки, кликая по которым можно отфильтровать поиск картинок по более узким темам.
Рассмотрим все эти фильтры подробнее.
Фильтры яндекс-картинок
Фильтр Размер
Если кликнуть по маленькой стрелочке справа от фильтра, то откроется список с переключателями. В фильтре «Размер» можно установить:
- Любой размер
- Большие
- Средние
- Маленькие
- Окошко для задания своих размеров картинки
Фильтр Ориентация
В фильтре «Ориентация» можно установить переключатель на следующие параметры для поиска и показа картинок:
- Любая ориентация
- Горизонтальные
- Вертикальные
- Квадратные
Фильтр Тип
В фильтре «Тип» можно установить поиск картинок по следующим параметрам:
- Любой тип
- Фото
- С белым фото
- Рисунки и чертежи
- Лица
- Демотиваторы
Фильтр Цвет
Здесь можно выбрать основной цвет фотографии или картинки по следующим параметрам:
- Любой цвет
- Только цветные
- Черно-белые
- Определенный цвет из предложенных
Фильтр Файл
Этот фильтр особенно важен, если вам нужна картинка на прозрачном фоне или гифка.
- Любой файл
- JPEG — картинки в формате JPEG
- PNG – картинка в формате PNG на прозрачном фоне, т.е. без фона
- GIF – гифка, т.е. картинка с двигающимися объектами в виде падающих звездочек, журчащей воды, и т.д.
Фильтр На сайте
Позволяет найти картинки, которые имеются на определенном сайте. Если вы помните адрес сайта, на котором вам когда-то понравились какие-то картинки, то можете ввести его в поле поиска, которое откроется при нажатии на ссылку «На сайте». Тогда в поиске вам выдадут все картинки по вашему запросу только с этого сайта.
Видео о том, как пользоваться сервисом яндекс-картинок
Как найти похожую картинку в яндекс картинках
Если у вас на компьютере или телефоне имеется какая-то картинка, но вам нужен другой её размер, то можно её найти именно на яндекс картинках. Для этого кликните мышкой по иконке фотоаппарата в строке поиска яндекс картинок, и в открывшемся новом окне нажмите на кнопку «Выберите файл» или введите справа адрес картинки.
Видео «Как найти похожую картинку в яндекс картинках»
Как скачать картинку с сервиса яндекс картинки
Для этого выбираем картинку, кликнув по ней левой кнопкой мыши. В открывшемся окне справа на желтом фоне нажмите на кнопку «Открыть».
Картинка откроется в новом окне. Кликните правой кнопкой мыши в этом окне и выберите в выпадающем списке пункт «Сохранить картинку как…»
И в следующем окне укажите папку в которой необходимо сохранить картинку.
В этом же окне можно выбрать картинку в другом размере или отправить её в свою коллекцию.
Видео «Как скачать картинку с интернета, если она не скачивается»
Как создать свою коллекцию на яндекс картинках
Такие коллекции хорошо создавать прямо на сервисе яндекса. Этим вы экономите место на своем жестком диске и впоследствии у вас будет возможность смотреть или работать с этими коллекциями с любого компьютера, планшета или телефона, у которого есть подключенный интернет.
Выберите понравившуюся картинку. Кликните по ней левой кнопкой мыши, и выберите справа пункт «Добавить в коллекцию».
Если кликнуть на ссылку «Добавить карточку», то можно создать новую папку с коллекцией.
Таких коллекций у вас может быть сколько угодно.
Яндекс постоянно улучшает свои сервисы, поэтому будем следить за всеми изменениями.
Удачи!
Как искать по фотографии в Яндексе с телефона
Постоянно у новых пользователей Яндекс.Браузера и простого Яндекса возникают различные вопросы по поводу использования и назначения различных функций, например, режима энергосбережения или, в особенности, поиска по фотографии. Вот несколько наиболее распространенных вопросов о фотопоиске, которыми задаются пользователи Yandex, а также ответы на них.
Вячеслав
Несколько лет работал в салонах сотовой связи двух крупных операторов. Хорошо разбираюсь в тарифах и вижу все подводные камни. Люблю гаджеты, особенно на Android.
Задать вопрос
Вопрос эксперту
Насколько это безопасно и не будет ли браузер красть все мои фотографии и видео из галереи?
Данный вид поиска абсолютно безопасен, поскольку пользователь сам выбирает ту фотографию, которую ему нужно загрузить в поисковик, а для больших возможностей браузеру потребуется разрешение, в предоставлении которых вы можете как отказать, так и разрешить.
Нужно ли устанавливать из Play Market или AppStore отдельное приложение поисковика или осуществить поиск можно и без этого?
Для того, чтобы найти в Yandex картинку из галереи, не обязательно скачивать само приложение. Пользователю требуется лишь зайти в любой предустановленный браузер, перейти через него в Яндекс и уже там загрузить фотографию.
Как работает такая система поиска?
Для того, чтобы поиск работал, система использует специальные алгоритмы так называемого «компьютерного зрения», которые находят похожие картинки. Например, если вы загрузили фотографию немецкой овчарки, то поисковая система выдаст вам фотографии и информацию именно про эту породу собак.
Можно ли сфотографировать искомый предмет не выходя из браузера?
Да, пользователь может нажать на значок фотоаппарата и сделать фотографию.
Работает ли поиск по фотографии в офлайн-режиме?
К сожалению, поиск по фотографии не будет работать, если на телефоне выключен интернет или нет подключения к сети Wi-Fi.
На самом деле, использование Яндекс.Браузера не является чем-то сверхъестественным, поскольку сразу же после установки или первого захода в него система объясняет пользователю что и как работает и помогает освоиться с новым интерфейсом путем текстовых подсказок.
Алгоритм поиска по фотографии в Яндексе с телефона:
- Запускаем браузер. Под строкой поиска ищем раздел “Картинки” и кликаем на него.
- В «Картинках» в поисковой строке есть изображение фотоаппарата, нажав на которое перейдете на сайт в режим поиска по картинкам.
- Далее следует выбрать источник, откуда брать изображение – из памяти смартфона (Галерее и т.п.) или сделать новое фото.
- Результаты поиска по фото или картинке появятся в браузере и выглядят почти также как в приложении. С помощью функции “Выбрать фрагмент” можно выделить важную часть изображения и Яндекс проведет поиск только по ней.
Как начать пользоваться сайтом
Найти Yandex Fotki вы можете по адресу fotki.yandex.ru/next/, где на главной странице заставка меняется раз в сутки, это наиболее популярная фотография, которой присваивается звание “Фото дня”.
Проводится специальное голосование, где каждый пользователь может отдать свой голос за то или иное изображение.
Но начнем с регистрации, если почтового ящика вы на Яндекс еще не успели завести или предпочитаете другой сервис для получения электронных писем, без этого этапа не обойтись.
Загрузить фотографии без почты не получится, как это бывает на некоторых хостингах.
Нажимаем “Войти” в верхнем правом углу, а для тех, кто хочет авторизоваться через аккаунты во , Mail.Ru, , , , Одноклассниках, есть такая возможность.
Но я пройду стандартную процедуру, нажимаем “Регистрация” и указываем персональные данные — имя, фамилию, логин, пароль, номер мобильного телефона.
Если не хотите указывать телефон, нажмите “У меня нет телефона”, тогда от вас затребуют указать контрольный вопрос для восстановления доступа.
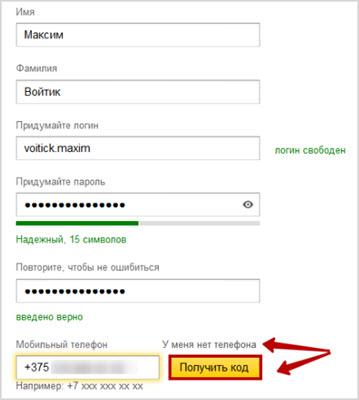
А если использование мобильного для восстановления удобнее, укажите цифры и сделайте подтверждение с помощью кода, нажимаем “Зарегистрироваться”.
После этого я могу начинать пользоваться хостингом, загружать фото.
Как вставить картинку с компьютера
После клика на значок появляется окно, в котором нужно выбрать, откуда будет происходить добавление. Zen предлагает такие варианты:
- перетащить изображение прямо в поле с текстом;
- вставить ссылку на фото или рисунок из интернета;
- загрузить файл с компьютера.
Предлагаю остановиться на каждом методе подробнее.
Перетаскивание картинки
Таким способом можно добавить изображение, находящееся в компьютере. Действовать следует так:
- Сверните в окно браузер, где открыт редактор Дзена. Для этого нажмите на кнопку в правой верхней части экрана компьютера рядом с «крестиком», закрывающим вкладки.
- Найдите в компьютере нужное фото.
- Кликните по нему левой кнопкой мышки.
- Удерживая нажатие, перетащите на указанное поле.
- Отпустите кнопку мыши.
С помощью ссылки
Добавление ссылки позволяет вставить фото, которое находится на странице в соцсети или на фотостоке. При работе со сторонним ресурсом нужно делать так:
- Зайдите на страницу с фотографией.
- Откройте картинку и нажмите на нее правой кнопкой мыши.
- В появившемся окне выберите пункт «копировать URL картинки» или «копировать адрес изображения».
- В открытом профиле Дзена зайдите в редактируемую статью, нажмите на значок «фотоаппарат» и добавьте адрес изображения в поле «Ссылка».
Внимание! При вставке фотографии может высветиться сообщение «Загружено с ошибкой». Для того чтобы картинка появилась, следует навести курсор на сообщение и нажать одновременно клавиши ctrl + z
Загрузка с компьютера
Метод простой, позволяет разместить в статье изображения, находящиеся в памяти устройства. При добавлении иллюстрации нужно правой кнопкой мыши кликнуть поле «загрузите файл». В появившейся папке следует выбрать необходимое фото и нажать «открыть». Картинка загрузится в статью автоматически.