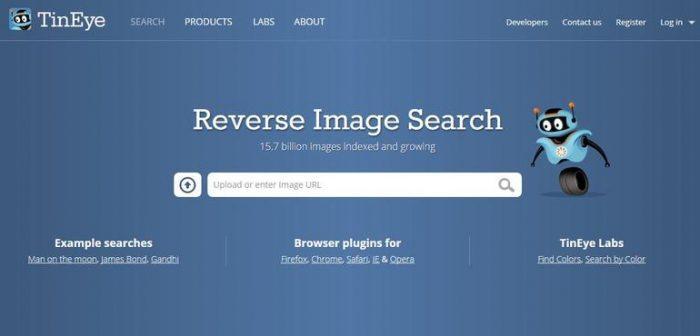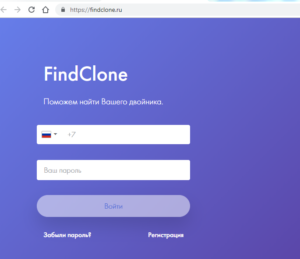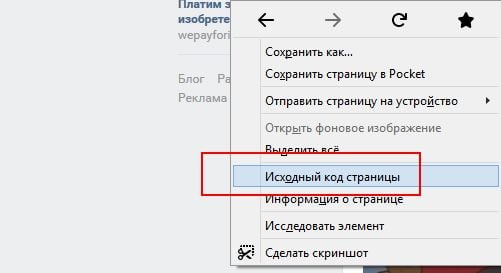Поиск по фото с телефона в яндексе
Содержание:
Как пользоваться сервисом яндекс картинки

Что такое фильтры в яндекс картинках и как их настроить
Для начала введем в поисковое окошко какой-нибудь запрос. Пусть этим запросом будет слово «кошки». Нажимаем кнопку «Найти» или клавишу «Enter» на клавиатуре, и у нас открывается окно с картинками кошек.
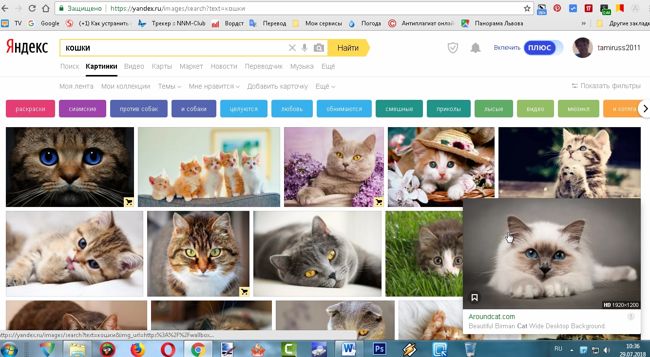
Теперь можно включить «Режим поиска», кликнув по по значку в виде щита (справа от желтой кнопки «Найти» в окне поиска).
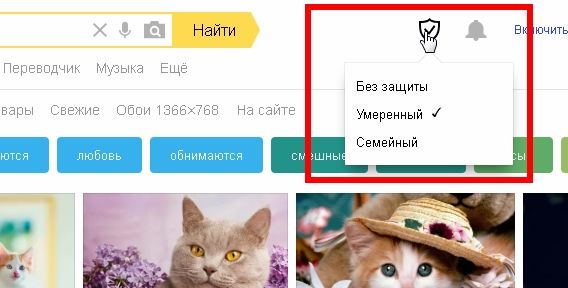
Здесь можно установить один из трех режимов:
- Семейный – сюда не попадут картинки с порнографией и прочие картинки для взрослых.
- Умеренный – если сами не зададите запрос для взрослых, то он сюда не попадет.
- Без защиты – При включении этого режима в поиске могут оказаться картинки не для детских глаз.
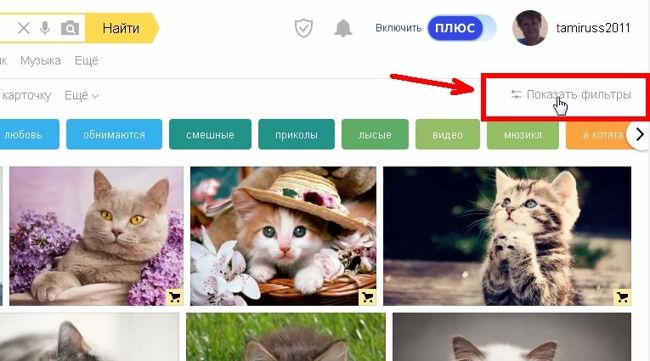
Теперь наверху, под окном поиска у нас появились фильтры:
- Размер
- Ориентация
- Тип
- Цвет
- Файл
- Товары
- Свежие
- Обои
- На сайте
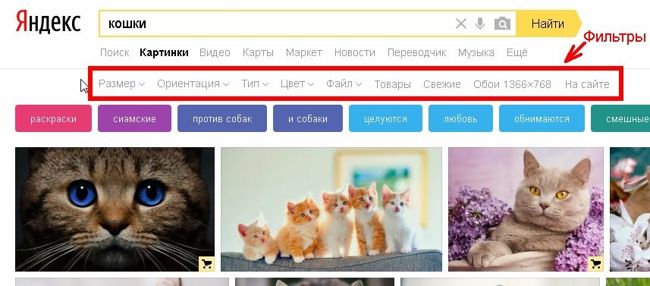
Каждый из этих фильтров мы можем настроить по своему вкусу, и картинки будут сортироваться по этим настройкам, т.е. фильтроваться.
Чуть ниже включенных фильтров находятся цветные кнопки, кликая по которым можно отфильтровать поиск картинок по более узким темам.
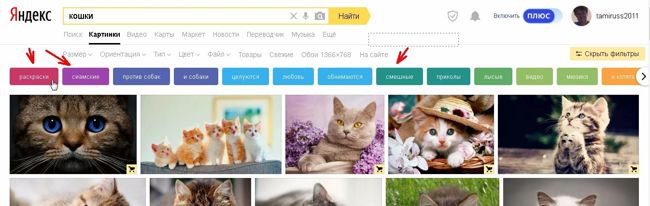
Рассмотрим все эти фильтры подробнее.
Фильтры яндекс-картинок
Фильтр Размер
Если кликнуть по маленькой стрелочке справа от фильтра, то откроется список с переключателями. В фильтре «Размер» можно установить:
- Любой размер
- Большие
- Средние
- Маленькие
- Окошко для задания своих размеров картинки
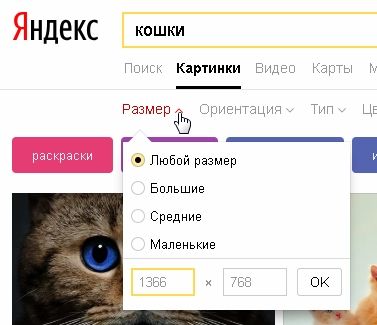
Фильтр Ориентация
В фильтре «Ориентация» можно установить переключатель на следующие параметры для поиска и показа картинок:
- Любая ориентация
- Горизонтальные
- Вертикальные
- Квадратные
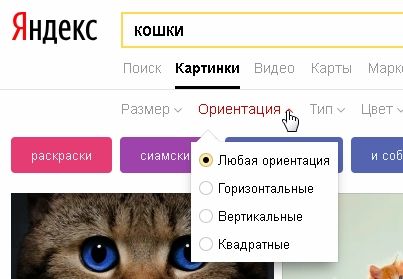
Фильтр Тип
В фильтре «Тип» можно установить поиск картинок по следующим параметрам:
- Любой тип
- Фото
- С белым фото
- Рисунки и чертежи
- Лица
- Демотиваторы
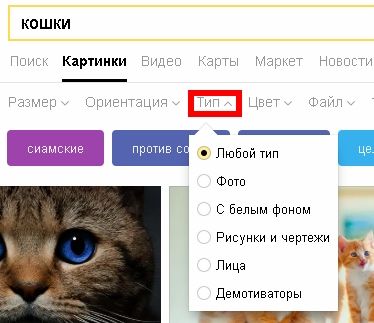
Фильтр Цвет
Здесь можно выбрать основной цвет фотографии или картинки по следующим параметрам:
- Любой цвет
- Только цветные
- Черно-белые
- Определенный цвет из предложенных
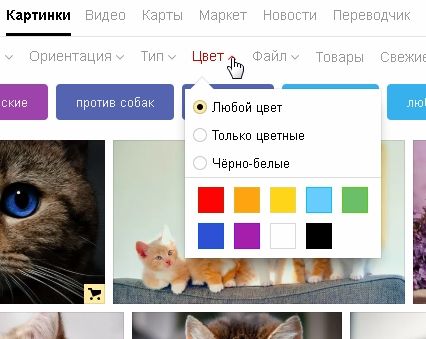
Фильтр Файл
Этот фильтр особенно важен, если вам нужна картинка на прозрачном фоне или гифка.
- Любой файл
- JPEG — картинки в формате JPEG
- PNG – картинка в формате PNG на прозрачном фоне, т.е. без фона
- GIF – гифка, т.е. картинка с двигающимися объектами в виде падающих звездочек, журчащей воды, и т.д.
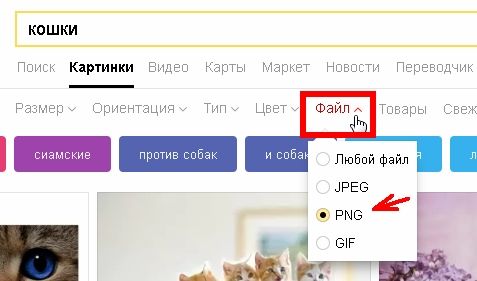
Фильтр На сайте
Позволяет найти картинки, которые имеются на определенном сайте. Если вы помните адрес сайта, на котором вам когда-то понравились какие-то картинки, то можете ввести его в поле поиска, которое откроется при нажатии на ссылку «На сайте». Тогда в поиске вам выдадут все картинки по вашему запросу только с этого сайта.
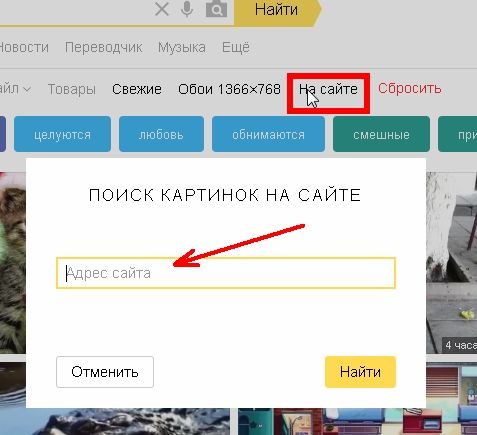
Видео о том, как пользоваться сервисом яндекс-картинок
Как найти похожую картинку в яндекс картинках
Если у вас на компьютере или телефоне имеется какая-то картинка, но вам нужен другой её размер, то можно её найти именно на яндекс картинках. Для этого кликните мышкой по иконке фотоаппарата в строке поиска яндекс картинок, и в открывшемся новом окне нажмите на кнопку «Выберите файл» или введите справа адрес картинки.

Видео «Как найти похожую картинку в яндекс картинках»
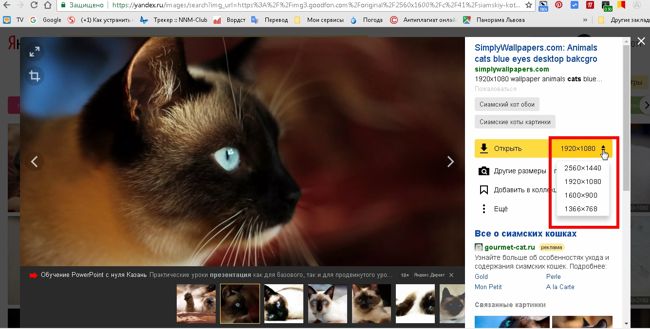
Как скачать картинку с сервиса яндекс картинки
Для этого выбираем картинку, кликнув по ней левой кнопкой мыши. В открывшемся окне справа на желтом фоне нажмите на кнопку «Открыть».
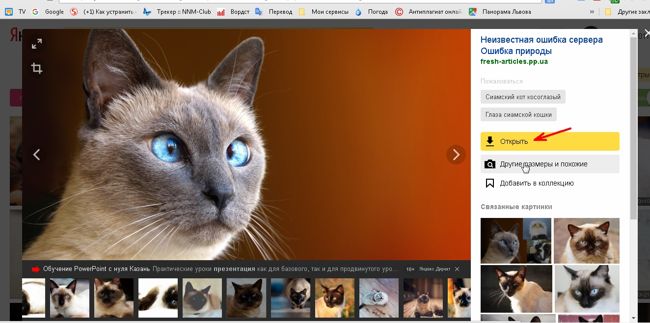
Картинка откроется в новом окне. Кликните правой кнопкой мыши в этом окне и выберите в выпадающем списке пункт «Сохранить картинку как…»
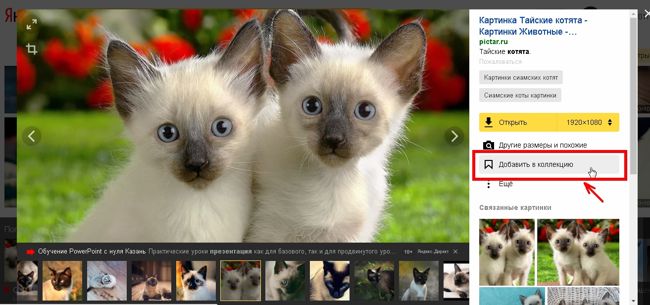
И в следующем окне укажите папку в которой необходимо сохранить картинку.
В этом же окне можно выбрать картинку в другом размере или отправить её в свою коллекцию.
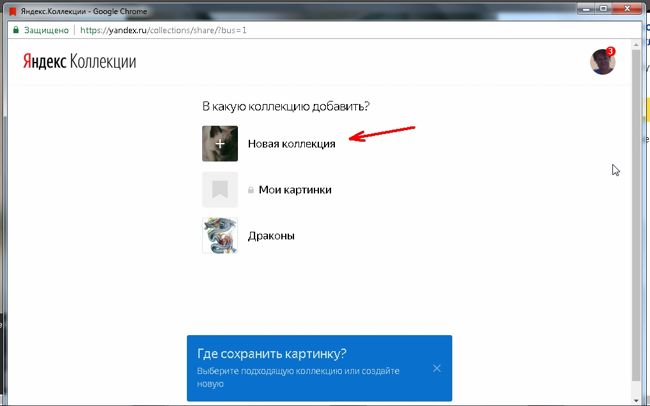
Видео «Как скачать картинку с интернета, если она не скачивается»
Как создать свою коллекцию на яндекс картинках
Такие коллекции хорошо создавать прямо на сервисе яндекса. Этим вы экономите место на своем жестком диске и впоследствии у вас будет возможность смотреть или работать с этими коллекциями с любого компьютера, планшета или телефона, у которого есть подключенный интернет.
Выберите понравившуюся картинку. Кликните по ней левой кнопкой мыши, и выберите справа пункт «Добавить в коллекцию».
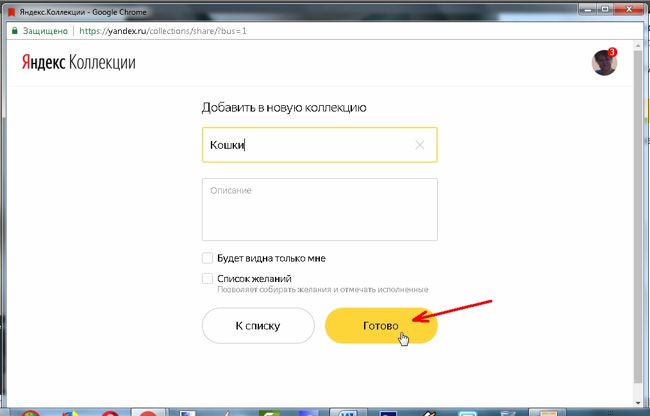
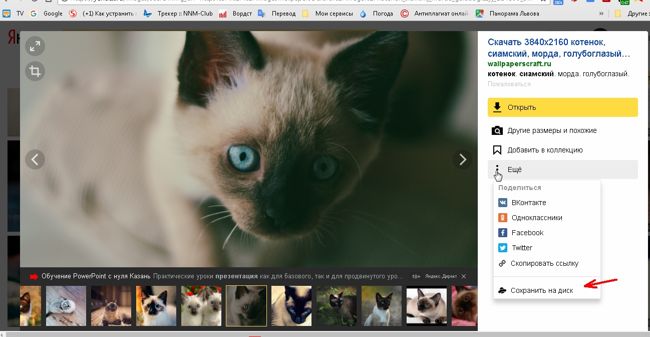
Если кликнуть на ссылку «Добавить карточку», то можно создать новую папку с коллекцией.
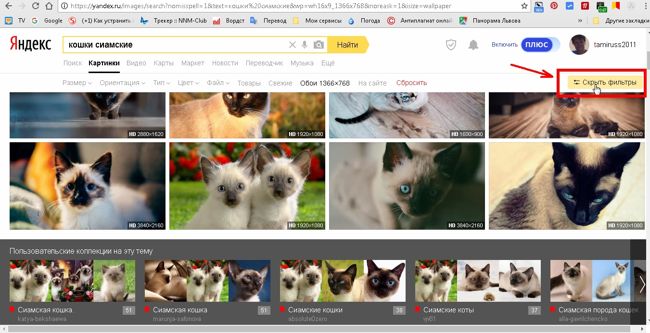
Таких коллекций у вас может быть сколько угодно.
Яндекс постоянно улучшает свои сервисы, поэтому будем следить за всеми изменениями.
Удачи!
Яндексе Картинки
В Яндексе также можно найти фото и картинки по запросу. Делается это практически так, как и в Гугле.
Сначала открываем сайт поисковика Яндекс. Для этого печатаем в адресной строке yandex.ru и нажимаем Enter на клавиатуре.

В центре сайта, над желтой полосой для поиска, будет ссылка «Картинки». Щелкаем по ней.

Теперь нужно напечатать в верхней желтой строке то, что хотим найти.
Допустим, я хочу найти фотографии актера Ричарда Гира. Так и печатаю в строке поиска — ричард гир (без слова «фото»).
По ходу печати Яндекс предлагает список из популярных запросов. Выбираем то, что подходит или допечатываем нужный запрос и нажимаем на кнопку поиска.
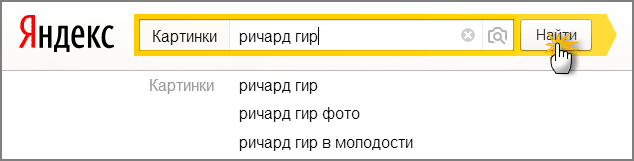
Поисковик моментально находит подходящие снимки и открывает их в уменьшенном варианте.
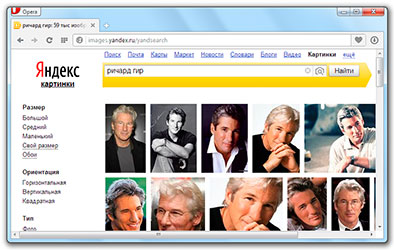
Их довольно много — если покрутить колесико, появятся другие изображения. А в самом низу есть кнопка «Еще картинки», нажав на которую загрузятся десятки новых фото.
Каждую из них можно увеличить. Для этого достаточно щелкнуть по ней левой кнопкой мышки.
Фотография откроется в увеличенном размере: либо в отдельном сером прямоугольнике, либо в правой части страницы. Теперь ее можно сохранить на компьютер (правая кнопка мышки → Сохранить изображение как…).
А также это изображение можно открыть и скачать в других размерах – рядом есть кнопка с самым большим значением и стрелка, под которой прячутся другие варианты. Выбираем нужный — и снимок в этом размере открывается в новом окне.
Если увеличенное изображение открывается в сером прямоугольнике, то в нем же есть кнопки со стрелками, которыми можно листать все найденные фото по списку.
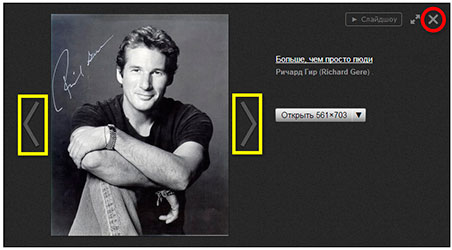
Для возврата к списку уменьшенных изображений просто нажмите на кнопку с крестиком в правом углу блока.
Google Картинки
Сначала нужно открыть сайт поисковой системы Гугл. Для этого печатаем в адресной строке браузера адрес google.ru и нажимаем на кнопку Enter на клавиатуре.

Открывается сайт поисковика. С правой стороны вверху будет надпись/ссылка «Картинки». Щелкаем по ней.
Теперь нужно напечатать в строке поиска то, что хотим найти.
Например, мне для оформления презентации нужна фотография фруктов. Чтобы ее получить, печатаю слово «фрукты» в поисковой строке (без уточняющего «фото» — Гугл и так это понимает).
Поисковик предлагает различные варианты. Выбираем то, что подходит из списка. Или же просто печатаем слово и нажимаем на кнопку поиска в конце строки.
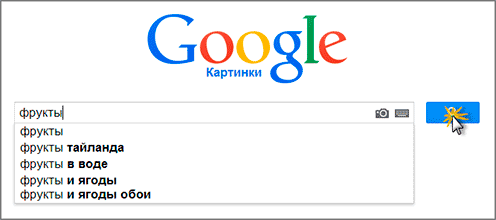
Буквально за секунду Гугл подбирает изображения по теме. Вот что он нашел по моему запросу:
И это далеко не все! Если покрутить колесико не мышке, появятся десятки других картинок. А в самом низу будет кнопка «Еще результаты», нажав на которую он покажет еще десятки/сотни/тысячи изображений.

Каждое из этих изображений можно увеличить. Для этого нужно просто щелкнуть по нему левой кнопкой мышки. Увеличенное фото перекроет другие найденные изображения.
Теперь его можно сохранить на компьютер (правой кнопкой мышки по фото → Сохранить изображение как…)
Кстати, очень часто оно сохраняется в еще большем размере, чем открыто на экране.
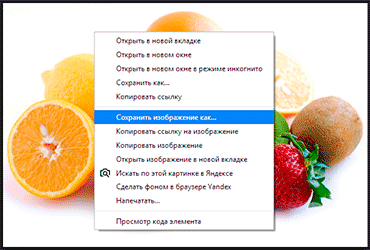
В этом темно-сером блоке с увеличенным фото можно открыть и следующие по очереди или предыдущие изображения. Для этого достаточно нажать на кнопку со стрелкой справа и слева.
А еще Гугл подобрал похожие на эту картинки и вывел уменьшенные версии в правом углу блока. Нажав на каждую из них, откроется увеличенная копия.
На заметку. Чтобы закрыть этот блок, то есть вернуться к найденным картинкам, нужно нажать на крестик в верхнем правом углу.
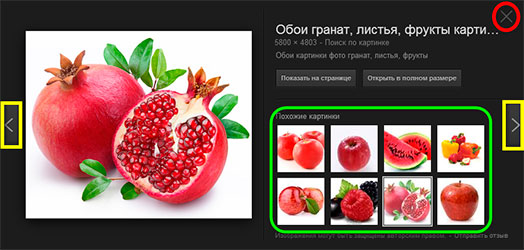
В самом верху результатов поиска Гугл предлагает нам и другие варианты картинок по теме. Он, так сказать, уточняет наш запрос, подсказывает, как еще можно поискать.
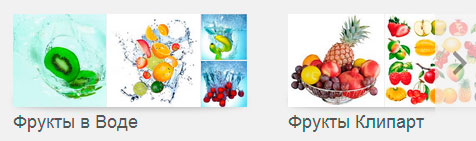
Подробнее о Гугл-картинках можно узнать из этой статьи.