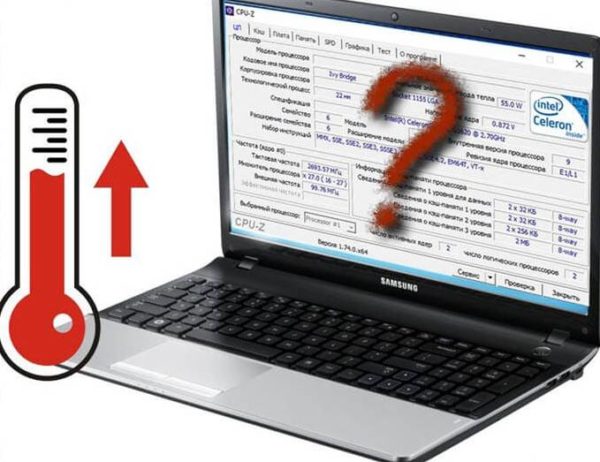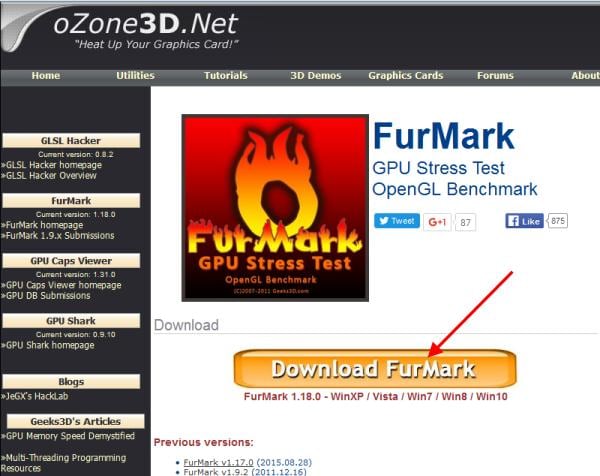Программы для проверки видеокарты
Содержание:
- Проверка видеокарты онлайн – имеющиеся возможности
- Порядок проведения работы
- Предупреждение
- Игры
- Кривая частот и напряжений
- Настройки программы
- Хотите мощности – разгоняйте видеокарту
- MSI Afterburner
- Как скачать драйвер видеокарты
- GPU Temp
- Контроль температуры видеокарты.
- Разгон видеокарты NVIDIA GeForce
- Как разогнать видеокарту nVidia
Проверка видеокарты онлайн – имеющиеся возможности
В сети практически отсутствуют сервисы, позволяющие провести глубокий тестинг видеокарт пользовательских ПК. Доступен лишь тест видеокарт Nvidia на сайте указанного производителя, позволяющий проверить возможности пользовательской видеокарты Nvidia для запуска ряда игр, а также несколько сетевых сервисов, позволяющих сравнить возможности двух видеокарт онлайн. Потому в данном материале я расскажу как о данных сетевых площадках, так и о программах, позволяющих провести подробный тест возможностей вашей видеокарты (3D Mark, FurMark, DirectX и др.).
Тестируем нашу видеокарту на различных платформах
Для того, чтобы посмотреть какая видеокарта установлена на вашем компьютере вам нужно перейти на краткую инструкцию.
Порядок проведения работы
Так как мы рассматриваем щадящий разгон, то работать мы будем только с частотой графического чипа и видеопамяти, увеличивая их по отдельности. Итак, приступаем к действиям. Для начала выясним текущие параметры частоты видеопроцессора и памяти. Для этого открываем GPU-Z и смотрим, что написано в графах GPU Clock и Memory. Запомнив данные, закрываем программу и переходим в MSI Afterburner.
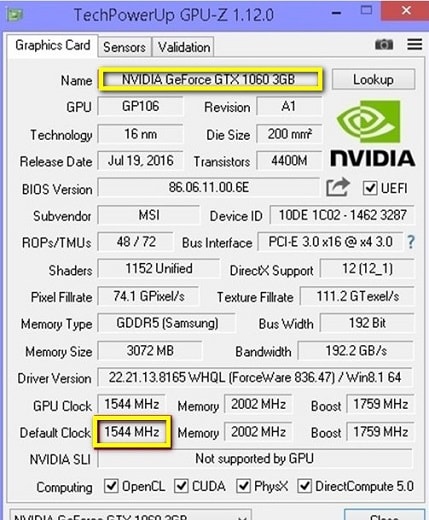
Меняем новый дизайн утилиты на предыдущий, более практичный для работы.Для этого жмем на шестеренку и в новом окне вверху ищем строку «Интерфейс», а затем – «Свойства скинов пользовательского интерфейса» и выбираем Default MSI Afterburner v3 skin, как показано на скрине. После этих манипуляций дизайн утилиты поменяется.
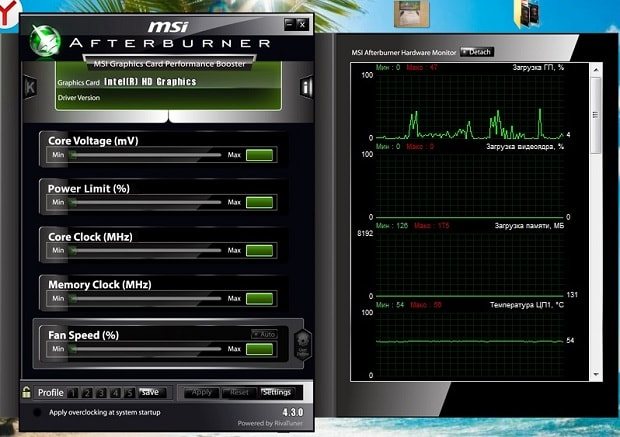
Теперь перемещаем бегунок «Power Limit» на максимум и жмем «Apply». Перемещаем бегунок «Core Clock» на 40-50 Mhz, жмем «Apply». Запускаем Furmark, указываем разрешение монитора, выбираем опцию «Стресс-тест» и запускаем ее.
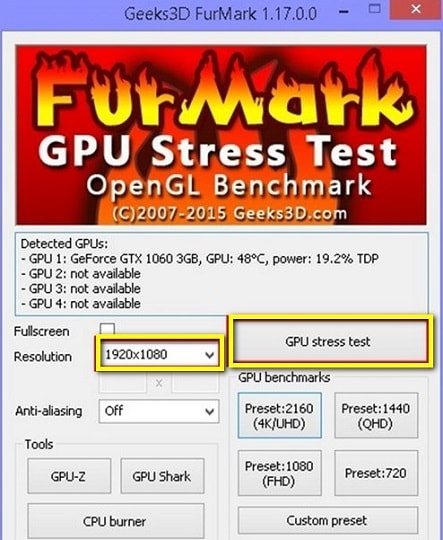
Теперь наблюдаем за процессом и ждем минут 15-20, выйдет ли графический драйвер из строя или нет.Если время прошло, но графика не стала глючить, а драйвер продолжает работать нормально, возвращаемся к шагу 3, перемещаем бегунок «Core» в утилите Afterburner еще на 40-50 Mhz вперед, жмем «Apply» и снова включаем тест. И так делаем несколько раз, пока не появится сообщение, что драйвер перестал правильно работать.
Получив сигнал, возвращаемся в Afterburner «Core», отодвигаем бегунок назад к последнему меньшему значению, при котором не было глюков, и к этому значению прибавляем уже на 50Mhz, а, например, 20 Mhz. Жмем «Apply», включаем тест и смотрим реакцию драйвера. Если сбоев нет, опять возвращаемся к «Core» и передвигаем бегунок вправо еще чуть-чуть и повторяем тест. Наша задача – найти ту пограничную частоту, при которой видеочип еще работает нормально. Как только она будет найдена, включаем игру и продолжаем работу. Причем, игру подберите такую, которая загрузит видеочип на 95-100%. Играем 1,5-2 часа и наблюдаем за поведением графики. Все, как и прежде: если драйвер выходит из строя – понижаем показатель «Core», если работает нормально – повышаем. Эти действия продолжаются, пока не будет найдено пограничное значение при игре. Как только вы его найдете, переходите к следующему шагу – работе с видеопамятью. Возвращаемся в утилиту Afterburner, но на этот раз нас интересует параметр «Memory Clock». Повторяем действия, описанные в пунктах 3-9 применительно к этому показателю, и находим пороговую частоту видеопамяти.
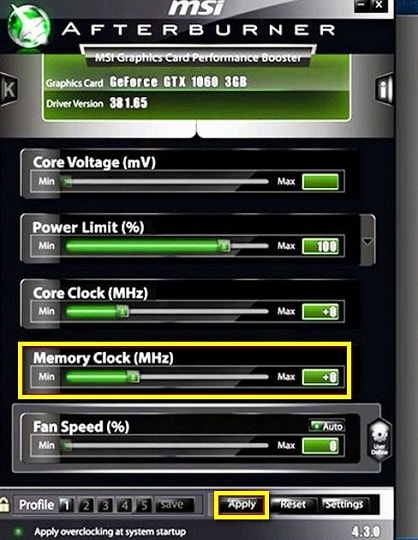
Когда все манипуляции проделаны, заходим в GPU_Z и смотрим, как изменились показатели графического процессора и видеопамяти. На скриншоте видно, что GPU Clock и Memory разогнались аж на 150 MHz.
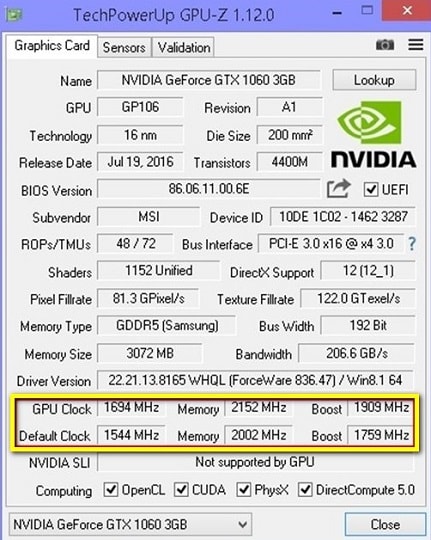
Предупреждение
Первое, что надо учитывать при разгоне видеокарты, это ее охлаждение. Особенно это актуально для запуска самых передовых видеоигр, которые создают колоссальную нагрузку на видеопроцессор. Если у вас стоит слабый кулер на видеокарте, или же средства охлаждения отсутствуют вовсе, то дважды подумайте перед тем, как разгонять железо. Также не рекомендуем разгонять видеокарты в ноутбуках. Практически любой специалист сервисного центра подтвердит, что количество случаев сгорания видеокарт после разгона гораздо выше у ноутбуков, чем у стационарных ПК со средней системой охлаждения. Плюс, далеко не все карты поддерживают функцию разгона.
Помимо вышеперечисленного стоит учитывать, что далеко не во всех играх на полную катушку расходуются ресурсы видеокарты. Например, в StarCraft 2 основная нагрузка идет именно на процессор. И значительный прирост нельзя получить через разгон видеокарты. Поэтому стоит внимательно изучить особенности той игры (или программы), для ускорения которой Вы собираетесь разгонять карту.
Опытные пользователи стараются разгонять лишь старые видеокарты при хорошей системе охлаждения, когда уже назревает проблема покупки нового графического процессора. Поэтому им не будет очень жалко, если их старая карточка не выдержит новой нагрузки. Также MSI Afterburner можно использовать для занижения параметров, чтобы уменьшить среднюю температуру видеокарты и продлить ей жизнь.
Игры
Чтобы отрегулировать работу игр, необходимо узнать, как пользоваться Nvidia Inspector Profile. Для начала нужно запустить Nvidia Inspector от имени администратора. Когда откроется окошко, нужно среди всех параметров найти Driver Version. Там после названия видеокарты есть иконка настроек. Именно так мы попадем в Profile.
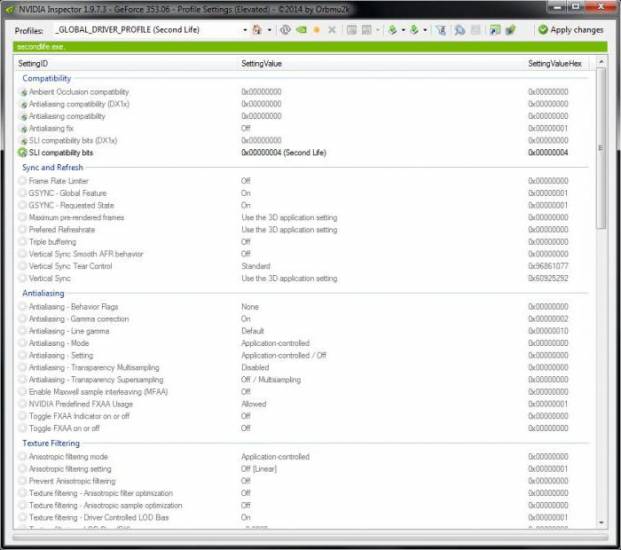
Тут необходимо указать путь к игре, которую мы хотим оптимизировать. Причем это должен быть абсолютный путь с расширением client.exe. Справа, вверху, будет кнопка Apply Changes. Она позволяет сохранять все выполняемые действия.
Если вам нужно понять, как пользоваться Nvidia Inspector в КС, то выбираем путь к этой игре, сохраняем изменения и в списке находим Threaded optimization. Тут будет на выбор несколько режимов, нужно кликнуть по OGL THREAD CONTROL IGNORE GET ERROR. Теперь в таблице находим Shim rendering mode Options per application Optimus и из списка выбираем SHIM RENDERING OPTIONS DEFAULT RENDERING MODE.
После всего проделанного нам нужно зайти в настройки Nvidia, во вкладке «Параметры 3D» будет раздел «Управление». Программа для настройки выпадает из списка. Тут ищем нужную нам игру, которую уже настроили в Profile Nvidia Inspector. Как пользоваться в играх GTA 5, CS:GO, DOTA 2 и др. снова объяснять нет смысла. Алгоритм действий тот же.
Когда вы выбрали в выпадающем списке свою игру либо добавили её, нужно снова вернуться в Profile. В таблице выбираем параметр SLI compatibility bits на строчку с названием нашей игры. В Artialiasing Behavior Flags выбираем None, в Memory Allocation Policy – Aggressive pre allocation.

Кривая частот и напряжений
При выборе любой видеокарты Afterburner даёт выставить общий разгон по ядру и памяти. Это грубый путь, но достаточно эффективный для разгона без учёта энергоэффективности. Также этот вариант отлично подходит для разгона под алгоритм Dagger Hashimoto.
У этого грубого способа есть очень большой минус при использовании карт в даунклоке — карта может держать разгон +200 при PL=70%. Но не держать же его при 100%: в случае подвисания пула карта перестаёт считать хеши и притормаживает. После возобновления получения заданий она первые секунды считает на более высоких напряжениях ядра 100% — может вылететь драйвер (особенно актуально для майнинга через 3G/4G или Wi-Fi).
Для более точной настройки зелёных карт серии 10хх и выше производитель дал доступ к отдельному редактированию частоты для каждой точки напряжения ядра (а их там десятки).
Нажимаем Crtl+F, открывается кривая, каждая точка которой соответствует определеному напряжению ядра (по X) и заданной для этого напряжения рабочей частоте (по Y).
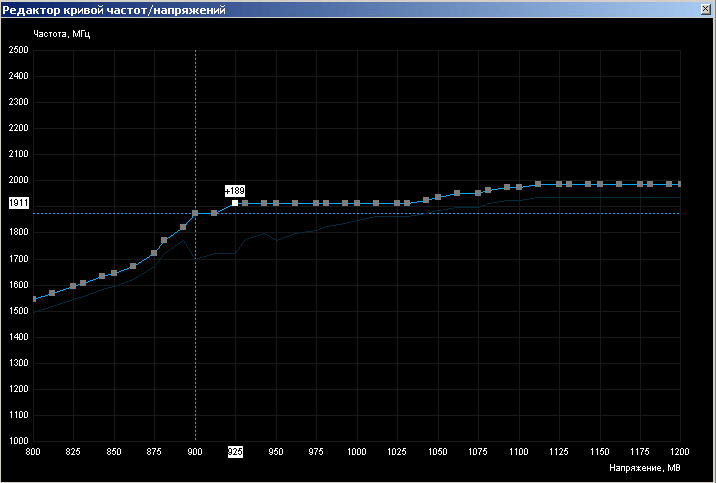
При заданном PL (Power Limit — лимит потребления) карта стартует на 100% и сразу же старается уложиться в заданное потребление, бегая по данной кривой в меньшую или большую сторону.
Важной особенностью карт архитектуры Pascal является то, что имея две соседние точки с одной частотой, карта всегда выберет меньшее напряжение и не будет использовать другие напряжения (у всех карт верхнее горизонтальное плато частот определяет нежелание карты идти выше по напряжения и частотам). Таким образом можно создавать горизонтальное плато одинаковых частот (на скриншоте выше все точки от 925 милливольт установлены на частоту 1911 Мгц)
Таким образом можно создавать горизонтальное плато одинаковых частот (на скриншоте выше все точки от 925 милливольт установлены на частоту 1911 Мгц).
Запомним этот важный факт, он понадобится позже для выбора режимов. Переходим к разгону «с нуля».
Настройки программы
Расположенная под панелью инструментов таблица содержит множество сгруппированных по категориям параметров, из которых некоторые будут вам уже знакомы, другие, возможно, нет. Сюда входят настройки совместимости, синхронизации и обновления, сглаживания, фильтрации и еще целая куча дополнительных опций вроде настройки глубины цвета или троттлинга
Поэкспериментировать с ними вы можете на досуге, но в первую очередь обратите внимание на опции «Antialiasing – Transparency Supersampling», «Texture filtering LOP Bias (DX)» и «Texture filtering LOD Bias (OGL)»
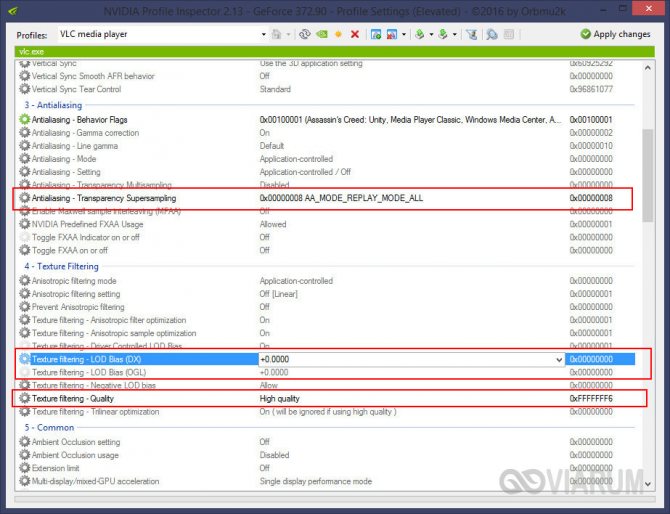
Если у вас слабый ПК, отключите первую опцию, выбрав в выпадающем списке «AA_MODE_REPLAY_MODE_ALL». Вторая и третья настройки позволяют увеличивать или уменьшать степень детализации текстур. Чем выше значение выбранного параметра, тем менее детализированной будет картинка и тем меньше будет нагрузка на графическую подсистему, равно как и наоборот. Для применения настроек жмем кнопку «Apply changes», запускаем игру и смотрим, что получилось.
Не бойтесь изменять параметры. Кликнув по зеленой иконке логотипа NVIDIA на панели инструментов, вы в любой момент можете сбросить настройки выбранного профиля к значениям по умолчанию. Перспектива спалить видеокарту вам тоже не грозит, так как напрямую с «железом» инспектор профилей не работает.
NVIDIA Inspector – инструмент для изменения настроек видеодрайвера и разгона видеокарт NVIDIA
А вот с самим оверлокингом желательно быть поосторожнее. Если вы нажмете кнопку «Show Overclocking», справа выедет панель с доступными для разгона видеокарты параметрами. Здесь вы можете увеличить скорость вращения кулеров (кнопка «Set fan» устанавливает выбранное значение), изменить частоту шейдера (Shader Gock) и тактовой частоты памяти (Memory Clock), задать напряжение (Voltage). Разгон осуществляется увеличением значений трех последних настроек. Повышать значения нужно постепенно и желательно по одному за раз. После внесения правок путем нажатия «Apply Clocks & Voltage» следует проверить работу видеокарты программой 3DMark или аналогичной утилитой.
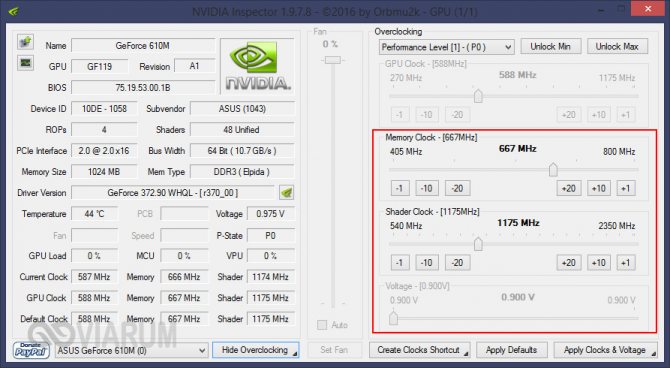
Универсального шаблона не существует, потому что изменение любого параметра GPU или настройки видеодрайвера – это своего рода маленький эксперимент, результат которого может оказаться как положительным, так и отрицательным с точки зрения соотношения качества/производительности. И если некорректное выставление настроек драйвера еще не нанесет вреда «железу», подпортив только картинку в игре, то попытка выжать из видеокарты максимум с немалой долей вероятности приведет к сокращению срока ее службы.
Американская компания Nvidia ежегодно выпускает десятки новых моделей видеокарт, которые позволяют создавать самые разные системы, как по производительности, так и по функциональности. Популярными стали геймерские компьютеры, часто самостоятельной сборки. Там помимо мощной видеокарты размещают производительную материнскую плату и процессор. Но не всегда пользователю хватает той системы, которую он собрал. Иногда нужны программные вмешательства, и, чтобы улучшить характеристики, он задается вопросом, как пользоваться Nvidia Inspector.
Хотите мощности – разгоняйте видеокарту
С точки зрения аппаратного ускорения оборудования для майнинга криптовалют, видеокарты выгодно отличаются от центральных процессоров. Лишь процессоры Intel K и AMD Ryzen снабжены опцией повышения частоты с целью увеличения вычислительной мощности. Подавляющее большинство других центральных процессоров для профессиональных компьютеров, такой возможности не имеют. Это делается производителями для того, чтобы обезопасить процессор от сторонних вмешательств и избавить себя от дополнительных расходов на гарантийный ремонт. Если же мы разгоняем видеокарту nvidia geforce, Intel или AMD, повышение частоты графического чипа с целью увеличения производительности на 5-10% – обычное дело при майнинге криптовалют на видеокартах.
Референсные видеокарты имеют несколько худшие в сравнении с кастомными сборками показатели максимальных частот. Хуже у них состоит дело и с охлаждением. Обычно, покупая маломощные карты, пользователи руководствуются соображениями экономии средств. Мощность видеокарты зависит от двух основных параметров сборки – тактовых частот графического чипа и видеопамяти. Именно эти показатели чаще всего пользователи пытаются повысить при разгоне видеокарты
Важно, чтобы при этом блок питания имел некоторый запас по сравнению с номиналом GPU. Напряжение видеокарты увеличивать сверх номинального категорически не рекомендуется из-за опасности её выхода из строя
Однако, если происходит аппаратный сбой, программное обеспечение производит сброс текущей частоты до базовой единицы. Работа видеокарты при этом не останавливается. Обязательной опцией при разгоне является увеличение скорости кулера для обеспечения хорошего охлаждения разогнанной на полную мощность видеокарты.
 Для разгона видеокарты нужно установить определенное ПО
Для разгона видеокарты нужно установить определенное ПО
MSI Afterburner
MSI Afterburner. Одна из самых популярных программ на сегодняшний день, благодаря поддержке видеокарт Nvidia и AMD.
Программа завоевала свою популярность благодаря своему функционалу, понятному интерфейсу, а также отличной оптимизации. Кроме того, программа имеет русский язык и подробное описание каждого пункта настроек.
Помимо стандартных функций разгона частоты и напряжения GPU и памяти, MSI Afterburner дает возможность мониторить производительность и температурный режим прямиком во время игры, отображая FPS, температуру GPU, CPU, памяти, жесткого диска и материнской платы.
Покопавшись в настройках, на экран можно вывести информацию о загруженности памяти, её частоте, таймингах и другой полезной информации.

Мне нравится3Не нравится1
Как скачать драйвер видеокарты
После того, как удалось узнать модель видеокарты, нужно установить или обновить драйвер для нее. Для этого есть несколько способов.
Способ 1: Скачиваем драйвер с портала devid.info
Как уже упоминалось выше, после определения видеокарты по ИД на портале devid.info/ru есть сразу же возможность качать необходимые драйвера.
- Выбираем необходимую операционную систему и в появившемся списке драйверов ищем подходящий. После этого жмем на иконку в виде дискеты справа от названия драйвера.
Перейдя на следующую страницу, ищем пункт с проверкой на бота и ставим галочку слева от надписи «Я не робот». После этого ниже вы увидите две ссылки на необходимый файл с драйвером. В первом случае вам предложат скачать архив с файлом, а во-втором — исполняемый файл .exe самого драйвера. Выбираем необходимый вариант.
Если вы скачали архив, то разархивируйте его и запустите программу установки драйвера.
Способ 2: Скачиваем драйвер с официального сайта
Установка драйверов которые были скачаны с официальных сайтов является самым правильным и безопасным решением. На таких сайтах информация об обновлениях и изменениях выкладывается в первую очередь.
- Для этого следует выбрать сайт производителя вашей видеокарты перейдя по следующим ссылкам
- В соответствующих полях вам необходимо будет лишь указать тип вашего устройства, серию, модель и операционную систему. Довольно часто эти параметры можно определить автоматически.
- Нажимаете кнопку «Поиск» и в открывшейся странице скачиваете драйвер.
Вот как это выглядит процесс по поиску драйвера для видеокарт NVidia
В любом случае, после того как нужный драйвер будет закачан, вам останется лишь запустить программу установки и подождать пока она закончит свою операцию установки или переустановки. Для избежания проблем в будущем вы можете создать отдельный диск или флэш-накопитель с необходимыми системными программами. Особенно это пригодится в условиях отсутствия интернета, что тоже случается не редко.
GPU Temp
Одна из самых простых программ, которая не имеет расширенного функционала.
Как пользоваться GPU Temp:
- Установите программу на компьютер.
- Запустите GPU Temp.
- В поле GPU Core вы увидите цифровое значение с температурой.
Также обратите внимание на график, с помощью которого можно отслеживать изменения показателей за длительный период. Это удобно, если вы хотите узнать, какой была максимальная температура видеокарты во время игры и пиковых нагрузок
Одно из преимуществ GPU заключается в возможности перенести программу в область уведомлений Windows. Для этого заходим в настройки, находим пункт Start Minimized и ставим напротив него галочку. С этого момента отслеживать актуальные показатели видеокарты можно простым наведением мыши.
Контроль температуры видеокарты.
Еще в программе FurMark есть возможность контролировать температуру нагрева видеокарты. Интерфейс приложения показывает график изменения текущей температуры процессора. Его температура не должна превышать 90 градусов С. Если она превышает это предел, то надо предпринять действия для усиления охлаждения всех компонентов системного блока и видеокарты в том числе. Может для этого потребуется чистка корпуса и вентиляторов охлаждения от пыли. Или установка дополнительного или более мощного кулера на корпус компьютера, основного процессора или графического ускорителя.
Или если есть проблемы, сделайте шаг назад. Завершите тест, нажав кнопку Escape. Вернитесь в программу nVidia Inspektor. Снизите частоту Shader Clock и повторите тест в FurMark.
Разгон видеокарты NVIDIA GeForce
Для того, чтобы разогнать видеокарту NVIDIA GeForce придерживайтесь нашей пошаговой инструкции и у вас все получится. Ведь разгон видеокарты может принести вам огромное удовольствие в итоге, если вы все сделаете правильно.
Определяемся с программами для разгона видеокарты и его мониторинга. В нашем руководстве это будет MSI Afterburner (сайт) и GPU-Z (сайт). Они полностью бесплатны и доступны для скачивания на официальных сайтах.
Узнаём частоту памяти и графического ядра. Имейте в виду, что потенциальный разгон для стабильной работы видеокарты производится на показатель, который превышает стоковые на 5-15%.
Запускаем тест производительности на стоковых (заводских) параметрах. Для этого можете использовать MSI Kombuster, 3DMark или любой бенчмарк. Также, довольно достоверно демонстрируют возможности видеокарты последние игры от известных разработчиков, особенно на максимальных параметрах графики
Во время теста обращаете пристальное внимание на температуру, производительность и стабильность работы. Записываем или запоминаем показатели.
Проводим первоначальную настройку MSI Afterburner
Для этого запускаем приложение и переходим в настройки (Settings). Затем в вкладке «Основные» выбираем графический процессор, для которого необходимо провести разгон (если у вас их несколько). После этого в свойствах совместимости выставляем все возможные галочки (управление и форсирование напряжения для опытных пользователей), напротив «Разрешить доступ к ГП» выставляем пользовательский. Если же Вы решили поиграть с напряжением для более серьёзного разгона — выберите напротив управления напряжением «расширенное MSI«. Нажимаем «ОК» и возвращаемся в приложение.
Начинаем постепенно двигать 3й ползунок — Core Clock (частота ядра). Для начала добавляем 30-50 MHz и проверяем стабильность работы, используя тест. Во время теста ищем на экране появление «артефактов» (чёрных квадратов), которые при превышении максимальной мощности видеокарты будут регулярно появляться в разных частях монитора. Если артефактов нету — накидываем ещё пару десятков MHz , проводя за каждым разом тестирование. Когда артефакты начнут проявляться — возвращаетесь к отметке стабильной работы и снимаете еще 5-10 MHz на всякий случай (возможны очень редкие появления чёрных квадратов, которые на глаз не заметны, однако могут сократить срок службы видеокарты в несколько раз).
После нахождения оптимального значения запускаем тестирование на 1-2 часа и следим за температурой. Если она не превышает 85-90 градусов (зависит от производителя) — можем приступать к разгону Memory Clock (частота видеопамяти).
Передвигаем ползунок частоты видеопамяти на 50-60 Mhz и проводим тест. Заметьте, что частота памяти имеет более широкий диапазон для разгона и может быть увеличена на значение, которое превышает разгон частоты ядра в 2 раза. Находим оптимальное значение, скидываем 20 MHz для более стабильной работы и сохраняем изменения нажатием «Apply«. После этого проводим в тесте или игре 2-3 часа. Если результат и температура устраивает — сохраняете применённые значения в профиль (выбираете от 1 до 5 и нажимаете «Save«) или ставите галочку под профилями в строке «Apply ovecloking at system startup«, после чего разгон будет автоматически применяться после запуска системы.
Для окончательного убеждения в стабильности разгона можете произвести перезапуск ПК и проверить всё ещё раз. Кстати, новые модели видеокарт NVIDIA GeForce имеют больший потенциал для разгона, однако и напряжение с температурой подымается к более высоким показателям.
Как разогнать видеокарту nVidia
После того как приложение MSI Afterburner было подробно рассмотрено, мы переходим к инструкции по работе с ним.
Перед тем как мы приступим к рассмотрению инструкции, обратите внимание на ряд органов управления MSI Afterburner
Данный ползунок работает только в том случае, если ваша видеокарта поддерживает такую технологию. Суть регулятора заключается в настройке максимальной мощности, отдаваемой графическим адаптером. Например, мы можем установить его на 90%. Что это дает? Все просто – так мы страхуем чип от перегрева и выхода из строя при разгоне.
Данный ползунок работает только в том случае, если ваша видеокарта поддерживает такую технологию. Суть регулятора заключается в настройке максимальной мощности, отдаваемой графическим адаптером. Например, мы можем установить его на 90%. Что это дает? Все просто – так мы страхуем чип от перегрева и выхода из строя при разгоне.
Это параметр, который непосредственно влияет на сам разгон. Как с ним работать мы поговорим немного ниже.
Параметр устанавливает частоту видеопамяти, что, соответственно, влияет на ее производительность, приводя к планомерному повышению ФПС в игре.
Один из важнейших параметров в MSI Afterburner. Именно интенсивность работы охлаждающей системы влияет на качественный разгон. Устанавливайте ползунок таким образом, чтобы температура на чипе адаптера на превышала рекомендуемые значения.
Мы можем создать несколько конфигураций работы нашей видеокарты и сохранить каждый из них по отдельности в собственный профиль. Это может пригодиться, например, для разных приложений или игр.
Настройки программы хранятся в каталоге пользователя Windows.
Данная функция обязательно пригодится каждому новичку в разгоне видеокарты. Если вы что-то настроили не так и не знаете, как сбросить все настройки на первоначальные позиции, просто жмите обозначенную кнопку и наслаждайтесь стоковыми параметрами.
Данная виртуальная клавиша применяет любые внесенные при помощи ползунков изменения. Ее нужно нажимать каждый раз после того, как мы что-либо поменяли.
Итак, вступительной информации нам хватит. Приступаем непосредственно к разгону:
Скачайте и установите программу FurMark. Ее мы будем использовать для тестирования стабильности видеокарты и проверки частоты кадров. Запустите тест на не разогнанном адаптере, для того чтобы увидеть номинальную производительность.
В переводе слово Afterburner звучит как дожигатель, так что будьте осторожны!
В нашем случае это 68 FPS. Запоминаем и переходим к увеличению производительности.
Примерно на 10 единиц добавляем частоту графического адаптера.
Жмем кнопку «Применить изменения».
Снова запускаем тест и видим, что количество кадров в секунду выросло на 1. Что ж, продолжаем «баловаться» с настройками.
Добавляем еще немного частоту чипа и применяем изменения.
Запускаем прогон в FurMark и видим, что прирост составил уже 4 FPS.
Точно таким же образом понемногу добавляем и частоту памяти, в итоге добиваясь сочетания, при котором будет достигнута максимальная производительность, стабильность работы графического адаптера и отсутствие какого-либо перегрева.
Итак, как пользоваться программой Gigabyte Afterburner вы уже знаете, но у нее есть еще одна полезная функция. Прямо в игре мы можем вывести специальный оверлей или счетчик, который будет отображать ряд полезных параметров. Делается это так:
Переходим к настройкам программы.
Переключаемся на вкладку «Мониторинг», затем выбираем параметры, которые должны отображаться, и активируем функцию, отмеченную цифрой «2». В завершение жмем «ОК».
Заходим в игру и видим наши показатели в ее верхнем левом углу.
Путем настройки приложения мы можем добавлять множество других параметров, включая даже графики фреймтайма.
Теперь вы знаете, как включить мониторинг в игре на MSI Afterburning.
По умолчанию регулировка напряжения ядра заблокирована и не активна, при этом ползунки не двигаются. Чтобы это исправить перейдите в настройки и во вкладке «Основные» установите флажок напротив отмеченного пункта.
Если программа не сохраняет настройки, попробуйте запустить ее от имени администратора.