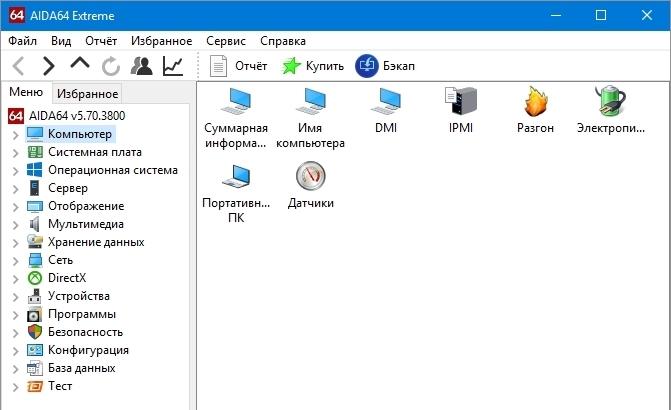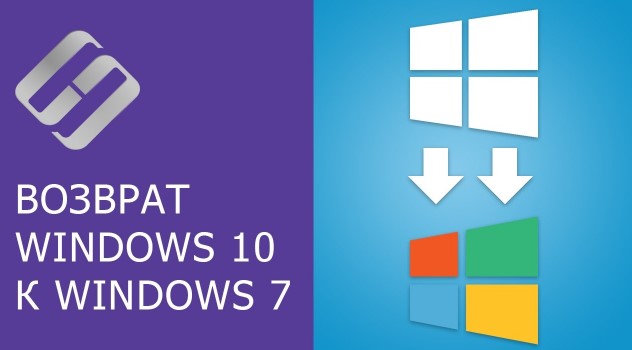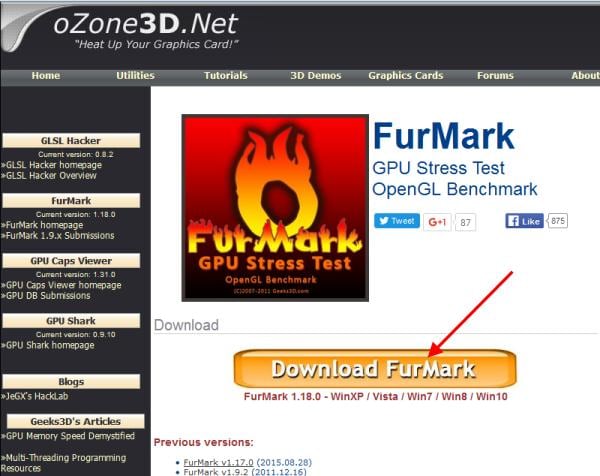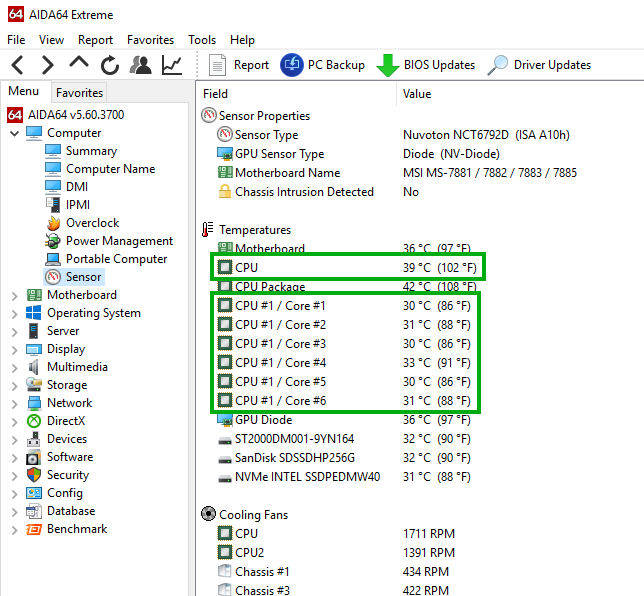Вентиляторы видеокарты не крутятся
Содержание:
- Холостые обороты вентилятора
- Замена вентилятора
- Очистка кулера от пыли и других препятствий
- Управление кулером видеокарт AMD с помощью Catalyst
- Очистите и смажьте
- Драйверы и программное обеспечение видеокарты
- Как устроены современные вентиляторы систем охлаждения?
- Ремонт и модернизация вентиляторов у видеокарт производства Gigabyte
- Как установить и настроить?
- Почему вентиляторы шумят и какие есть способы это исправить
- Замена неисправного штатного вентилятора видеокарты на более мощный
- Профилактика и модернизация штатных вентиляторов видеокарт
- Кулер центрального процессора
- Не крутится вентилятор на видеокарте
- Чистим кулер, удаляем препятствия
Холостые обороты вентилятора
Многочисленные видеокарты имеют встроенную функцию, которая использует только пассивное охлаждающее оборудование (то есть радиатор), когда ПК не используется или не выполняет задачи, не связанные с использованием графических процессоров, такие как просмотр веб-страниц или базовые приложения. Если это так, то вполне разумно отключить вентилятор, и это не повредит и не повлияет на производительность видеокарты.
Идея состоит в том, чтобы уменьшить шумовое загрязнение, включив вентилятор только тогда, когда необходимо поддерживать GPU в безопасном и функциональном диапазоне температур. Хотя не слышно, как вращающиеся лопасти вентилятора вызывают беспокойство, когда вы впервые запускаете свежую сборку, поведение является привычным.
Вентилятор срабатывает, когда он достигает определенного температурного порога под нагрузкой. Включите графически сложную игру или инструмент для тестирования, и вентилятор должен запуститься. Если вентилятор все еще не вращается, проблема может быть более серьезной.
Замена вентилятора
Может быть такая ситуация, когда вы произвели все вышеуказанные действия, а вентилятор не запускается. Причина кроется в механическом сбое старых моделей старых образцов, отработавших значительно количество часов после покупки. Не исключена возможность выхода из строя вентилятора в более новых видеокартах по причине непредвиденного сбоя в работе.
Существует полезное приложение MSI Afterburner, позволяющее провести мониторинг и разгон GPU, а также установить настройки программы функционирования вентилятора на высшую скорость. Если приложение не запускается, вы сделали все в соответствии с предписанными указаниями, секрет кроется в оборудовании.
В этом случае у вас есть два варианта: если вы обладаете необходимыми умением и навыком, откройте вентилятор, и самостоятельно устраните неисправность, второй выход – купите новый вентилятор. К великой радости стоят они совсем дешево, по сравнению с другими компонентами компьютера. Вы можете купить хорошие модели за цену до 50 долларов.
Вы не ошибетесь в выборе, если приобретете брендовые модели Corsair, CoolerMaster, так как надежность продукции не вызывает сомнений.
Лопасти вентилятора могут не вращаться не только по причине неисправности вентилятора. Сбой может вызвать неисправность слота PCI-E материнской платы. Чтобы определить, что привело к нарушению работы вентилятора – материнская плата или слот PCI-E, необходимо подключить видеокарту к другому слоту PCI Express, и посмотреть, что повлияло на работу вентилятора.
Если же вы проверили все элементы согласно указанным действиям, и не обнаружили причину, возможно материнская плата пришла в негодность, или вы приобрели дефектную модель. В данном случае вам придется поменять ее в магазине, где купили, или приобрести новую. У вас не должно быть препятствий в решении проблемы, так как материнские платы продают с гарантией производителя.
Источник
Очистка кулера от пыли и других препятствий
Самая распространенная причина того, что вентиляторы видеокарт не вращаются, — это накопление пыли и мусора на лопастях. Вентиляторы, используемые в графических процессорах, имеют очень низкий крутящий момент. Пыль имеет большое значение, препятствует на пути и затрудненяет движение или доводит до полной иммобилизации лопастей, для чего не требуется много времени.
Благодаря своей функции отвода горячего воздуха от видеокарты, вентиляторы постоянно взаимодействуют с ошибочными частицами и пылью, которые неизменно попадают в компьютер. Со временем этот мусор останавливается на лопастях. Проблема особенно распространена, если ПК не использовался или не чистился в течение некоторого времени.
Имейте у себя баллон со сжатым воздухом, откройте свой ПК, найдите графический процессор, а затем удалите остатки пыли с лопастей. Вы даже можете пойти дальше, отсоединив вентилятор от видеокарты и удалить пыль с обеих сторон лопастей сжатым воздухом.
Если вы решите снять вентиляторы с графической карты, воспользуйтесь возможностью очистить теплоотвод (если он есть у видеокарты) от скопления пыли и распылите по плате еще раз, стараясь не задеть компоненты системных деталей, чтобы их не повредить.
Другой подобной причиной неисправных вентиляторов считается неуместная прокладка кабелей, которая распологается над двигателем вентилятора. Со временем провода могут обвиснуть и задевать лопасти, препятствуя движению. Если все таки требуется проложить провод, то лучше удлините его до нужной длины и проложите в обход.
Управление кулером видеокарт AMD с помощью Catalyst
Собственно, насколько я помню, в отличии от «зелёных» карточек NVIDIA , у AMD -шников с некоторых пор (а может давно, не знаю точно) есть базовая возможность регулировать крутилку на уровне драйверов, используя многострадальный Catalyst и режим AMD OverDrive . Вещь, насколько я знаю по своей новой видеокарте, в общем-то рабочая, но вообще мне никогда не нравилась громоздкость драйверов и сопутствующего Radeon ‘ов. Впрочем, на эту тему позанудствую потом, а пока кратко о том, как оно включается.
- Запускаем AMD Catalyst Control Center (здесь и далее пример приведен на базе беты драйверов за 25 февраля 2014 года), дважды задавив мышкой соответствующую иконку в трее (возле часов):
- Справа вверху жмакаем в кнопочку » Параметры «, где выбираем пункт » Расширенное представление «:
- В меню слева находим пункт » Производительность «, в котором живет подпункт » AMD OverDrive «. Там проставляем две галочки, одна из которых зовется » Включить Graphics OverDrive «, а вторая » Включить ручное управление вентилятором «. Сразу предупреждаю, что вторая галочка без первой не работает (во всяком случае, так было на момент написания статьи).
- Задаём ползунком нужное количество процентов и жмакаем в кнопочку » Применить «.
- Готово.
Вот так вот всё просто, как я и говорил изначально, да и как, думаю, было известно многим из Вас. Точнее условно просто. Почему условно? Позанудствую, как и обещал. Дело в том, что ничего настолько неудобного, чем это решение, придумать было сложно. Первое время конечно кажется, мол, включил и забыл, а на практике оказывается, что после перезагрузки в некоторых системах и случаях AMD забывает, какое окно было открыто последним. Лечится это, как правило, убранной на главной странице галочкой » Отображать эту страницу при запуске «:
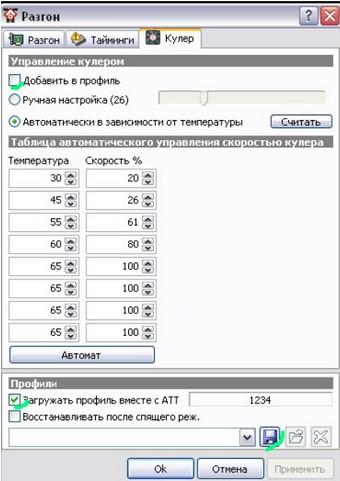
Красиво же? Красиво.
Ну, или хотя бы, чисто по-человечески, вынести регулирование оборотов в трей, ведь вынесли же, блин, настройки 3D , которые меняются в 30 раз реже.
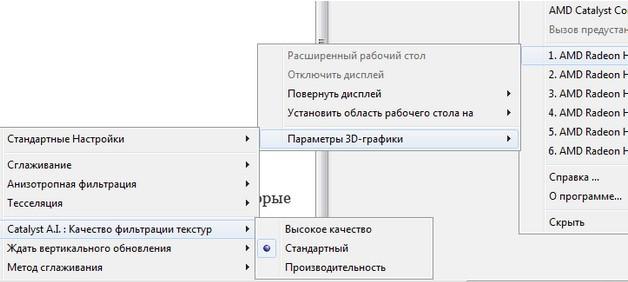
Очистите и смажьте
Извлеките видеокарту и быстро очистите её, чтобы ничто не блокировало вентиляторы физически (пыль и пух). Тряпка для пыли и дыхание – всё, что вам нужно для удаления пыли, однако, для очистки компонентов ПК настоятельно рекомендуется использовать баллончик со сжатым воздухом. После очистки графического процессора вы можете переустановить видеокарту, снова подключить её и перезагрузить систему. Загрузите графически насыщенную игру и подождите, пока вентиляторы начнут вращаться.
На старых видеокартах может возникнуть проблема износа подшипников вентилятора. Немного масла поможет «вернуть к жизни» подшипник, но вы должны убедиться, что это легкое механическое масло, которое также называют смазочным маслом, и ни в коем случае не используйте WD40!
Чтобы смазать подшипники, нужно снять пластиковые вентиляторы, и для этого вам понадобится очень маленькая отвертка, которая может вставляться между лопастями. Дважды проверьте (с помощью интернета), как удалить вентиляторы с вашей конкретной видеокарты, но обычно там 6-8 винтов вокруг центра вентилятора, который удерживает его на месте. После того, как лопасти сняты, нанесите небольшое количество масла на центральные подшипники, только экономьте масло, так как всегда можно добавить, но избыток может больше навредить.
Совет: удалите излишки масла салфеткой после нанесения, так как нужно получить хорошее покрытие, а не маленькую лужу.
Драйверы и программное обеспечение видеокарты
Получите последние версии драйверов с сайтов Nvidia или AMD в зависимости от модели вашей видеокарты. Установите драйверы или, если вы сделали это недавно, удалите и переустановите их.
Аналогичным образом сделайте то же самое для любого проприетарного программного обеспечения Nvidia и AMD GPU, такого как GeForce Experience и Radeon Software. Определенные настройки могут невольно связываться с элементами управления вентилятора и влиять на то, когда и при каких обстоятельствах он вращается или не вращается.
Проблемы с драйверами возникают чаще, чем когда-либо, если вы установили только что выпущенную версию, и процесс не был завершен правильно, или возникла проблема со стороны производителя, обновленная в последнем патче.
Как устроены современные вентиляторы систем охлаждения?
Все вентиляторы, использующиеся в современных системах охлаждения являются бесщеточными (бесколлекторными).
Они представляют собой неподвижный статор с несколькими электрическими обмотками и подвижный ротор с постоянным магнитом, приклеенным внутри подвижных лопастей:
Фото ротора от вентилятора модели GA91S2U фирмы Apistek, который применяется на видеокартах Palit, ASUS, Radeon R9 и других фирм (видно вклеенный в лопасти круглый постоянный магнит черного цвета и установленные в ходе модернизации на ось лопастей шарикоподшипники):
Вращательное движение вызвано отталкиванием постоянного магнита ротора от поля, образованного обмотками статора:
Кинематическая схема бесщеточного вентилятора:
Ремонт и модернизация вентиляторов у видеокарт производства Gigabyte
Снятие ротора:
Подготовка к снятию втулки подшипника скольжения:
Сверху втулки на статоре вентиляторов, применяющихся в видеокартах Gigabyte, находится пластмассовый уплотнитель-прокладка. Ее можно попробовать снять острым предметом.
В данном случае снятие производилось без предварительного демонтажа пластмассовой уплотнительной прокладки, в результате чего она разломилась надвое:
Это никоим образом не повлияет на работоспособность вентилятора, так как ротор будет притягиваться к статору и выпадения лопастей не произойдет даже при расположении вентилятора вниз ротором.
Демонтированная втулка, прокладка и разломанное надвое уплотнительное кольцо:
Сравнение размеров втулки вентилятора GA91S2U и двух подшипников MR52ZZ размером 2x5x2.5 мм:
Размер подшипников в данном случае немного меньше втулки, поэтому можно применить пластмассовую прокладочную шайбу, снятую ранее, либо другие шайбы.
Зазор, образованный в месте вставки двух подшипников качения вместо втулки небольшой (1-1,5 мм), поэтому им можно пренебречь:
Поломанную пластмассовую заглушку можно и не ставить, конструкция надежно скреплена благодаря притяжению магнитов. Фото собранного вентилятора:
У вентиляторов видеокарт Gygabyte с вентиляторами Everflow T129215SU иногда получается демонтировать статор с платы, тогда удается сохранить целыми все детали:
У них нужно применять подшипники 693ZZ размером 3х8х4 mm либо найти/выточить втулку подходящего размера ((D1 = 7,8 mm, D2 = 2 mm, L = 4,8 mm).
В интернете можно найти предложения по продаже новых ремонтных втулок из латуни для вентиляторов видеокарт.
В любом случае нужно самостоятельно проверить размеры втулки, установленной в вентилятор, чтобы точно знать внутренний диаметр (обычно 2 мм), наружный диаметр и высоту.
Фото втулки вентилятора T129215SU:
Фотография втулок подшипников скольжения от вентилятора. Применяемого фирмой Гигабайт PLD092310S12HH (справа) и Асус GA91S2U (слева):
Ремонт вентилятора T129215SU, использующегося в видеокартах Nvidia GTX1060 производства ASUS и некоторых других производителей можно произвести с помощью двух подшипников MR85ZZ плюс еще два подшипника MR52ZZ, которые вставляются внутрь больших:

Подшипники MR85ZZ и MR52ZZ, подготовленные для вставки в ротор:

После добавления смазки в место для подшипников, они туда устанавливаются, после чего в их отверстия можно вставить ось крыльчатки:

Как установить и настроить?
В этом нет ничего сложного. Нужно лишь с точностью следовать шагам из нашей инструкции:
- Скачайте MSI Afterburner по этой ссылке.
- Установите приложение и запустите его.
- В новом окне нажмите «Настройки» в нижней части экрана.
- Перейдите во вкладку «Мониторинг» и в подкатегории «Активные графики мониторинга» выберите информацию, которую желаете видеть во время игрового процесса. В моем случае это «Загрузка видеоядра».
- Для отображение выбранных значений на экране поставьте галочку напротив «Показывать в Оверлейном Экранном Дисплее».
- Также вы можете переименовать названия каждого из показателей по своему вкусу. Нужно лишь активировать определенные поля и ввести интересующий текст.
На этом конфигурирование MSI Afterburner подошло к концу. Но впереди еще настройка RivaTuner Statistics Server. Поэтому выполните следующее:
- Откройте скрытые элементы в трее и дважды кликните по значку «RivaTuner Statistics Server».
- В появившемся окне используйте параметры кастомизации. С их помощью можно настроить тени, цвет, масштаб и положение информационного блока в игре.
Совет! Рекомендуем ознакомиться со статьей: «Исправляем ошибку 704 4game».
На этом я заканчиваю свое повествование об утилите. Теперь вы знаете, что такое RivaTuner Statistics Server и как его настроить. Желаю вам видеть только низкие значения загруженности ПК.
RivaTuner – уникальная программа, которая позволяет достичь более высокой производительности в играх, тяжелых приложениях, снизить энергопотребление в моменты, когда видеокарта не используется или просто выжать из своего ноутбука максимум возможностей.
Предупреждение! Несмотря на все достоинства программы, велика вероятность, что в процессе разгона видеокарты, она полностью выйдет из строя. Применяя RivaTuner, вы должны отдавать себе полный отчет в том, что вы делаете и зачем.
Как только программа будет скачена, установите ее на компьютер и запустите. Вас встретит главное окно программы, в верхней части которого отображена модель вашей видеокарты.
В разделе «Целевой адаптер» выберите иконку с треугольничком и выберите пункт «Мониторинг». Откроется окно в котором можно эффективно отслеживать температуру видеокарты и частоту ядра.
В разделе «Настройки драйвера» выберите миниатюрный треугольничек, чтобы развернуть дополнительное меню и выберите пункт «Системные настройки».
Откроется новое окно, в котором необходимо поставить галочку около пункта «Включить разгон на уровне драйвера», а затем во всплывшем окне нажмите кнопку «Определение».
Теперь мы будем выполнять следующие действия: для начала нам необходимо определить частоты, до которых мы можем разогнать видеоядро (с помощью программы ATITool), а затем определим максимальные частоты разгона памяти.
Для этого рядом с пунктом «Включить разгон на уровне драйвера» в правом верхнем углу программы расположилось миниатюрное окошко с выбором режима. Выставьте в нем значение «3D».
Теперь увеличьте частоту ядра на 50-100 МГц и выберите кнопку «Применить».
Следом запускаем программу ATITool, в которой необходимо проверить работоспособность ядра на данной частоте, а также возможно ли дополнительно увеличить частоту или ее придется снизить.
Запустив ATITool, оставьте исходные настройки и нажмите кнопку «Scan for Artifacts». Появится окно с изображением кубика. Если кубик отображается без проблем, то можете попробовать дальше увеличить частоту, если же появились артефакты – необходимо уменьшить на 5-10 МГц и перезапустить тестирование.
Обратите внимание! Если при тестировании видеокарты в ATITool у вас начинает зависать ноутбук – это верный признак того, что аппарат не справляется с выставленными частотами, и их следует обязательно снизить. Как только вы закончите с настройкой частот ядра, поставьте галочку напротив пункта «Загружать настройки Windows»
Как только вы закончите с настройкой частот ядра, поставьте галочку напротив пункта «Загружать настройки Windows».
Теперь несколько слов о снижении энергопотребления ноутбука в моменты, когда видеокарта практически не используется. С помощью RivaTuner, вы сможете увеличить продолжительность жизни ноутбука от аккумулятора, однако, этими настройками лучше не увлекаться, т.к. чрезмерно низкие частоты могут привести к задержкам при воспроизведении HD-видеозаписей.
Для этого измените пункт в правом верхнем углу с «3D» на «2D», а затем начинайте понемногу снижать частоты.
На этом сегодня все. Надеемся, статья была вам полезна.
Почему вентиляторы шумят и какие есть способы это исправить
За исключением особых безвентиляторных модификаций, в каждом компьютере установлено два и более кулера: в блоке питания, на процессоре, видеокарте, в корпусе и другие. И каждый по-своему шумит, и это плохая новость. Многие просто привыкли к шуму своего системника и считают что так и должно быть. Может быть и должно, но необязательно! В 99% случаев шум от компьютера можно уменьшить на 10%-90%, и это хорошая новость.
Как вы уже поняли, бесшумность достигается уменьшением шума от кулеров. Это возможно с помощью применения более тихих, по своей природе, кулеров, либо с помощью уменьшения оборотов уже имеющихся. Естественно, уменьшать скорость можно до значений не угрожающих перегреву компьютера! В этой статье речь пойдёт именно об этом способе. Ещё больше снизить шум помогут программы для уменьшения треска от жёсткого диска.
Итак, чтобы уменьшить обороты вращения кулера можно использовать один из вариантов:
У кого нормально работает управление из BIOS, могут дальше не читать. Но частенько BIOS лишь поверхностно регулирует обороты, не занижая их до бесшумных, и при этом всё ещё приемлемых, значений. Утилиты от производителя, порой, единственный способ влияния на вентиляторы потому что сторонние программы часто не работают на необычных материнских платах и ноутбуках. Разберём самый оптимальный – первый способ.
Замена неисправного штатного вентилятора видеокарты на более мощный
Замена неисправного штатного вентилятора видеокарты в майнинг-ригах на более мощный особенно оправдана в случае использования однокулерных моделей видеоускорителей.
В этом случае установка вентилятора с более сильным воздушным давлением значительно улучшит температурный режим видеокарты и позволит получить большую отдачу от майнинга, сохранив (или заменив неисправную) штатную систему охлаждения (вентилятор).
Для замены нужно снять штатный вентилятор и прикрепить стяжками другой вентилятор, обеспечив необходимое ему питание, чаще всего от отдельной линии 12 В питания БП.
Пример модернизации однокулерных видеокарт Gigabyte с помощью установки вентилятора «Франкенштейна»:
Хорошим вариантом для установки в таком случае служит, к примеру, 120 мм вентилятор на 1200 об/мин. с воздухоотдачей 45CFM, доступный на AliExpress:
Видеокарты R9 290 в риге с нештатными вентиляторами-франкенштейнами:
Профилактика и модернизация штатных вентиляторов видеокарт
Периодичность ремонта и очистки майнинг ригов и самых загрязненных их частей зависит от загрязненности воздуха и условий эксплуатации.
Профилактическую очистку вентиляторов (продувку) желательно делать не реже одного раза в квартал.
Постоянно работающие вентиляторы более всего загрязняются из-за того, что при трении лопастей об воздух они электризуются и притягивают к себе пыль и грязь, летающую в воздухе.
Хорошие модели видеокарт могут выдерживать более долгие сроки между профилактическими смазками, но от продувки/очистки их от пыли может защитить только совершенно чистое помещение.
У видеокарт, которые в вентилях имеют подшипники качения (шарикоподшипники), дополнительная очистка и смазка необходимы только в случае наличия проблем с вращением. Любые модели с подшипниками скольжения примерно за год вырабатывают свою смазку и требуют обслуживания.
Как правило, исправные шарикоподшипники служат в разы больше широко распространенных подшипников с втулками (гидроподшипники), но они и стоят немного дороже.
При проведении профилактических работ с вентиляторами кулеров видеокарт с подшипниками скольжения лучше демонтировать их втулки из статора и заменять их парой маленьких подшипников, которые можно заказать на AliExpress.
При заказе подшипников необходимо обращать внимание на следующие параметры:
Ra — чистота обработки поверхности;
ABEC- класс точности изготовления.
Чем меньше величина Ra и выше число ABEC, тем лучше. Это обеспечивает меньшее трение и шум, а также увеличивает их долговечность. Прекрасное сочетание для высокоскоростных подшипников — это ABEC-7 и Ra 0.2.
Самые лучшие подшипники имеют значение ABEC, равное 9, например, такие:
Исходя из опыта, для замены втулки на шарикоподшипники, хорошо подходят миниатюрные подшипники MR52 ZZ 2x5x2.5mm:
При этом могут понадобиться прокладочные шайбы M2, так как два маленьких подшипника могут не занимать все пространство, образовавшееся после удаления втулки и впоследствии «ерзать» внутри вентилятора.
Прокладочные шайбы для уплотнения подшипников:
Перед монтажом новых шарикоподшипников в место установки нужно добавить смазку, например, типа ШРУС. Если не добавить смазки, то будет слышен сильный шум, похожий на треск.
Шарикоподшипники работают более шумно, чем подшипники на втулках, поэтому именно последние чаще ставятся в видеокарты для домашних компьютеров. На майнинг-ригах важнее обеспечить хорошее охлаждение, поэтому лучше ставить именно шарикоподшипники.
Кулер центрального процессора
Наиболее часто рассматриваемая проблема наблюдается у вентилятора CPU, поэтому прежде всего рассмотрим самые распространённые причины и методы их устранения. Чаще всего дело может быть в том, что ваш процессор банально не греется до температур, при которых требуется активное охлаждение: к примеру, многие бюджетные решения даже в относительно сложных задачах могут не греться выше 40-50 градусов, и это в принципе нормально. Если же мы говорим о профессиональных или игровых решениях, то тут приемлемы значения и свыше 60 в простое или при небольшой нагрузке. Чтобы узнать точно, рекомендуется проверить текущее специальным мониторинговым ПО, например, AIDA64, и только при обнаружении проблемы можно приступать к активным действиям.
- После установки приложение откройте пункты меню «Компьютер» – «Датчики» и проверьте температуры на позициях «ЦП» и «ЦП 1/Ядро 1 (2, 3…)».
Теперь откройте меню «Суммарная информация» и обратите внимание на строку «Тип ЦП» – скопируйте или перепишите название модели вашего процессора.
Далее откройте браузер, перейдите к предпочитаемому поисковику и введите в него запрос вида , затем найдите результат, который ссылается на официальные источники.
Сопоставьте найденное с полученными в АИДА64 данными. Если температура работы в простое соответствует штатной — всё в порядке, так и должно быть. Если же она превышает стоковые значения больше, чем на 10 градусов, но кулер не работает – вы столкнулись с проблемой, решения которой найдёте далее.
Способ 1: Проверка параметров BIOS
Для начала стоит убедиться, что микропрограмма платы корректно настроена, и только затем переходить к более сложным случаям.
- Войдите в BIOS/UEFI – для выполнения этой операции доступно несколько методов, описанных в руководстве далее.
Подробнее: Как зайти в БИОС компьютера
Дальнейшие действия зависят от типа установленной микропрограммы и того, поддерживает ли она управление настройками кулера. Ищите в списке разделы с названиями «PC Health», «Monitoring», «Fan Control» и похожее по смыслу. На данных вкладках должны присутствовать опции типа «Q-Fan Control», «CPU Smart Fan Control» и прочее. Для устранения проблемы, которую мы рассматриваем, подобные средства требуется отключить – переведите их в положение «Disable».
В некоторых продвинутых UEFI доступна отдельная настройка скорости вращения вентилятора для разных температур CPU – обычно этот параметр называется «Fan Speed for Temperature». Таких, как правило, несколько, в среднем три, значения для каждого настраивается отдельно. Дело в том, что кулер может не работать в случаях, когда тут установлены слишком высокие лимиты – например, охлаждение не будет включаться при нагреве ЦПУ меньше или равному 60 градусам Цельсия (или эквиваленту в градусах Фаренгейта). Значения стоит уменьшить – выберите в пункте «Temperature» желаемое число, затем в «Fan Speed for Temperature» установите скорость работы (в оборотах в минуту или в процентах).
После внесения всех изменений сохраните их.
Стоит также иметь в виду, что далеко не все BIOS позволяют самостоятельно настраивать температуры и количество оборотов, поэтому если вы не находите подобных опций в своём варианте, причина в чём-то другом.
Подробнее:
Способ 3: Устранение аппаратных проблем
Последняя, и к сожалению, достаточно частая причина – физические неполадки с вентиляторами охлаждения.
- Возможно, получится обойтись «малой кровью», если компьютер давно не очищался от пыли – может быть, она просто забилась между лопастей кулера или попала в механизм вращения. Откройте корпус ПК или ноутбука, внимательно осмотрите средства охлаждения и произведите очистку, если степень запыления будет слишком большой.
Подробнее: Как почистить компьютер или ноутбук от пыли
Также причиной неработоспособности может быть высыхание и/или загрязнение смазки в механизме вращения лопастей, особенно если кулер устанавливался более 5 лет назад и всё это время не обслуживался. Некоторые модели подобных устройств можно аккуратно отключить от платы, разобрать и произвести чистку, но лучше довериться специалисту.
Последнее, что стоит проверить – исправность механизма вращения. Это можно узнать, попробовав вручную провернуть лопасти вентилятора. Если они движутся с усилием или не двигаются вообще, устройство сломано и требует замены.
К сожалению, аппаратные поломки – причина достаточно частая, поэтому нужно быть готовым к приобретению нового охлаждения.
Не крутится вентилятор на видеокарте
Системы охлаждения видеокарт (воздушные) оборудованы одним или несколькими вентиляторами, которые обеспечивают отвод тепла от радиатора, контактирующего с графическим чипом и другими элементами на плате. Со временем эффективность обдува может снижаться из-за выработки ресурса или по другим причинам.
В этой статье поговорим о том, какие факторы могут привести к нестабильной работе и даже полной остановке вентиляторов на видеокарте.
Не крутятся вентиляторы на видеокарте
Порой бывает нелегко заметить, что на системе охлаждения графического адаптера перестали работать один или несколько «крутилок», поскольку все оборудование компьютера находится в закрытом корпусе. В этом случае мы можем заподозрить неладное только тогда, когда получаем перегрев карты, сопровождающийся сбоями в работе последней.
Подробнее: Устраняем перегрев видеокарты
При вскрытии корпуса обнаруживается, что при нажатии на кнопку «Power» вентиляторы на кулере видеокарты не стартуют. Также подобное можно увидеть при первом тестовом запуске установленного устройства. Разберем подробнее причины такого поведения системы охлаждения.
Причины остановки вентиляторов
Большинство современных видеокарт самостоятельно управляют скоростью вращения вентиляторов (PWM), то есть, они начинают раскручиваться только при достижении определенной температуры на чипе. Прежде, чем судить о неисправностях, нужно проверить работу системы охлаждения под нагрузкой и, если кулер не включается в работу (полностью или только одна из «крутилок») при температурах от 60 – 65 градусов, то мы имеем неисправность механической или электронной части.
- Механические неисправности в основном сводятся к одному: высыханию смазки в подшипнике. Это может привести к тому, что вентилятор будет стартовать только при полной нагрузке (самом высоком напряжении, передаваемом PWM), либо вовсе откажется работать. Временно устранить проблему можно путем замены смазывающей жидкости.
-
Для начала необходимо снять кулер с видеокарты, открутив несколько винтов на тыльной части.
-
Затем отделить блок с вентиляторами от радиатора.
-
Теперь откручиваем винты крепления и снимаем вентилятор.
-
Удаляем этикетку с обратной стороны.
-
Вентиляторы бывают с возможностью обслуживания и без. В первом случае под этикеткой мы найдем защитную заглушку из резины или пластика, которую нужно просто снять, а во втором придется проделать отверстие для смазки самостоятельно.
-
Поскольку в нашем случае заглушки нет, то воспользуемся каким-нибудь подручным инструментом и проделаем небольшую дырочку четко по центру.
-
Далее необходимо избавиться от старой смазки, промыв подшипник спиртом или бензином (чистым, под названием «калоша»). Сделать это можно при помощи шприца. Во время промывки нужно распределять жидкость движениями подошвы вентилятора вверх-вниз. После данного действия вентилятор нужно просушить.
-
Следующий шаг – заливка смазки в подшипник. Для этих целей также подойдет обычный шприц, наполненный силиконовым маслом. Такая смазка является наиболее эффективной и безопасной для пластика. Если такого масла нет, то можно воспользоваться другим, неплохо подходит масло для швейных машин или парикмахерских триммеров.
Смазку необходимо распределить внутри подшипника такими же движениями вверх-вниз. Не слишком усердствуйте, хватит двух-трех капель. После технического обслуживания вентилятора выполняется сборка в обратном порядке. Если проблему решить не удалось, то, возможно, износ достиг той стадии, когда никакие меры не будут эффективными.
-
-
Неисправность электронных компонентов приводит к полной неработоспособности вентилятора. Ремонт таких изделий крайне нерентабелен, дешевле купить новый кулер. Если другого выхода нет, то можно попытаться реанимировать электронику в домашних условиях, но для этого требуется оборудование и навыки.
При ремонте вентиляторов в системе охлаждения видеокарты важно помнить о том, что это приведет лишь ко временному улучшению работы. Такие кулеры при первой же возможности необходимо заменить на новые самостоятельно либо в сервисном центре
Неисправности в охлаждающем блоке могут привести к более серьезным проблемам, вплоть до «отвала» графического чипа при перегреве, поэтому внимательно следите за температурой видеокарты и регулярно проверяйте вентиляторы на работоспособность. Первым звонком к действиям должен стать повышенный шум из системного блока, говорящий о выработке ресурса или о пересохшей смазке.
Мы рады, что смогли помочь Вам в решении проблемы.
Чистим кулер, удаляем препятствия
Чаще всего накопление пыли мусора на лопастях приводит к сбою работы вентиляторов видеокарт. Вентиляторы, установленные на графических процессорах, обладают очень незначительным крутящим моментом. Пыль, накапливаясь, оказывает негативное влияние на состояние вентилятора, затрудняет вращение – за маленький промежуток времени может обездвижить лопасти.
Во время вывода горячего воздуха от видеокарты лопасти вентилятора соприкасаются с частичками пыли, попадающими в компьютер. Мусор постепенно накапливается на поверхности лопастей, затрудняя вращение. Основная проблема возникает по причине частого пользования компьютером и редкой чистки.
Вооружитесь баллончиком сжатого воздуха, он вам потребуется для удаления пыли с лопастей вентилятора. Откройте компьютер, отыщите графический процессор, сдуйте частички пыли. Лучше будет, если отделить вентилятор от видеокарты, и обдуть лопасти с двух сторон.
Если вы решились на шаг, чтобы снять вентиляторы с графической карты, почистите заодно теплоотвод видеокарты( если он присутствует в данной модели) от мусора, пройдитесь осторожно еще раз по плате , стараясь не задеть системные элементы системы, чтобы ненароком не сломать их. Следующая возможная причина неисправности вентилятора – это провисание со временем кабелей над двигателем вентилятора
Обвисая, они задевают лопасти, создают препятствие нормальному вращению. Лучший выход из положения – это проложить провод в обход, удлинив его до необходимой длины
Следующая возможная причина неисправности вентилятора – это провисание со временем кабелей над двигателем вентилятора. Обвисая, они задевают лопасти, создают препятствие нормальному вращению. Лучший выход из положения – это проложить провод в обход, удлинив его до необходимой длины.