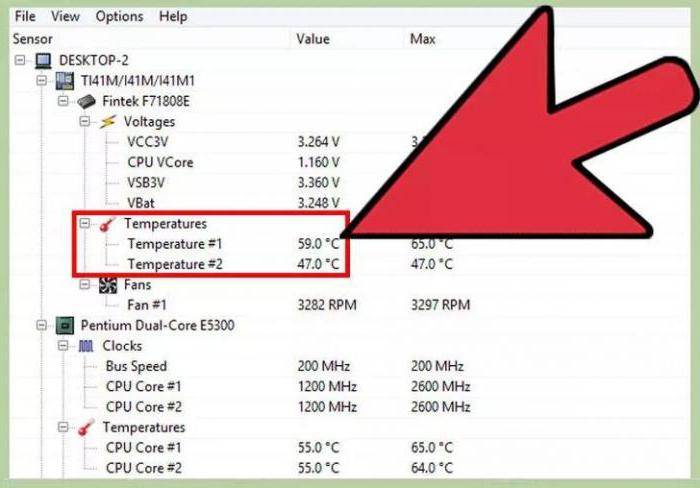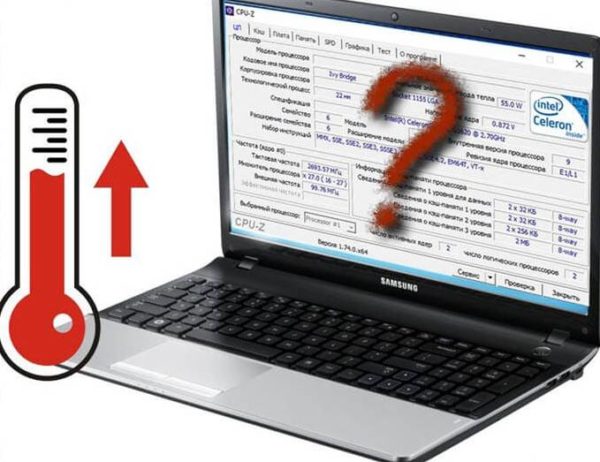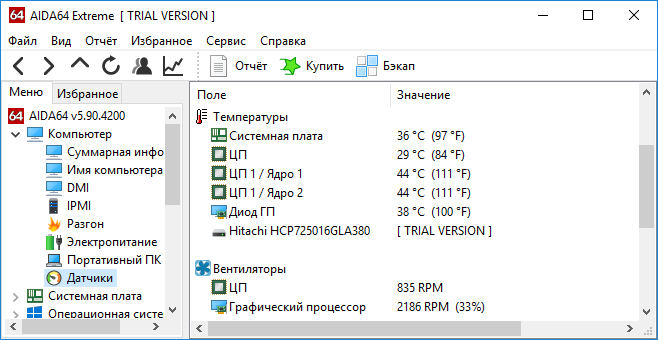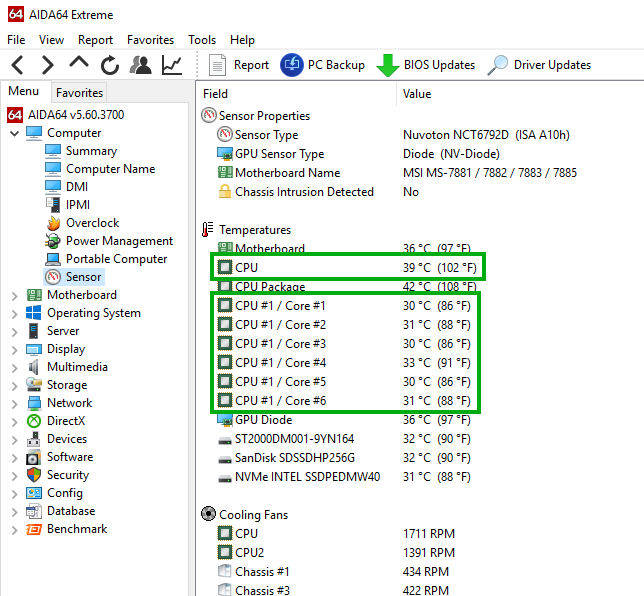Проверка температуры процессора и видеокарты на ноутбуке
Содержание:
- Аппаратные решения
- Что делать, если температура процессора слишком высокая
- Что делать, если температура повышена
- Как посмотреть температуру процессора в Windows 8
- Нормальная рабочая температура процессора – сколько градусов?
- Как узнать температуру компьютера: процессора, видеокарты, жесткого диска
- Нормальная температура процессора
- 1 Температура компьютера
- Описание и функциональные возможности программ для измерения температуры ноутбука
- Справочная информация
- Что делать при высокой температуре ПК?
Аппаратные решения
Кроме программных способов, есть и другие варианты проверки компьютера на перегрев. Для поверхностного измерения подойдет инфракрасный термометр. Он мгновенно показывает температуру компонентов, но обладает сильной погрешностью. Годится для экстренной диагностики.
Измерение видеокарты портативным IR термометром
Есть также встраиваемые в корпус системы температурного контроля. Это устройства, которые вставляются в отсек 5.25″, обычно используемый для DVD привода. В комплекте к ним поставляются несколько датчиков, которые позволяют измерить температуру видеокарты, жёсткого диска и других комплектующих, а также регулировать вращение вентиляторов.
Встроенный блок контроля вентиляторов Aerocool
Средства аппаратного мониторинга рекомендуются в случаях, когда компьютер используется в качестве сервера и к нему не подключен монитор. Или, если вы увлечены моддингом, и ваш компьютер представляет из себя стильный предмет интерьера.
Игроманам рекомендую рассмотреть к покупке внешнюю панель управления вентиляторами NZXT Sentry LXE, которая красиво смотрится на столе и выполняет функцию контроля за кулерами ПК. Во время игр можно увеличить скорость вращения воздушных охлаждающих систем или задать ограничения.
Панель управления NZXT Sentry LXE
Бонусом прикрепляю полезное видео:
Что делать, если температура процессора слишком высокая
Если пользователь решил измерить температуру процессора и увидел критические значения для процессора, стоит выключить компьютер или закрыть ресурсоемкие программы. Это необходимо сделать моментально, не давая система перегреться. Есть и другие варианты исправить ситуацию.
Чистка кулера
Для этого нужно открыть боковую часть корпуса и убрать пыль и грязь из участка. Запрещается использовать воду или жесткие материалы, которые могут повредить провода.
Применение термопасты
Для этого также стоит снять боковую часть, убрать систему охлаждения и вытащить процессор из сокета. Старая термопаста удаляется, а новая наносится тонким слоем. После этого изделие возвращается на место, оберегая центральное ядро от перегрева.
Использование приложений
Существуют программы, уменьшающие температуру процессора. Они управляют движениями вентилятора, увеличивая их обороты, что помогает снизить нагрев ЦП. Среди таких программ можно выделить:
- SpeedFan.
- RivaTuner.
- MSI Afterburner.
Замена системы охлаждения
Заменить СО возможно только на ПК, ноутбук не подвергается подобным изменениям. Замена штатной системы может помочь справиться с усиленной нагрузкой на процессор, изменяя температуру процессорных ядер. Среди производителей наиболее качественных кулеров выделяются:
- Arctic.
- Zalman.
- DeepCool.
Применение охлаждающих поставок (для ноутбуков)
Специальные подставки помогают встроенной системе лучше справляться с жаром, так как помогают работе вентиляторов. Они снижают вероятность выхода кулера на максимальные обороты, уменьшают уровень шума и помогают вентиляторам работать в стандартном режиме.
Что делать, если температура повышена
Если вы обнаружили, что температура видеокарты повышена – то это повод к немедленным действиям.
Первое, что вам нужно сделать – изучить аппарат
Обратите внимание, как он работает. Для этого, откройте системный блок (будьте максимально аккуратны и осторожны!), а затем включите компьютер
Обратите внимание на несколько вещей:
- Крутится ли вентилятор (куллер) у видеокарты;
- Если крутится, то насколько равномерно и быстро;
- Есть ли посторонние звуки или странные шумы.
По результатам визуального осмотра вы сможете понять, работает ли вентилятор. Запомните – он должен работать с одинаковым шумом, который не должен превышать 50Дб. На слух это можно определить, как легкий шелест. Если вы слышите какие-либо хрусты или другие подозрительные шумы, то это повод проверить аппаратуру. Дело в том, что даже одна сломанная лопасть может критично повлиять на работу всей системы.
Если сломался куллер, то его можно заменить. Для этого либо обратитесь в сервисный центр, либо же закажите кулер из Интернета и замените сами. Заказывать нужно, разумеется, модель, которая создана специально для вашей видеокарты.
В случае исправности системы охлаждения, с ней всё же могут быть проблемы – и это одна из самых частых причин проблем
Банальная пыль – создает столько проблем, что в один день ваша карта может банально сгореть! Поэтому, обратите внимание на чистоту вашей аппаратуры. Даже если вам кажется, что пыли нет, она может быть глубоко внутри
Это особенно актуальная проблема для карт с большой системой охлаждения. Поэтому, чтобы снизить температуру, вам нужно почистить карту, для этого проделайте:
- Купите баллончик со сжатым воздухом (стоит около 150 рублей, продается в хозяйственных магазинах);
- Вынесите системный блок на лестничную клетку или балкон;
- Продуйте системник.
- Если пыль налипла, то почтите ее ватной палочкой.
- Если проблемы критичные, то возможно потребуется снять систему охлаждения, и прочистить ее отдельно от карты.

Всё это поможет вам избавиться от загрязнения.
Важно: никогда не чистите никакие детали под водой или мокрыми средствами. Например, вам не нужно смачивать ватную палочку, чтобы очистить карточку, так как даже если она отключена, вода может пагубно сказаться на плате, что в итоге вы пусть и очистите, но карта сломается
Поэтому, лучше оставить пусть несколько грязную, но зато рабочую карту!
Заменить термопасту на видеокарте также, как вы делаете это на процессоре, к сожалению, не получится. Ввиду того, что пристал карты расположен внутри платы, и его охлаждение устроено иным образом. Тем не менее, вам может потребоваться помощь специалиста из сервиса для обновления охлаждающей системы. В этом случае обратитесь к сертифицированному специалисту.
Если вы разгоняли видео- карточку, то тут могут потребоваться и программные манипуляции, например, вернуть параметры к исходным, или же установить более мощную систему охлаждения. Всем, кто увлекается разгоном, мы настоятельно рекомендуем следить за параметром температуры намного более пристально.
После всех манипуляций, ваша карта должна вновь работать на корректных значениях. Чистку карты рекомендуется проводить один раз в полгода, а наблюдать за ней постоянно. Не стоит впадать в паранойю и проверять каждый день, но раз в месяц смотреть на карту стоит. Это особенно актуально для тех, у кого карточки стоят дороже 10 тысяч рублей.
Пожалуйста, Оцените:
Наши РЕКОМЕНДАЦИИ
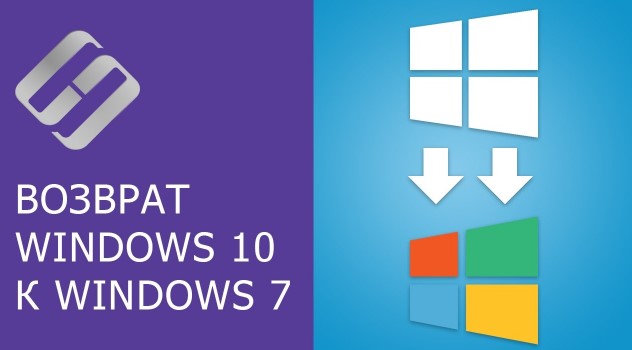 Как откатить обновления Windows 10
Как откатить обновления Windows 10  Как удалить почту Мэйл.ру навсегда
Как удалить почту Мэйл.ру навсегда  Winpcap что это за программа
Winpcap что это за программа 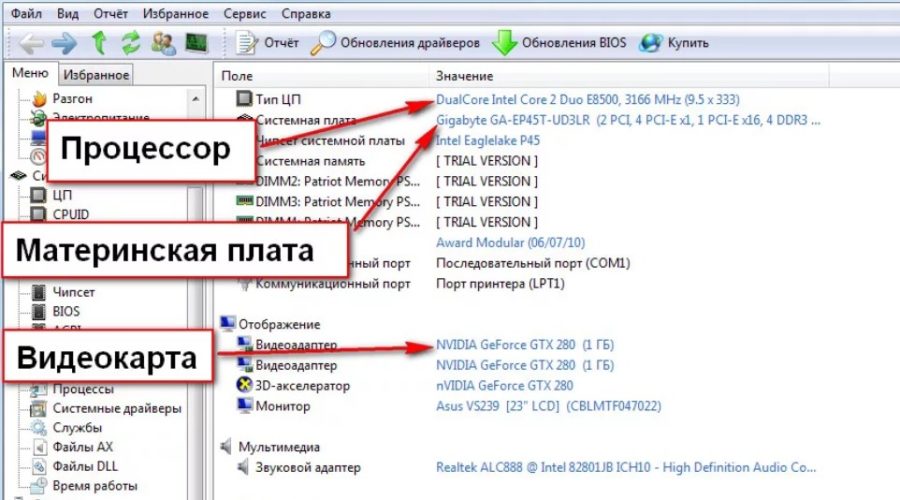 Как узнать свою материнскую плату на компьютере
Как узнать свою материнскую плату на компьютере
Как посмотреть температуру процессора в Windows 8
Microsoft снабдила Windows 8 функцией (Fast boot), вследствие чего процесс быстрой загрузки происходит настолько стремительно что, нажать кнопку Del или F2 можно попросту не успеть. Поэтому чтобы попасть в BIOS, реализована функция входа через «параметры», точнее, это уже не та БИОС, к которой привыкли пользователи 7 и ХР. это усовершенствованная программа управления системой. Чтобы попасть в UEFI нужно:
UEFI — пришла на замену старому БИОСу.
- Зайти в «параметры» затем в «настройки ПК» это фактически вторая панель управления, появившаяся в 8 в отличие от предшественниц;
- «изменение параметров компьютера»;
- затем нужно нажать «общие»;
- в поле справа необходимо прокрутить вниз, до раздела «Особые варианты загрузки» выбрать «перезагрузить сейчас»;
- откроется системное меню, тут нужно нажать «диагностика»;
- дальше — «дополнительные параметры»;
- и кликнуть «Параметры встроенного ПО UEFI»
- Далее «перезагрузить».
Откроется меню UEFI, передвигаться по вкладкам можно только стрелками на клавиатуре, здесь мышка не работает. На разных моделях системных плат интерфейс может существенно отличаться. Не факт что необходимый пункт меню с температурой будет во всех системах.
Нормальная рабочая температура процессора – сколько градусов?
Начинающих пользователей часто интересует этот вопрос, причем он актуален как для ноутбуков, так и для компьютеров, как для решений на базе Intel, так и для AMD.
На этот ответ универсального ответа нет. Даже два одинаковых по индексу процессора в одинаковых условиях могут иметь разную рабочую температуру. Разница будет небольшой, но все же заметной. В описании процессоров всегда присутствует фраза «максимально рабочая температура». Это вовсе не означает, что работа при показателях ниже критических будет нормальной. Температура в 100 градусов может считаться губительной для большинства процессоров. Но на самом деле система начнет защищать свой «мозг» и при более низких показателях, включая троттлинг.
Под таким названием скрывается система защиты процессора от перегрева. С повышением температуры будут пропускаться такты работы. С уменьшением нагрузки произойдет и снижение нагрева модуля – он вернется к прежнему режиму. В целом рекомендованная температура работы составляет 70-80% от максимальной. Высокие температуры снизят срок службы процессора. А для работы в оптимальном диапазоне температур понадобится эффективная система охлаждения. Считается, что при низкой нагрузке процессор не должен нагреваться свыше 35-50 градусов.
Актуальные на сегодня решения от Intel (сюда можно отнести большинство моделей, выпущенных за последние 10 лет) работают в следующих границах температур:
- 28 – 41 градус в режиме простоя. Он подразумевает запущенный рабочий стол Windows, но при этом в фоне никакие операции по обслуживанию системы не проводятся.
- 40 – 62 градусов (50 – 70 градусов для разогнанных до высоких частот моделей) в режиме нагрузки. К нему можно отнести требовательные игры, рендеринг видео, задачи архивации, работа с виртуальными машинами и т.д.
- 67 – 72 — максимальная рабочая температура, согласно рекомендациям Intel.
Для процессоров AMD нормы температур примерно такие же, разве что для некоторых представителей серии FX максимальная рекомендованная температура составляет всего 61 градус по Цельсию. Не стоит пугаться, если в режиме нагрузки ваши показатели окажутся чуть выше рекомендованных. Такое может быть, если компьютер или ноутбук работают уже давно.
Как узнать температуру компьютера: процессора, видеокарты, жесткого диска
Добрый день.
Когда компьютер начинает вести себя подозрительно: например, самостоятельно выключаться, перезагружаться, виснуть, тормозить — то одна из первых рекомендаций большинства мастеров и опытных пользователей — это проверка его температуры.
Чаще всего требуется узнать температуру следующих компонентов компьютера: видеокарты, процессора, жесткого диска, иногда, материнской платы.
Самый простой способ, чтобы узнать температуру компьютера — это воспользоваться специальными утилитами. Им и повещена данная статья…
HWMonitor (универсальная утилита определения температуры)
Рис. 1. Утилита CPUID HWMonitor
Бесплатная утилита для определения температуры основных компонентов компьютера. На сайте производителя можно скачать портативную версию (такая версия не нуждается в установке — просто запустил и пользуешься!).
На скриншоте выше (рис. 1) показана температура двух-ядерного процессора Intel Core i3 и жесткого диска Toshiba. Утилита работает в новых версиях Windows 7, 8, 10 и поддерживает 32 и 64 bit’s системы.
Core Temp (поможет узнать температуру процессора)
Сайт разработчика: http://www.alcpu.com/CoreTemp/
Рис. 2. Core Temp главное окно
Совсем небольшая утилита, которая очень точно показывает температуру процессора. Кстати, температура будет отображаться для каждого ядра процессора. Кроме этого, будет показана загрузка ядер и частота их работы.
Утилита позволяет в режиме реального времени смотреть за загрузкой процессора и вести мониторинг его температуры. Очень будет полезна при полноценной диагностике ПК.
Speccy
Рис. 2. Speccy — главное окно программы
Очень удобная утилита, которая позволяет быстро и достаточно точно узнать температуру основных компонентов ПК: процессора (CPU на рис. 2), материнской платы (Motherboard), жесткого диска (Storage) и видеокарты.
На сайте разработчиков можно скачать так же портативную версию, не требующую установки. Кстати, помимо температуры, эта утилита расскажет практически все характеристики любой железки, установленной в вашем компьютере!
AIDA64 (температура основных компонентов + характеристики ПК)
Рис. 3. AIDA64 — раздел датчики
Одна из самых лучших и популярных утилит для определение характеристик компьютера (ноутбука). Пригодиться вам не только для определения температуры, но и для настройки автозагрузки Windows, поможет при поиске драйверов, определит точную модель любой железки в ПК и многое многое другое!
Чтобы посмотреть температуру основных компонентов ПК — запустите AIDA и перейдите в раздел Компьютер/Датчики. Утилите понадобиться 5-10 сек. времени для отображения показателей датчиков.
SpeedFan
Рис. 4. SpeedFan
Бесплатная утилита, которая не только следит за показаниями датчиков материнской платы, видеокарты, жесткого диска, процессора, но и позволяет регулировать скорость вращения кулеров (кстати, во многих случаях позволяет избавиться от раздражающего шума).
Кстати, SpeedFan так же анализирует и дает оценку температуре: например, если температура HDD как на рис. 4 составляет 40-41 гр. Ц. — то программа выдаст зеленую галочку (все в порядке). Если температура превысит оптимальное значение — галочка станет оранжевой*.
Какая оптимальная температура компонентов ПК?
Довольно обширный вопрос, подробно разбирался в этой статье: https://pcpro100.info/temperatura-komponentov-noutbuka/
Как снизить температуру компьютера/ноутбука
1. Регулярная чистка компьютера от пыли (в среднем 1-2 раза в год) позволяет существенно снизить температуру (особенно при сильном запылении устройства). О том, как проводить чистку ПК, рекомендую эту статью: https://pcpro100.info/kak-pochistit-kompyuter-ot-pyili/
2. Раз в 3-4 года* рекомендуется заменить еще и термопасту (ссылка выше).
3. В летнее время года, когда температура в помещении повышается порой до 30-40 гр. Ц. — рекомендуется открыть крышку системного блока и направить против него обычный вентилятор.
4. Для ноутбуков в продаже имеются специальные подставки. Такая подставка способна снизить температуру на 5-10 гр. Ц.
5. Если речь идет о ноутбуках, то еще одна рекомендация: ноутбук лучше ставить на чистую, ровную и сухую поверхность, так чтобы его вентиляционные отверстия были открыты (когда вы его ложите на кровать или диван — часть отверстий перекрывается из-за чего температура внутри корпуса устройства начинает расти).
PS
На этом у меня все. За дополнения к статье — отдельное спасибо. Всего наилучшего!
Нормальная температура процессора
А теперь по вопросу, который чаще всего задают начинающие пользователи — а какая температура процессора нормальная для работы на компьютере, ноутбуке, процессоров Intel или AMD.
Границы нормальных температур для процессоров Intel Core i3, i5 и i7 Skylake, Haswell, Ivy Bridge и Sandy Bridge выглядят следующим образом (значения усреднены):
- 28 – 38 (30-41) градусов по Цельсию — в режиме простоя (запущен рабочий стол Windows, фоновые операции обслуживания не выполняются). В скобках даны температуры для процессоров с индексом K.
- 40 – 62 (50-65, до 70 для i7-6700K) — в режиме нагрузки, во время игры, рендеринга, виртуализации, задач архивирования и т.п.
- 67 – 72 — максимальная температура, рекомендуемая Intel.
Нормальные температуры для процессоров AMD почти не отличаются, разве что для некоторых из них, таких как FX-4300, FX-6300, FX-8350 (Piledriver), а также FX-8150 (Bulldozer) максимальной рекомендуемой температурой является 61 градус по Цельсию.
При температурах 95-105 градусов по Цельсию большинство процессоров включают троттлинг (пропуск тактов), при дальнейшем повышении температуры — выключаются.
При этом стоит учитывать, что с большой вероятностью, температура в режиме нагрузки у Вас с большой вероятностью будет выше, чем указано выше, особенно если это не только что приобретенный компьютер или ноутбук. Незначительные отклонения — не страшно.
В завершение, немного дополнительной информации:
Повышение окружающей температуры (в комнате) на 1 градус Цельсия ведет к повышению температуры процессора примерно на полтора градуса.
Количество свободного пространства в корпусе компьютера может оказывать влияние на температуру процессора в пределах 5-15 градусов по Цельсию. То же самое (только числа могут быть выше) касается помещения корпуса ПК в отделение «компьютерного стола», когда близко к боковым стенкам ПК находятся деревянные стенки стола, а задняя панель компьютера «смотрит» в стену, а иногда и в радиатор отопления (батарею). Ну и не забываем про пыль — одну из главных помех отводу тепла.
Один из самых частых вопросов, который мне доводится встречать на тему перегрева компьютера: я почистил ПК от пыли, заменил термопасту, и он стал греться еще больше или вообще перестал включаться. Если Вы решили выполнить эти вещи самостоятельно, не делайте их по единственному ролику в YouTube или одной инструкции
Внимательно изучите побольше материала, обращая внимание на нюансы.
На этом завершаю материал и надеюсь, для кого-то из читателей он окажется полезным.
1 Температура компьютера
Как известно, большинство проблем возникают, по причине перегрева комплектующих и чаще всего оные проблемы дают о себе знать летом. Особенно это касается процессора и видеокарты.
Так как процессор и видеокарта греются больше всех, то при сильном нагреве оных температура в корпусе заметно увеличиваться, а это не очень хорошо для остальных комплектующих вашего компьютера —
жесткого диска, блока питания, оперативной памяти.
Необходимо знать какая температура компьютера у вас на данный момент. Для проверки текущих показателей температуры, я рекомендую воспользоваться замечательной программой AIDA (в прошлом Everest).
С помощью этой программы, Вы сможете увидеть как чувствует себя Ваш железный друг при нагрузке.
Конечно, в интернете существует масса аналогов, по которым можно проверить протестировать компьютер, но каждая из них обладает своими особенностями.
Например, одни программы, дают повышенную нагрузку на компоненты вашего ПК (там ещё масса предупреждений о непредвиденных обстоятельствах во время теста), что может привести к перезагрузке или выхода из строя оных не дождавшись окончания тестов.
Другие могут давать сомнительные значения (температура процессора 120 градусов :)) и т.д.
Тесты AIDA на мой взгляд, полноценно тестируют систему и показывают реальные их значения (что сейчас довольно редко встречается).
Это значит, что если с Вашим компьютером все хорошо, то он тест пройдет нормально, если что-то не так, то он тоже пройдет тесты но вы будите оповещены о перегревах.
Начинаем тестировать систему — скачиваем программу и запускаем её (ссылка). Кстати установка не требуется, что тоже весьма приятно
Сразу после запуска, Вы можете увидеть всю собранную информацию о вашей системе.
В принципе меню программы сделано очень удобно и понятно. Поклацав по различным вкладкам, думаю вы разберетесь что к чему. Сейчас мы рассмотрим интересующие нас вкладки.
Итак, для начала нажмите на вкладку датчики. Здесь собирается вся возможная информация о температуре комплектующих в данный момент. Температура процессора отмечена как — ЦП.
Теперь, чтобы проверить температуру компонентов под 100% нагрузкой, следует зайти в вкладку«Сервис — тест стабильности системы»
Для проверки, необходимо все пункты отметить галочками и нажать кнопочку ”Start”
После запуска теста, у вас появится график. В случае появления на графике тротлинга (перегрев процессора), необходимо останавливать проверку.
Если проблемы будут с другими компонентами системы, то программа покажет Вам соответствующее сообщение.
Критическая температура процессора и комплектующих.
Помимо сбоев, во время нагрузки вы можете увидеть завышенную температуру на различных компонентах компьютера.
Это означает что со временем начнутся перегревы, а значит необходимо будет что-то делать, но об этом позже.
При нагрузке процессор выдает около 60 градусов. В принципе при такой температуре можно работать, но я бы посоветовал её уменьшить. Делается, это просто чистим кулер от пыли и обновляем термопасту.
Возможно Ваш кулер не справляется с охлаждением разогнанного процессора, тогда желательно приобрести другой, критерии выбора описаны здесь. Также рекомендую прочитать мою методику по разгону в статье — как разогнать процессор. Так что ваша задача, добиться температуры процессора ниже 60 или хотя бы не больше 60 градусов.
Описание и функциональные возможности программ для измерения температуры ноутбука
CoreTemp
Бесплатная программа для проверки температуры ЦП. Отображает информацию по каждому из ядер отдельно. Корректно работает с любой версией Windows.
HWMonitor
Одна из самых популярных утилит для мониторинга рабочих температур компьютера. Как и в предыдущем случае, мониторит по отдельности каждое из ядер, а также проверяет температуру на сокете. Также с помощью этого приложения можно узнать температуру винчестера, твердотельного накопителя, видеокарты, подаваемого напряжения на эти компоненты.
Speccy
Удобная утилита для начинающего пользователя. Имеет упрощенный русифицированный интерфейс, данные в котором логично разбиты на основные группы.
SpeedFan
Используется для управления работой кулера CPU, однако, может мониторить его рабочую температуру. Также проверяет нагрев всех остальных компонентов — жестких дисков, материнской платы, модулей оперативной памяти. Приложение регулярно обновляется и поддерживает все современные материнские платы. Отображает данные в линейном виде и может строить графики в реальном времени. Удобно, чтобы проверить, как нагреваются компоненты в зависимости от подаваемой нагрузки.
HWInfo
Может получать информацию со всех температурных датчиков в системе, однако, с другими данными не работает. Существуют 32- и 64-юитные версии утилиты, которые применяются в ОС различной разрядности.
AIDA64
Программа раньше называлась Everest, но название сменили после того, как у нее поменялся правообладатель. Утилита давно не обновлялась, так как ее поддержка прекращена.
В отличие от многих бесплатных аналогов, приложение собирает полные данные по каждому из компонентов системы. Есть встроенные тесты и бенчмарки, с помощью которых можно провести дополнительную проверку.
Sisoftware Sandra
Программа, которая по функционалу не отличается от предыдущей и тоже является платной. Поддержка не прекращена, поэтому распознает все современные детали и может считывать с них информацию.
MSI Afterburner
Утилита, созданная известным брендом — производителем комплектующих, для разгона видеокарт. Не имеет привязки к марке оборудования. Хотя это прежде всего оверлокерский софт, он корректно отображает информацию о скорости вращения кулеров ЦП и видеокарты и позволяет менять ее, а также проверяет нагрев этих деталей.
Riva Tuner
Утилита, которая считается прародителем всех программ для разгона видеокарт. Несмотря на то, что поддержка прекращена и приложение больше не обновляется, оно корректно распознает современные комплектующие и позволяет разгонять графический ускоритель.
HDD Life
Простой и удобный виджет с минимальным функционалом. Все, что он умеет — следить за свободным местом и рабочей температурой жестких дисков. К сожалению, не распознает твердотельные накопители.
Устанавливать все вышеперечисленные приложения необязательно — достаточно одного, функционал которого отвечает потребностям пользователя. Эти приложения почти не создают дополнительной нагрузки на систему, так как влияют на ее работу минимально: только мониторят необходимые данные. Какая из этих программ лучше, сказать трудно — каждая хороша по-своему.
Справочная информация
Из-за высокой температуры процессора компьютер может сильно тормозить. Обычно это сопровождается шумом (гудит вентилятор) и нагреванием. Это связано с тем, что ЦПУ перегревается и не справляется со своими задачами.
Температура может быть разной в зависимости от нагрузки:
- Оптимальная. Среднее значение ЦПУ в простое или при работе с легкими программами не должно превышать 35-50 градусов.
- Допустимая. При работе с браузером, просмотре фильмов и выполнении нескольких задач одновременно нагрузка на ЦПУ возрастает, и, соответственно, его температура поднимается. Допустимой можно считать 50-65 градусов.
- Высокая. Самую высокую нагрузку ЦПУ получает при работе в графических/видео редакторах или в тяжелых современных играх. Процессор может работать на все 100%, и его температура будет возрастать при хорошем охлаждении от 65 до 75 градусов.
- Критическая. Всё, что выше 80 градусов, уже слишком горячо и не нормально. ЦПУ при сильном разогреве будет уходить в троттлинг (защиту), пропуская такты и жутко тормозить. Критическую температуру можно также определить, если потрогать корпус ПК: он будет заметно теплым, и будет слышен гул вентилятора.
На некоторых моделях ЦПУ допустимые значения отличаются. Узнать это можно на официальном сайте производителя, прочитав «datasheet» (инструкцию).
Что делать при перегреве
Если в простое температура ЦПУ выше 60 градусов, обычно это связано с одной из двух причин:
- Плохое охлаждение.
- Вирус, который в невидимом режиме перегружает ЦП.
Чтобы отсеять второй вариант, войдите в Биос и узнайте разогрев ЦП (см. ). Если всё в порядке и проц не греется, срочно обновите или замените антивирус. Дополнительно удалите лишние программы/игры: возможно, какие-то из них нагружают систему.
Если процессор перегревается в Биос, выполните следующие шаги:
1. Открутите два болта и снимите боковую крышку системного блока.
2. Возьмите мягкую кисточку и аккуратно почистите ею лопасти вентилятора и медный сердечник. Убедитесь, что медный сердечник вместе с вентилятором не поврежден, надежно закреплен и не болтается.
3. Не закрывая крышку, включите ПК и посмотрите на скорость вращения. Вентилятор должен крутится плавно и бесшумно.
4. Обеспечьте хорошую вентиляцию внутри корпуса: отодвиньте и зафиксируйте провода от блока питания так, чтобы они не блокировали обдувание.
5. Сбросьте настройки Биоса: возможно, кто-то баловался с параметрами разгона.
Если эти действия не помогли, значит, нужно поменять термопасту или систему охлаждения. Для этого следует обратиться к компьютерному мастеру.
Что касается ноутбука, то для очистки от пыли компьютер сначала нужно разобрать. В некоторых случаях это сделать не так-то просто, хоть на ютубе и есть инструкции чуть ли не для каждой модели. Рекомендую не экспериментировать, а обратиться к специалисту: он и от пыли очистит, и термопасту поменяет, и кулер смажет. Обычно это занимает несколько часов работы мастера и стоит порядка 10-15$.
Что делать при высокой температуре ПК?
Если ваш ЦП или видеокарта сильно нагреваются, это может быть вызвано несколькими причинами:
- Скопление пыли в радиаторе;
- Плохой воздушный поток внутри корпуса;
- Высокая температура окружающей среды;
- Неисправный кулер, блок питания или сам CPU / GPU.
Очистка радиатора
Если у вас есть компьютер больше года и вы никогда его не чистили, то внутри точно скопилась пыль. Есть несколько способов очистить это самостоятельно, и вы можете узнать больше об этом в нашей статье о том, как очистить свой компьютер от пыли.
При установке радиатора в первый раз или при установке его на место после очистки крайне важно правильно нанести термопасту. При неправильном применении могут образоваться воздушные карманы, что приведет к повышению температуры
Кроме того, слишком много или слишком мало пасты также могут вызвать проблемы.
Проверка воздушного потока
Причина, по которой ваши компоненты могут перегреваться, заключается в недостаточном потоке воздуха. Если радиаторы CPU и GPU очищены от пыли, но оборудование все еще нагревается, есть большая вероятность, что причиной является плохой воздушный поток.
Проблема здесь либо в том, что в корпус не поступает достаточно холодного воздуха, либо из него не выходит горячий воздух, либо и то, и другое. Лучший способ улучшить воздушный поток — установить вентилятор корпуса, по крайней мере, два: один спереди, чтобы всасывать холодный воздух, и один сзади, чтобы выдувать горячий воздух.
Самый простой вариант оставить корпус компьютера открытым, так как это поможет предотвратить чрезмерное нагревание внутри.
Проверьте температуру окружающей среды
Иногда ПК действительно не виноват в том, что он слишком горячий. Это серьезная проблема для тех, кто живет в более теплом климате, хотя даже тем, кто живет в более умеренных регионах, возможно, придется решать ее летом.
В этом сценарии мало что можно сделать, кроме двух предыдущих шагов.
Сначала неплохо убедиться, что комната, в которой находится компьютер, имеет хороший воздушный поток. Попробуйте его изменить, если вообще возможно, не нарушая собственный комфорт.
В случае, когда стандартные кулеры не выдерживают температуры окружающей среды, нет другого выбора, кроме как перейти на что-то лучшее.
Поход в магазин
Если все настроено правильно, но ваш компьютер по-прежнему сильно перегревается, несмотря на принятие всех необходимых мер, возможно, вы имеете дело с неисправным компонентом. И это может быть что угодно: блок питания, вентилятор или даже что-то с самим процессором или графическим процессором.
Помимо проверки правильности вращения вентиляторов, когда они не находятся в бесшумном режиме, вы мало что можете сделать, чтобы найти неисправное оборудование дома.
Лучшее, что вы можете сделать, если подозреваете, что имеете дело с неисправным оборудованием, — просто связаться с продавцом при наличии действующей гарантии. Производители также предлагают свои собственные гарантии, поэтому даже в случае истечения срока гарантии, предоставляемой магазином, ситуация может быть небезнадежной.
Наконец, если действительно что-то не так с центральным или графическим процессором, то единственное решение — его замена.