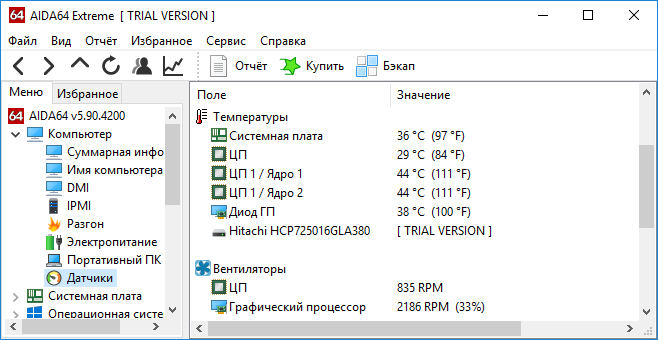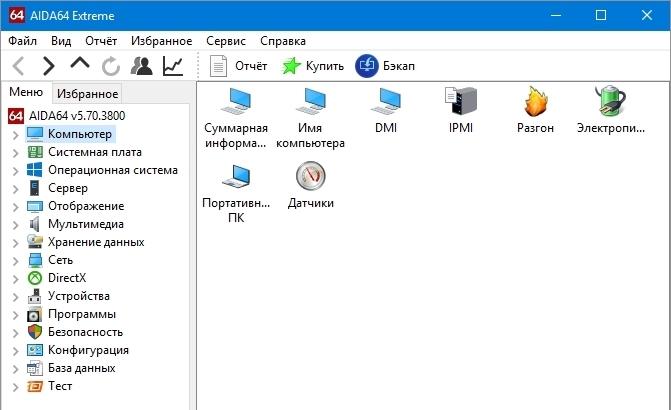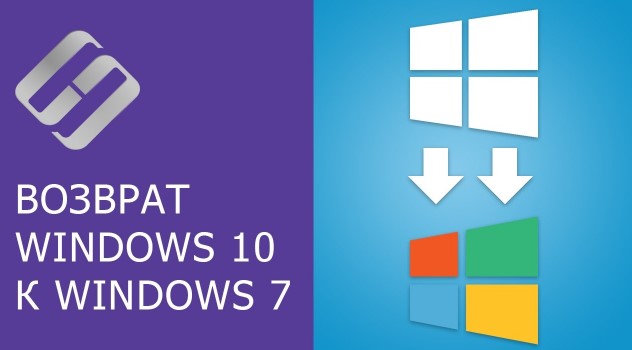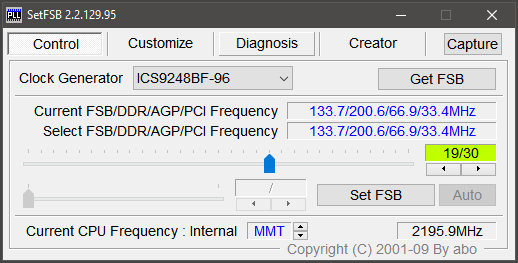Какая нормальная температура процессора ноутбука
Содержание:
- Что делать если температура выше нормы
- Как измерить с помощью специальных утилит в Windows 7
- Как снизить температуру процессора?
- Какая же оптимальная температура ЦП для ноутбука?
- Способы проверить температуру процессора и видеокарты
- Узнаём температуру составляющих компьютера
- Какая температура процессора считается нормальной
- Что есть норма, а что нет?
- Какая температура нормальная для процессора ноутбука
- Средства мониторинга температуры процессора
- Причины повышенного нагрева процессора
- Какая рабочая температура процессора?
- Причины высокой температуры процессора
- Где посмотреть температуру процессора
- Как настроить температуру процессора ноутбука?
- Как уменьшить температуру процессора
Что делать если температура выше нормы
Первое, и самое эффективное это почистить компьютер от пыли. Эту процедуру желательно делать регулярно. Хотя бы раз в год. Мне нравится это делать на майских праздниках. В этом случае компьютер жару переносит на много легче.
Второе — замена термопасты на процессоре или графическом чипе. Смотря где у вас идет завышение. Как поменять термопасту на процессоре показал здесь. Таким же образом происходит замена термопасты на видеокарте. Если видеокарта или весь компьютер на гарантии, то не вздумайте туда лезть. Свозите лучше его или ее (видеокарту) в сервисный центр.
Третье. Улучшить вентиляцию в корпусе компьютера. Отличным решением будет поставить сзади вверху на выдув вентилятор 120 мм или больше. Основная политика охлаждения у меня следующая, снизу спереди подается воздух в корпус компьютера. Там он нагревается и поднимается вверх, где выбрасывается верхним задним вытяжным вентилятором и блоком питания (если последний у вас вверху).
В ноутбуке обычно снизу имеются вентиляционные отверстия, которые не желательно закрывать. Поэтому рекомендуется устанавливать мобильную технику на жесткие ровные поверхности.
Если вы работаете в жарком помещении, то можно использовать специальные охлаждающие подставки. Так же отличным решением будет задуматься над улучшением ваших условий работы.
Не рекомендуется устанавливать корпус компьютера рядом с отопительными приборами или под прямыми солнечными лучами.
Отличнейшим решением будет более производительным. Это дополнительные средства, но процессор за это вам скажет огромное спасибо.
Заменить систему охлаждения можно и на . Так как это обычно выливается в копеечку, то я просто снимаю кожух с вентилятором и устанавливаю на обдув 120 мм. Последний подключаю к материнской плате. После этих манипуляций необходимо тестировать видеокарту, что бы под нагрузкой температура была в норме. Естественно это все делается, когда гарантия уже закончилась.
Задумайтесь, прежде чем использовать какие либо . Тем более с маленькими (<120 мм) вентиляторами. Они работают на высоких оборотах и сильно шумят. Причем шум со временем только увеличивается. Сколько мне попадалось уже не рабочих вентиляторов. От пыли он застрял и не крутится. В центре, там где его двигатель, происходит нагрев. То есть, вентилятор не только не охлаждает жестких диск он служит еще одним источником тепла, который усугубляет ситуацию.
Мне кажется, гораздо целесообразней поставить один большой вентилятор 120 мм или больше для обдува всей корзины с жесткими дисками. В общем на тему охлаждения могу говорить очень долго. Если вам это интересно, можете почитать статью о моем бесшумном компьютере.
Вот это все, что мне удавалось успешно применять для приведения температуры комплектующих компьютера в приличные и безопасные рамки.
Как измерить с помощью специальных утилит в Windows 7
Сторонний софт позволяет узнавать не только температуру центрального процессора, но и другие сводные данные по состоянию персонального компьютера. Многие утилиты поддерживают русский язык, что делает их достаточно простыми в использовании.
Speccy
Инструкция по работе с утилитой:
- Необходимо запустить приложение с расширенными правами доступа.
- В главном окне нужно открыть пункт CPU.
- Далее прокрутить список вниз и найти пункт «Average Temp».
- Показатель будет отображать температуру в режиме реального времени.
- Таким образом, можно осуществить мониторинг теплового показателя под нагрузкой и в простое.
Speccy
SpeedFan
Инструкция:
- Нужно запустить утилиту с расширенными правами доступа.
- В главном окне программы отыскать пункт «Temperatures».
- В столбце «Датчик» будет показано значение в режиме реального времени.
HWMonitor
Инструкция:
- В панели инструментов необходимо выбрать пункт с наименованием «Sensor».
- Далее найти пункт «Temperatures».
- В данном разделе будет указано значение для самого чипа и ядер.
Core Temp
Инструкция:
- Нужно скачать архив с исполняемым файлом и распаковать его на рабочий стол.
- Далее требуется открыть установочный компонент с расширенными правами.
- В главном окне утилиты необходимо отыскать пункт «Процессор/Температура».
- Показатель будет указан в градусах Цельсия.
CPU Thermometer
Утилита помогает пользователям определить состояние всей системы и показывает онлайн, реальную температуру графического ускорителя и ядер центрального процессора:
- Запустить приложение с расширенными правами доступа.
- В главном окне выбрать пункт «Temperature Unit».
- Появится информация о тактовой частоте, кэше 1, 2 и 3 уровня.
- Показатель тепла будет находиться в пункте «Load CPU Temperature».
HW Info
Программа для диагностики состояния компьютера. Показывает реальные данные о состоянии оборудования устройства.
Инструкция:
- Скачивание утилиты осуществляется только с проверенного источника.
- Запустить исполняемый файл и в диалоговом окне нажать кнопку «Run».
- На панели инструментов нужно выбрать вкладку «Sensor Status».
- Нагрев процессора будет отражен в пункте «CPU Thermal Temperature».
HW Info
Real Temp
Инструкция:
- Нужно скачать архив с проверенного ресурса.
- Распаковать исполняемые файлы на рабочий стол.
- Запустить программу с расширенными правами доступа.
- В главном окне щелкнуть по вкладке «Temperature CPU/GPU».
- На экране отобразятся показания в режиме реального времени.
GPU-Z
Инструкция:
- В главном окне утилиты необходимо выбрать раздел «Sensor Status».
- Через несколько секунд на экране появится информация о состоянии всех компонентов ПК.
- Нужно щелкнуть по параметру «Temperature CPU».
- В диалоговом окне нажать на кнопку «Show».
GPU Temp
Алгоритм:
- Требуется запустить утилиту с расширенными правами доступа.
- В главном окне на панели инструментов щелкнуть «Options».
- Перейти в пункт «Sensor Field».
- Появится информация о температуре и график ее изменения.
MSI Afterburner
Многие пользователи спрашивают, как проверить температуру процессора ноутбука на Windows 7? Проверка осуществляется с помощью утилиты MSI Afterburner. Данная программа была разработана для оверлокинга графического ускорителя MSI. Помимо увеличения тактовой частоты видеокарты, она показывает температуру ядер процессора:
- На панели инструментов нужно найти вкладку «Свойства MSI».
- Далее выбрать вкладку «Мониторинг».
- В разделе «График» требуется кликнуть по параметру «Temperature CPU».
- Рядом со строчкой «ЦП #1» будет показана информация о температуре чипа.
AIDA64
Инструкция по работе с программой Аида 64 на Виндовс:
- Запустить программу с расширенными правами доступа.
- На панели инструментов выбрать пункт «Computer».
- В окне параметров выбрать «Sensor».
- В разделе «Sensor Type AIDA» будет показана температура CPU, GPU, HDD.
AIDA64
Как снизить температуру процессора?

Так делать не надо
Если все-таки температура вашего процессора завышена, то нужно ее снизить. Есть несколько способов того, как снизить температуру процессора. Давайте рассмотрим их.

Пыльный кулер процессора
- Почистить кулер процессора от пыли. Да и не только кулер, а все, куда рука дотянется. Это самая распространенная причина перегрева компьютера. Мягкой кисточкой смахните всю пыль внутри системного блока. Потом выдуйте ее оттуда или аккуратно соберите ее пылесосом, не повредив микросхемы. Чаще всего этой меры бывает достаточно, чтобы снизить температуру процессора.
- Проверить кулеры корпуса. Может быть именно они не справляются со своей работой. Либо их недостаточно, либо их пора менять. Кулеры, которые ставятся на вентилирование корпуса ПК обычно дешевые и быстро изнашиваются, начинают люфтить, шуметь и т.д. Поставьте новые кулеры максимально большого диаметра. Они будут работать тише и эффективней.
- Убрать системный блок от источников тепла. Это также является распространенной ошибкой новичков или людей малоопытных. Компьютер сам по себе выделяет тепло при работе, а если он еще и стоять будет рядом с печкой, тогда никакие вентиляторы его не спасут от перегрева. Любую электронику нужно держать подальше от источников тепла и прямых солнечных лучей.
- Поменять термопасту. Возможно, термопаста, которая является теплопроводником между процессором и радиатором системы охлаждения процессора, перестала выполнять свои обязанности. Между радиатором и процессором снова появился воздух. Тогда нужно поменять термопасту. Читайте для чего нужна термопаста.
- Поменять систему охлаждения центрального процессора. Это уже самая крайняя мера. Применяется в том случае, если со стандартной системой охлаждения какие-то неполадки. А также в том случае, если у вас процессор разогнан. Разогнанные процессоры работают на пределе возможностей и выделяют намного больше тепла.
Думаю на этом можно заканчивать. Если остались вопросы, то задавайте, не стесняйтесь.
Какая же оптимальная температура ЦП для ноутбука?
Многие компьютерные мастера считают допустимым градиент температур ЦП ноутбука от 40, до 80ºС. Имеются в виду процессоры AMD и Intel. Разумеется, данные цифры совсем не означают, что, если температура процессора на пару градусов повысится, он непременно должен выйти из строя.

Производители процессоров предполагают определённый температурный запас примерно от 15 до 30ºС. Например, у процессора i7 эта цифра примерно равна 110 градусов Цельсия. Если вы отслеживаете его температуру специальной программой, вроде программой Speccy, вам нужно убрать от приведённых цифр от 10, до 15 градусов.
Когда во время игры ваш ПК вдруг выключается, это значит, что у него включилась самозащита. Иногда доходит до смешного. Пользователь почистит лэптоп, и забывает подключить вентилятор. Без подключенного кулера ноутбук отказывается включаться.
Способы проверить температуру процессора и видеокарты
Несколькими способами может быть произведена проверка температуры процессора и видеокарты. Они включают в себя использование самой системы, а также внешних программ для Windows 10, 8, 7, XP или Linux. Выбрав для себя оптимальный вариант, вы без труда сможете следить за работой своего ПК и не перегружать его лишними рабочими процессами. Выбирайте любой понравившийся и увеличивайте производительность за несколько шагов.
Через BIOS
Рабочая температура процессора легко проверяется с помощью Bios. Попасть в него легко. Просто выполните указанные действия, чтобы стало понятно, как узнать температуру вашего процессора:
- При загрузке ПК или ноутбука нажмите F2. Иногда используется клавиша Del. Это зависит от типа материнской платы.
- Найдите в настройках Bios раздел Power. Если не видите такого слова, то ищите Monitor.
- Вся необходимая информация будет видна на экране.
Мониторинг с помощью бесплатных программ
Чтобы померить температуру, можно использовать внешние программы. Рекомендуется скачать следующие:
- Speccy;
- AIDA64;
- Core Temp;
- HWMonitor;
- CPU-Z.
Программа для измерения температуры ПК Speccy не только поможет вам отслеживать работу процессора, но и выдаст полную информацию о вашем компьютере. С помощью нее вы всегда сможете подобрать правильные запчасти, которыми улучшите производительность своей машины. Программа легко устанавливается, не занимает много места, отвечает всем необходимым требованиям клиента.
Программа для мониторинга температуры процессора и видеокарты AIDA64 со схожими качествами порадует приятным интерфейсом. Благодаря ей вы будете всегда в курсе состава компьютера: программы, железо, ОС, количество ядер, внешние устройства. Считается одной из самых удобных. AIDA64 произведет замер показателей процессора и видеокарты одним «кликом». Графический индикатор, удобное отображение необходимых показателей помогут вам бережнее относиться к своему ПК.
Определение температуры с помощью утилит Core Temp или HWMonitor менее популярно, но это вовсе не означает, что программы показывают неправильные данные или неверное количество запущенных процессов. Просто утилиты меньше используются любителями технологий. Обычному пользователю однозначно понравится удобный интерфейс, легкая установка, большие возможности этих программ. Подходят тем, кто выбрал в качестве операционной системы Ubuntu Linux.
Еще одна программа для более глубокого изучения вашего ПК – EVEREST Ultimate Edition. С помощью ПО вы сможете провести тестирование, диагностику и настройку для оптимальной работы вашего компьютера или ноутбука. Идеально подходит для тех, кто разбирается в компьютерах. Выдает более 100 страниц подробной информации о состоянии операционной системы. Тест запускается одним «кликом».
С помощью гаджетов для Windows
Кроме программ, которые требуют постоянного контроля и отслеживания, температурный показатель узнают с помощью специальных гаджетов. Часто они находятся на рабочем столе, что совсем не мешают вашей работе. Одним из таких является GPU Observer, который подходит для моделей видеокарт NVIDIA и AMD. Он является стандартным, уже установленным на ваш ПК. Если у вас его нет, то установите этот датчик на Windows и узнавайте температуру в считанные секунды.
GPU Observer имеет приятный интерфейс и показывает самые необходимые данные о работе персонального компьютера. Если вы заметили, что программы открываются медленно, страницы обозревателя тормозят – обратитесь к этому приложению и посмотрите температуру. Возможно, она уже выше нормального показателя, и пора произвести осмотр вашего ПК.
Узнаём температуру составляющих компьютера
Программ для снятия показаний температур существует бесчисленное множество. Другое дело, что одни из них снимают показания с термодатчиков (специальные штуки, измеряющие температуру) на компонентах компьютера недостаточно точно, другие попросту не поддерживают некоторые\многие компоненты именно вашего компьютера, а третьи и вовсе откровенно врут и вводят в заблуждение пользователя.
Некоторые личности пользуются пугающим методом — дотронься до процессора\видеокарты\чего-нибудь еще и если железка горячая, то можно начинать паниковать. Но я не рекомендовал бы заниматься такой ерундой, так как она совершенно не точная (если только у Вас в кожу не встроены тонкочувствительные термодатчики, способные определить температуру до градуса ), да и вообще можно обжечься, получить разряд тока или чего-нибудь еще не менее ужасное.
Какая температура процессора считается нормальной

Понятие норма — довольно неоднозначное. Во-первых, есть диапазон температур, которые характерны для различных режимов работы ноутбука. А во-вторых, многое зависит и от производителя ЦП, и от модели самого центрального процессора. Но если всё же попытаться усреднить все имеющиеся варианты, то получим примерно следующее:
- 30–40 °C — норма для режима простоя, когда запущен рабочий стол, а фоновые операции не выполняются;
- 40–60 °C — нормальное значение при работе с документами, сёрфинге в сети, просмотре фильмов и т. п.;
- 60–85 °C — оптимальное значение при высокой нагрузке (например, при запущенной игре, когда проводятся интенсивные вычисления).
Если же достигается отметка свыше 85–95 °C, большинство процессоров начинают пропускать такты. Ну а дальнейший нагрев приводит к выключению ЦП.
Что есть норма, а что нет?
Современные центральные процессоры гораздо «темпераментнее» – горячее своих предшественников, выпущенных 5–8 лет назад. Если для старичков критический максимум составляет всего 65–70 °С, то их «внуки и правнуки» уже способны разогреваться до 100-105 °С.
Нормальная температура мобильных процессоров в среднем выше, чем десктопных. Первым вполне комфортно при нагреве до 55–60 °С с пиковыми подъемами до 70–75 °С. Вторым нужна температура градусов на 10 ниже. Это при обычной, умеренной нагрузке. Во время интенсивной работы и игр возможен разогрев ЦП до 65–70 °С (на ноутбуках) и до 55–65 °С (на десктопах), с пиковыми подъемами до 75-85 °С. При нагреве выше 85–100 °С (точный показатель зависит от модели и поколения ЦП) срабатывает механизм термозащиты – дросселирование тактов (thermal throttling), при котором процессор снижает скорость (пропускает такты), что позволяет ему немного остыть. Если нагрев продолжает расти и выходит за допустимый предел – компьютер выключается.
Максимально допустимая температура конкретной модели ЦП часто указана в ее спецификациях.
Это интересно: Выбираем мощный смартфон с двумя СИМ-картами (рейтинг 2021 года)
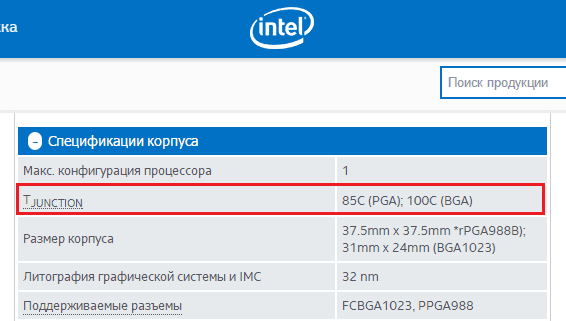
В этом примере (процессор для ноутбука Intel Core i3-2310M) приведены две критические температуры: 85 °С и 100 °С. Это потому, что модель выпускается в корпусах двух разных типов. Процессор в корпусе PGA (pin grid array) – съемный, его контакты представляют собой массив штырьков, а в BGA (ball grid array) – несъемный, его контакты представлены массивом шариков, которыми он припаивается к материнской плате. Второй вариант, как видите, способен разогреваться сильнее первого.
Какая температура нормальная для процессора ноутбука
Точно указать температуры, которые можно считать нормальными для процессора, просто невозможно. Процессоры достаточно сильно отличаются по уровню тепловыделения и терпимости к высоким температурам. Поэтому в данной статье будут указаны типичные значения температур, которые характерны для процессоров в ноутбуках. Это примерно:
- до 50 градусов Цельсия в режиме простоя;
- до 70 градусов Цельсия под нагрузкой.
Если температура процессора в вашем ноутбуке выходит за эти рамки, то стоит задуматься над тем, как эту температуру снизить.
При желании вы можете узнать, какие температуры можно считать нормальными именно для вашей модели ноутбука. Для этого просто найдите в Интернете обзор на вашу модель ноутбука и посмотрите, до каких температур удалось прогреть процессор ноутбука человеку, который делал обзор. Если температура процессора на вашем экземпляре ноутбука будет значительно выше той, что была в обзоре, то это четкий сигнал о том, что процессор ноутбука перегревается и его температуру нужно снижать.
Нужно отметить, что не стоит ориентироваться на значения, которые были указаны в нашей старой статье о нормальной температуре для настольных процессоров. Охлаждение ноутбуков, не такое эффективное, как охлаждение настольных компьютеров. Поэтому нельзя рассчитывать, на такие же температуры. Производители процессоров это также понимают, поэтому процессоры для ноутбуков обычно более терпимы к высоким температурам.
Средства мониторинга температуры процессора
Программ с функциями мониторинга температуры ЦП в природе немало. У наших соотечественников наиболее популярны следующие:
- HWiNFO 32/64 — бесплатное Windows-приложение, отображающее значительный объем информации обо всех устройствах компьютера, включая показатели температурных датчиков.
- Aida64 — платная утилита с 30-дневным пробным периодом, которая помимо информационных функций имеет диагностические.
- Core Temp — простенькая программка, которая показывает детальную информацию о процессоре и ведет постоянный контроль его температур.
- Real Temp — выдает практически те же данные, что и Core Temp, плюс имеет функцию звукового оповещения при достижении заданного температурного порога.
А CPU-Z, к сожалению, температуру процессора не показывает.
На примере ниже — часть сводной таблицы системного мониторинга, полученной утилитой HWiNFO.
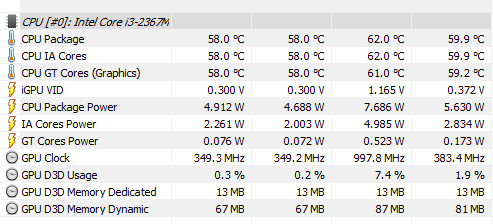
Первая колонка значений отображает текущие показатели состояния ЦП, вторая — минимальные, третья — максимальные, четвертая — средние.
К сожалению, универсальные утилиты из числа приведенных выше не всегда выдают достоверные данные. Как, например, в случае, показанном на следующем скриншоте.
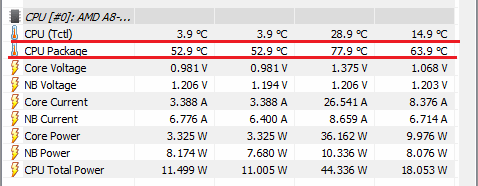
Здесь, мы видим, первое значение температуры намного ниже комнатной, а второе приближается к верхней границе нормы для этого процессора. Чтобы выяснить, какая она на самом деле, я воспользуюсь утилитой Asus AI Suite 3, которая установилась на компьютер вместе с драйверами материнской платы (ОС Windows 7). Ее показатель как раз соответствует истине. И норме.
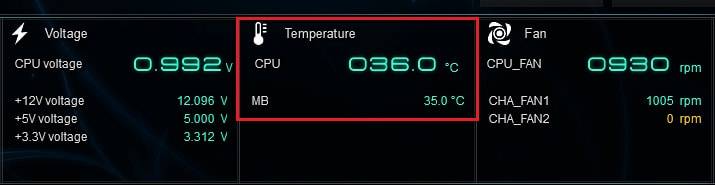
Кстати, узнать температуру «камня» можно и без программ. Достаточно заглянуть в BIOS. В консольных версиях утилиты BIOS Setup опция называется «CPU temperature» (иногда — «CPU Temp» или «Processor Temp») и находится в разделе «Power» или «PC Health». В графических версиях (UEFI) она обычно выведена на главный экран.
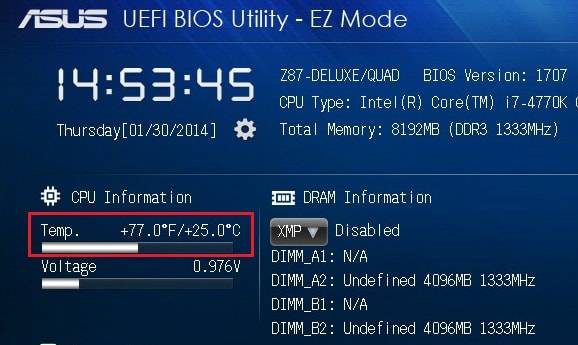
Показатели BIOS, безусловно, достоверны, но не слишком информативны, поскольку компьютер в это время не выполняет сколько-нибудь нагружающих его операций. После запуска Windows температура процессора повышается примерно на 5-10 °C, так как начинают работать системные процессы и фоновые программы.
Причины повышенного нагрева процессора
Температура центрального процессора может быть значительно выше нормы по нескольким причинам. К самым распространенным относятся:
- Пыль, забившая радиатор процессора. Эта причина — одна из основных, по которым устройство начинает греться. За годы работы устройства на процессоре постоянно копится пыль, когда ее становится очень много, она начинает мешать охлаждению теплоотвода. Если регулярно не проводить полную очистку устройства от скопившейся пыли, это приведет к повышению температуры компьютера и ряду неприятных последствий.
- Слабое охлаждение корпуса устройства. Иногда нагрев процессора вызывается плохим охлаждением системного блока компьютера. В этом случае добиться нормальной температуры для процессора или других комплектующих устройства невозможно. Часто это происходит из-за большого количества пыли, забившей системный блок, реже — из-за неправильной, чаще всего — самостоятельной сборки системного блока. Эта проблема встречается реже, чем первая, но исключать ее не следует.
Какая рабочая температура процессора?
Теперь, когда мы разобрались с основой, можно переходить к конкретике. Для того, чтобы объективно ответить на этот вопрос, требуется рассматривать каждый случай в контексте. Дело в том, рекомендованная температура для каждой модели своя. Более того, два одинаковых по наименованию экземпляра могут иметь разные показатели нагрева даже в одной и той же сборке. Разница будет не очень большой в таком случае, но может составлять около 5 градусов.
Наверняка вы замечали, что в спецификациях к любой модели можно найти пункт «максимальная рабочая температура». Эти цифры не означают, что если ваш ЦПУ работает на чуть меньших значениях даже при полной нагрузке, то это норма. Максимальная температура показывает, при каких значениях у процессора сработает защита от перегрева. Да, у любого современного процессора есть защитный механизм, который не даст ему сгореть. У Ryzen 5 2600, например, максимальная температура равняется 95 градусам. Но! Даже на 85 градусах начнется троттлинг.
Троттлинг — часть защиты процессора от перегрева. Чем выше температура, тем больше ЦПУ будет пропускать машинных тактов для того, чтобы хоть как-то скинуть пару градусов (вспоминаем теорию: чем больше нагрузка — тем больше температура).

В целом определить рекомендованную температуру для вашей модели процессора можно определить следующим образом: отнимите 20-25% от максимальной рабочей температуры процессора, и тогда получится максимальная температура ЦПУ под полной нагрузкой, при которой камень не будет троттлить и деградировать. Для Ryzen 5 2600 это будет около 70 градусов. При значениях выше — срок службы процессора сильно сократится и позже он станет менее производительным. Это общая рекомендация, которая подойдет для большинства камней, но есть и исключения.
Самый идеальный вариант, при котором ЦПУ прослужит, как можно дольше — значения равные 50% от максимальной температуры. Однако следует понимать, что для этого потребуется мощная система охлаждения, которая требует настройки в соответствии с уровнем нагрузки. Слишком низкая температура тоже негативно сказывается на железе. Для того, чтобы настроить систему охлаждения, нужен кулер, который поддерживает систему регулировки оборотов.
Причины высокой температуры процессора
Ниже вы узнаете самые распространенные причины большой температуры процессора на вашем компьютере или ноутбуке.
Загрязненность системы охлаждения
Вместе с воздухом вентиляторы охлаждения всасывают в себя пыль и прочую грязь. Она накапливается на фильтрах, лопастях, ободе и радиаторе, что ухудшает свойства системы охлаждения. Температура повышается, скорость вентилятора увеличивается, а с ним растет шум и страдания пользователя.

Старая термопаста
Термопаста используется для того, чтобы заполнить микротрещины в поверхности крышки процессора и поверхности радиатора и таким образом улучшить контакт и теплоотдачу. Спустя некоторое время паста теряет свои свойства и начинает скорее препятствовать отводу тепла, поэтому ее надо с регулярной периодичностью менять.

Сильная нагрузка на процессор
Если вы играете или используете ресурсоемкие приложения, ваш процессор будет повышать частоту, увеличивать мощность и нагреваться. Это нормально. После снижения нагрузки температура понизится автоматически. Если же компьютер простаивает, а температура растет, значит какой-то процесс нагружает ваш процессор. Откройте диспетчер задач и посмотрите на показатели нагрузки.
Высокая температура воздуха в помещении, где стоит компьютер
Да, этот параметр сильно влияет на температуру вашего компьютера. Кроме того, процессор будет сильно греться, если компьютер стоит в сильно ограниченном пространстве.
Разгон
При разгоне увеличивается вольтаж и энергопотребление процессора. Это в свою очередь конвертируется в увеличенную температуру. Также часто бывает так, что пользователи разгоняют процессоры и пытаются охлаждать их не подходящими для этих целей системами охлаждения.
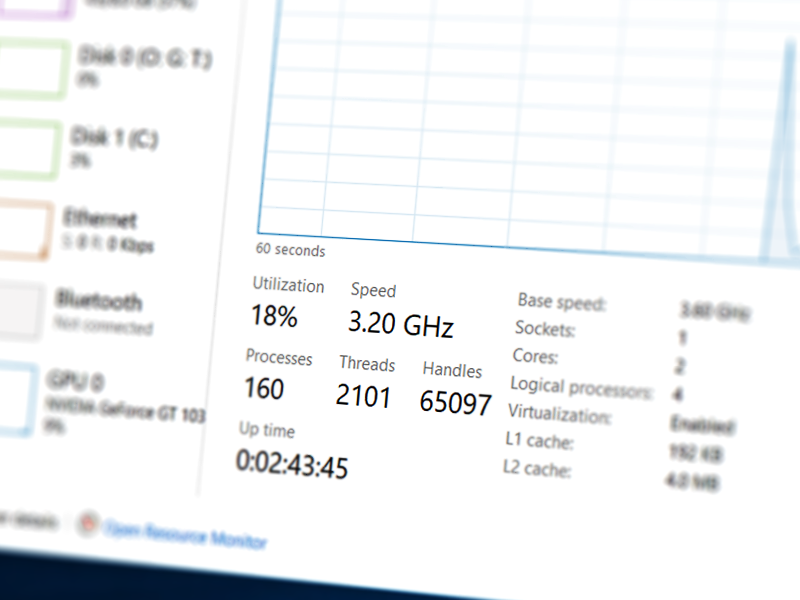
Несоответствие системы охлаждения показателям TDP процессора
Слишком слабое охлаждение в паре с мощным или разогнанным процессором = это 100% шанс поднять температуру ЦП до критических показателй. Убедитесь, что ваш вентилятор рассчитан на TDP процессора, который он пытается охлаждать.
Где посмотреть температуру процессора
Существует несколько способов, которыми можно воспользоваться. Ниже будут представлены наиболее надежные из них. Так, первый заключается в отсутствии посторонних программ:
Для этого всего лишь понадобятся встроенные настройки БИОС
Чтобы в них зайти, при включении оборудования необходимо зажать клавишу F2 либо «delete».
После этого откроется область, в которой важно отыскать графу «CPU Temperature» (Temp) и кликнуть на нее. Она может располагаться в разделах: PC Health Status, Monitor или же в Power.
Следовательно, напротив строки будет нужная информация.
Справка! Единственный недостаток описанной операции — невозможность проверить данные при работе. Так, вы будете знать показатель без нагрузки. Второй же вариант предполагает применение бесплатных платформ. В нашем случае — core temp. При взаимодействии с ней стоит придерживаться следующих манипуляций:
- Предварительно ее можно скачать с официального сайта и после чего распаковать.
- Впоследствии запуска утилиты сразу же будет доступна соответствующая раскладка.
- Кроме этого, на все том же сайте вероятно установить вспомогательные функции, например, отображение графика загрузки.
Вот еще проверенные программы, которые можно применять: CPUID HWMonitor, Speccy, SpeedFan, HWInfo, Open Hardware Monitor, OCCT. Все они довольно просты при взаимодействии и как минимум предоставляют для пользователя базовый функционал
Если ваша операционная система позволяет, то достаточно принять во внимание пользование командной строки. Но если она будет показывать одно и то же значение несколько раз, то это будет говорить о ее неисправности
Как настроить температуру процессора ноутбука?
Итак, давайте рассмотрим элементарные методы для охлаждения ноутбуков. Многие из вас ничего нового не узнают, но, часть моих советов определённой аудитории пригодятся.
Оптимизация рабочего места
Оптимизируем ваше место для работы с ноутбуком. Ноутбук должен стоять именно на столе, ни в коем случае не на кровати, как предпочитают многие девушки (и не только). Что такое кровать? – Это рассадник пыли и пуха. Кулеры компьютера бесперебойно работают, и всасывают всю эту дрянь с вашей любимой кроватки.
Не забываем про теплоизоляцию. Нужен свободный доступ свежего воздуха. Он должен циркулировать вокруг вашего компьютера. Никаких прослоек в виде одеял или подушек
Вы хотите, чтобы ваш ноутбук работал как можно дольше? Тогда поставьте его на стол!
Также, следует обратить внимание, с какой стороны вашего ноутбука находится вентиляционная щель. К примеру, если подобное отверстие находится справа, то компьютер желательно подальше отодвинуть от правой стены, для более свободной циркуляции воздуха
Если сзади, то отодвиньте от задней стенки. Кроме этого, под ноутбук нельзя подкладывать никакие ткани, особенно, на которых много ворса.
Нужно обязательно проверить, в каком состоянии находятся кулеры вашего ПК. Например, сколько они делают оборотов во время нагрузки. Узнать это можно с помощью программы HWmonitor (отличная программа для мониторинга компьютера, рекомендую). Если программа покажет неисправность вентилятора, необходимо будет его почистить, или заменить.
Также, если со стороны кулера вы слышите непонятные звуки, вроде щелканья или стука, то, возможно, у вас повреждены подшипники. В этом случае их желательно поменять. Иногда, достаточно лишь смазать.
По словам профессионалов, в нетбуках Asus присутствуют приличные приборы интеллектуального охлаждения. Другими словами, исходя из возникшей нагрузки, программа будет регулировать вращение вентилятора. За счет этого достигается приличная экономия заряда батареи и происходит нормализация температурной работы ЦП.
По поводу производителя Lenovo можно сказать, что на свои дешевые модели сотрудники компании устанавливают соответствующие кулеры. Если у вас ноутбук именно Lenovo, и вы стали замечать повышение температурного баланса ЦП, рекомендуется заменить его вентилятор на более эффективный.
Очищаем ноутбук
Если пользователь ни разу не проводил очистку своего ноутбука от пыли, то, когда он начнёт её проводить, может впасть в ужас от того, что увидит под корпусом компьютера. На этом скриншоте ситуация не самая ужасная.

Я думаю, вы отлично понимаете, что о нормальной вентиляции ноутбука не может быть речи, если его кулер покрыт толстым слоем волос, шерсти, пуха, пыли, паутины и другого хлама. Весь этот мусор отличный утеплитель процессора!
Очищать компьютер следует не менее раза в год. Лучше два. Это зависит от того, как вы используете ПК. Когда ноутбук находится в запылённом помещении, рекомендуется почаще его очищать, чтобы процессор не находился в перегретом состоянии.
Разумеется, если вы понятия не имеете, как правильно пылесосить ноутбук, обратитесь к специалисту. Этим вы сбережете свои нервы и время, а самое главное, не сломаете ПК.
Смена термопасты

Термопаста находится между кулером и процессором, для предотвращения нагревания последнего. Со временем, она высыхает и стирается. В таком случае, её необходимо поменять. Определяется это опять-таки повышением температуры ЦП. Лучше доверить смену пасты мастеру. Но, если вы решились сделать это сами, рекомендуется выбирать Российскую «Алсил» или зарубежную «Титан».
Подставка для ноутбука

Нужно применять подставку для ноутбука. Данный гаджет поднимает ваш компьютер на 2-5 см. над столом. Между нижней частью компьютера и поверхностью стола образуется воздушная прослойка, которая ещё и циркулирует благодаря встроенным в подставку дополнительным кулерам.
Лучше выбирать подставку с USB соединением с компьютером, чтобы было как можно меньше различных кабелей на столе. При выборе подставки советую почитать о ней отзывы. Но, в среднем подобный прибор опускает температуру процессора на 5-10ºС.
Как уменьшить температуру процессора
Если вас беспокоит вопрос — как уменьшить температуру процессора — то стоит обратить внимание на чистоту системы охлаждения или попросту говоря кулера. Они часто и густо обрастают пылью, а это напрямую влияет на качество охлаждения процессора
Лично я периодически просто напросто беру свой домашний пылесос, ставлю его на маленькую мощность и убираю всю эту пыль. Обычно даже не разбираю кулер. Однако для более качественной чистки стоит разобрать кулер, ну или хотя бы отсоединить его от процессора.
В подавляющем большинстве случаев эта нехитрая процедура помогает снизить рабочую температуру процессора и избежать проблем с его перегреванием.
В общем посмотрели температуру – убедились, что она лежит в допустимом диапазоне и успокоились. В противном случае открываете крышку системного блока, отсоединяете кулер, ставите на процессор сковородку, кидаете два яйца, соль по вкусу и жарите яичницу. Не пропадать же теплу :maniac:. Ну а если Вам тепла мало то можете себе соорудить буржуйку и греться от нее.