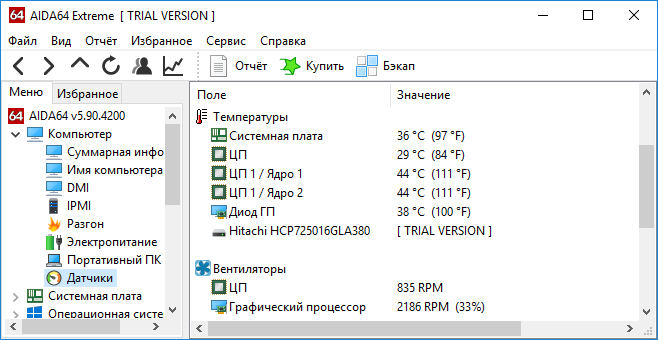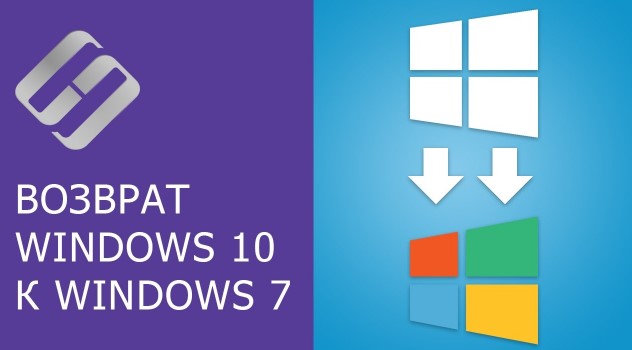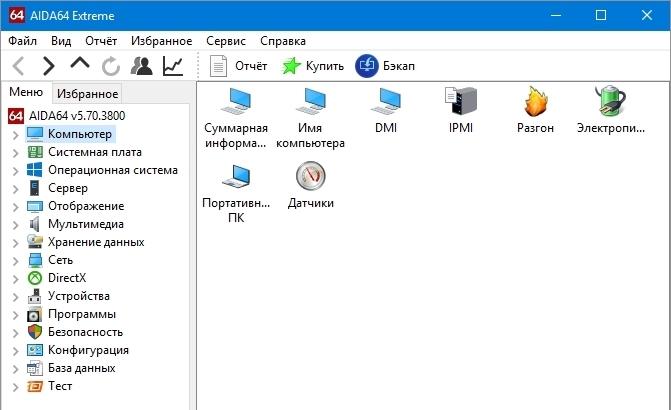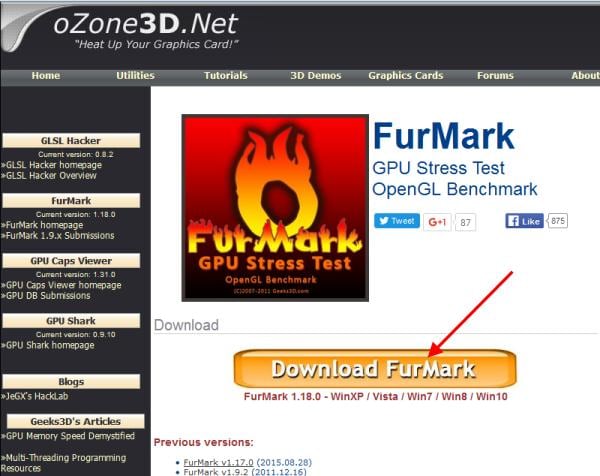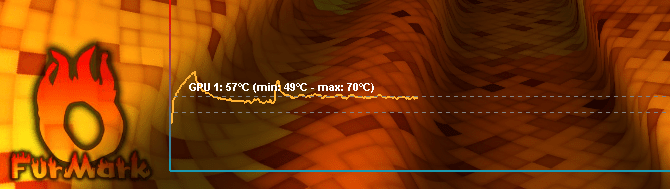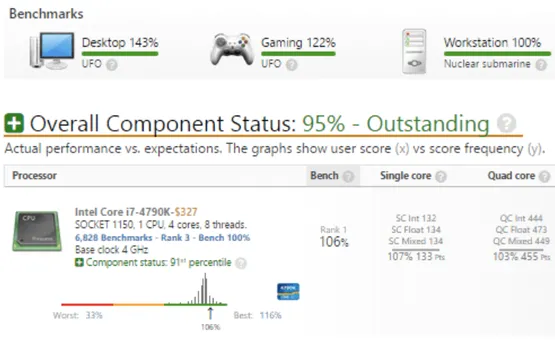Как узнать температуру видеокарты
Содержание:
- Программа GPU Temp
- Как узнать и проверить нормальную температуру видеокарты?
- Температура видеокарты — как узнать и проверить?
- Посмотреть температуру видеокарты в Aida64 Extreme
- Где посмотреть температуру вашего процессора в БИОС и UEFI?
- Оптимальная температура видеокарты
- Как проверить температуру видеокарты
- Как проверить температуру видеокарты
- AIDA64
- Температура видеокарты — проверяем и лечим
- Как узнать показатели видеокарты с помощью программы
- Утилиты и программы для просмотра температуры процессора компьютера или ноутбука
- Как узнать температуру процессора и видеокарты c помощью БИОСа
Программа GPU Temp
GPU Temp, пожалуй, самое простое приложение, не имеющее большого функционала, но отлично справляющееся со своей основной задачей. Используется оно как и любая другая программа — скачали, установили, запустили.
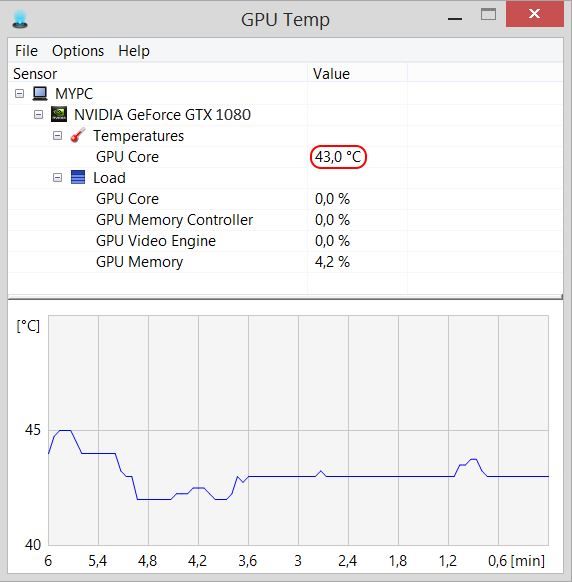
После запуска (лучше от имени администратора) в верхнем окошке GPU Temp мы увидим актуальные данные нашей видеокарты. В нижнем — график изменения температуры за время с момента запуска программы. Например, по окончании игры можно отследить, насколько максимально нагревалась видеокарта.
Если в верхней строке открыть вкладку Options и поставить галочку на значение Start Minimized, то при запуске программа будет открываться только в области уведомлений, показывая лишь цифры актуальной температуры.
Обратите внимание, что GPU Temp может не «увидеть» дискретную видеокарту, если она не задействована в данный момент (актуально для ноутбуков). Например, у видеокарт NVIDIA существует технология Optimus, которая для экономии ресурсов компьютера сама переключается на встроенный графический адаптер, если не требуется большой производительности
Поэтому, если при запуске GPU Temp вы не видите дискретную видеокарту, нужно просто запустить какую-нибудь игру или другое требовательное к графике приложение.
Как узнать и проверить нормальную температуру видеокарты?
Программа для определения температуры процессора и видеокарты
Основной особенностью программу GPU Temp является то, что в ней вы сможете найти лишь информацию, которая связана только с видеокартой. Также можно свернуть данную утилиту и температура видеокарты будет непосредственно отображаться при наведении мыши на иконку GPU Temp.
После продолжительного использованию данной программы в некотором окне появится график, в котором будет четко отображаться шкала температуры и мы сможем определить нормальная температура у видеокарты или высокая. Благодаря ей можно узнать максимальную и минимальную (нормальную) температуру видеокарты, до которой прогрелась ваша видеокарта. То есть, можно непосредственно включить какой-либо тест для видеокарты или какую-либо требовательную игру, а после просмотреть график температур. Так как проверить температуру видеокарты очень удобно.

Вторая программа для определения температуры процессора и видеокарты
Еще одной утилитой, которая предоставляет полную информацию о видеокарте и которая на данный момент является бесплатной, является GPU-Z. И как проверить температуру видеокарты? В ней можно найти все о вашей видеокарте: количество видеопамяти, тип памяти, архитектура и многое другое
Немаловажно проверять температуру не только видеокарты, но и температуру процессора. Большинство опытных пользователей выбирает именно GPU-Z, так как она очень удобна предоставляет очень много данных
Вся информация предоставлена очень сбалансировано. Как правило, данную программу можно непосредственно скачать на официальном сайте, причем это можно сделать совершенно бесплатно.

Нормальная и рабочая температура видеокарты
Мнения о нормальной температуре видеокарты очень спорны. Некоторые утверждают о том, что нормальная температура видеокарты должна быть чуть больше температуры процессора. В свою очередь некоторые утверждают совершенно иное, то есть то, что видеокарта может нагреваться больше, чем процессор, и это совершенно нормально. Перед тем как проверить температуру видеокарты, мы обратимся к данным, которые непосредственно размещены на официальном сайте компании Nvidia, то узнаем, что, по их данным, видеокарты Nvidia способны работать до 105 градусов Цельсия, причем видеокарты будут работать качественно без сброса частоты при максимальной температуре. В том случае если температура видеокарты перешагнет значение в 105 градусов, то произойдет аварийное выключение чипа. Это делается для того, чтобы видеокарта не сгорела.
Нормальная температура видеокарты 40-47 градусов
Рабочая температура видеокарты 50-75 градусов
Аналогичной является критическая температура видеокарт от компании AMD, то есть около 105 градусов.
Таким образом, можно сделать вывод о том, что видеокарты могут нормально функционировать до целых 105 градусов. Мы, конечно, не будет вас заставлять, чтобы вы проверяли данную. информацию на своих видеокартах. Мы считаем то, что не стоит нагружать собственную видеокарту более чем на 80-85 градусов, для того чтобы не допустить перегрева видеокарты.
Температура видеокарты — как узнать и проверить?
Одной из самых популярных программ по изучению нормальной температуры видеокарты является утилита, которая называется Speccy. Как правило чтобы узнать температуру видеокарты и процессора нужна программа, она является бесплатной и ее непосредственно можно скачать на официальном сайте данной программы. Если вы запустите эту программу, то сможете увидеть основные компоненты вашего компьютера, в том числе и видеокарту. Около каждого компонента будет надпись, обозначающая действующую температуру. Можно открыть пункт, который называется Графика, и просмотреть дополнительную информацию о вашей видеокарте. Программ подобных Speccy очень много, поэтому если данная утилита пришлась вам не по вкусу, то можно рассмотреть прочие.

Посмотреть температуру видеокарты в Aida64 Extreme
Пользователи, простые владельцы домашних ПК, энтузиасты, представители бизнес организаций, заинтересованы в том, чтобы компьютерное оборудование работало исправно и служило как можно дольше.
За состоянием компьютерной системы и корпоративных сетей следит программное обеспечение, которое диагностирует, анализирует и тестирует производительность и стабильность системы, уведомляет о неполадках и аварийных ситуациях. Одна из таких программ – Аида64, мощный инструмент мониторинга и диагностики железа и программной части. ПО уведомляет пользователя о работе компьютера и владелец ПК, который скачает программу, не станет задумываться о том, как, например, узнать температуру видеокарты. Aida64 Extreme, которая предназначена для домашнего использования, покажет владельцу ПК множество значений и характеристик железа.
Функция мониторинга и диагностики
В арсенале Аида64 широкие возможности. Программа считывает показатели датчиков, которые установлены на внутренних устройствах компьютера.
Aida64 отображает информацию о скорости вращения вентиляторов, напряжении и электроэнергии, которую потребляют компьютерные комплектующие в системном трее или на рабочем столе.
Программа уведомляет владельца ПК о перегрузках или перегреве, создавшихся аварийных ситуациях, которые угрожают стабильной работе персонального компьютера.
Информация записывается в журнал, а владелец ПК сохраняет ее в файлах или экспортирует во внешние приложения.
В Aida64 встроена база данных, в которой содержится информация о внутренних компьютерных устройствах. Пользователь не лезет внутрь корпуса, но проверяет характеристики железа при помощи точной отчетности, которую предоставит программа.
Так же Аида64 анализирует операционную систему ПК, текущие процессы, предоставляет информацию о прикладных программах на жестком диске, антивирусах. Подробный отчет содержит данные о службах, сервисах, DLL файлах, даже посещенных пользователем интернет страницах.
Где посмотреть температур видеокарты в Аида64
Юзер может в любое время посмотреть температуру графической карты. Для этого владелец ПК:
- Запускает Aida64 на компьютере.
- В открывшемся окне программы из списка слева юзер выбирает вкладку «Компьютер».
- Жмем на последнем пункте «Датчики».
- Во втором столбце «Температуры» ищет «Графический процессор» или «диод ГП».
Напротив указано температура нагрева – в Цельсиях и в Фаренгейтах.
Температура видеокарты под нагрузкой
При помощи Аида64 пользователь проверяет не только значение температуры комплектующих во время стабильной работы компьютера. Чтобы проверить, до какой температуры нагревается графический процессор под дополнительными нагрузками, юзер:
- Запускает программу.
- Выбирает в главном меню пункт «Сервис».
- Заходит в «Тест стабильности системы».
- Появится окно. Если пользователь хочет посмотреть температуру видеокарты, он отмечает галочкой «Stress GPU».
- Запускает стресс-тест, нажимая «Start».
В результате произойдет загрузка видеокарты до 100% мощности. Юзер наблюдает за тем, как меняется температурный режим. Если в течение 5 минут температура поднимается до критической отметки (для графического процессора она достигает 90 градусов), владелец принимает меры, чистит ПК и меняет термопасту, во избежание поломки комплектующей.
Функция тестирования
Точные 64-битные тесты проверяют производительность компьютера при выполнении задач. Юзер видит, какова пропускная способность у памяти, как работает процессор, с какой скоростью жесткие диски и другие носители информации обмениваются данными.
Стресс-тесты нагружают компьютерную систему, и проверяют стабильность работы комплектующих во время разгона компьютера.
Технические требования
Aida64 Extreme Edition:
- Требует 40 Мб дискового пространства.
- Задействует 32 Мб оперативной памяти.
- Процесс тестирования требует 128 Мб RAM.
- Работает с ОС Windows 95 и выше
- Для корректной работы требуется процессор Intel Pentium и выше.
Преимущества
Основные плюсы Аида64 Экстрим:
- Занимает мало места на жестком диске.
- Не требует установки.
- Сообщает пользователю точную подробную информацию о состоянии компьютерной системы.
- 30-дневный тестовый период, в течение которого владелец ПК использует программу в полном объеме.
Программное обеспечение Aida64 Extreme Edition – один из мощнейших инструментов для мониторинга ПК, позволяет юзеру избежать серьезных неполадок в работе системы и продлевает срок эксплуатации домашнего компьютера.
Где посмотреть температуру вашего процессора в БИОС и UEFI?
Существует метод мониторить температуру штатными средствами ОС. Один из таких способов подразумевает манипуляции в BIOS. Следуйте инструкции:
- Во время включения вашего ПК или ноутбука, жмите одну из клавиш F2, Del или F1 (зависит от конкретной модели устройства);
- После входа в BIOS (появится синий экран), следует найти один из разделов PC Health Status, Hardware Monitor или Power;
- Далее смотрим пункт CPU Temp либо Temperature, напротив него доступно отображение температуры.
Не забывайте, что используя такой метод, вы получаете лишь общие данные. Это исключает возможность увидеть, какая в настоящее время температура при нагрузках процессора, ведь компьютер будет находиться в режиме простоя.
Владельцы новых версий ОС Виндовс, смогут увидеть нужную информацию при помощи PowerShell:
- В поисковой строке или через поиск в меню Пуск начните вводить слово PowerShell;
- Запустите программу от имени администратора;
- В командной строке введите get-wmiobject msacpi_thermalzonetemperature -namespace «root/wmi» и нажмите Enter;
- Поле CurrentTemperature отображает информацию в Кельвинах, умноженных на 10. Для перевода градусов по Цельсию, разделите имеющееся значение на 10, после чего отнимите от него 273,15.
Если у вас нет средства ПоверШелл, можно использовать обычную командную строку с правами администратора. После открытия интерпретатора, выполняем команду wmic /namespace:\\root\wmi PATH MSAcpi_ThermalZoneTemperature get CurrentTemperature.
Примечательно, что более достоверные и детальные сведения о процессоре, кулере и других комплектующих корпуса ПК, можно получить при помощи специализированного софта, представленного в вышеприведенных пунктах нашей статьи.
Для большинства компьютеров, нормальная температура CPU должна быть следующей:
- От 28 до 41 градусов по Цельсию при простое. К примеру, запущен десктоп без дополнительных фоновых процессов.
- От 40 до 65 градусов во время работы игр, программ, а также при выполнении различных задач рендеринга, виртуализации и архивирования. В некоторых случаях показатель может быть на несколько градусов выше для моделей Core i7 (на первый взгляд высокая температура, около 70 градусов, будет считаться нормальной).
- От 67 до 72 — максимально допустимая температура, рекомендуемая корпорациями Intel и AMD.
Если показатели долго колеблются в пределах 100 градусов по Цельсию, многие устройства запускают процедуру троттлинга, обеспечивающего пропуск тактов в целях защиты от перегрева процессора. Функция включается/выключается в автоматическом режиме, её задача — своевременное охлаждение процессора и его нормальная работа.
Стоит помнить, что должный мониторинг температуры ноутбука или PC, поможет вам организовать надлежащую систему отвода тепла и значительно продлить срок службы своего компьютера, повысить его производительность, комфортно запускать «тяжёлые» игрушки, ресурсоёмкие приложения и многое другое. В конце концов, исправное функционирование всех компонентов устройства, является самым важным для здоровья вашего «железного» друга.
Оптимальная температура видеокарты
У карт разное предназначение. От этого зависит и температура. Оборудование повреждается при различных условиях, и основное из них это тепло.
Уровень тепловыделения устанавливается только производителем. И для разных карт существуют разные температуры и разные алгоритмы. Единой безопасной температуры для карт не будет.Лучше не повышать более 80 градусов.
Рабочая температура около 80. Но чем меньше температура – тем для ноута (ПК) лучше. Сгорит карта при 118-120 °C
Карт nVidia
Системы для измерения температуры, которые применяются в видеокарте, неточные, раньше влияли внешние компонента, только в NV43 внедрили чип. Системы используют разрядность АЦП, но она не может измерить до градуса. Готовые карты данный предводитель редко выпускает, обычно это делают компании-партнеры.
Верхний предел для Nvidia 95 °C. Лучше всего, если рабочая температура будет на 10 градусов меньше. На видеокартах устанавливаются системы охлаждения, но они друг от друга отличаются. Средняя температура также отличаться. Для Nvidia есть способ как узнать максимальную температуру видеокарты. Имеется специальная утилита Nvidia Control Panel, где можно посмотреть температуру, сделать разгон и так далее.
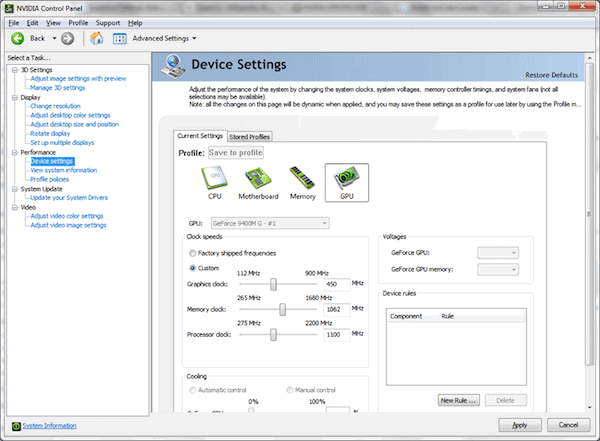
Карт ATI/Radeon
Точно так же, как и предыдущая, производитель не так часто выпускает подобные карты, но Radeon может нагреться намного выше Nvidia, т.к. у процессора есть некоторые особенности. Утилита есть и для них.
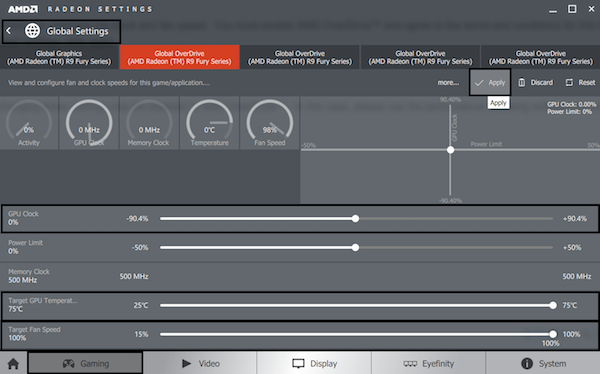
Как проверить температуру видеокарты
Как узнать рабочие температуры устройств компьютера? Каждому пользователю, который бережно относится к компьютеру, и желает, чтобы его компоненты отработали весь положенный срок, просто необходимо обзавестись программой для измерения температуры графического процессора.
Внутри компьютера и ноутбука установлен специальный датчик, отслеживающий интенсивность и величину нагревания видеокарты, процессора. Но в Windows не предусмотрен удобный инструмент для отслеживания нагрева. Поэтому рекомендуются к использованию утилиты — как платные, так и бесплатные.
Одна из самых известных программ из данной категории – AIDA64. Легкая в обращении и интуитивная понятная программка наглядно покажет всю возможную информацию. Просто откройте раздел «Датчики» в левой колонке.
К преимуществам AIDA64 можно отнести то, что программа не только может показать необходимый нам параметр, но и произвести диагностику компьютера. Предусмотрена возможность стресс-теста, при помощи которого легко определить исправен ПК/ноутбук или нет. Из недостатков – платная, но есть ознакомительный период 30 дней.
Узнать, оптимальная температура видеокарты при нагрузке или нет, можно утилитой GPU-Z. Она совместима со всеми видеоадаптерами и проста в обращении. В ней минимальное количество настроек и англоязычный интерфейс. Но со своей задачей справляется отлично.
Еще можно взять на вооружение GPU Temp – простая и бесплатная утилита, способная отслеживать температуру в реальном времени независимо от того, запущена игра или приложение.
Как проверить температуру видеокарты
Если у вас возникли проблемы с производительностью компьютера, он стал часто «тормозить», «заикаться», особенно когда вы играете в компьютерные игры, редактируете или воспроизводите видео, первое что вам нужно сделать — это проверить температуру видеокарты.
Во-первых, следует отметить, что работа большинства видеокарт рассчитана на довольно высокие температурные пороги. Многие видеоадаптеры работают при температуре 60-70 градусов Цельсия и это абсолютно нормально.
Если все же вы подозреваете, что с вашей видеокартой не все в порядке, следует узнать ее температуру и если она окажется выше 100 градусов, то следует принять меры по охлаждению или замене видеоадаптера. Выявить и устранить проблему нужно как можно скорее, т.к. перегрев видеокарты может привести к ее поломке и выводу из строя остальных составных частей компьютера.
Также, следует отметить, что порог 100 градусов Цельсия не является эталонной величиной. Предельные значения температур зависят от производителя видеокарты и ее типа (встроенные, дискретные, для стационарного ПК, ноутбука и т.д.).
Самым простым способом проверить температуру видеокарты является использование специализированных программ. Давайте рассмотрим несколько утилит, с помощью которых можно это сделать.
GPU-Z — очень простая и на мой взгляд лучшая программа для определения температуры видеочипа. Скачать ее можно по этой ссылке: http://www.techpowerup.com/gpuz/
На первой вкладке «Graphics Card» отображаются основные характеристики видеокарты, такие как тактовая частота, объем памяти, версия драйвера и т.д. Если у вас 2 видеоадаптера (например, встроенный и дискретный), то в нижнем левом углу окна можно выбрать исследуемую карту.
Но нас больше будет интересовать вторая вкладка «Sensors». Здесь вы увидите искомый параметр «GPU Temperature», который будет показывать текущее значение температуры видеочипа.
Если последовательно щелкать мышью на значении температуры, то будет отображаться минимальное, максимальное и среднее значение за измеряемый период.
AIDA64
Это платная программа для тестирования и диагностики компьютера с помощью которой также можно посмотреть температуру видеочипа. Хотя приложение платное, у него есть пробный 30-дневный период, которого вполне достаточно, чтобы посмотреть и протестировать нужный показатель.
Запустив приложение, нужно в древовидном списке слева перейти к следующему пункту «Компьютер -> Датчики». Здесь вы увидите список показаний основных датчиков компьютера, среди которых есть значение температуры видеокарты.

Существуют еще специализированные утилиты для определенных моделей видеокарт, (например, NVIDIA Control Panel, NVIDIA GPU Temp, ATI Tool, ATI Tray Tools и др.) с помощью которых также можно определить температуру видеокарты, но т.к. она подходят не для всех видеоадаптеров, мы не будем рассматривать их в рамках данной статьи.
В заключение хотелось бы сказать, что основными причинами слишком высокой температуры видеокарты являются: пыль на вентиляторе карты и в системном блоке, плохой воздухообмен, выход из строя кулера и высыхание термопасты на графическом процессоре.
Температура видеокарты — проверяем и лечим
За последние 10-15 лет видеокарты совершили настоящую революцию в компьютерном мире, превратившись в самостоятельные мощнейшие устройства, по важности ничуть не уступающие центральном процессору. Однако рост производительности любого электронного устройство обязательно влечет за собой увеличение потребляемой мощности и, как следствие, перегрев
Прочитав данный материал, Вы получите ответы на следующие важные вопросы:
Однако рост производительности любого электронного устройство обязательно влечет за собой увеличение потребляемой мощности и, как следствие, перегрев. Прочитав данный материал, Вы получите ответы на следующие важные вопросы:
- «Какая рабочая температура видеокарты» считается нормальной;
- «Почему греется видеокарта»;
- «Как посмотреть температуру видеокарты»;
- Что представляет из себя программа для определения характеристик видеокарты CPU-z.
Как узнать показатели видеокарты с помощью программы
Программ для проверки великое множество, например, вы можете использовать Everest Ultimate Edition, HWMonitor, SpeedFan, GPU-Z и другие. Эти программы можно разделить на два типа:
- Универсальные – показывающие данные для всех компонентов ПК;
- Специализированные – показывающие данные только видеокарт.
На наш взгляд, специализированные являются лучшим решением, так как позволяют понять, что же с вашей видеокартой, а также дают больше представления о «здоровье» карты. Поэтому разберем вопрос на примере GPU-Z.
Как проверить температуру карты с помощью GPU-Z
GPU-Z – простая и понятная в использовании утилита. С её помощью вы сможете узнать о своей видеокарте буквально всё.
На официальном сайте нужно кликнуть на большую синюю кнопку «Download now»:
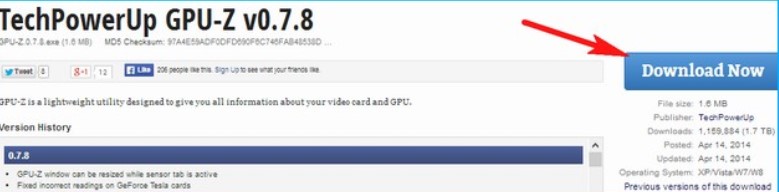
Далее система предложит вам выбрать язык:
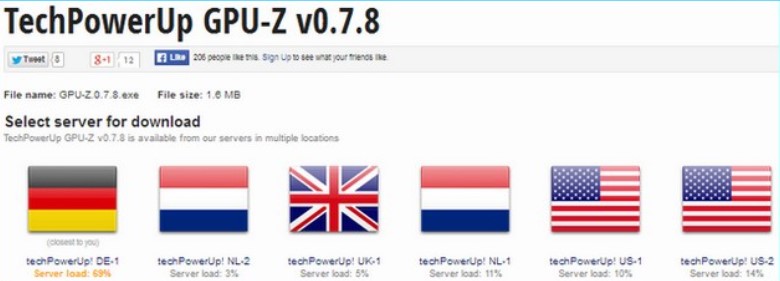 Выбирайте английский, так как с ним проще всего. И скачивайте утилиту. После того, как ПО будет скачено, кликните на него также, как вы кликаете на любой другой файл для открытия, и вы окажетесь в окне установки программы:
Выбирайте английский, так как с ним проще всего. И скачивайте утилиту. После того, как ПО будет скачено, кликните на него также, как вы кликаете на любой другой файл для открытия, и вы окажетесь в окне установки программы:
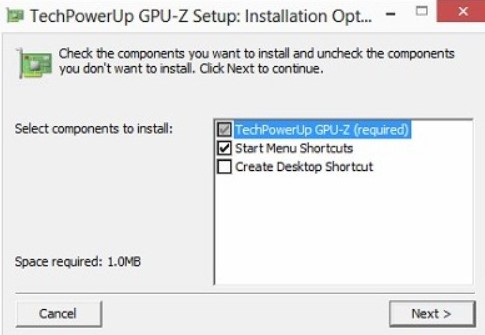
Далее выберите необходимые параметры и путь, куда устанавливать ПО. Вы можете ничего не выбирать, если не знаете, что для вас лучше, так как базовые настройки итак являются оптимальными для всех пользователей.
После установки программы не требуется ни перезагрузка, никакие другие специальные действия, достаточно запустить иконку в Пуске или с Рабочего стола. Далее вам откроется базовое окно, где вы уже увидите очень много информации. Если у вас процессор с видеокартой, например, у вас процессор Ryzen 5 и т.д. То вам нужно переключиться внизу окна на отображение данных о полноценной видеокарты вместо встроенной:
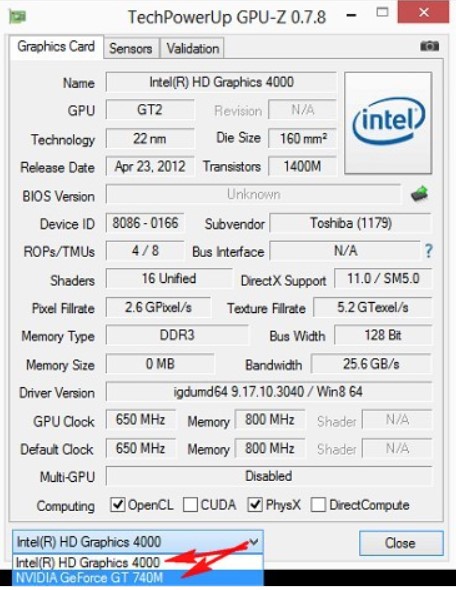
На базовом окне не видно данных о температуре, но они есть во вкладке Sensors. Переключитесь на нее:
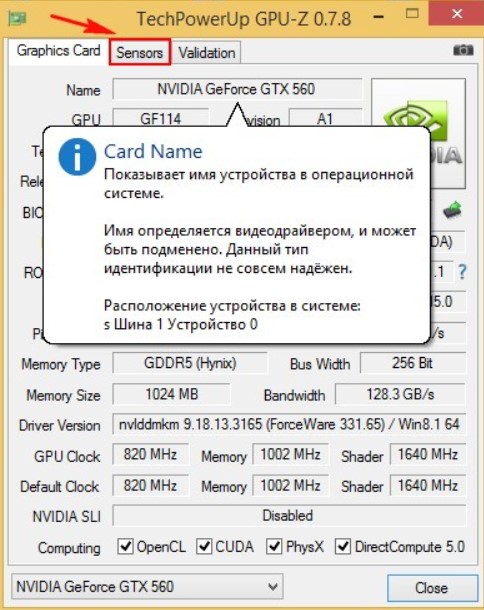
Убедитесь, что в поле Name написана нужная видеокарта, а не карта, встроенная в процессор. Уточним, что встроенные карты есть далеко не у всех, и у вас в ПК может быть всего одна карта, тогда тут будет без вариантов отображаться нужный вам вариант.
Во вкладке Sensors вы можете увидеть много полезной информации:
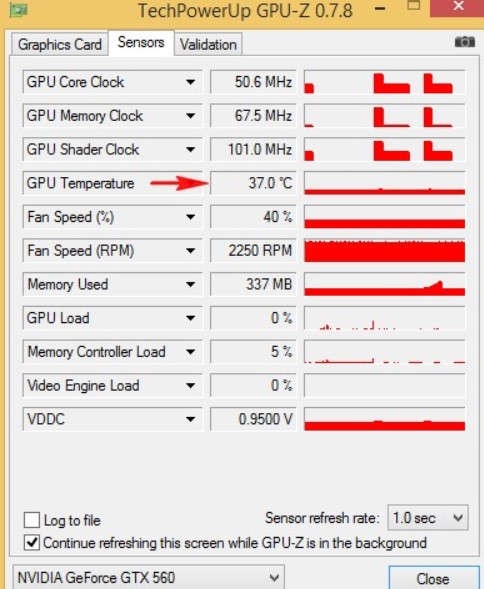
Вам интересен параметр GPU Temperature.

Обратите внимание на то, какой показатель сейчас, и можете замерить его в динамике. Для этого запустите программу GPU-Z и не выключайте ее
Затем производите на ПК все стандартные действия, которые вы с ним планировали проводить. В процессе этого программа GPU-Z должна быть открыта постоянно. Затем, после всех манипуляций, например, после того, как вы поиграли и т.д. кликните на показатель температуры, и программа покажет вам максимальные и средние значения:
- MAX– максимальная температура в процессе использования карты;
- AVG– средняя температура в процессе использования карты;

Всё это даст вам представление не только о том, как ваша видеокарта «чувствует» себя прямо сейчас, но и о том, как она работает в динамике изменяющихся нагрузок.
Этот же способ поможет вам понять, какая температура видеокарты в играх. Для этого:
- Запустите GPU-Z;
- Запустите игру;
- Играйте;
- Выйдите из игры;
- Посмотрите AVG и MAX параметры.
Это самый простой способ, как понять, как игра нагружает систему и как чувствует себя видеокарта под такой нагрузкой.
Утилиты и программы для просмотра температуры процессора компьютера или ноутбука
К данной категории ПО относятся как специализированные утилиты оценки состояния компьютера, дающие характеристику всем его компонентам, так и виджеты рабочего стола.
Выбирая программу, следует обращать внимание не только на список поддерживаемых процессоров, но и на разрядность их архитектуры. Приложения с идентичной базой данных, предназначенные для 32-битных процессоров, пойдут и на 64-битных системах, но не наоборот
CPU Thermometer
Эта программа распространяется бесплатно и подходит для тех случаев, когда помимо показателей температуры и типа процессора, не требуется дополнительных сведений. Она является функциональным и экономным для ресурсов системы вариантом. После запуска значения температуры процессора будут отображаться в отделе Temperatures.
AIDA64
Это приложение является одной из самых популярных и мощных утилит, предоставляющих доскональную информацию о работе компьютера, его элементах, ОС и любом компоненте блока устройств. AIDA64 позволяет выявлять потенциальные проблемы в функционировании системы и проводить тесты на ее устойчивость. Программа распространяется платно с 30 днями ознакомительного режима, не требующего финансовых затрат
CPUID HWMonitor
Это ПО не содержит такого подробного описания параметров системы и ее состояния, как у AIDA64, но оно распространяется бесплатно. Кроме того, эта программа проще в использовании. Как и в большинстве случаев, наиболее надежным вариантом будет скачивание с сайта разработчика.
В окне программы температура процессора и каждого его ядра по отдельности указана рядом с наименованием ЦП. В трех колонках распределены температурные значения в порядке текущего, минимального и максимального со времени запуска утилиты. Кроме того, HWMonitor отображает:
- нагрузку ядер;
- текущее напряжение компонентов системного блока;
- интенсивность работы кулера;
- температурные показатели жестких дисков, системной платы и видеокарты.
Speccy
Неопытным пользователям ПК или ноутбука часто рекомендуют применить программу Speccy для отображения информации о компонентах компьютера. Она распространяется бесплатно и доступна на 24 языках, устанавливаясь как стандартным, так и портативным методом. При этом утилита имеет и расширенный платный вариант. Предоставляя сведения о системе, Speccy, руководствуясь датчиками на материнской плате, выводит и показатели температуры отдельных компонентов в разделе общей информации.
Speedfan
Эта программа предназначена для того, чтобы контролировать скорость, громкость работы кулера и регулировать вольтаж охладительных систем. Она действует во всех версиях Windows, поддерживая широкий диапазон материнских плат, диски SCSI и имея доступ к информации S.M.A.R.T.
Интерфейс этой утилиты может показаться сложным для новичка, но зато она полностью бесплатна. Кроме состояния процессора и его ядер по отдельности, отображает температуру видеокарты и жестких дисков. Speedfan может составлять шкалы температурных изменений, позволяя отслеживать уровень прогрева процессора и остальных компонентов во время нагрузок различной степени.
HW iNFO
Для просмотра показателей температуры ЦП достаточно нажать пункт Sensors в главном окне приложения. В этом же разделе расположена информация об адаптере видео, начинающаяся с его названия, например, Nvidia. Для того чтобы работать с HWiNFO, потребуется:
- скачать и установить программу;
- произвести необходимые настройки (если после запуска будут отображаться ошибки);
- выбрать элемент Settings в пункте Program;
- отметить галочками следующие строки: Minimize Main Windows on Startup, Shared Memory Support, Show Sensors on Startup и Minimize Sensors on Startup;
- нажать ОК.
Как узнать температуру процессора и видеокарты c помощью БИОСа
Первым делом нам нужно открыть BIOS, для этого необходимо при включении компьютера нажать клавишу DEL или F2 (точную клавишу можете посмотреть в инструкции для материнской платы). Далее необходимо найти раздел Monitor/power. В разных версиях БИОС этот раздел выглядит по-разному, ниже приведены примеры двух самых популярных версий БИОСа.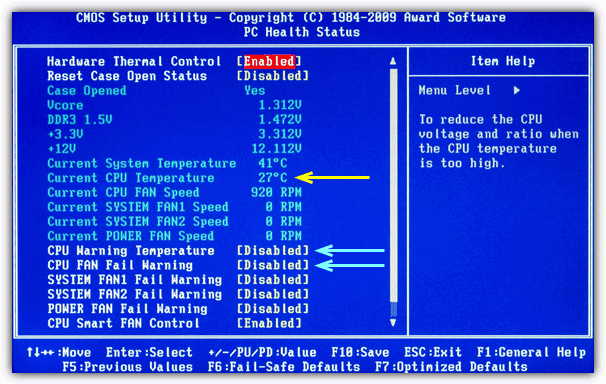
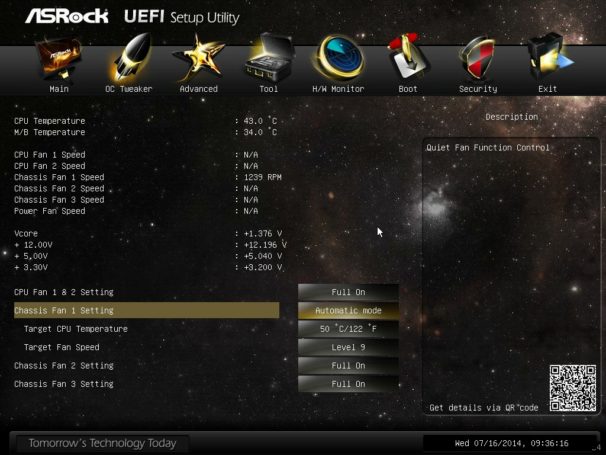
После того как зайдете в необходимый раздел, необходимо найти строки “CPU Temperature” – температура процессора
Также обратите внимание на другие строки в мониторинге, там вы можете увидеть температуру материнской платы и окружения.
Минус данного способа один, что в БИОСе нельзя протестировать температуру процессора под нагрузкой