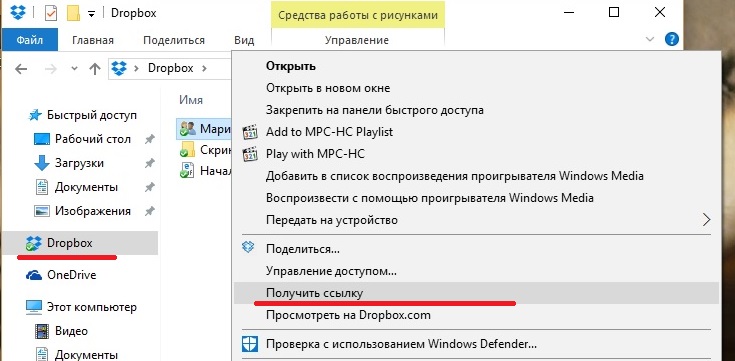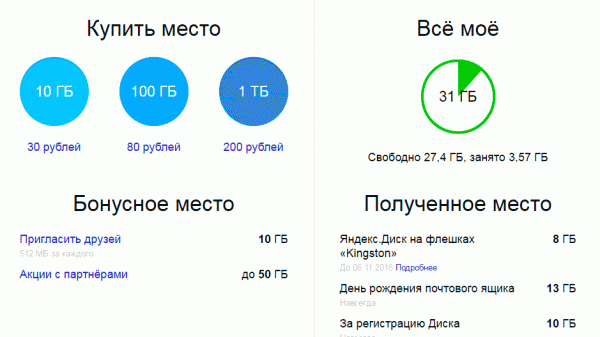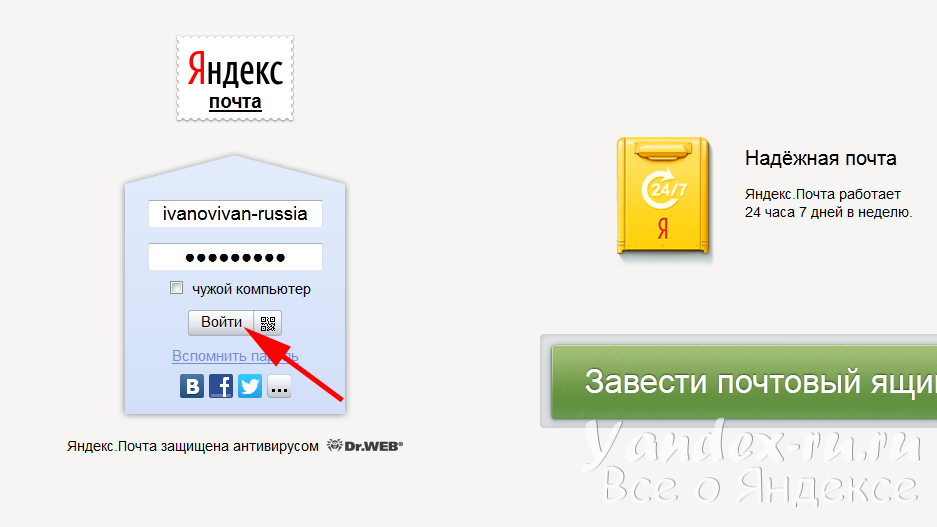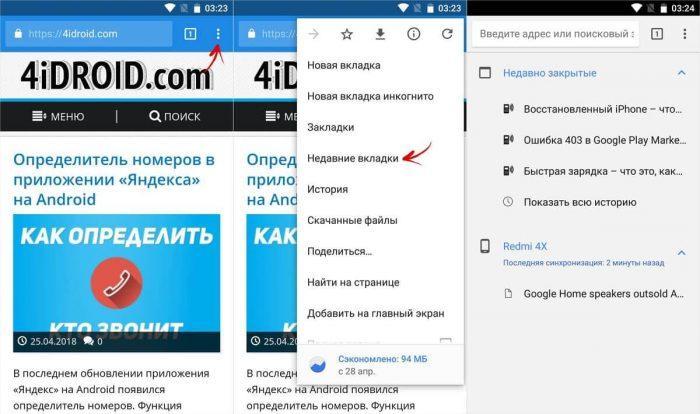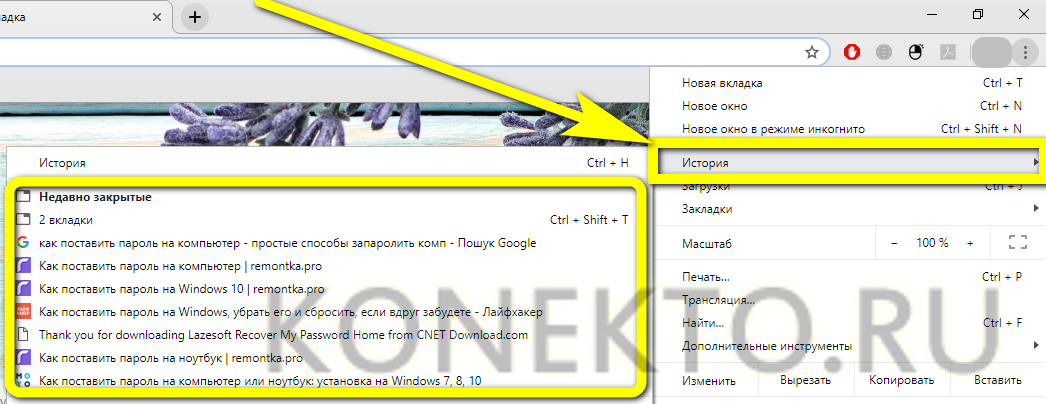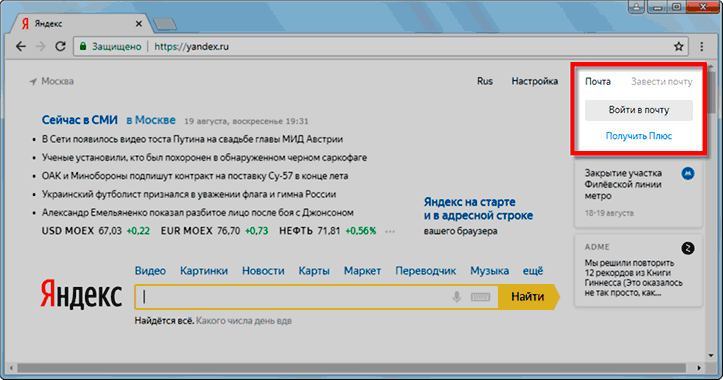Хранение файлов на яндексе — как пользоваться?
Содержание:
- Что такое облачные хранилища и зачем они нужны?
- Авторизация через приложение для Windows
- Как использовать «Яндекс.Диск»
- Для чего нужен Яндекс.Диск
- Сайты, которые бесплатно раздают облака
- Сравнение облачных хранилищ
- Как создать электронную почту для Я.Диска
- Dropbox
- Бесплатное хранилище данных Облако Mail.Ru
- Как пользоваться
- Восстановление данных для входа через браузер
- Удаление файлов с Яндекс облака
- Удаление файлов с Яндекс облака
- Как войти в Яндекс.Диск
Что такое облачные хранилища и зачем они нужны?
Для начала определимся что такое файлообменники или файловые хостинги, в чем ключевые различия и на каких из них лучше остановиться для пользователей в России.
Файлообменниками называют сервисы, предлагающие пользователям место для хранения данных и гарантирующие свободный доступ к ним в течении 24 часов 7 дней в неделю. Облачными такие хранилища стали называтьcя, когда данные начали храниться на большом количестве серверов в Сети, но с точки зрения клиента они хранятся в одном месте, несмотря на то, что географически сервера файлообменника могут находится даже в разных странах. Среди самых популярных облачных хранилищ данных — Dropbox, Облако@mail.ru, Яндекс.Диск, Box, Microsoft OneDrive, Google Drive, iCloud и другие.
Как правило, у каждого из указанных хранилищ, кроме бесплатных, присутствуют и платные тарифные планы, предлагающие либо большие объёмы места для хранения файлов, больше скорости для загрузки на файлообменник, либо другие приятные плюшки.
Чем же так удобны файлы в облаке?
- Доступ к файлам из любого места в мире, с любого устройства поддерживающего выход в сеть — планшета, смартфона, ноутбука.
- Высокая вероятность сохранения файлов в случае аппаратного сбоя, поскольку данные как правило не хранятся на одном диске на одном сервере и провайдеры используют различные технологии резервирования данных. Тем более вероятность сохранить файлы выше, чем при хранении их на обычном ПК либо смартфоне Android или iOS.
- Реализованы функции синхронизации файлов на компьютере и в облаке. Теперь не нужно копировать руками в хранилище каждый файл, измененный вами на компьютере.
- В бесплатных пакетах у всех популярных файлообменников при регистрации можно получить, как правило, от 5 Гигабайт для использования. Если хорошенько поискать, можно найти сервисы предоставляющие значительно большие объемы для хранения данных, например европейская Mega — 50 гб дискового пространства бесплатно и при этом можно загружать файлы большого размера, китайские Yunpan.360 с 1 Тб (1000 Гб) но и у них есть свои подводные камни (свежее сравнение самых популярных сервисов в нашем обзоре).
Остановимся подробно на самом популярном облачном сервисе хранения данных в Рунете — Яндекс.Диске и его возможностях.
Авторизация через приложение для Windows
Пользователи операционной системы Windows могут загрузить бесплатный десктопный клиент для Yandex облака. Использование такого приложения сделает работу с файлами проще и быстрее. Загрузить файл установки можно на главной странице браузерной версии хранилища:
Рис. 9 – загрузка клиента для ОС Windows
После инсталляции файла запустите программу. Появится форма для входа в диск. Введите логин и пароль. Отметьте галочкой поле «Запомнить» и авторизуйтесь.
Рис. 10 – авторизация в приложении для Windows
Появиться папка, в которой будут отображаться все ваши файлы. Теперь вы сможете легко перемещать файлы и папки с компьютера прямо на сервис. Для синхронизации файлов требуется соединение с интернетом.
Рис. 11 – отображение хранилища на ПК
Как использовать «Яндекс.Диск»
Рассмотрим пример веб-версии, для использования которой не нужно ничего скачивать и устанавливать на свой ПК.
- Для начала необходимо создать аккаунт «Яндекс.Почты», если его у вас нет. Регистрацию можно пройти на главной странице поисковика. Сам процесс стандартный.
- Далее, после того, как вы авторизовались, необходимо перейти на сайт сервиса – https://disk.yandex.ru/. Перед вами появится следующее:
- Интерфейс очень простой. Схож с обычным проводником Windows. Кнопка «Загрузить» позволяет загрузить любой файл с вашего устройства.
- Кнопка «Создать» позволяет создать папку, документы Word, Excel, PowerPoint, альбом.
Те же самые действия можно проделать, нажав правой кнопкой мыши по пустому месту в самом проводнике.
- В меню слева можно выбрать тип отображаемых файлов (все файлы, последние, фото, общедоступные и т. д.).
- В правом углу проводника – инструменты отображения, сортировки и группировки.
- В нижнем левом углу отображается информация о свободном месте на вашем диске.
Использование сервиса «Яндекс.Диск» не должно вызывать каких-либо трудностей, если вы знаете, как выполнять аналогичные операции на ПК. Принцип работы тот же.
Для чего нужен Яндекс.Диск
Он помогает хранить файлы, редко использующиеся на персональном компьютере (архивы, образы программ, фотографии).
Также Яндекс Диск способен выступать в качестве файлообменного сервиса – если хочется поделиться какой-либо информацией, достаточно выложить ее и открыть доступ. А затем скопировать ссылку, по которой она будет доступна для загрузки.
Использование Яндекс Диска часто спасает ценные данные, которые были предварительно продублированы на компьютере и в облачном хранилище.
Например, если операционная система не запускается в результате сбоя или поломался жесткий диск, владелец файлов может зайти в свой Яндекс аккаунт и скачать их на новое устройство. Такая предусмотрительность сохраняет много времени и денежных средств.
Остается только узнать, как пользоваться Яндекс Диском – чтобы получить возможность лично испытать все преимущества проекта.
Сайты, которые бесплатно раздают облака
Яндекс.Диск – облачный сервис от Яндекса. Если у Вас там есть почта, то у Вас есть и такой диск. Бесплатно и навсегда дается 10 ГБ.
Для получения Яндекс.Диска нужно открыть сайт yandex.ru и зайти в свою почту. Затем открыть вкладку «Диск» (вверху).
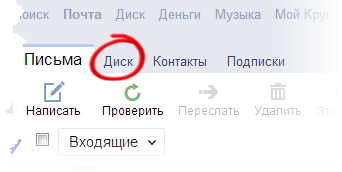
С Вами поздороваются и предложат скачать специальную программу на компьютер для удобной работы с Яндекс.Диском.
Лучше сразу этого не делать – ее всегда можно установить позже. Рекомендую закрыть это окошко и сначала научиться пользоваться Яндекс.Диском без программы.
Вот и все! Загружайте файлы, сортируйте их, делитесь, удаляйте. В общем, облако у Вас уже есть. На него даже уже загружены кое-какие файлы и папки с файлами для примера.
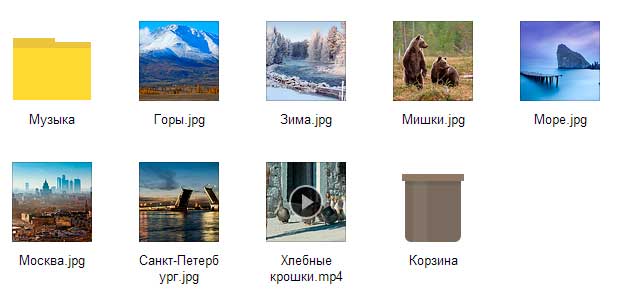
Эти файлы всегда можно удалить. Но рекомендую сначала немного с ними поработать. То есть использовать их в качестве учебных материалов.
Для дальнейшего доступа к Яндекс.Диску нужно проделать все те же самые шаги: открыть сайт yandex.ru, открыть свою почту, перейти во вкладку «Диск».
А можно установить и настроить специальную программу «Диск для Windows» и пользоваться облаком прямо со своего компьютера — не заходя на сайт yandex.ru
Облако Mail.ru – сервис от почтового сайта mail.ru. Бесплатно дается 8 ГБ.
Для получения этого добра нужно всего лишь иметь почтовый ящик mail.ru. Если он есть, то и облако у Вас тоже есть.
Чтобы в него зайти, нужно открыть сайт mail.ru и открыть свою почту. Затем вверху нажать на кнопку «Облако».

Откроется Ваш личный облачный сервис. В него уже загружены некоторые файлы для примера. Их можно удалить, а можно и оставить. В общем, Ваше облако уже готово к работе.
Можно им пользоваться прямо так, через почту, а можно скачать и установить специальное приложение (программу). Тогда облако будет доступно прямо с компьютера – на Рабочем столе появится ярлык для его моментального открытия.
Диск Google (Google Drive) – сервис, который «прикреплен» к почте gmail.com. Бесплатно выделяется 15 ГБ.
Чтобы в него попасть, нужно зайти в свой электронный ящик на сайте gmail.com. Затем нажать на картинку с маленькими квадратиками рядом с Вашим именем (вверху справа) и нажать на пункт «Диск».
Возможно, после этого Гугл задаст Вам пару вопросов. Чуть ниже, на картинках, показано, что ему следует в этом случае ответить.
После этого загрузится Ваше личное облако. На нем уже будет папка с несколькими файлами. Можно эту папку со всем содержимым удалить, а можно и оставить – как хотите.
Итак, диск готов к работе. Можно начинать закачку!
Открывается оно точно таким же образом – через почту. А можно установить специальную программу. Тогда оно будет доступно с Вашего компьютера.
Как мне показалось, это облако гораздо сложнее в использовании, чем все остальные. Не каждый разберется. Но есть определенные плюсы, которых нет в других сервисах. Например, прямо в нем можно создать документ, презентацию, таблицу, форму или рисунок.
То есть прямо в интернете откроется программа для создания файла нужного типа. Она достаточно проста и позволяет как создать файл, так и сохранить его на Google Диск, а также скачать на компьютер в нужном формате.
Такие программы можно использовать вместо Word, Excel, Power Point. Очень удобно, когда приходится работать за компьютером, на котором они не установлены.
Сравнение облачных хранилищ
Сегодня на рынке представлено большое количество облачных сервисов. Чтобы выбрать лучшее облачное хранилище конкретно для ваших задач, необходимо рассмотреть особенности лучших облачных хранилищ.
Топ-10 «облаков» входят:
- Сервис компании Google
- Файлообменная система Dropbox
- Сервис Яндекс
- Облачное хранилище Mail.ru
- Amazon Web Services
- Хранилище от Apple
- 4shared
- SugarSync
- Box.net
- iDrive
Google Drive предоставляет бесплатно дисковое пространство на 15Гб (при желании за дополнительную абонентскую плату объем может быть увеличен до 30Тб). Сервис предоставляет возможность организации выборочного доступа к файлам различными пользователями, простую передачу информации и работу более чем с 30 форматами данных. Сервис связан с другими службами Google: Gmail, Google Photo и другими – пользователем Гугл не потребуется дополнительная регистрация на «облаке».
DropBox разрешает размещать до 2Гб в бесплатном режиме. Увеличить этот объем можно либо перейдя на платный тариф, либо пригласив друга – каждый новый пользователь принесет вам от 500Мб до 1Гб. Хранилище DropBox позволяет восстанавливать файлы, возвращаться к старым версиям документов и управлять уровнями доступа. Особая гордость службы – 256-битное шифрование данных.
Яндекс.Диск и Облако@mail.ru – наиболее популярные отечественные хранилища, связанные с соответствующими почтовыми службами.
Яндекс открывает пользователям 10Гб и дарит 512Мб за каждого приведенного клиента. Файлы интегрируются в офисный пакет Microsoft, благодаря чему возможно их простое совместное редактирование.
Mail.ru выделяет 16Гб и дает возможность платного увеличения пространства до 4Тб. Служба предоставляет возможность интеграции с Windows, iOS и Linux. Специальная функция позволяет автоматически сохранять фотоизображения с гаджета в «облаке». Введен тариф для бизнеса, который позволяет платить только за фактически используемое пространство.
Amazon Web Services представляет собой не просто хранилище данных, а удаленный информационно-вычислительный центр. Помимо возможности хранения и передачи данных, Amazon позволяет запускать на своих серверах приложения (это особенно удобно для разработчиков ПО), предоставляет вычислительные мощности для вычислений, позволяет организовывать базы данных с возможностью индексирования данных для выполнения запросов. Хранилищем Amazon можно пользоваться бесплатно в течение года, после чего необходимо выбрать один из тарифных планов.
iCloud Drive – сервис Apple, бесплатно предоставляющийся всем покупателям продукции компании. Необходимо лишь настроить учетную запись и получить 5Гб для хранения любых файлов. Платный сервис позволяет увеличить дисковое пространство до 2Тб. Сервис отлично интегрирован со всеми устройствами Apple, а кроме того, имеется возможность работы и на других платформах.
Интерфейс облачного сервиса 4shared внешне не отличается от проводника Windows. Простая и удобная для пользователя файлообменная служба позволяет бесплатно размещать до 15Гб информации. Ссылки на доступ к файлам для сторонних пользователей действуют 6 месяцев.
SugarSync – мультиплатформенное облачное хранилище, обеспечивающее синхронизацию данных различных ОС: Windows, iOS, Android, Symbian и другие. Доступен 30-дневный бесплатный доступ, вариантов длительной работы без оплаты не предусмотрено.
Box.net – удобный сервис для обмена файлами и совместной работы с ними при помощи мобильных устройств. Бесплатно выделяется 10Гб (максимальный размер документа – 250Мб), объем может быть увеличен при использовании платных услуг.
iDrive – отличный инструмент для работы различных устройств под одним аккаунтом. Служба позволяет делать автоматическое резервное копирование файлов с iPad, iPhone, Mac, а также устройств, работающих под управлением Android и Windows. Хранилище iDrive обеспечивает высокую степень безопасности благодаря 256-битному шифрованию данных. Бесплатно предоставляется до 5Гб. Объем может быть увеличен до 10Тб.
Приведенный перечень сервисов далеко не полный, однако именно эти службы следует считать лучшими облачными хранилищами 2017 года. При выборе службы следует руководствоваться теми задачами, которые Вы будете решать. Для частного использования отлично подойдут сервисы Яндекс, Mail.ru и Google. Для бизнес-проектов стоит учесть число пользователей и их устройства, а также сложность выполняемых работ. Если Вам необходима многоуровневая база данных с возможностью поиска, вполне возможно, что придется обратиться к таким гигантам, как Amazon.
Как создать электронную почту для Я.Диска
Для начала следует убедиться в том, что у пользователя отсутствует аккаунт в Яндексе. Если же он есть, то необходимо просто пройти процесс авторизации. В данном случае будем заводить новый ящик, все подробности в инструкции.
- Открываем свой интернет-обозреватель, заходим в поисковую систему Яндекс. В правом верхнем углу видим кнопку «Завести почту». Нажимаем на нее.
- Далее заполняем форму для регистрации, оставляем свой номер телефона и подтверждаем его с помощью кнопки «Получить код». Затем посмотрим, чтобы были установлены галочки согласия с Лицензионным соглашением, следом нажимаем кнопку «Зарегистрироваться».
- После проделанных действий откроется аккаунт, в котором сбоку появится кнопка «Диск», нажимаем на нее и открываем хранилище.
- Система предложит скачать сервис на компьютер, нажимаем на соответствующую кнопку и дожидаемся окончания установки. Также можно игнорировать это предложение, но тогда, все данные для хранения придется вручную переносить в «облако».
- Для пользования предоставляется несколько встроенных папок, которые позволят переносить информацию с ПК или социальных сетей в хранилище.
Разобравшись, как работает Яндекс.Диск, целесообразно рассмотреть, как он действует на практике.
Dropbox
Если вы сейчас зайдёте на страницу Dropbox, то сложится впечатление, что это слишком дорогой ящик без каких-либо наворотов. Dropbox сначала даёт использовать всего 2 гигабайта — в 2018 году это просто смешно.
Но количество свободного места можно увеличить, пригласив друзей. За каждого человека, установившего Dropbox, вам дадут 500 МБ. Так можно увеличивать место на диске до 16 ГБ. Но это слишком сложно — друзья могут принять вас за адепта сетевого маркетинга.
Ну или выполните задания из списка и получите аж 250 МБ:
Но для коммерческих клиентов Dropbox будет очень кстати. Если вы подключите тариф Advanced за $25 в месяц, то ограничения на количество памяти просто исчезнут.
На ПК клиента нет: подобно в Google Drive, Dropbox ведёт себя как обычная папка на локальном диске. Для меня это довольно удобно.
Приложение сильно похоже на вариант «Яндекса». Фото и файлы не разбросаны по всему диску. Но вот одна функция меня смутила.
В мобильной версии Dropbox есть сканер. Только он не работает так, как вы думаете. Когда я нажал «Сканировать документ» в первый раз, приложение просто вылетело. А когда сканер всё-таки сработал, то он «убил» мне все цвета:
Если нажать на иконку настроек, то можно вернуть скану цвета. Сделано это не очень очевидно, так что будьте внимательней.
И я не могу пользоваться облаком, которое высвечивает модальное окно каждый раз, когда я подключаю Айфон к компьютеру:
Нет, серьёзно, кто это придумал? Да, там есть кнопка «Больше не спрашивать», но она проблему не решает. Если нажать «Начать импорт», то Dropbox начнёт постоянно выкачивать все ваши фото и видео с телефона. А что если я сейчас хочу, а потом не захочу? И ведь программа меня не спросит, а просто начнёт делать. Кому-то это может показаться удобным, но меня дико раздражает.
Бесплатное хранилище данных Облако Mail.Ru
Данный сервис появился совсем недавно — буквально на днях я его увидел и тогда то и мне пришла в голову мысль написать эту статью. Для того, чтобы его завести, нужно сначала зарегистрироваться в почте от Mail.Ru. Изначально дается 10 ГБ места, которое можно увеличить аж до 100 гигов путем совершения нескольких простых действий.
Жмем на кнопку «Попробовать облако»
И через несколько секунд получаем на почтовый ящик письмо с извещением о создании вашего бесплатного облачного хранилища.
Интерфейс здесь очень логичный, поэтому сориентироваться совсем просто. Можно создавать неограниченное вложенное количество папок, загружать и удалять файлы. Но для начала давайте посмотрим, как увеличить место с 10 до обещанных 100 гигибайт.
Жмем на копку «Получить больше места».
- Установка на компьютер — +10Гб.
Скачав и установив приложение на свой комп, вы сможете автоматически синхронизировать заданную папку в компе с облачным файловым хранилищем, что позволит автоматически делать резервную копию файлов. Есть версии на Windows, MacOS и Linux.Я выбрал и скачал для винды. Устанавливаем приложение и запускаем на компе. Первое окно попросит ввести логин и пароль от вашей почты Mail.Ru.
Далее выбираем папку на компьютере, которая будет автоматически синхронизироваться с облачным хранилищем.
После этого ссылка на хостинг файлов появляется в левой колонки проводника Windows, а выбранная папка начнет синхронизироваться с аккаунтом.
- Установка на смартфон — +10Гб.
То же самое, только для смартфона. Также присутствуют популярные системы — iOS и Android. Windows Phone пока в списке нет, но думаю, дело не за горами, и владельцы современных Нокий в скором времени также получат свое приложение для синхронизации папки смартфона с хостингом.Посмотрим, как это работает на примере смартфона на Android. Качаем из Play Market приложение Cloud Mail Ru. Авторизуемся под логином-паролем от почты.
Принимаем соглашение, пропускаем приветственный экран и обязательно включаем галочкой автозагрузку фотографий, она прибавит нам еще 10 Гб. После чего жмем «Начать работу».
Ваше мнение — WiFi вреден?
Да
24.16%Нет
75.84%Проголосовало: 9703
Начнется перенос фотографий с телефона на хостингЮ, а в телефоне получим каталог всех облачных файлов.
- Публичная ссылка +10Гб.
Для активации этого режима нужно загрузить хотя бы один файл и сделать его публичным, то есть разрешить скачивать другим людям.Для начала загрузим файл. Для этого пока закроем окошко со способами расширения места и нажмем на ссылку «Загрузить». Откроется окно, в которое просто нужно перетащить все файлы, которые надо разместить в облачном хранилище данных.
Когда файлы загружены, кликаем по одному из них и в правой колонке нажимаем на иконку галочки, чтобы под ней появилась ссылка на файл — теперь он доступен для скачивания, а ссылку можно дать друзьям или разместить на сайте.
- Автозагрузка фотографий — +10Гб
Вернемся к окну расширения дискового пространства. Если вы установили на смартфон приложение от данного облачного хранилища, но не активировали автозагрузку фоток при первом входе, то сделайте это сейчас. Как только вы выходите с телефона или планшета в интернет, то все сделанные вами снимки автоматически заливаются на ваш аккаунт. Потом можно будет ее отключить, а также и вовсе удалить приложение с телефона — но сейчас наша цель получить как можно больше места на диске. - Расскажи друзьям — + 25Гб
Этот способ самый легкий и в то же время самый эффективный — сразу много места дадут. А сделать-то всего ничего — залогиниться под своим ником в одной из социальных сетей (Facebook, Вконтакте, Одноклассники, Мой мир или Твиттер) и опубликовать на стене ссылку, нажав на иконку «Расскажи друзьям». - И наконец, если вы пройдете все шаги, то вам еще накинут оставшиеся до ста 25 гигов. Получаем вот такую красивую картину:
Как пользоваться
Пользоваться Яндекс.Диском можно так:
- Через веб-интерфейс, то есть через сайт прямо в браузере.
- Через программу: скачать/установить ее на компьютер.
- Через мобильное приложение: установить на телефон или планшет.
Веб-интерфейс
Вот как выглядит диск, когда мы открываем его в браузере (программе для интернета):
Обычно здесь уже есть несколько фотографий, видеозапись и папка с музыкой. Их система создает автоматически, чтобы пользователь мог ознакомиться со всеми возможностями сервиса.
Например, картинки можно не только просматривать, но и редактировать: поворачивать, обрезать, осветлять и др.
Как загрузить свои файлы. Чтобы добавить свой файл в облако, нужно нажать кнопку «Загрузить», которая находится в верхней части страницы.
Откроется окошко (проводник), из которого выбираем файл и жмем кнопку «Открыть». Ну, или просто щелкаем по нему два раза левой кнопкой мыши.
После загрузки файл добавится в Диск. Теперь он будет храниться и на вашем компьютере, и в облаке.
Как поделиться файлом. Любой файл и даже папку с файлами можно передать другому человеку. Отправить по скайпу, почте, опубликовать на своей странице в социальной сети. Для этого нужно получить на него ссылку.
1. Наводим курсор на файл или папку, которую нужно передать, и в появившемся квадратике ставим птичку.
2. С правой стороны, в части «Поделиться ссылкой» щелкаем по «Выкл».
3. Копируем ссылку или сразу же отправляем/публикуем ее, где надо.
Открыть файл, отредактировать его, переместить куда-то, скачать и даже удалить можно точно так же – через меню с правой стороны.
Программа на компьютер
Облаком также можно пользоваться прямо со своего компьютера через специальную программу. Это удобно, когда часто с ним работаешь. Программу эту можно взять из веб-интерфейса. Щелкаем по пункту «Скачать диск для Windows» и на отдельной странице загружаем программу.
После скачивания запускаем файл и устанавливаем. Здесь всё как обычно, единственное, можно снять птички с пунктов «Установить Яндекс.Браузер» и «Установить настройки поиска и сделать Яндекс домашней страницей», чтобы ничего лишнего в ваш не в компьютер не добавилось.
При первом запуске программы откроется окно, где сразу будет выделена кнопка «Начать работу», но нажав внизу на надписи синего цвета можно изменить некоторые настройки (например, папку, где будет храниться информация).
По умолчанию все папки в Яндекс.Диске будут синхронизироваться с компьютером (и наоборот) при любом обновлении содержимого, но для отдельных папок можно отменить синхронизацию.
А еще помимо программы есть приложение для планшетов и телефонов, что весьма удобно для тех, кто часто пользуется сервисом с этих устройств.
P.S.
Подробнее о том, как пользоваться веб-интерфейсом, программой и мобильным приложением можно найти на официальной странице сервиса и в блоге.
Восстановление данных для входа через браузер
Если у вас есть созданный аккаунт в Yandex, но вы не помните логин или пароль, воспользуйтесь формой восстановления доступа. В окне ввода данных для авторизации нажмите на значок вопросительного знака. В новом окне введите логин или адрес электронной почты, капчу и подтвердите действия. Затем напечатайте в текстовое поле код, который пришел в СМС на ваш телефон. Доступ будет восстановлен, а вы сможете задать новый пароль.
Рис. 7 – страница восстановления доступа
Если пользователь не помнит логин, нужно указать это во вкладе восстановления. Далее, система просканирует ваш браузер на наличие последних успешных авторизаций в Yandex. Вам будет предложено несколько вариантов логинов, с которых осуществлялся вход. Выберите нужный и восстановите доступ к своему профилю.
Рис. 8 – автоматическое восстановление логина
Удаление файлов с Яндекс облака
Если потребовалось удалить загруженный элемент, то нужно сделать следующее:
- отметить элемент, который требуется удалить;
- нажать на кнопку «Удалить».
Сразу после этого выбранный документ будет перемещён в корзину. Перейдя в корзину пользователь ещё может восстановить его. Если же удалить его и из корзины, то он будет устранён с Диска без возможности восстановления. Кроме того, если оставить документ в корзине на слишком продолжительный срок, то со временем корзина выполнит автоматическую очистку и он также будет полноценно удалён с Диска.
Яндекс облако просто в использовании, если возникает вопрос о том, как пользоваться им на Айфоне, то можно смело опираться на инструкции, указанные выше, так как процесс будет аналогичен, отличия будут составлять лишь некоторая разница в наименованиях и другой пользовательский интерфейс. Скачивайте приложения, разработанные Яндексом, тогда пользоваться Диском будет ещё проще.
Удаление файлов с Яндекс облака
Если потребовалось удалить загруженный элемент, то нужно сделать следующее:
- отметить элемент, который требуется удалить;
- нажать на кнопку «Удалить».
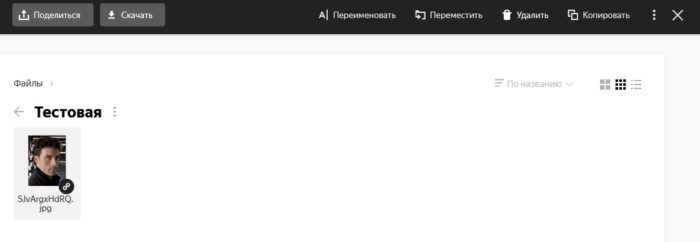
Сразу после этого выбранный документ будет перемещён в корзину. Перейдя в корзину пользователь ещё может восстановить его. Если же удалить его и из корзины, то он будет устранён с Диска без возможности восстановления. Кроме того, если оставить документ в корзине на слишком продолжительный срок, то со временем корзина выполнит автоматическую очистку и он также будет полноценно удалён с Диска.
Яндекс облако просто в использовании, если возникает вопрос о том, как пользоваться им на Айфоне, то можно смело опираться на инструкции, указанные выше, так как процесс будет аналогичен, отличия будут составлять лишь некоторая разница в наименованиях и другой пользовательский интерфейс. Скачивайте приложения, разработанные Яндексом, тогда пользоваться Диском будет ещё проще.
Как войти в Яндекс.Диск
Если у вас его ещё нет
Бесплатный диск объемом 10 ГБ выдается любому желающему после регистрации в системе. Но если у вас есть почта в yandex.ru, то специально получать его не нужно – просто зайдите в ящик, а там, наверху, нажмите на «ДИСК».
Если же почты нет, то чтобы получить себе облако, нужно будет зарегистрироваться в системе:
1. Открываем сайт disk.yandex.ru и нажимаем кнопку «Завести свой диск».
2. Отвечаем на несколько вопросов о себе и нажимаем «Зарегистрироваться».
По завершении регистрации вы сразу получите возможность пользоваться сервисом.
Только не забудьте записать выбранный логин и пароль в надежное место. Ведь это данные для входа – без них попасть в облако вы не сможете.
Если Диск уже есть или был когда-то
Значит, чтобы в него попасть, нужно войти на свою страницу. Сделать это можно на официальном сайте disk.yandex.ru. Просто печатаем свой логин/пароль вверху и нажимаем «Войти».
А еще туда можно попасть через главную страницу yandex.ru. Сначала входим в почту через прямоугольник в правом верхнем углу сайта.
Ну, и из почты переходим в Диск.