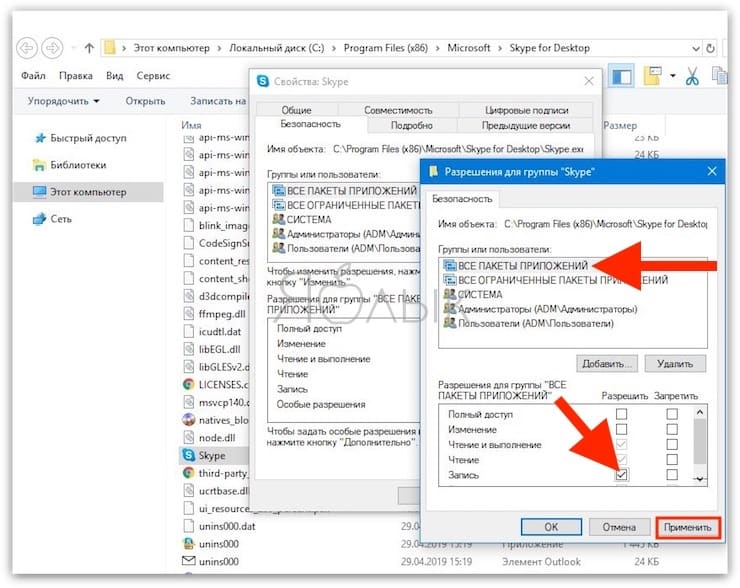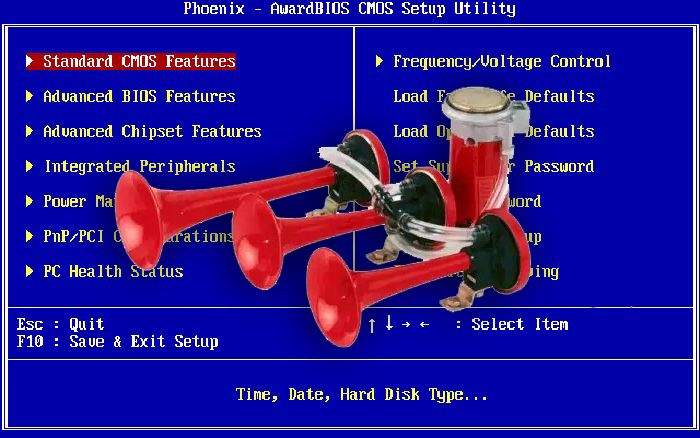Диск загружен на 100% в windows 10. методы исправления
Содержание:
- Диагностика и поиск причин загрузки диска
- Прочие возможные решения
- Другие способы
- Что делать, если жесткий диск загружен на 100 процентов?
- Другие способы устранения 100% загрузки жесткого диска
- Следующий метод — проведение дефрагментации жесткого диска. Оптимизация поможет очистить кластеры, засоренные из-за скопления файлов, копирования, их дубликатов, а также пути удаления и загрузки. Кроме того, нужно убрать синхронизацию с облачными сервисами хранения на период активной работы с компьютером. Достаточно просто поставить на паузу или вовсе перевести систему в ручной режим.
- Другая проблема возникает из-за торрентов на скачку всевозможных файлов. Сама программа никак не засоряет систему, но если открыто более 5 процессов одновременной загрузки, то жесткий диск перезагружается от заливки данных. Следует учитывать конфигурацию ПК при открытии множества программ или загрузок. Если компьютер также остается на раздаче, нужно скорректировать количество раздаваемых данных, либо вовсе отключить такую функцию.
- Такими могут быть причину загрузки жесткого диска на 100 процентов, что значительно затормаживает работу компьютера. Возможно поможет какое-то одной решение, но может и понадобиться полноценная оптимизациях всех процессов. На этот счет разработано достаточно официальных утилит, способствующих поддержке и обеспечивающих полноценное использование ОС.
- Несколько дополнительных факторов, приводящих к сбою
- Исправить, когда диск загружен на 100 процентов в windows 10/8.1
- Способ 3: Снижение активности Runtime Broker
- Ищем причины
- Снижаем нагрузку на диск (со 100% до 5-10%)
- Ошибка в работе драйверов AHCI
- Является ли Flash причиной ошибки «диск загружен на 100%»?
- Тормозит компьютер? Запустите проверку диска
- Жесткий диск загружен полностью: причины
- Что делать если диск загружен на 100 процентов
- Проверьте состояние вашего антивируса
- Как включить AHCI в установленной Windows 7
- Это Skype тратит ресурсы дисковой системы?
Диагностика и поиск причин загрузки диска
При заполнении диска нужно провести тщательную диагностику, которая поможет определить источник проблемы. Осуществить желаемое можно посредством штатных средств: «Диспетчера задач», «Монитора ресурсов» и «Системного монитора». В результате пользователь получит конкретный набор данных, на основании которых можно будет предпринимать действия.
Диспетчер задач
Диагностику можно провести посредством «Диспетчера задач». Необходимо открыть соответствующее окно любым доступным способом и перейти во вкладку «Процессы».
Порядок действий:
- Запустить «Диспетчер задач» через меню «Пуск», «Панель задач» или c помощью набора Ctrl + Shift + Esc.
- Открыть раздел «Процессы».
- Включить сортировку столбика «Диск».
Найти процессы, больше всего нагружающие жесткий диск.
Если процесс System грузит диск на 100 процентов в Windows 10, выявить конкретную причину появления неисправности не удастся.
Можно воспользоваться графической сводкой, наглядно показывающей степень нагрузки носителя в режиме реального времени. График находится в меню «Производительность».
Монитор ресурсов
«Монитор ресурсов» — инструмент для определения нагрузки ПК. Способен помочь оценить показатели устройства.
Инструкция по использованию:
- Запустить «Диспетчер задач».
- Во вкладке «Производительность» нажать по гиперссылке «Открыть монитор ресурсов». Утилиту можно запустить и посредством команды perfmon /res, выполненной в консоли.
- Перейти в раздел «Диск».
- Отсортировать все позиции по столбику «Всего (байт/c)».
Найти процессы, потребляющие ресурсы.
Будут перечислены все читаемые в настоящее время файлы. В правой части, в режиме реального времени, строится график скоростей обмена данными с дисками и указана длина очереди, которая не должна быть выше 2 — это свидетельствует о перегруженности дисковой системы. Следствием становится замедление работы накопителя — все поступающие запросы не успевают обрабатываться.
Системный монитор
Опытные пользователи дополнительно могут применять штатный инструмент «Системный монитор». Утилита открывается при помощи команды perfmon в окне «Выполнить». Чтобы получать информацию о диске, нужно добавить необходимый счетчик посредством встроенных опций на панели.
Прочие возможные решения
Помимо всего вышеперечисленного рассмотрим все возможные причины загруженности диска, пусть и самые малые. Отключение дополнительных параметров слежения за пользователем так же может подкинуть свежих сил системному диску. Сделать это действие можно, набрав сочетание клавиш «Windows+I», далее в разделе «Конфиденциальность» поискать, что в данный момент включено.
Отключение уведомлений
Так же, после нажатия «Win+R» в «Параметрах Windows» не лишним будет заглянуть в настройки различных уведомлений. Находятся они в разделе «Система» на вкладке «Уведомления и действия».

Отключение OneDrive
Если верить отзывам пользователей, сервис OneDrive тоже может быть причастен к загруженности диска. Явление это довольно редкое, поэтому и описано оно здесь, в самом конце статьи. Разорвать связь с этим сервисом довольно просто: обычно его иконка находится в нижнем правом углу экрана, правый щелчок мыши откроет его контекстное меню, в котором следует выбрать «Параметры». На вкладке «Учетная запись» есть та самая ссылка «Удалить связь OneDrive», и далее появится кнопка «Отвязать учетную запись». Так же в «Программах и компонентах» на «Панели управления» можно полностью удалить Microsoft OneDrive.
Изменение настроек Google Chrome и Skype
Для некоторых пользователей определенная комбинация настроек установленного браузера Google Chrome и Skype приводило к использованию жесткого диска на 100 процентов.
Для устранения причин нужно зайти в настройки Chrome, далее «Дополнительные» и «Конфиденциальность и безопасность», и выключить предзагрузку страниц.
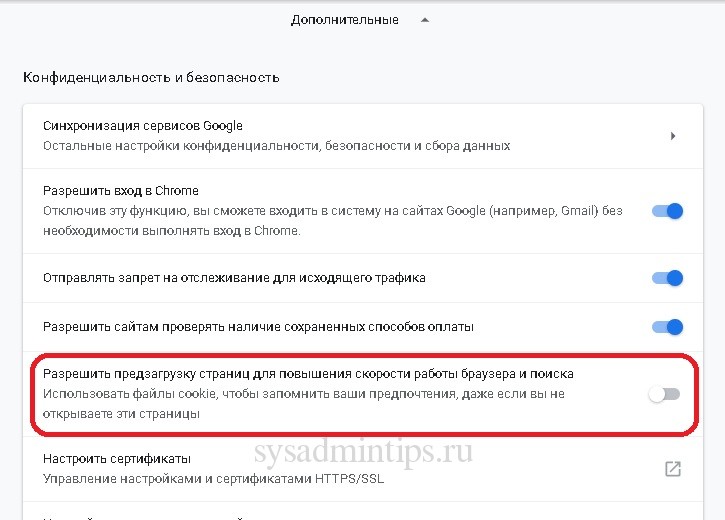
Далее нужно, закрыть Skype, если он работает. Найти расположение исполняемого файла skype.exe, например:
C:\Program Files (x86)\Skype\Phone\Skype.exe
И зайти на вкладку «Безопасность» в «Свойствах» контекстного меню.

Далее нажать «Изменить» и для ВСЕ ПАКЕТЫ ПРИЛОЖЕНИЙ установить разрешение на запись. Применить изменения.
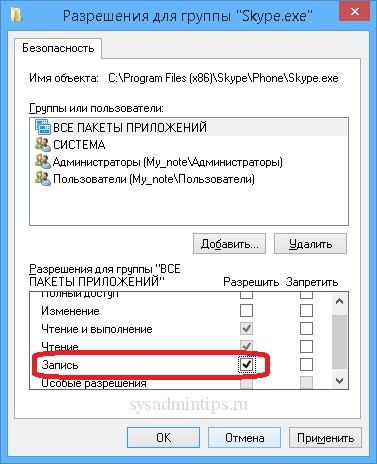
Проверить, как изменилась нагрузка на диск в Диспетчере задач.
Другие способы
Есть еще несколько способов, которые могут помочь устранить загруженность диска на 100 процентов. Можно настроить загрузку обновлений Windows на ручной режим. Для этого вновь открываем «Пуск», переходим к «Средствам администрирования Windows» и выбираем «Службы». Находим в списке пункт «Центр обновления Windows», открываем свойства двойным нажатием по нему левой кнопкой мыши, затем переводим тип запуска на «Вручную» и применяем изменения.
Теперь покопаемся в настройках конфиденциальности. Перейти к ним можно, нажав на комбинацию Win + I и открыв категорию «Конфиденциальность». Тут мы проходимся по всем вкладкам и отключаем доступ приложений к ненужным функциям. А в разделе «Диагностика и отзывы» в меню «Диагностические данные» устанавливаем значение «Основные». Дело в том, что компания собирает информацию о работе системы, и при отправке базовых данных загруженность диска не столь значительна.
Если не помогло, рекомендуем остановить Windows Performance Recorder (WPR). Это регистратор производительности системы, своеобразная телеметрия. Сначала открываем «Командную строку» — жмем на «Пуск», переходим в папку «Служебные» и находим нужный элемент. Кликаем по нему ПКМ и выбираем пункт «Запуск от имени администратора». В новом окне вписываем значение WPR –cancel и нажимаем на кнопку Enter для активации запроса. См. также «Как отключить телеметрию Windows 10».
Может помочь также отвязка OneDrive, совершается она через раздел «Учетная запись» в «Параметрах». Бывает и такое, что причиной чрезмерной загруженности диска является Skype. В таком случае необходимо открыть расположение исполняемого файла skype.exe, обычно ссылка выглядит так: C:\Program Files (x86)\Skype\Phone. Жмем ПКМ по иконке приложения и открываем свойства. Переходим ко вкладке «Безопасность» и нажимаем на «Изменить». Выбираем «ВСЕ ПАКЕТЫ ПРИЛОЖЕНИЙ» в разделе «Группы и пользователи» и устанавливаем галочку напротив пункта «Запись»/«Разрешить».
Если ни один из предложенных способов не помог решить проблему, велика вероятность, что не в порядке физический диск. Его необходимо протестировать. Если проверка выявит серьёзные электромеханические повреждения, носитель, вероятно, придётся заменить. Если же выяснится, что неисправен кабель SATA или разъём для него, устройство удастся отремонтировать в специализированном центре.
Загрузка …
Post Views:
748
Что делать, если жесткий диск загружен на 100 процентов?
Возможно, такую нагрузку дают обновления. Опять же, если винт не в лучшем состоянии, процессор слабоват – вы можете потратить на это часы. Давайте посмотрим, сколько скрытых и ненужных обновлений сыпется и как их отключить. «Параметры» → «Обновление и безопасность» → «Центр управления windows» → «Дополнительные параметры» → снимите галочку с «При обновлении Windows предоставить обновления для других продуктов Майкрософт». 


Далее идем в «Магазин приложений» → выбираем свою учетную запись и «Настройки» → в обновлении приложений переключаем на «Выкл.»


Стали замечать, что при запуске windows 10 загрузка вашего диска на 100 процентов чем-то занята? Причиной могут быть нежелательные файлы в автозагрузке — перейдите туда: ++ → «Подробнее» (может не быть, зависит от настроек) → «StartUp» внимательно изучите содержимое. Как убрать программы из автозагрузки в Windows 10? Чтобы удалить нежелательные приложения без вреда для ОС, используйте предназначенный для этого софт, например: «CCleaner», «AutoRuns», «Ashampoo WinOptimizer Free» и т.д.
На вашем ноутбуке в Windows 10 диск загружается на 100% и вы не знаете почему? Причиной может служить служба Superfetch и системный процесс Svchost, задача, которых оптимизировать работу. Принцип следующий: происходит анализ самых часто используемых программ и приложений и начинает заблаговременно подгружать в системную память, дабы ускорить производительность. Требуется не мало ресурсов, в связи с чем и происходит нагрузка. Отключить можно в «Службы» → «Superfetch» → в свойствах выберите «Остановить» → а в типе запуска «Отключение» → OK.
Если диск загружен на 100% в процессе system, то возможно не хватает прав и их нужно добавить, взаимосвязь с правами «ntoskrnl» — ядро ОС, доказана своим действием. Итак, «Диспетчер задач» → «Процессы» → правым кликом на «System» → «Открыть расположение файла» → правым кликом «ntoskrnl.exe» → «Свойства» → вкладка «Безопасность» → «Дополнительно» → «Все пакеты приложений» и нужно поставить все галочки. 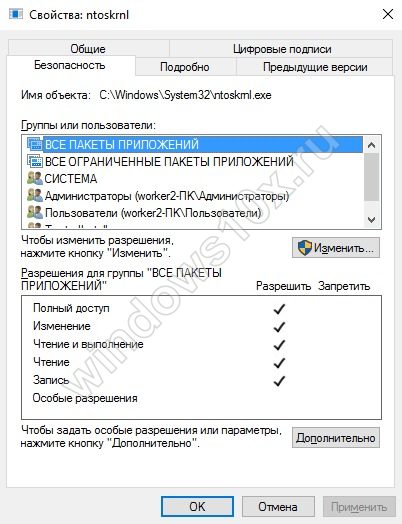
Мы рассмотрели разные причины, по которым ваш ПК загружен до 100%. Вы можете прочитать, как узнать «индекс производительности Windows 10». Возможно, поможет какой-то один инструмент, а может нужно произвести комплекс работ по оптимизации. В любом случае, не забывайте о том, что систему надо поддерживать в должном состоянии. Современное программное обеспечение предоставляет выбор, учитывая, что большинство находится в свободном доступе и с лицензией free.
Другие способы устранения 100% загрузки жесткого диска
Ограниченные возможности в нелицензионной версии Windows 10
-
Следующий метод — проведение дефрагментации жесткого диска. Оптимизация поможет очистить кластеры, засоренные из-за скопления файлов, копирования, их дубликатов, а также пути удаления и загрузки. Кроме того, нужно убрать синхронизацию с облачными сервисами хранения на период активной работы с компьютером. Достаточно просто поставить на паузу или вовсе перевести систему в ручной режим.
-
Другая проблема возникает из-за торрентов на скачку всевозможных файлов. Сама программа никак не засоряет систему, но если открыто более 5 процессов одновременной загрузки, то жесткий диск перезагружается от заливки данных. Следует учитывать конфигурацию ПК при открытии множества программ или загрузок. Если компьютер также остается на раздаче, нужно скорректировать количество раздаваемых данных, либо вовсе отключить такую функцию.
Такими могут быть причину загрузки жесткого диска на 100 процентов, что значительно затормаживает работу компьютера. Возможно поможет какое-то одной решение, но может и понадобиться полноценная оптимизациях всех процессов. На этот счет разработано достаточно официальных утилит, способствующих поддержке и обеспечивающих полноценное использование ОС.
Несколько дополнительных факторов, приводящих к сбою
Осталось ещё пару причин, которые редко приводят к большой нагрузке:
Зависла система подсказок. Очевидное решение – отключение этой не самой полезной функции. Чтобы деактивировать советы Виндовс, нажимаем Win + I, переходим в раздел «Система» и на вкладке «Уведомления» убираем галочку напротив «Получать советы…».
- Неправильно работает инструмент для записи событий в системе. Решается проблема введением команды wpr –cancel в консоль.
- Сбой в индексировании файлов. Выключаем технологию. Открываем «Этот компьютер», нажимаем ПКМ по диску и выбираем «Свойства». На первой вкладке снимаем выделение с пункта «Разрешить индексировать…».
Исправить, когда диск загружен на 100 процентов в windows 10/8.1
1. Обновление windows, может привести к высокой загрузки диска. Просто закройте все программы и дождитесь пока windows установит обновления, после чего перезагрузите компьютер.
2. С помощью панели управления, удалить все браузеры, кроме EDGE и Internet Explorer. Это изолирует проблему с плагинами (расширениями для браузера). Другое предложение заключается в удалении плагинов по одному из каждого браузера и проверить, устранена ли проблема с загруженностью диска. Adobe Flash и Shockwave плеер, известные виновники нагрузки на диск. Зная тот факт, что браузеры могут быть повторно установлены в считанные секунды, то удалите папку «ТЕМП», набрав строке проводника (мой компьютер) %Temp%. Очистите папку Prefetch (предварительная загрузка файлов) по пути C:\Windows. Если полностью не очистились папки, то рекомендую загрузиться в безопасном режиме, чтобы полностью очистить. Перезагрузите систему и подождите минут 12, если причина устранится, то можете заново переустановить удаленные браузеры.
3. Стоит рассмотреть влияние диагностического отслеживания в Windows 10. Многие пользователи обвиняют службу DiagTrack в 100% загруженности диска. Если вы увидели в диспетчере задач именно ее в использовании нагрузки на диск, то отключите ее. Запустите командную строку от имени администратора и введите туда команды одну за другой:
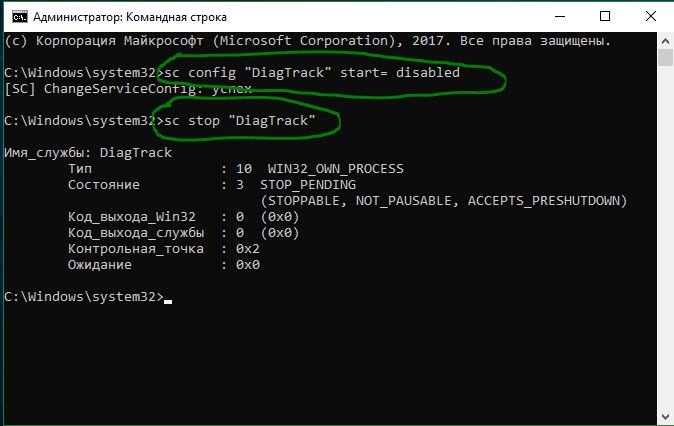
4. Запустите командную строку от имени администратора. Наберите в поиске «cmd» и правой кнопкой мыши запуск от имени админа. В CMD введите следующую команду chkdsk. Эта команда исправить ошибки на диске.
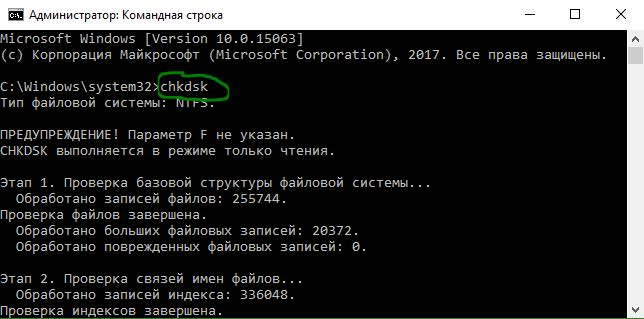
Если это не помогло, то запустим эту процедуру с повышенными функциями. Введите следующую команду и нажмите Enter:
chkdsk.exe /f /r
5. Откройте защитник Windows и отключить облачную защиту и посмотрите на загрузку диска.
6. Индексатор поиска Windows Search — это один процесс, который может быть виновником вашей проблемой 100-ой процентной загрузкой диска. Если вы не используете поиск в windows, то можете и проверить устранена ли проблема.
7. Отключите Диспетчер печати, который в свою очередь работает сразу для всех пользователей. Нажмите сочетание клавиш Win+R и введите services.msc. Ваш принтер перестанет работать после этого. Но по крайней мере вы можете проверить в этом причина или нет. Если причина в этом пункте, то попробуйте подключить другой принтер или обновите драйвера.

8. Настройка поможет вам снизить нагрузку на диск.
9. Обновите ваши драйвера до последних версий.
10. Откройте командную строку и введите sfc /scannow для проверки целостности системных файлов.
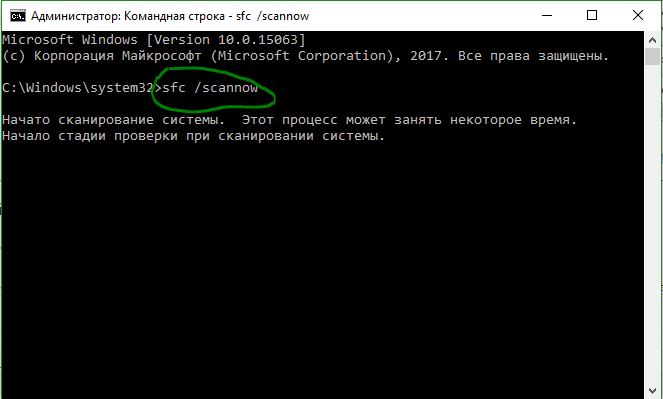
11. Откройте командную строку, введите следующую команду и нажмите Enter, чтобы запустить средство устранения проблем с производительностью.
msdt.exe /id PerformanceDiagnostic
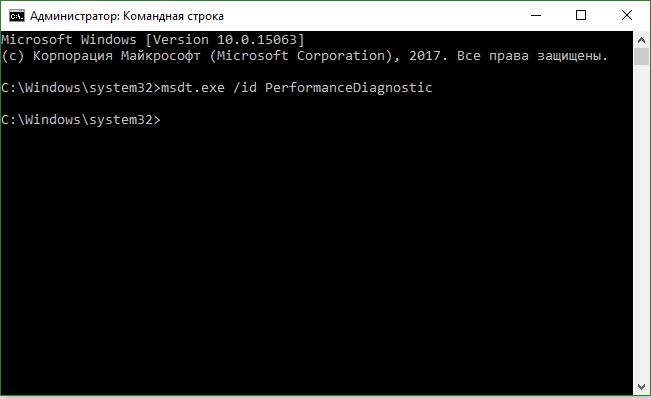
12. Виртуальная память представляет собой комбинацию ОЗУ и места на диске и может быть причиной чрезмерного использования вашего диска. Если для выполнения задачи недостаточно ОЗУ, диск используется для дополнения ОЗУ. Затем данные, перемещенные на диск, возвращаются в ОЗУ. Попробуйте настроить файл подкачки и поиграть размерами. Задайте файл подкачки в 1.5 раза больше от вашего установленного ОЗУ на компьютере и проверьте, если не помогло, то смотрите более оптимальную настройку файла подкачки.
13. Если ничего не помогает, то можно сбросить windows. Можете сделать резервную копию системы, чтобы вернуться потом обратно.

14. Стандартные режимы питания более подвержены 100% -ной нагрузке использования диска, но переход на высокую производительность часто решает проблему. Нажмите Win+X и выберите «Управление электропитанием», далее нажмите на «Дополнительные параметры питания» и включите «Высокая производительность».

15. Диск может быть загружен на 100 процентов из-за дефрагментации, которая настроена по расписанию. Наберите в поиске windows «планировщик задач» и запустите приложение. Отключите все запланированные задачи дефрагментации диска.
16. В противном случае, если Диспетчер задач показывает 100% использование диска на устройствах Windows 10 с включенным режимом прерывания и сигнальным сообщением (MSI), см. в статье службы поддержки.
Совет: Износ диска является главным виновником зависания и загрузки под 100%. Если вашему диску уже 7 лет, то скорее всего его придется заменить.
Смотрите еще:
- Ускоренная загрузка windows, настройка windows для быстрой работы
- 9 Причин Почему Компьютер с Windows Зависает
- Создать портативную систему Windows на USB-диск с Windows To Go
- Как Сделать Резервную Копию Драйверов Windows 10
- Проверка плохих драйверов с Windows Driver Verifier
Загрузка комментариев
Способ 3: Снижение активности Runtime Broker
Runtime Broker – процесс, который управляет разрешениями приложений, установленных из магазина Виндовс. Например, через него они получают доступ к местоположению, камере, микрофону и т.д. Обычно ему не требуется много ресурсов, но если он работает неправильно, может сильно грузить оперативную память и процессор.
Большинство приложений и процессов можно закрыть принудительно, но Runtime Broker важен для системы, поэтому после остановки уже через несколько секунд будет снова запущен. Хотя варианты есть. Если недавно на компьютер были установлены приложения из магазина, проблему могли вызвать они. В этом случае удаляем те, которые не являются обязательными. О том, как это сделать, мы уже подробно писали.
Второй вариант – отменить часть разрешений для приложений из Microsoft Store.
Дополнительно можно немного снизить активность процесса через реестр Виндовс.
Находим резервную копию и нажимаем «Открыть».
Полностью отключить Runtime Broker все равно не получиться, но стабилизировать его и уменьшить количество запускаемых процессов можно. Правда, не исключены последствия, например, может перестать вводиться текст в поле поиска Виндовс.
Ищем причины
Чистая ОС и без вирусов, но почему-то в диспетчере задач жесткий диск загружен на 100 %. Давайте в колонке «Диск» отсортируем по убыванию процессы, если это не вновь установленная вами программа, то пойдем искать ответы в самих процессах винды. 
В результате выполнения команды служба будет временно приостановлена и соответственно зацикленный процесс – это может быть решением при загрузки диска на 100 процентов в Windows 10. Но, чтобы исключить повторение, можно в службах отключить индексирование – если для вас не критично это явно замедлит поиск файлов и папок. Отключить можно перейдя в «Панель управления» → «Администрирование» → «Службы» → находим «Windows Search» → сначала нажимаем «Остановить» → в типе запуска выбираем «Отключена» → OK. text_7/screenshot_4 и 5

- Если ситуация не изменилась, идем дальше. Возможно, вирус воздействует на процессы и это может быть ответом на вопрос «Почему диск загружен на 100% в Windows 10?» Проведите глубокий анализ своим антивирусом и дополнительно воспользуйтесь утилитой Dr.WebCureIT – быстро скачивается, не требует установки и бесплатная.
- Следующей причиной, может оказаться, сам антивирус. Понаблюдайте, вероятно, идет глубокая плановая проверка дисков, если же это происходит постоянно, подберите другой софт для защиты своего ПК.
- Довольно распространенная причина – это битый диск, так инструментарий операционной системы пытается провести проверку и тормозит все остальные процессы. Бывал ли у вас экран черного цвета перед загрузкой ОС? Если да, то это check disk (сокращенно chkdsk) встроенный в Windows 10 проверяет файловую систему вашего жесткого диска на наличие ошибок, вследствие чего он постоянно загружен на 100 процентов. Отключить его конечно можно, но может, стоит разобраться с первопричиной и только потом удалять ее из планировщика заданий.
Снижаем нагрузку на диск (со 100% до 5-10%)
Начну статью, пожалуй, с того, как узнать текущую нагрузку на диск. В Windows 10 самый простой способ сделать это — это запустить диспетчер задач (для его вызова нажмите сочетание кнопок Ctrl+Alt+Del).
В общем-то, в первом же окне вы увидите текущую нагрузку на диск, обратите внимание на то, какие приложения его нагружают
Windows 10 — 2% нагрузка на диск
Разумеется, всё малознакомое и ненужное рекомендуется закрыть. Ниже рассмотрим последовательно доп. шаги, которые помогут снизить нагрузку.
ШАГ 1: останавливаем индексирование файлов
В Windows 8/8.1/10 очень активно работает служба индексирования диска (необходима для быстрого поиска файлов). Многие пользователи, кстати, вообще практически не пользуются данной опцией.
Между тем, в некоторых случаях она создает очень большую нагрузку на диск, которая доходит порой до 100%! Поэтому, рекомендую попробовать ее сразу же остановить.
Чтобы это сделать, нужно:
- запустить командную строку от имени администратора;
- в командной строке нужно написать команду NET STOP «Windows Search» (и нажать Enter);
В моем случае служба уже остановлена
Обратите внимание на кавычки!
- служба «Windows Search» должна перестать работать (будет остановлена), и нагрузка должна снизиться. Посмотрите за ней в диспетчере задач!
ШАГ 2: отключаем службу индексации файлов, отключаем ее автозапуск
Если причина тормозов была в службе «Windows Search» (которую мы остановили шагом ранее), то рекомендую полностью ее отключить (прим.: поиск файлов на диске станет более длительным).
Чтобы это сделать, нажмите сочетание кнопок WIN+R, и введите команду services.msc, нажмите Enter.
Открываем службы
Далее в списке служб находим «Windows Search» и открываем ее (см. скрин ниже).
Открываем Windows Search
Далее поставьте «Тип запуска» в режим «Остановлена», и нажмите по кнопке «Остановить». Сохраните параметры.
Таким образом за счет отключения этой службы на диск будет меньшая нагрузка (как следствие — меньше тормозов), особенно это заметно на «старых» компьютерах.
Отключаем запуск и останавливаем ее работу
ШАГ 3: отключаем службу SuperFetch
Служба SuperFetch призвана повысить производительность системы. Но на практике — её работа не всегда ускоряет систему, бывает и так, что SuperFetch создает чрезмерную нагрузку на диск.
Поэтому, хотя бы на время (пока не будет найдена причина) — рекомендую отключить и ее.
Примечание: чтобы остановить ее работу — действуйте аналогично предыдущему шагу, см. выше в статье.
SuperFetch остановлена!
ШАГ 4: закрываем программы кэширующие файлы (uTorrent и пр.)
При проблемах с нагрузкой на диск — обратите также пристальное внимание на программы, загружающие файлы: uTorrent, MediaGet, StrongDC+ и пр. В том же uTorrent, когда накапливается достаточно большое количество файлов — то при их хэшировании может создаваться значительная нагрузка на диск (до 100%!)
В том же uTorrent, когда накапливается достаточно большое количество файлов — то при их хэшировании может создаваться значительная нагрузка на диск (до 100%!).
Например, после перезагрузки компьютера (если не был корректно закрыт uTorrent) — некоторые торренты могут начать проверяться (пример ниже). В этом случае, нагрузка на диск будет высокой: либо дождитесь окончания проверки, либо закройте приложение.
Идет проверка торрента
Кстати, узнать какие приложения нагружают диск — можете в диспетчере задач. Чтобы его открыть — нажмите сочетание кнопок Ctrl+Shift+Esc.
Текущая загруженность диска 1%
ШАГ 5: разбираемся с рекламным ПО и антивирусными программами
Если диск сильно загружен, вполне возможно, что вы подцепили какой-нибудь вирус или рекламное ПО (особенно, если стали появляться рекламные окна, баннеры на тех сайтах, где ее раньше никогда не было).
Кроме этого, как это не странно, такую же нагрузку могут создавать и антивирусы при сканировании системы (поэтому, рекомендую отключить автоматическую проверку системы по расписанию, и проводить ее в ручном режиме по мере необходимости).
Рекомендую выполнить две вещи: полностью проверить свою систему современный антивирусом с обновленными базами, затем проверить систему спец. утилитами, предназначенные для поиска и удаления Malware и рекламного ПО. Вспомогательные ссылки даю ниже.
ШАГ 6: проверка диска на ошибки, оценка его состояния
Если диск начал тормозить, файлы долго копируются, возросла нагрузка, появился скрежет и пр. звуки — всё это может указывать на проблемы с самим диском (а не с системой), в том числе аппаратные.
В этом случае первая рекомендация — сделайте бэкап всех важных данных. Затем приступайте к диагностике диска и оценки его состояния.
Состояние диска // Утилита HDDLife // В качестве примера
Ошибка в работе драйверов AHCI
Каждый пользователь компьютеров рано или поздно, но сталкивается с необходимостью обновления драйверов программного обеспечения.
Зачастую – это драйверы для видеокарты, процессора, материнской платы, внешних устройств.
Но существуют важнейшие компоненты, которые не обращают на себя внимания до появления каких-либо сбоев или снижения быстродействия работы компьютера.
Одним из таких компонентов является драйвера контроллера Sata AHCI, отвечающий за корректную работу диска.
Не стоит бежать к специализированному программному обеспечению за обновлением драйверов. В этом случае лучшим вариантом будет следовать проверенным путём – проверка установленной версии и ручное скачивание с сайта производителя материнской платы или ноутбука.
Последовательность действий выглядит следующим образом:
p/s в качестве страховки — создайте точку восстановления, так как работа с драйверами всегда предполагает наличие определённых рисков.
Нажмите комбинацию клавиш “WIN+R” и выполните команду “devmgmt.msc”;
- В открывшемся окне «Диспетчера устройств» найдите раздел “Контроллеры IDE ATA/ATAPI” и кликните правой кнопкой мышки по представленному там варианту;
- Выберите «Свойства» и перейдите на вкладку «Драйверы»;
- Откройте сайт производителя вашей материнской платы или ноутбука;
- Перейдите в раздел загрузок или технической поддержки и найдите драйверы для SATA AHCI;
- Сопоставьте вашу версию драйвера и версию, которая предложена разработчиком (если таковая имеется);
- Скачайте архив с драйвером и вернитесь к окну «Диспетчер задач», где открыта вкладка «Драйверы»;
- Нажмите на кнопку «Обновить драйвер»;
Нажмите «Обзор» и укажите месторасположение скаченного ранее архива;
В завершение нажмите «Далее» и согласитесь на установку новой версии.
Если на сайте производителя отсутствует возможность скачать файл с обновлениями, можно попробовать самостоятельно инициировать поиск драйвера, используя функционал самой операционной системы.
Для этого, на шаге «Как вы хотите провести поиск драйверов» нажмите «Автоматический поиск обновленных драйверов».
Несмотря на то, что операционной системы были делегированы большинство полномочий по обновлению всех компонентов компьютера, Windows 10 могла упустить из вида новую версию или просто могла не завершить её установку, что и привело к рассматриваемой проблеме.
Является ли Flash причиной ошибки «диск загружен на 100%»?
Технология Flash является одним из самых известных уязвимых аспектов современных вычислительных систем. От ее использования лучше отказаться. Сама компания Adobe планирует завершить работу над своим мультимедийным плагином в 2020 году, так что нет никаких весомых причин продолжать его использовать. Flash является одной из популярных причин нагрузки на дисковую систему в Windows 10 при использовании браузера Google Chrome.
В этом браузере откройте Меню → Настройки → Дополнительные и найдите там раздел «Конфиденциальность и безопасность».
Здесь нажмите на «Настройки контента» и найдите раздел Flash.
В нем вы увидите переключатель, который стоит передвинуть в положение «Блокировать Flash на сайтах». Теперь можно вернуться назад, перезапустить браузер и проверить режим работы жесткого диска.
Тормозит компьютер? Запустите проверку диска
Проблема с производительностью часто возникает при попытке использовать Windows Search для поиска файла или программы, а также любых операций, требующих от диска какой-либо работы. Это может быть копирование или вставка группы файлов.
Чтобы определить, касается ли вас эта проблема, при следующем замедлении работы компьютера нажмите сочетание клавиш Ctrl + Alt + Del и выберите «Диспетчер задач».
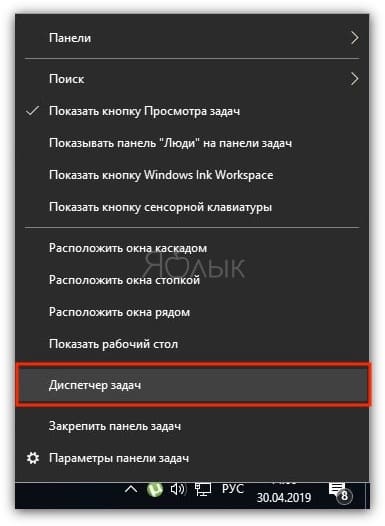
Есть и другой способ. Можно кликнуть правой кнопкой мыши на панели задач и там выбрать пункт «Диспетчер задач»
Обратите внимание, что отображение информации о загруженном задачами диске может потребовать некоторое время
На первой вкладке «Процессы» вы можете увидеть столбец «Диск». В случае реальных проблем с его производительностью нагрузка будет на уровне 100% и верхнее поле окажется закрашено красным цветом.
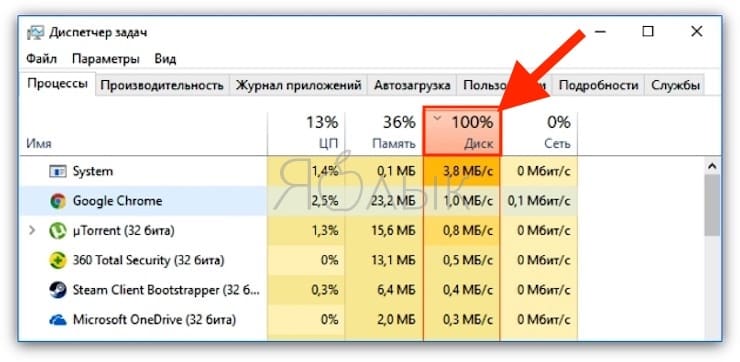
Эту проблему могут вызывать проблемные сектора на жестком диске. Но ситуация легко разрешаема с помощью встроенного в Windows инструмента проверки дисков. Откройте «Проводник» и выберите в левом столбце «Этот компьютер», а затем в правой половине окна найдите свой жесткий диск. Щелкните правой кнопкой мыши на диск С: и выберите меню «Свойства». Во вкладке «Сервис» в разделе «Проверка на наличие ошибок» нажмите на «Проверить».
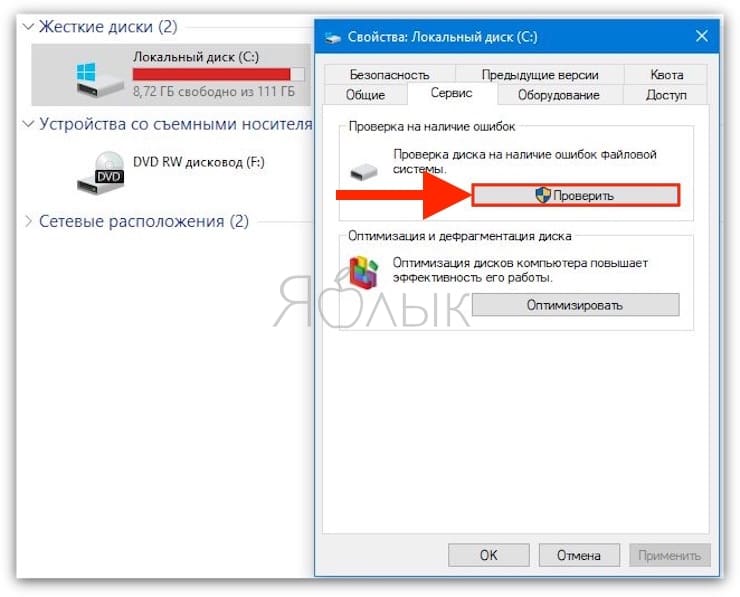
В появившемся окне нажмите «Сканировать диск». Подождите, пока система проверит накопитель. Для полного прохождения тестов может потребоваться перезагрузка. Но эта операция должна устранить ошибку диска.
Жесткий диск загружен полностью: причины
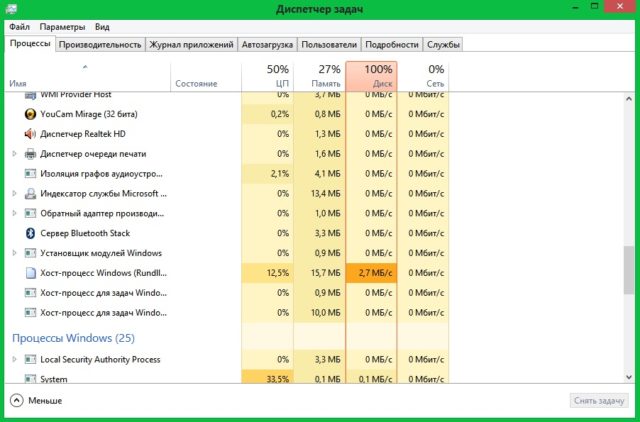
Когда компьютер с Windows 10 (иногда и 8) работает очень медленно без видимых причин – минимальное количество запущенных утилит, нет скачки объёмных файлов, возможна появилась проблема с винчестером. Если он заполнен на 100 %, не остаётся свободного места (резервного) для выполнения прочих процессов – компьютер «зависает».
Проблема полной загрузки возникает по нескольким причинам. Пользователи, столкнувшиеся с ней, выделяют такие:
Неправильная работа драйвера или системного компонента
Вредоносное ПО, повредившее важное приложение. Автозагрузка «тяжёлых» утилит, сервисов – Google Chrome и Skype, функции SuperFetch, диспетчер очереди печати Print Spooler, BITS
Что делать если диск загружен на 100 процентов
Чтобы понять, с чем имеем дело и почему вдруг загрузка диска достигает неприятной величины в 100 процентов, используем встроенные средства Windows 10. Базовую информацию дает Диспетчер задач. Для этого на вкладке с процессами нужно отсортировать столбец «Диск» по уменьшению значения, тогда виновники окажутся сверху. К примеру, это может быть штатное средство для удаления лишних файлов.
Более детальную информацию можно получить через монитор ресурсов, если на вкладке производительность нажать соответствующую ссылку.
В самом мониторе нужно переключиться на просмотр дисковой активности. Например, вот так засветился cleanmgr.exe, непосредственно выполняющий поиск ненужных файлов.
Проверьте состояние вашего антивируса
Как и в любой ситуации с плохой производительностью компьютера, вначале следует убедиться в защите системы от вирусов. Быть может, это вредоносное ПК мешает работе. Программное обеспечение, защищающее компьютер, должно быть в состоянии противостоять угрозам. И не имеет роли – бесплатное ли приложение или платное.
Такие инструменты, как Malwarebytes Anti-Malware, должны иметь возможность просканировать системный диск и выявить причины нестандартной нагрузки на него. Но эта работа может занять некоторое время.
При обнаружении угроз следуйте рекомендациям производителя антивируса, чтобы устранить проблему. Затем перезагрузите систему и снова проверьте загрузку диска. Если проблема не была решена, то ее причина лежит не во вредоносном ПО. Перейдем к следующим шагам.
Как включить AHCI в установленной Windows 7
Сначала рассмотрим, как включить AHCI вручную с помощью редактора реестра Windows 7. Итак, запустите редактор реестра, для этого вы можете нажать клавиши Windows + R и ввести regedit.
Дальнейшие шаги:
Как видите, ничего сложного. После включения режима AHCI в Windows 7 рекомендую проверить, включено ли кэширование записи на диск в его свойствах и включить его, если нет.
Помимо описанного способа, вы можете использовать утилиту Microsoft Fix it для того, чтобы убрать ошибки после изменения режима SATA (включения AHCI) автоматически. Утилиту можно скачать с официальной страницы (обновление 2018: утилита для автоматического исправления на сайте больше не доступна, только информация по ручному устранению проблемы)
После запуска утилиты, все необходимые изменения в системе будут выполнены автоматически, и ошибка INACCESABLE_BOOT_DEVICE (0x0000007B) должна будет исчезнуть.
Технология Advanced Host Controller Interface (AHCI) – это стандарт, предложенный компанией Intel, позволяющий повысить скорость выполнения операций чтения/записи с жестких дисков, подключенных по протоколу SATA, за счет использования расширенных возможностей технологии SATA, таких как интегрированная очередность команд (NCQ), кроме того стандарт поддерживает технологию горячей замены жестких дисков (hot swap). В операционных системах Windows 7 и Windows Vista уже имеется возможность поддержки AHCI, и в том случае, если во время установки Windows 7 система обнаруживает, что компьютер поддерживает AHCI, то драйвер AHCI устанавливается автоматически.
В старых моделях материнских плат, несмотря на то, что чипсет поддерживает технологию AHCI, ее поддержка отключена на уровне BIOS. Поэтому, если при установке ОС Windows 7 / Vista, установщик не определил наличие поддержки ACHI на чипсете, то драйвер устройств AHCI установлен не будет. В результате, если в такой системе уже после установки Windows активировать поддержку ACHI в BIOS, то система может перестань загружаться или же будет падать в синий экран BSOD.
Поэтому, если после установки Windows 7, вы обнаружили, что ваша материнская плата поддерживает режим AHCI, однако эта функция отключена в BIOS, то данная инструкция поможет вам активировать поддержку AHCPI в Windows 7/ Vista .
Внимание! Данную последовательность действий необходимо выполнить ДО включения AHCI в настройках BIOS, иначе система перестанет загружаться!
- Откройте редактор реестра, набрав RegEdit в панели Пуск.
- На запрос UAC “Do you want to allow the following program to make changes to this computer?”, отвечаем Yes.
- В редакторе реестра перейдите к следующей ветке: HKEY_LOCAL_MACHINESYSTEMCurrentControlSetservicesmsahci
- В правой панели выберите ключ Start и отредактируйте его (Modify).
- Задайте параметру “Start” значение , и нажмите OK. Значение по умолчанию (поддержка ACHI отключена): 3
- Закройте редактор реестра.
- Перезагрузите компьютер.
- Зайдите в BIOS, активируйте поддержку AHCI на вашей материнской плате. Сохраните изменения и перезагрузите компьютер еще раз.
- После загрузки, Windows 7 автоматически установит драйвера устройств AHCI. После окончания их установки, Windows перезагрузится еще один раз.
- После загрузки системы жесткие диски будут поддерживать стандарт AHCI.
Это Skype тратит ресурсы дисковой системы?
Еще одно популярное приложение может являться причиной 100-процентной загрузки жесткого диска: Skype.
Чтобы выяснить это, стоит начать с проверки состояния запуска программы. Это можно сделать в Диспетчере задач или проверить собранные около значка часов приложения в трее. Если там будет обнаружен Skype, то потребуется выйти из него, нажав на значок программы правой кнопкой мыши и выбрав «Выйти из Скайпа».
Теперь нажмите комбинацию WIN + R и вставьте в поле следующий адрес:
C:\Program Files (x86)\Microsoft\Skype for Desktop\
или
C:\Program Files (x86)\Skype\Phone\
Теперь нажмите ОК и найдите файл skype.exe. Щелкните по нему правой кнопкой мыши и выберите пункт «Свойства». На вкладке «Безопасность» нажмите «Изменить» и выберите пункт «ВСЕ ПАКЕТЫ ПРИЛОЖЕНИЙ».
Поставьте галочку на поле «Запись» в столбце «Разрешить» и нажмите «Применить», а потом ОК. Теперь надо вернуться в «Диспетчер задач» и посмотреть изменения. Также можно просто сменить Skype на другой мессенджер. Если этот рецепт не помог – время переходить к следующему.