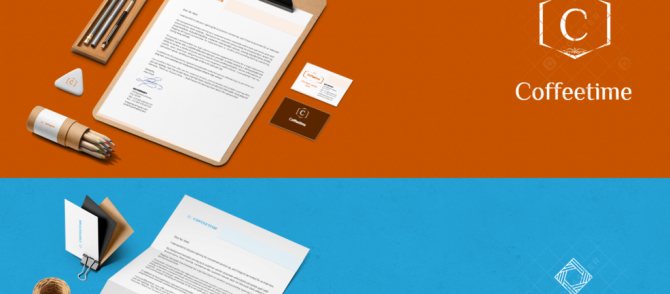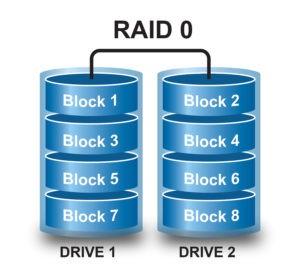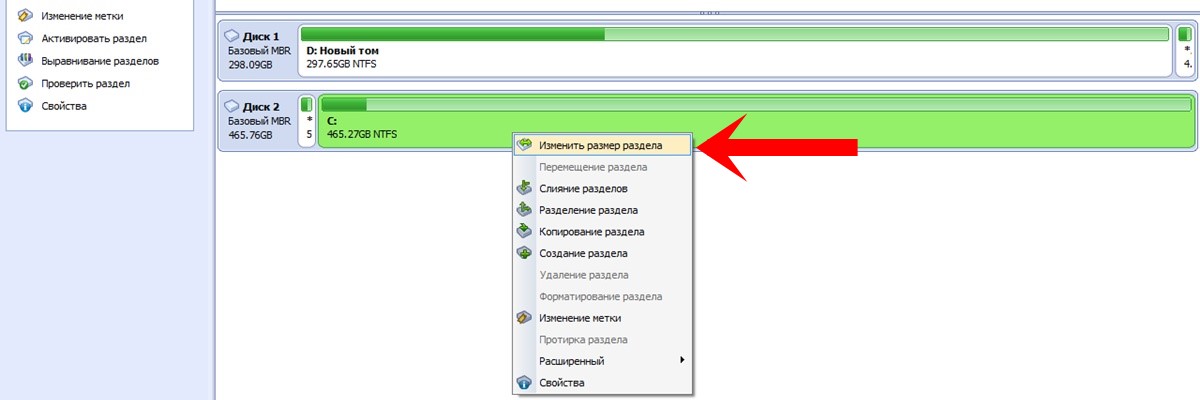Raid или ahci: что выбрать и для каких задач они лучше?
Содержание:
- Неправильная работа драйверов AHCI
- Особенности активации ACHI в Windows 7
- Ускорение работы жёсткого диска: режим AHCI для SATA
- Другие особенности режима
- Важная информация
- Возможные значения SATA Mode
- Включение режима AHCI в Виндовс 7
- Example — Read hard disk sectors
- Какой режим лучше
- Включение AHCI в Windows 8, 8,1 через реестр
- Как включить AHCI
Неправильная работа драйверов AHCI
Мало кто из пользователей, устанавливающих Windows 10, выполняет какие-либо действия с драйверами дисков SATA AHCI — у большинства в диспетчере устройств в разделе «Контроллеры IDE ATA/ATAPI» будет значится «Стандартный контроллер SATA AHCI». И обычно это не вызывает проблем.
Однако, если без видимых причин вы наблюдаете постоянную нагрузку на диск, следует обновить этот драйвер на тот, что предусмотрен производителем вашей материнской платы (если у вас ПК) или ноутбука и доступен на официальном сайте производителя (даже если там он в наличии только для предыдущих версий Windows).
Как произвести обновление:
Зайдите в диспетчер устройств Windows 10 (правый клик по пуску — диспетчер устройств) и посмотрите, действительно ли у вас установлен «Стандартный контроллер SATA AHCI».
Если да, найдите раздел загрузки драйверов на официальном сайте производителя вашей материнской платы или ноутбука. Найдите там драйвер AHCI, SATA (RAID) или Intel RST (Rapid Storage Technology) и загрузите его (на скриншоте ниже пример таких драйверов).
Драйвер может быть представлен в виде установщика (тогда просто запускаем его), либо в виде zip-архива с набором файлов драйвера. Во втором случае распаковываем архив и выполняем следующие шаги.
В диспетчере устройств нажмите правой кнопкой мыши по Стандартному контроллеру SATA AHCI и нажмите «Обновить драйверы».
Выберите «Выполнить поиск драйверов на этом компьютере», затем указываем папку с файлами драйвера и нажимаем «Далее».
Если всё прошло успешно, вы увидите сообщение о том, что ПО для данного устройства было успешно обновлено.
По завершении установки, перезагрузите компьютер и проверьте, остается ли проблема с нагрузкой на HDD или SSD.
Если не удается найти официальные драйвер AHCI или он не устанавливается
Данный способ может исправить 100-процентную нагрузку на диск в Windows 10 только в тех случаях, когда у вас используется стандартный драйвер SATA AHCI, а в сведениях о файле драйвера в диспетчере устройств указан файл storahci.sys (см. скриншот ниже).
Способ срабатывает в тех случаях, когда отображаемая нагрузка на диск вызвана тем, что оборудование не поддерживает технологию MSI (Message Signaled Interrupt), которая по умолчанию включена в стандартном драйвере. Это достаточно распространенный случай.
Если это так, то выполните следующие шаги:
В свойствах контроллера SATA откройте вкладку «Сведения», выберите свойство «Путь к экземпляру устройства». Не закрывайте это окно.
Запустите редактор реестра (нажать клавиши Win+R, ввести regedit и нажать Enter).
В редакторе реестра перейдите к разделу (папки слева)
HKEY_LOCAL_MACHINE\ System\ CurrentControlSet\ Enum\ Путь_к_контроллеру_SATA_из_окна_в_пункте_1\ Подраздел_со_случайным_номером\ Device Parameters\ Interrupt Management\ MessageSignaledInterruptProperties\
Дважды кликните по значению
MSI Supported в правой части редактора реестра и задайте для него значение 0.
По завершению закройте редактор реестра и перезагрузите компьютер, после чего проверьте, была ли исправлена проблема.
Особенности активации ACHI в Windows 7
«Семерка», хотя для нее и выпущено несколько патчей, в этом режиме работает не совсем корректно. Иногда требуется дополнительно «поработать напильником», чтобы заставить систему распознать этот контроллер. Как правило, глюков не возникает, если установить этот режим до установки ОС — тогда все работает корректно.
Что нужно сделать:
Нажать комбинацию Win+R и ввести или скопировать команду regedit, затем запустить найденный EXE-файл;
В пункте Start, которому присвоен атрибут 3, изменить его на 0;
В ветке IastorV для пункта Start аналогично поменять атрибут на 0.
Чтобы изменения вступили в силу, может потребоваться перезагрузка компьютера. В «Восьмерке» и «Десятке» при использовании этого режима обычно никаких неполадок не возникает. Разработчики учли предыдущие ошибки и довели до ума использование этой технологии.
Для Windows XP, которая кое-где все еще продолжает использоваться, «родного» драйвера ACHI не существует в принципе, так как на момент написания ОС не существовало этой технологии. Учтите, что если вы собрались использовать драйвера сторонних разработчиков, делаете это на свой страх и риск, а стабильной работы системы никто не гарантирует.
Ускорение работы жёсткого диска: режим AHCI для SATA
| 23.11.10 18:28 / Обновлено 04.08.14 07:57 | Версия для печати | Linux | Windows |
Скорость работы компьютера равна скорости работы его самой медленной детали. По факту, самая медленная деталь в компьютере — это винчестер.
Практически все современные жёсткие диски имеют интерфейс SATA и поддерживают протокол SATA II. Практически все современные материнские платы умеют работать с этим протоколом и поддерживают несколько режимов работы контроллера, а именно:
IDE — Заставляет SATA работать в режиме IDE.
RAID — Включает встроенный RAID-контроллер, после чего появляется доступ к его настройкам.
Важно понимать, что такой RAID — программный, а не аппаратный. Программный, хоть и на уровне BIOS
Его использование бесполезно в Linux-системах (гораздо лучше и правильнее организовать рейд средствами самого линукса), но вполне оправдано для Windows (чтобы избежать геморроя с динамическими дисками).
AHCI — Включает режим AHCI для SATA II
AHCI (Advanced Host Controller Interface) — это механизм, используемый для подключения накопителей информации по протоколу Serial ATA, позволяющий пользоваться расширенными функциями, такими как, встроенная очередность команд (NCQ) и горячая замена.
Проблема в том, что по умолчанию всегда включен режим работы «IDE», по соображениям совместимости. И всё, что нам нужно сделать — просто переключить его на «AHCI».
Инструкция для Windows XP
- Запускаем Windows XP
- Скачиваем с инета нужный SATA-драйвер для контроллера
- В диспетчере устройств принудительно меняем существующий IDE-драйвер на скачанный (здесь подробная инструкция)
- Перезагружаемся и заходим в BIOS
- Включаем режим AHCI
- Перезагружаемся в Windows XP (теперь загрузка станет возможной). Установка «новых» устройств пройдёт автоматически
- Перезагружаемся (винда сама об этом попросит)
Горячая замена
Диск, подключённый к SATA-контроллеру, работающему в режиме AHCI, можно заменить на лету. То есть, не выключая компьютер. В режиме IDE так не получится, новый диск будет невидимым до перезагрузки компьютера.
Очень актуально для дисковых док-станций, подключенных через eSATA и для программных RAID-массивов.
В BIOSе отсутствует функция переключения режимов
Обычно такое бывает с компьютерами «Vista Ready».
Режим AHCI включен по умолчанию, настройка из биоса убрана. Сделано для того, чтобы обычный пользователь не смог установить ХР (в её инсталляторе нет нужных драйверов, а в стандартный IDE мы переключиться не можем).
Результат сговора микрософта с производителями.
В этом случае можно попробовать найти стороннюю прошивку BIOSа, где опция режима будет доступна. Использовать — только на свой страх и риск. Процедура перепрошивки BIOSа сама по себе опасна. Прошивка сторонним биосом — опасна вдвойне.
Цитата из википедии:
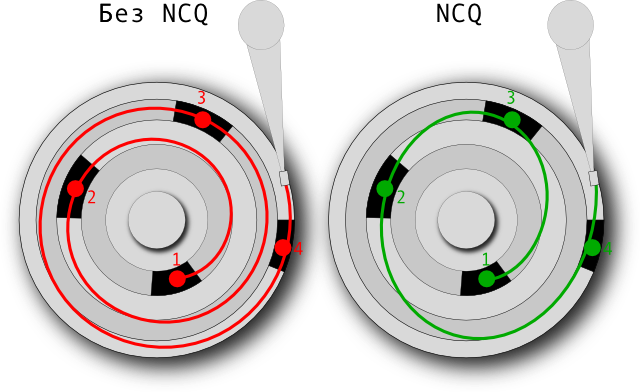
Даёт прирост производительности в 15-30%.
Поддерживается ли NCQ в RAID?
NCQ работает на аппаратном уровне железяки, винчестера. То есть, на более низком уровне, чем любой RAID.
Поэтому «поддерживается» — неправильное слово. Если у винчестера есть NCQ, то она работает вне зависимости от того, в каких условиях находится винчестер.
Linux – перевод SATA контролера c IDE режима в AHCI
Итак, что нужно сделать чтобы система загрузилась:
1) возвращаем режим IDE в BIOS, загружаем систему.
2) Открываем на редактирование /etc/modprobe.conf и ищем строчку:
alias scsi_hostadapter ata_piix
Заменяем ее строчкой:
alias scsi_hostadapter ahci
3) пересобираем образ initrd с поддержкой AHCI:
mkinitrd –preload=ahci /boot/initrd-`uname -r`-ahci.img `uname -r`
4) правим grub.conf , добавляем новый пункт меню с новым initrd
5) перезагружаем сервер, входим в BIOS и выставляем режим AHCI, сохраняем настройки и загружаем систему. После загрузки системы просматриваем вывод dmesg и видим что AHCI включился.
Другие особенности режима
Для устаревшей ОС Windows XP возможности установки режима AHCI нет. При её разработке такой вариант даже не предполагался. Если очень хочется, нужный драйвер легко найти в сети и встроить в систему. Инструкции процесса также можно найти в интернете, однако мы не рекомендуем выполнять такие действия.
В первую очередь, потому что процессору и всему компьютеру, который поддерживает только систему Виндовс XP, установка режима AHCI вряд ли заметно поможет ускориться. Во-вторых, значительные различия между драйверами увеличивают вероятность ошибки, после которой могут быть потеряны данные с диска.
Для Windows Vista процесс включения режима такой же, как и для 7-й версии системы – то есть с помощью реестра или утилиты. А Виндовс NT можно настроить аналогично рекомендациям для XP. Есть варианты драйверов и на другие системы – от Unix до MacOS, так как ssd-накопители и SATA приобретают популярность среди пользователей любых систем.
Важная информация
Чтобы включить AHCI-режим, нужно использовать не только БИОС, но и саму операционную систему, например, для ввода специальных команд через «Командную строку». Если у вас нет возможности загрузить операционную систему, то рекомендуется создать загрузочную флешку и с помощью установщика перейти в пункт «Восстановление системы», где нужно найти пункт с активацией «Командной строки». Для вызова используйте эту небольшую инструкцию:
- Как только вы войдёте в «Восстановление системы», в главном окне нужно перейти в «Диагностика».
Появятся дополнительные пункты, из которых вы должны выбрать «Дополнительные параметры».
Теперь найдите и кликните по «Командная строка».
Если не запускается и флешка с установщиком, то, скорее всего, вы забыли расставить приоритеты загрузки в BIOS.
Подробнее: Как сделать загрузку с флешки в BIOS
Включение AHCI в Windows 10
Рекомендуется изначально установить загрузку системы в «Безопасном режиме» при помощи специальных команд. Можно попытаться сделать всё, не меняя вид загрузки операционной системы, но в этом случае вы это делаете на свой страх и риск. Стоит также отметить, что этот способ подойдёт и для Windows 8/8.1.
Подробнее: Как войти в «Безопасный режим» через BIOS
Чтобы сделать правильную настройку, вам необходимо:
- Открыть «Командную строку». Быстрее всего это будет сделать, используя окно «Выполнить» (в ОС вызывается комбинациями клавиш Win+R). В поисковой строке нужно прописать команду . Также открыть «Командную строку» можно и с помощью «Восстановления системы», если вы не можете загрузить ОС.
Теперь введите в «Командную строку» следующее:
Для применения команды нужно нажать клавишу Enter.
После произведённых настроек можно приступать непосредственно ко включению AHCI-режима в BIOS. Используйте эту инструкцию:
- Перезагрузите компьютер. Во время перезагрузки вам нужно выполнить вход в BIOS. Для этого нажмите определённую клавишу до появления логотипа ОС. Обычно, это клавиши от F2 до F12 или Delete.
- В BIOS найдите пункт «Integrated Peripherals», который расположен в верхнем меню. В некоторых версиях его можно также встретить в качестве отдельного пункта в главном окне.
- Теперь вам нужно найти пункт, который будет носить одно из следующих названий — «SATA Config», «SATA Type» (зависит от версии). Ему требуется задать значение «ACHI».
Для сохранения изменений перейдите в «Save & Exit» (может называться немного по-другому) и подтвердите выход. Компьютер перезагрузится, но вместо загрузки операционной системы вам предложат выбрать варианты её запуска. Выбирайте «Безопасный режим с поддержкой командной строки». Иногда компьютер сам загружается в этом режиме без участия пользователя.
В «Безопасном режиме» вам не нужно вносить никаких изменений, только открыть «Командную строку» и ввести туда следующее:
Данная команда нужна для того, чтобы вернуть загрузку операционной системы в обычный режим.
Перезагрузите компьютер.
Включение AHCI в ОС Windows 7
Здесь процесс включения будет несколько сложнее, так как в этой версии операционной системы требуется вносить изменения в реестр.
Воспользуйтесь данной пошаговой инструкцией:
- Откройте редактор реестра. Для этого вызовите строку «Выполнить» при помощи комбинации Win+R и введите туда , после нажмите Enter.
Теперь вам нужно переместиться по следующему пути:
Все необходимые папки будут находиться в левом углу окна.
В конечной папке найдите файл «Start». Кликните по нему два раза, чтобы отобразилось окно ввода значений. Изначальное значение может быть 1 или 3, вам же нужно поставить . Если стоит там уже по умолчанию, то ничего менять не нужно.
Аналогично нужно сделать с файлом, который носит такое же название, но находится по адресу:
Теперь можно закрыть редактор реестра и перезагрузить компьютер.
Не дожидаясь появления логотипа ОС, перейдите в BIOS. Там нужно сделать те же изменения, которые описаны в предыдущей инструкции (пункты 2, 3 и 4).
После выхода из BIOS компьютер перезагрузится, запустится Windows 7 и сразу же начнёт установку необходимого ПО для включения AHCI-режима.
Дождитесь окончания установки и перезагрузки компьютера, после которой вход в AHCI будет полностью произведён.
Войти в ACHI-режим не так сложно, но если вы неопытный пользователь ПК, то эту работу лучше не делать без помощи специалиста, так как есть риск того, что вы можете сбить определённые настройки в реестре и/или BIOS, что может повлечь за собой проблемы с компьютером.
Опишите, что у вас не получилось.
Наши специалисты постараются ответить максимально быстро.
Возможные значения SATA Mode
Сейчас все реже можно встретить БИОС с расширенной функциональностью опции «SATA Mode». Причина этому объяснена немного позднее, а пока разберем основные значения, которые есть в любой вариации «SATA Mode».
- IDE — режим совместимости с устаревшими жестким диском и Windows. Переключившись в этот режим, вы получите все особенности IDE-контроллера материнской платы. В целом это влияет на быстродействие работы HDD, понижая его скорость. Пользователю не нужно устанавливать дополнительные драйверы, поскольку они уже встроены в операционную систему.
- AHCI — современный режим, дающий пользователю повышенную скорость работы с жестким диском (как следствие, всей ОС), возможность подключения SSD, технологию «Hot Swap» («горячая» замена накопителя без остановки работы системы). Для его работы может потребоваться SATA-драйвер, скачивается который на сайте производителя материнской платы.
Чуть реже можно встретить режим RAID — он есть только у владельцев материнских плат, поддерживающих создание из жестких дисков RAID-массивов, подключающихся к IDE/SATA контроллеру. Такой режим предназначен для ускорения работы накопителей, самого компьютера и повышения надежности хранения информации. Чтобы выбрать этот режим, к ПК должно быть подключено минимум 2 HDD, желательно полностью идентичных друг другу, включая версию прошивки.
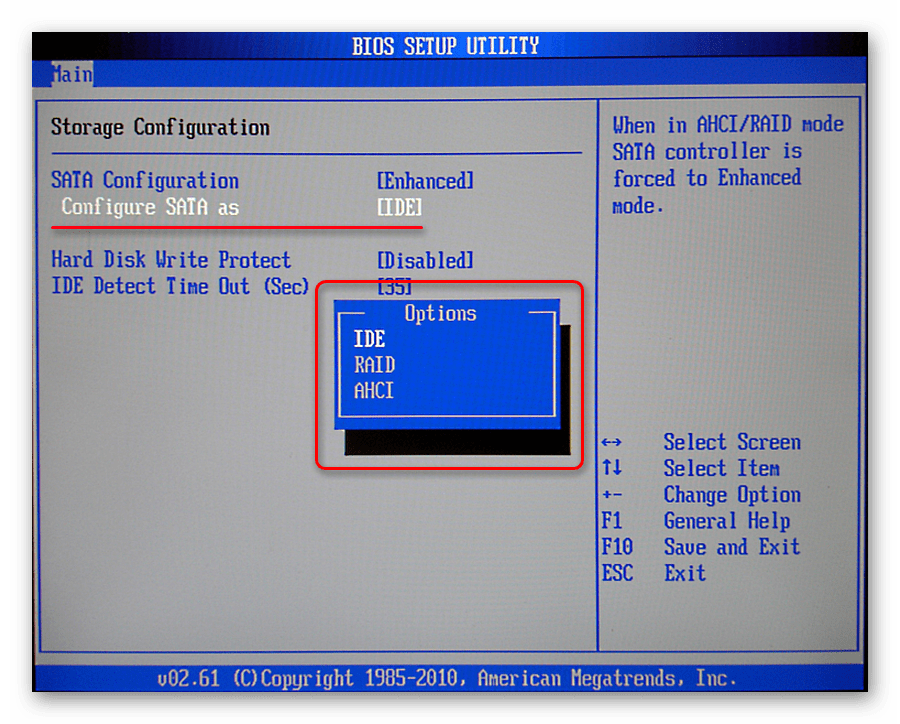
Менее популярны другие 3 режима. Они есть в некоторых BIOS (находятся в «SATA Configuration») в целях устранения каких-либо проблем при использовании старых ОС:
- Enhanced Mode (Native) — активирует расширенный режим САТА-контроллера. С его помощью становится возможным подключение HDD в количестве, равном числе соответствующих разъемов на материнской плате. Такой вариант не поддерживается операционными системами Windows ME и ниже и предназначен для более-менее современных версий этой линейки ОС.
-
Compatible Mode (Combined) — совместимый режим с ограничениями. При его включении становятся видимыми до четырех накопителей. Используется он в случаях с установленными Windows 95/98/ME, которые не умеют взаимодействовать с HDD обоих интерфейсов в общем количестве более двух. Включая такой режим, вы заставляете видеть операционную систему один из следующих вариантов:
- два обычных IDE-подключения;
- один IDE и один псевдо-IDE, состоящий их двух SATA-дисков;
- два псевдо-IDE, составленные из четырех SATA-подключений (этот вариант потребует выбора режима «Non-Combined», если такой есть в BIOS.).

Совместимый режим может быть включен и для Windows 2000, XP, Vista, если, допустим, второй операционной системой установлена ОС Windows 95/98/ME. Это позволяет видеть SATA-подключение в обеих Виндовс.
Включение режима AHCI в Виндовс 7
Узнать, как включить режим ahci в windows 7, можно в следующей инструкции. Способ включения довольно близок к операции с Виндовс 10. Здесь будет необходимо осуществить определенные изменения в реестре таким способом:
- Запуск реестрового редактора путем комбинации «R+Windows». Прописывание команды regedit в меню «Выполнить» и нажатие на «ОК».
- Затем нужно проследовать в реестровый редактор по следующему пути, а для Stars устанавливается значение 0:
HKEY_LOCAL_MACHINE\SYSTEM\CurrentControlSet\services\msahci
- Затем устанавливается значение 0 для Start параметра, который находится в этой папке:
HKEY_LOCAL_MACHINE\SYSTEM\CurrentControlSet\services\IastorV
- Компьютер перезагружается, а в BIOS выбирается AHCI режим для SATA интерфейса.
Когда компьютер загрузится в первый раз, нужно установить весь список драйверов, предложенных операционной системой.
После того, как компьютер перешел в AHCI режим работы, могут возникнуть ошибки. Их устраняют путем использования бесплатной утилиты «Microsoft Fix it». Программа отличается наличием русской локализации, а разобраться в ней не сложно.
В большинстве случаев, когда произведено выполнение вышеописанных действий, AHCI режим работает нормально. Система начинает работать существенно быстрее. Если никакие результаты не добиваются, то можно произвести переустановку системы, когда произошло изменение режима. Это требует времени, но результат гарантирован.
Example — Read hard disk sectors
The code example shows how to read «count» sectors from sector offset «starth:startl» to «buf» with LBA48 mode from HBA «port». Every PRDT entry contains 8K bytes data payload at most.
#define ATA_DEV_BUSY 0x80
#define ATA_DEV_DRQ 0x08
bool read(HBA_PORT *port, uint32_t startl, uint32_t starth, uint32_t count, uint16_t *buf)
{
port->is = (uint32_t) -1; // Clear pending interrupt bits
int spin = ; // Spin lock timeout counter
int slot = find_cmdslot(port);
if (slot == -1)
return false;
HBA_CMD_HEADER *cmdheader = (HBA_CMD_HEADER*)port->clb;
cmdheader += slot;
cmdheader->cfl = sizeof(FIS_REG_H2D)sizeof(uint32_t); // Command FIS size
cmdheader->w = ; // Read from device
cmdheader->prdtl = (uint16_t)((count-1)>>4) + 1; // PRDT entries count
HBA_CMD_TBL *cmdtbl = (HBA_CMD_TBL*)(cmdheader->ctba);
memset(cmdtbl, , sizeof(HBA_CMD_TBL) +
(cmdheader->prdtl-1)*sizeof(HBA_PRDT_ENTRY));
// 8K bytes (16 sectors) per PRDT
for (int i=; i<cmdheader->prdtl-1; i++)
{
cmdtbl->prdt_entryi.dba = (uint32_t) buf;
cmdtbl->prdt_entryi.dbc = 8*1024-1; // 8K bytes (this value should always be set to 1 less than the actual value)
cmdtbl->prdt_entryi.i = 1;
buf += 4*1024; // 4K words
count -= 16; // 16 sectors
}
// Last entry
cmdtbl->prdt_entryi.dba = (uint32_t) buf;
cmdtbl->prdt_entryi.dbc = (count<<9)-1; // 512 bytes per sector
cmdtbl->prdt_entryi.i = 1;
// Setup command
FIS_REG_H2D *cmdfis = (FIS_REG_H2D*)(&cmdtbl->cfis);
cmdfis->fis_type = FIS_TYPE_REG_H2D;
cmdfis->c = 1; // Command
cmdfis->command = ATA_CMD_READ_DMA_EX;
cmdfis->lba0 = (uint8_t)startl;
cmdfis->lba1 = (uint8_t)(startl>>8);
cmdfis->lba2 = (uint8_t)(startl>>16);
cmdfis->device = 1<<6; // LBA mode
cmdfis->lba3 = (uint8_t)(startl>>24);
cmdfis->lba4 = (uint8_t)starth;
cmdfis->lba5 = (uint8_t)(starth>>8);
cmdfis->countl = count & 0xFF;
cmdfis->counth = (count >> 8) & 0xFF;
// The below loop waits until the port is no longer busy before issuing a new command
while ((port->tfd & (ATA_DEV_BUSY | ATA_DEV_DRQ)) && spin < 1000000)
{
spin++;
}
if (spin == 1000000)
{
trace_ahci("Port is hung\n");
return FALSE;
}
port->ci = 1<<slot; // Issue command
// Wait for completion
while (1)
{
// In some longer duration reads, it may be helpful to spin on the DPS bit
// in the PxIS port field as well (1 << 5)
if ((port->ci & (1<<slot)) == )
break;
if (port->is & HBA_PxIS_TFES) // Task file error
{
trace_ahci("Read disk error\n");
return FALSE;
}
}
// Check again
if (port->is & HBA_PxIS_TFES)
{
trace_ahci("Read disk error\n");
return FALSE;
}
return true;
}
// Find a free command list slot
int find_cmdslot(HBA_PORT *port)
{
// If not set in SACT and CI, the slot is free
uint32_t slots = (port->sact | port->ci);
for (int i=; i<cmdslots; i++)
{
if ((slots&1) == )
return i;
slots >>= 1;
}
trace_ahci("Cannot find free command list entry\n");
return -1;
}
Какой режим лучше
Конечно, лучше всего выбирать ACHI
. И это можно понять сравнив два режима. IDE следует выбирать если в вашей системе нет драйверов
на SATA. Все современные ПК поддерживают
SATA, то есть, если выбрать IDE, то будет происходить его эмуляции
, а это не даст никакого прироста к производительности, что нам не нужно.
Вопросом изменения режима AHCI на IDE задаются пользователи, которым необходимо выполнить проверку диска программным способом или установить Windows XP на относительно новом компьютере или ноутбуке. Если в этот момент не переключить режимы, устройство просто не увидит дистрибутив.
Включение AHCI в Windows 8, 8,1 через реестр
Со временем операционная система обновляется, пользователи переходят на новые версии. Включение AHCI на данной операционной системе незначительно отличается, но при этом одинаково как для 8, 8,1, так и для 10 версии.
-
Вначале пользователю потребуется проделать все действия в реестре . Для этого ему необходимо одновременно нажать комбинацию «Win» и «R». Появится окно под названием «Выполнить», во вкладке «Открыть» потребуется прописать «regedit».
-
Данное действие позволит открыть нужный редактор. Теперь пользователю стоит отыскать папку «HKEY_LOCAL_MACHINE», которая содержит много различных вкладок. Нужно найти «SYSTEM», затем пройти в «CurrentControlSet» — «Services» — «storahci».
-
Окно будет разделяться на два тематических блока. В правом пользователь увидит список различных ключей. В данном случае необходим «ErrorControl», имеющий тип «REG_DWORD». На него нужно кликнуть мышкой. Появится окно «Изменение параметра DWORD (32 бита). Показатель «Значение» должен стоять «3», а пользователю потребуется изменить его на «0» и нажать «Ок».
-
В той же папке «storachci» имеется еще одна под названием «StartOverride». Там имеется ключ «0», на который нужно кликнуть мышкой и в строке «Значение» прописать «0» вместо «3».
- Теперь нужно перезагрузить свой компьютер и проделать те же действия в БИОС, которые указаны в вышеизложенной инструкции.
Важно помнить, что данная инструкция может помочь не всегда, так как все зависит от конфигурации ПК пользователя. Специалисты Microsoft это предусмотрели и разработали свою инструкцию, доступную на официальном сайте
Ею стоит воспользоваться, если вышеуказанный способ не помог.
Как включить AHCI
windows
Включение режима AHCI для жестких дисков и SSD позволяет задействовать NCQ (Native Command Queuing), что в теории должно положительно сказаться на скорости работы дисков. Кроме этого, AHCI поддерживает некоторые дополнительные возможности, например, горячее подключение дисков. См. также: Как включить режим AHCI в Windows 10 после установки.
Примечание: описанные в руководстве действия требуют некоторых навыков работы с компьютером и понимания того, что именно делается. В некоторых случаях процедура может быть не успешной и, в том числе, потребовать переустановки Windows.
Включение AHCI в Windows 8 и 8.1
Один из самых простых способов включить AHCI после установки Windows 8 или 8.1 — использовать безопасный режим (этот же способ рекомендует и сайт официальной поддержки Microsoft).
Для начала, если у вас возникли ошибки при запуске Windows 8 с режимом AHCI, верните режим IDE ATA и включите компьютер. Дальнейшие шаги выглядят следующим образом:
- Запустите командную строку от имени администратора (можно нажать клавиши Windows + X и выбрать нужный пункт меню).
- В командной строке введите bcdedit /set {current} safeboot minimal и нажмите Enter.
- Перезагрузите компьютер и еще до загрузки компьютера включите AHCI в БИОС или UEFI (SATA Mode или Type в разделе Integrated Peripherals), сохраните настройки. Компьютер загрузится в безопасном режиме и установит необходимые драйвера.
- Снова запустите командную строку от имени администратора и введите bcdedit /deletevalue {current} safeboot
- После выполнения команды снова перезагрузите компьютер, в этот раз Windows 8 должна загрузиться без проблем с включенным режимом AHCI для диска.
Это не единственный способ, хотя и наиболее часто описываемый в различных источниках.
Еще один вариант включения AHCI (только для Intel).
- Загрузите драйвер с официального сайта Intel (f6flpy x32 или x64, в зависимости от того, какая версия операционной системы установлена, zip архив). _&lang=rus&ProdId=2101
- Также загрузите файл оттуда же.
- В диспетчере устройств установите драйвер f6 AHCI вместо 5 Series SATA или другого драйвера контроллера SATA.
- Перезагрузите компьютер и включите режим AHCI в БИОС.
- После перезагрузки запустите установку
Если ни один из описанных вариантов действий не помог, можете также попробовать первый способ включения AHCI из следующей части этой инструкции.
Как включить AHCI в установленной Windows 7
Сначала рассмотрим, как включить AHCI вручную с помощью редактора реестра Windows 7. Итак, запустите редактор реестра, для этого вы можете нажать клавиши Windows + R и ввести regedit.
Дальнейшие шаги:
Как видите, ничего сложного. После включения режима AHCI в Windows 7 рекомендую проверить, включено ли кэширование записи на диск в его свойствах и включить его, если нет.
Помимо описанного способа, вы можете использовать утилиту Microsoft Fix it для того, чтобы убрать ошибки после изменения режима SATA (включения AHCI) автоматически. Утилиту можно скачать с официальной страницы (обновление 2018: утилита для автоматического исправления на сайте больше не доступна, только информация по ручному устранению проблемы)
После запуска утилиты, все необходимые изменения в системе будут выполнены автоматически, и ошибка INACCESABLE_BOOT_DEVICE (0x0000007B) должна будет исчезнуть.