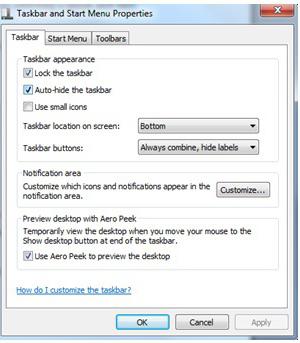Как перенести windows на другой жесткий диск
Содержание:
- Macrium Reflect Free – универсальная программа для клонирования дисков
- Архивация и восстановление в Windows 7. Встроенный инструмент в ОС
- Программа Samsung Data Migration для переноса Windows на SSD
- Как перенести операционную систему Windows с одного диска на другой
- ССД в квадрате!
- Вариант 2. Использование программы AOMEI Partition Assistant Standard Edition
- Как переместить «Загрузки» на другой диск (3 способ)
- Настройка компьютера для корректной работы SSD
- Как перенести «Документы» на другой диск (1 способ)
- 2-й способ. Неправильный и быстрый.
- Программы для переноса Windows 10 на SSD
Macrium Reflect Free – универсальная программа для клонирования дисков
Это бесплатная программа, которая работает со всеми накопителями, всех производителей. Скачать ее можно с официального сайта http://www.macrium.com/reflectfree.aspx. Сначала скачивается небольшая программа, которая загружает и запускает установку Macrium Reflect Free. Программа умеет клонировать жесткие диски и SSD.
В главном окне достаточно выбрать диск, который нужно клонировать, и нажать на кнопку «Clone this disk».
В следующем окне вы увидите исходный диск, и конечный, на который нужно перенести систему. Проверьте все параметры, и запустите процесс клонирования.
Сам процесс конирования может длится долго. Все зависит от скорости накопителей, и объема данных.
Выводы
Как видите, практически у каждого производителя накопителей есть своя программа, с помощью которой можно не только перенести Windows без переустановки на новый диск, но и полностью клонировать всю информацию с одного диска на другой.
Нужно только разобраться с подключением дисков. В моем случае, специальный карман конечно же выручил. Иначе, пришлось бы каким-то образом устанавливать второй накопитель в ноутбук.
Архивация и восстановление в Windows 7. Встроенный инструмент в ОС
Когда у юзера возникают серьёзные неполадки с ОС Виндовс 7, к примеру, после появления ошибок по причине неправильного функционирования жёсткого диска или из-за попадания вирусных программ, когда повреждаются системные файлы, нормальное функционирование обычными возможностями ОС возобновить не представляется возможным. Однако работу Виндовс можно возобновить посредством BIOS.
Существует несколько вариантов восстановления работы системы Виндовс:
- используя сохранённую копию оперативной системы;
- с помощью внешнего носителя с Виндовс.
Первый вариант подразумевает то, что юзер должен заблаговременно подумать о копии ОС, чтобы при надобности легко возобновить ОС посредством БИОС. Например, в Виндовс 7-й версии для этого есть специальная опция архивации ОС.
Второй вариант предполагает восстановление работы ОС с использованием стороннего носителя. Для этого пользователь должен выполнить такие действия:
- В меню «Пуск» выбрать пункт «Панель управления».
Открываем «Пуск», затем «Панель управления»
- Зайти на вкладку «Система и безопасность».
В режиме «Просмотр» выставляем «Категория», заходим на вкладку «Система и безопасность»
- Войти в пункт «Архивация и восстановление».
- Кликнуть «Создать диск восстановления системы».
Кликаем «Создать диск восстановления системы»
- Во всплывшем окне следует обозначить нужный носитель для перезаписи ОС. Это может быть USB-накопитель
или даже обычный DVD-диск. Поскольку вместительность архива может достигать несколько гигабайт, то для сохранения потребуется носитель, память которого вмещает не меньше, чем 4 Гб.
В разделе «Диск» выставляем свой, нажимаем «Создать диск»
- После того, как копия создана, просто нажмите «OК».
Нажимаем «ОК»
Стоит отметить, что на некоторых ПК, а особенно ноутбуках, на жёстких дисках в специальных разделах присутствуют средства, используя которые можно быстро возобновить ОС на компьютере. Чтобы их найти, необходимо внимательно прочитать инструкцию по эксплуатации компьютера или ноутбука, где обязательно об этом будет сказано.
В заключение стоит заметить, что процесс восстановления ОС не сложный, однако некоторые современные пользователи не всегда знают, как правильно произвести вход в БИОС. Стоит заметить, что на некоторых компьютерах вместо одной из клавиш для входа может применяться кнопка «Del», на других же для этого может использоваться комбинация нескольких клавиш.
Программа Samsung Data Migration для переноса Windows на SSD
Обратите внимание, что эта программа подойдет только в том случае, если переносить информацию вы будете на новый SSD от компании Samsung. На официальной страничке http://www.samsung.com/semiconductor/minisite/ssd/download/tools.html указаны модели накопителей которые поддерживаются
Там же вы можете скачать последнюю версию программы Samsung Data Migration. А еще там есть очень подробная инструкция на русском языке
На официальной страничке http://www.samsung.com/semiconductor/minisite/ssd/download/tools.html указаны модели накопителей которые поддерживаются. Там же вы можете скачать последнюю версию программы Samsung Data Migration. А еще там есть очень подробная инструкция на русском языке.
Скачайте программу, установите ее, и запустите.

Дальше мы увидим информацию по начальному и конечному диску. Можно изменять размер разделов на новом диске, чтобы распределить между ними всю память.
После того, как вы распределите память между разделами, нажмите на кнопку «Начать».

Осталось только дождаться, пока закончится процесс клонирования на новый накопитель, и можно закрывать программу.

После переноса, я просто заменил старый SSD новым, и у меня компьютер включился как обычно. Только размер разделов стал больше. У меня была установлена Windows 10 как вторая система, и пропал выбор какую систему загружать. По умолчанию загружается Windows 7. Думаю, нужно просто восстановить загрузчик. Пока что этим не занимался.
Если вы оставляете в системе оба накопителя, то нужно просто сменить порядок загрузки в БИОС. Или отключить старый диск.
Как перенести операционную систему Windows с одного диска на другой
Операция для неопытного пользователя выглядит как «миссия невыполнима». Однако существует доступное каждому решение. Это утилита Acronis True Image WD Edition
Обратите внимание на WD. Эта утилита разработана для дисков бренда Western Digital
Однако она работает и с накопителями других производителей, если на вашем компьютере установлен хотя бы один жесткий диск фирмы WD или SanDisk
Как пользоваться Acronis True Image, чтобы осуществить перенос Windows на другой диск
Все очень просто, на радость пользователю. Сделаем предположение, что вы нашли и установили утилиту Acronis True Image WD Edition. Она бесплатная, установка очень простая. Начинаем работать в программе.
Первое что надо сделать, это убедиться, что диски, с которыми вы хотите работать, доступны операционной системе и их видно в проводнике. Второе, что надо учесть, диски должны быть подключены посредством шины, USB подключение в данном случае не подойдет. Прямой перенос Windows с флеш носителей не поддерживается, хотя резервное копирование возможно. Это принципиально разные подходы.
Итак, мы в интерфейсе программы Acronis True Image:
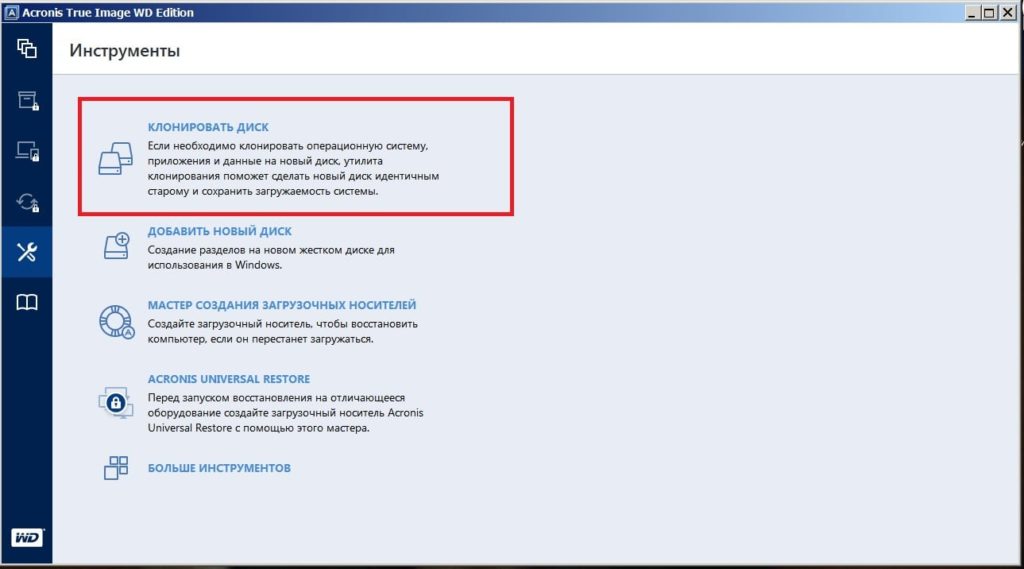
Нажимаем ссылку «Клонировать диск«. Первое что вам будет предложено, это выбрать режим: автоматический или пользовательский (вручную). Конечно, большинству подойдет автоматический режим, так проще всего осуществить перенос Windows на другой диск. Для тех, кто знает что делает, можно попробовать ручной режим.

Далее вам нужно выбрать диск, с которого будет осуществляться перенос Windows на другой диск
Обратите внимание, что при выборе диска в нижнем баре окошка программы вам показывается буква диска и его объем, а также формат хранения данных на диске (FAT,NTFS). Это удобно, чтобы не запутаться

Исходный диск для переноса Windows выбран. Теперь надо выбрать диск, куда будем переносить. Все аналогично предыдущему шагу. Будьте внимательны, смотрите, куда вы перемещаете данные, если у вас есть больше двух дисков на компьютере.


Завершаем операцию переноса Windows с диска на диск. Ждем некоторое время, пока файлы будут скопированы.

ССД в квадрате!
Такой шуточный заголовок не спроста, будем осуществлять перенос системы Windows 10 с ssd на ssd, посредством практически универсальной проги Acronis True Image WD Edition.
Установка происходит довольно быстро и без особых сложностей, запускаем ПО и приступаем, но прежде перейдите в управление дисками Windows 10 и проверьте – видит ли система disk ssd – в случае, если не видит – проверьте правильность подключения и инициализацию.
«Инструменты» → «Клонировать_диск»
«Режим_клонирования» → «Выберем вручную» → «Далее»
Выбираем «Исходный_диск» — наш винт с ОС→ «Далее»
Назначаем «Целевой_диск» — наш второй ссд-disk → «Далее»
После этого шага, окажемся в окне «Исключение_файлов», здесь выберем файлы, которые не нужны нам. Кроме того, на следующем шаге, при необходимости, можно изменить структуру диска, далее проверяйте все позиции – если все верно, жмите «Приступить», после чего потребуется перезагрузка и вместо привычного — откроется окно программы с процессом клонирования. После завершения – ваш ПК будет выключен, далее включаете и в bios’е выберите загрузку по умолчанию с ссд-disk’а, вот еще один не сложный метод, который описал – как можно на ноутбуке перенести Window’s 10 на ssd
Вариант 2. Использование программы AOMEI Partition Assistant Standard Edition
Программа имеет русифицированный интерфейс и бесплатна для некоммерческого пользования.
Плюс этой программы заключается в том, что ее можно использовать для копирования системы на накопитель, на котором уже есть какие-то данные.
Скачать ее можно по этой ссылке: https://www.disk-partition.com/free-partition-manager.html
Чтобы клонировать систему, произведите следующие действия:
- Включите AOMEI.
- В первом окне программы кликните на раздел «Изменение размера».
- Перетащите зеленый регулятор, выделив под операционную систему ~ 50 Гб. В первую строку введите 50.0 GB. Освободите место в начале шкалы, так как именно туда будет записана операционная система Windows.
- В верхнем меню щелкните «Применить» для подтверждения разметки накопителя.
- Программа отобразит данные об операции, выберите пункт «Перейти».
- Щелкните «Да».
- После окончания процесса можно переносить Windows на созданные ранее раздел.
- Снизу программы выберите системный диск и щелкните по пункту в правом меню «Перенос OC SSD или HDD».
- Будет запущен мастер копирования, нажмите «Далее».
- Далее надо будет кликнуть накопитель, куда хотите записать образ операционной системы. Щелкните на тот накопитель, на котором вы выделили раздел для копирования.
- Уберите галочку с того места, которое показано на скриншоте кружком. Этот пункт означает, желаете ли вы, чтобы перед копированием были удалены все разделы со второго жесткого диска. Так как требуется выполнить клонирование Windows, сохранив существующие на нем данные, галочку ставить не нужно.
- Затем укажите объем, который будет выделен под операционную систему. В пункте размер раздела укажите цифру в 50 гигабайт. Этого вполне хватит для комфортной работы с Windows 10.
- В следующем окне перевод программы дает сбой и системное сообщение выдается на английском языке. В нем говорится о том, что после окончания копирования файлов сразу запустить Windows с нового накопителя не получится. Что бы это осуществить, откройте корпус компьютера и поменяйте жесткие диски местами. Если старый накопитель не нужен, его можно не устанавливать на место нового.
- Щелкните кнопку «Конец».
- Создастся отложенная операция. Для ее старта в верхнем мню слева нажмите на кнопку «Применить».
- В открывшемся окне отобразятся параметры предстоящей операции. Кликните «Перейти».
- После завершения копирования можно будет запустить систему с нового диска.
Как переместить «Загрузки» на другой диск (3 способ)
Теперь, посмотрим, как перенести папку «Загрузки» на другой диск компьютера.
Вам также может быть интересно:
Перенести папку «Загрузки» на другой диск или раздел диска, совсем просто:
- Откройте окно Проводника, создайте на другом диске компьютера папку «Загрузки».
- Перейдите в другом окне Проводника в профиль пользователя на системном диске:
C:\Users\User (C:\Пользователи\Имя_пользователя)
- Нажмите на клавиатуре на клавишу «Shift».
- Левой кнопкой мыши перетащите папку «Загрузки» в открытое окно Проводника на другой диск. Под перемещаемой папкой будет отображаться надпись: «Переместить в “Локальный диск (D:)”. В вашем случае буква диска может быть другая. Можно сразу выделить несколько папок, а затем переместить выделенные папки с помощью перетаскивания.
После завершения процесса переноса файлов, папка «Загрузка» окажется на другом локальном диске компьютера.
Настройка компьютера для корректной работы SSD
Принцип работы твердотельного накопителя отличается от HDD, поэтому после инсталляции ОС рекомендуется произвести настройку отдельных модулей системы. Это поспособствует корректной работе SSD и продлит эксплуатационный срок устройства.
Проверка режима AHCI
Первостепенно необходимо перепроверить работу режима AHCI, который выставлялся в BIOS перед созданием загрузочной флешки. Делается это непосредственно в Windows 10.
Пошаговое руководство:
- С помощью поиска в левой части панели задач найти и запустить «Диспетчер устройств».
- В появившемся окне развернуть ветку «Контроллеры IDE ATA/ATAPI».
- Убедиться в работе режима AHCI, найдя в перечне устройств наименование с этой аббревиатурой.
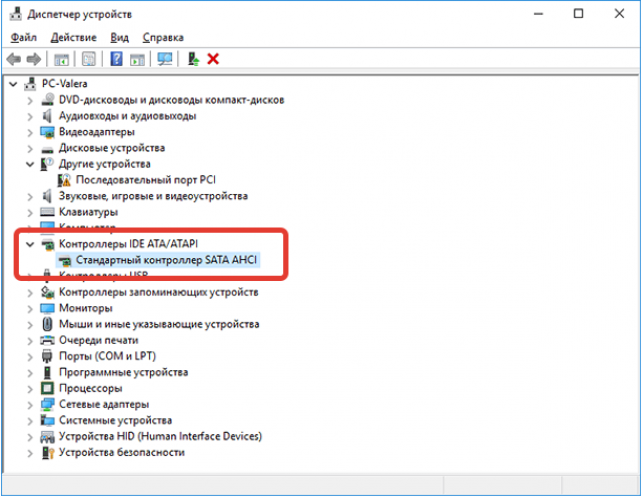
Если контроллера AHCI нет, значит предварительная настройка компьютера была выполнена не правильно. Рекомендуется повторно переустановить Windows 10, придерживаясь всех пунктов инструкции, иначе SSD будет работать с пониженной скоростью чтения и записи данных.
Настройка работы TRIM
Технология TRIM разработана специально для твердотельных накопителей и призвана продлить срок эксплуатации устройства. Служба активна в системе по умолчанию, но в случае некорректного переноса файлов ОС на диск может быть отключена. Чтобы удостовериться в обратном, необходимо:
- Нажать правой кнопкой мыши (ПКМ) по меню «Пуск», выбрать в списке опцию «Windows PowerShell (администратор)».
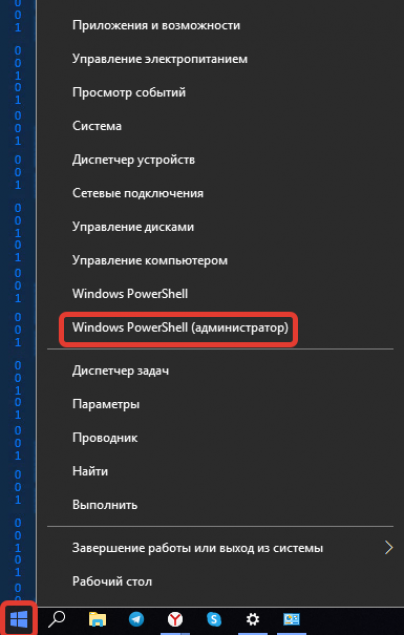
- В появившемся окне консоли ввести команду fsutil behavior query DisableDeleteNotify, нажать Enter.
- Проверить параметр NTFS DisableDeleteNotify, который должен равняться , в противном случае необходимо выполнить активацию TRIM посредством команды fsutil behavior set DisableDeleteNotify 0.
Обратите внимание! Производители твердотельных накопителей зачастую выпускают для своей продукции программное обеспечение, в котором можно произвести оптимизацию носителя
Отключение гибернации
Гибернация негативно влияет на работу SSD, способствуя повышению скорости затирания блоков памяти. Требуется отключить этот режим посредством консоли, запущенной с правами суперпользователя.

Пошаговое руководство:
- Нажать ПКМ по меню «Пуск» и выбрать опцию «PowerShell (администратор)».
- В окне консоли ввести команду powercfg -h off, нажать Enter.
- Закрыть окно и перезагрузить компьютер.
После проведения мероприятий по оптимизации твердотельного накопителя срок службы устройства будет увеличен, а скорость чтения и записи повышена.
Как перенести «Документы» на другой диск (1 способ)
Сначала посмотрим, как переместить папку «Документы» на другой диск с помощью первого способа. Другие папки из профиля пользователя перемещаются аналогично.
Для того, чтобы перенести «Документы» на другой диск компьютера, выполните следующие действия:
- На другом локальном диске компьютера (обычно, это диск «D:») создайте папку с именем «Документы».
- Если на компьютере несколько пользователей, то сначала создайте на другом локальном диске папки с именами пользователей, а затем в папках пользователей создайте папки (Рабочий стол, Документы, Загрузки и т. д.) для переноса системных папок.
- Если у новой созданной папки на другом диске будет другое имя, отличное от имени системной, папка все равно будет переименована. Этой папке будет присвоено имя соответствующей системной папки.
- Войдите в профиль пользователя компьютера по пути:
C:UsersUser (C:ПользователиИмя_пользователя)

- Кликните правой кнопкой мыши по папке «Документы», в контекстном меню нажмите «Свойства».
- В окне «Свойства: Документы» откройте вкладку «Расположение», нажмите на кнопку «Переместить…».
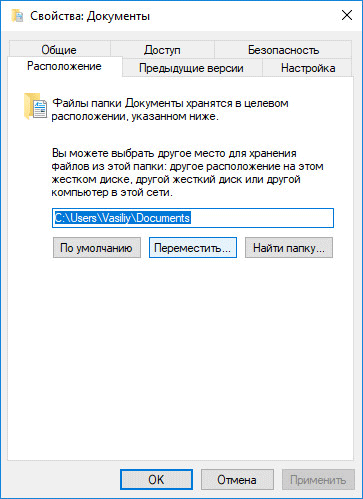
- В окне «Выберите конечную папку» выберите папку. В нашем случае, на диске «D» создана папка «Документы». Нажмите на кнопку «Выбор папки».
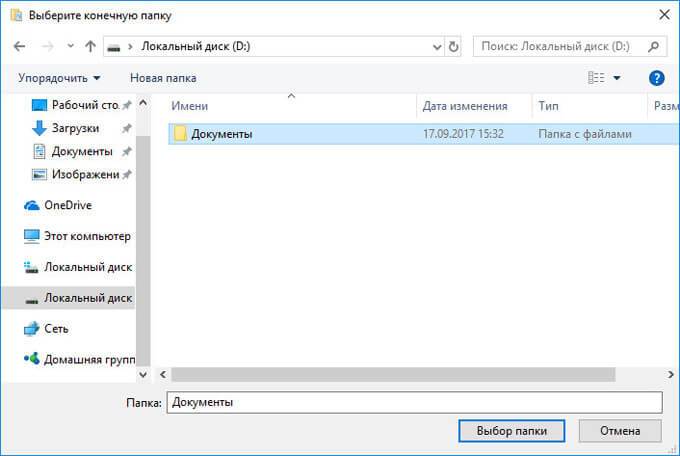
- Снова откроется окно свойств папки «Документы». Здесь вы увидите новое расположение папки, на другом диске. Нажмите на кнопку «Применить».
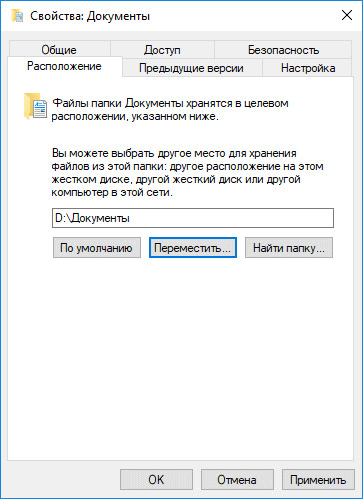
- В окне «Переместить папку» согласитесь с новым расположением папки, нажмите на кнопку «Да».
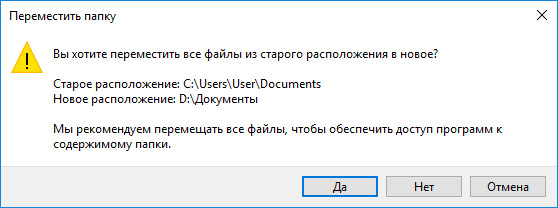
- Дождитесь завершения копирования файлов. Откройте Проводник, перейдите на другой диск, там вы увидите системную папку «Документы».
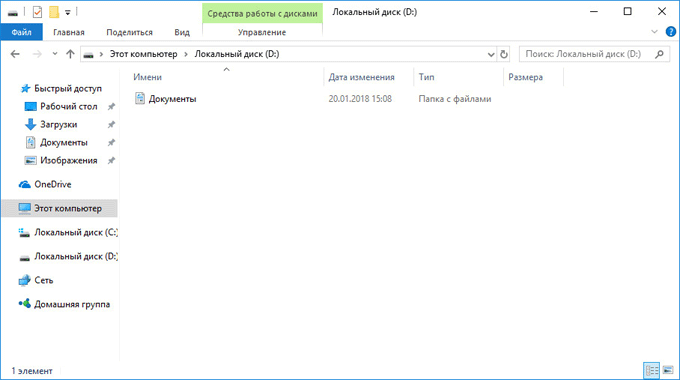
Войдите в профиль пользователя на системном диске («C:»), для того, чтобы убедиться, что папки «Документы» там уже нет.
2-й способ. Неправильный и быстрый.
Windows 7 находится на диске в двух первичных разделах:
System Recovery – без буквы/с буквой – активный (там и находится загрузчик ОС) System – буква C: – собственно сама операционная система
Используем любую программу, которая умеет копировать разделы – AOMEI / Paragon / Acronic и т.д.
Далее по этапам.
Этап 1
- копируем посекторно (именно по секторам) два нужных нам раздела на другой диск HDD/SSD
- разделы также должны быть первичными
- раздел System Recovery также делаем активным
- не забываем обновить MBR второго диска (иначе некому будет сказать BIOS, что можно загружаться)
- в BIOS переключаемся на новый диск и пробуем загрузиться
BIOS хочет увидеть в boot-секторе MBR код, который укажет, где находится загрузчик. Это умеет делать UEIF BIOS (для диска GPT) или программы мультизагрузки.
Допустим – стартовали, но странно.
– видим, что раздел с загрузчиком правильный CopySR, а загрузилась система с основного диска, а наша копия CopySeven не загрузилась – собственно так и должно быть 🙁 на этом этапе, т.к. в загрузчике Windows 7 явным образом прописано, где он находится и откуда грузиться (а мы его полностью скопировали)
В Windows XP все будет работать сразу после копирования (там нужно скопировать только один раздел), а мы перейдем на 2-й этап.
Этап 2
Для исправления записей в загрузчике Windows 7 есть несколько вариантов
Вариант 1 – для обычных пользователей
- отключаем исходный диск, оставляем только новый диск
- при загрузке Windows 7 с нового диска процесс остановится с сообщением, что не знает, откуда грузиться и попросит установочный диск
- вставляем установочный диск и загружаемся с него
- даем системе скопировать файлы
- выбираем “Восстановление системы”
- отказываемся от автоматического режима
- выбираем для восстановления Windows 7 (система ее найдет)
- выбираем из меню восстановления “Восстановить загрузку”
- ждем несколько минут и соглашаемся на перезагрузку, вынимаем установочный диск
Вариант 2 – для продвинутых пользователей, через bsdedit (либо эта утилита либо EasyBCD)
Для того, что исправить загрузчик – к нему нужно получить доступ из загруженной системы, а загрузчик у нас пока не видит скопированной ОС.
Предположим, у нас два диска. Рекомендуется сделать разные метки тома при копировании, например Windows 7 # 1 и Windows 7 # 2
Сначала картинка
запускаем режим командной строки под администратором (из загруженной первой системы мы редактируем второй загрузчик!)
вводим bcdedit
видим:
Диспетчер загрузки Widowsdevice partition = I: месторасположение загрузчика, нужно изменить (может быть буква или прямое указание раздела)
Загрузка Windowsdevice partition = C: месторасположение ОС, нужно изменить (может быть буква или прямое указание раздела) osdevice partition = C: указание буквы системного диска после загрузки ОС, не менять
список команд можно получить, как в старом теплом ламповом MS DOS – утилита и слеш с вопросом
через diskpsrt и list volume смотрим, какая буква у второй операционной системы и добавляем.
И потом по схеме из картинки:
- еще раз перезагружаемся
- при старте выбираем вторую систему (у нас появится меню выбора)
- идем в редактор еще раз и убираем первую систему
И все, система скорректировала загрузчик BSD и корректно стартует, теперь на ПК есть полная рабочая копия с точностью до байта. Впоследствии для поддержания актуальности копии можно копировать только раздел с операционной системой Windows 7, не трогая загрузочный раздел (который System Recovery).
Если новый диск с копией остался внутри текущего компьютера – система будет работать точно также как и оригинал.
Если диск с копией “переезжает” в новый ПК: – активация Windows 7 снимется (т.к. материнская плата другая) и её надо будет активировать заново – установить все драйверы для нового железа
Можно ли использовать логический диск для операционной системы Windows – да, можно, читаем статью
Программы для переноса Windows 10 на SSD
Во всех программах процесс клонирования диска аналогичный. Вы выбираете исходный и целевой диски для выполнения копирования. Хорошо себя зарекомендовала программа Paragon Migrate OS to SSD, обладатели накопителей Samsung имеют доступ к Data Migration.
Paragon Migrate OS to SSD
В программе необходимо указать ОС для миграции и целевой диск. Если же диск содержит разделы, тогда они будут удалены в процессе. Всё проще, чем Вам кажется. Она позволяет скопировать системный раздел, включая операционку, программы и пользовательские данные.
Samsung Data Migration
С её помощью можно перенести операционную систему и данные из существующего запоминающего устройства на новый SSD-накопитель Samsung (обязательно). Достаточно в программе выбрать исходный и конечный диски и начать. Будет создан единственный раздел.
Позволяет выполнить клонирование диска или создать копию системы. Перейдите в раздел Инструменты > Клонирование диска. В мастере клонирования задайте режим, исходный, целевой и метод перенесения. Заранее скопируйте все важные данные с целевого накопителя.
Имеет только английский язык интерфейса, но бесплатный пробный период (30 дней). Во вкладке Create a backup выберите системный диск, нажав Clone this disk. Можно перенести только нужные разделы. Выберите Select a disk to clone to, чтобы указать целевой накопитель.
AOMEI Backupper
Предлагает интеллектуальное клонирование Windows 10. Выбирайте Clone > System Clone и указывайте диск, куда нужно скопировать систему. Все данные выбранного диска будут удалены. Установите отметку SSD Alignment (для выравнивания разделов) и нажмите Start Clone.
AOMEI Partition Assistant
Доступно бесплатно для частного и коммерческого использования. Выберите Перенос ОС на SSD или HDD и в мастере выделите незанятое пространство. Именно на него будет скопирована система. Процесс миграции будет проходить в специальном загрузочном режиме.
MiniTool Partition Wizard 12
Имеет бесплатную версию, которая предназначена для домашнего использования. Вам нужно нажать Wizard > Migrate OS to SSD. Выбираем B (переместить только разделы, содержащие файлы операционной системы). Укажите свободный SSD для клонирования Windows 10.
Заключение
С помощью стороннего программного обеспечения можно на другой диск перенести систему Windows 10. К сожалению, все ранее созданные разделы будут удалены. Уже после переноса Вам придётся заново разделять диск на две части. Всё зависит от объёма Вашего накопителя.