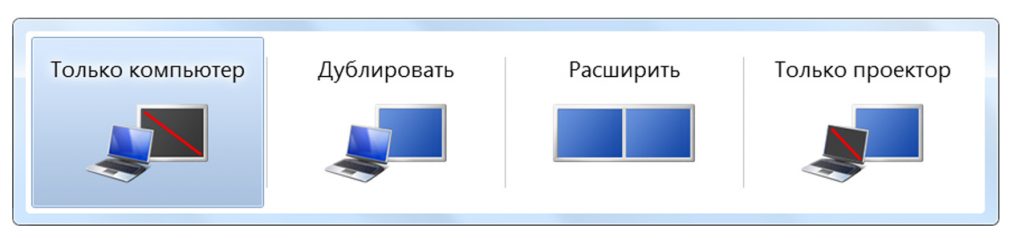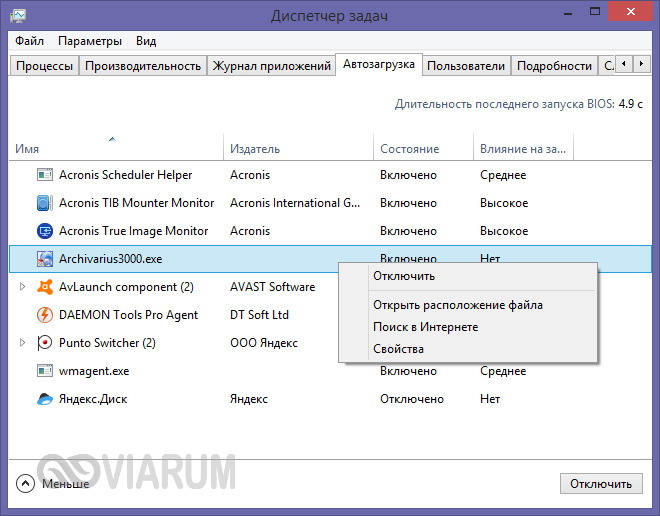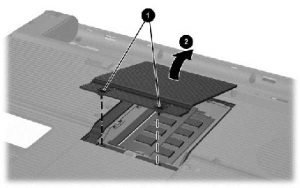Компьютер включается, но монитор не показывает
Содержание:
- Ошибка дисплея или неправильное соединение
- Проблемы при выходе из спящего режима
- Черный экран при загрузке системы.
- Удаление и переустановка драйверов видеокарты
- Загружаем систему из образа
- Прочие причины и рекомендации по устранению неисправности
- Как исправить случайные черные экраны
- Черный экран при проблемах подключения
- Что делать, если телефон не реагирует на прикосновения
- Первоочередные проверки для решения проблемы
- Компьютер застрял на черном экране? Проверьте БП
- Черный экран после обновления до Windows 10 1903
- Причины, по которым ноутбук включается, но нет изображения.
- Пиратская копия системы.
- Что делать если экран ноутбука черный, но он работает
- Загружаем ПК в безопасном режиме
- Заключение
Ошибка дисплея или неправильное соединение
Видео ошибки являются еще одной очень распространенной причиной черного экрана смерти. Отсутствие выходного видеосигнала означает черный экран, независимо от конкретной проблемы. Возможно, Windows даже представляет «Синий экран смерти», но вы никогда его не увидите!
Проверьте ваше видео соединение, прежде чем беспокоиться. Убедитесь, что оба конца кабеля DVI, HDMI или DisplayPort надежно закреплены, а кабель не поврежден.
Вы только что обновили свой монитор? Если это так, убедитесь, что ваше соединение может обработать разрешение. Некоторые версии DVI и HDMI не могут обрабатывать разрешения выше 1080p.
Если эти простые решения не работают, вы, вероятно, имеете дело с проблемами видеоадаптера. Если у вас есть отдельная видеокарта, попробуйте извлечь ее и подключить к встроенному видео на материнской плате (если оно есть).
Работает ли ваш монитор? Тогда проблема с видеокартой. Попробуйте обновить до последней доступной версии драйвера или, если вы недавно сделали это, вернуться к старому драйверу. Также проверьте видеокарту на наличие явных признаков дефектов, таких как сломанный вентилятор охлаждения или обугленная электроника.
Если монитор не работает при подключении к встроенной графике, возможно, у вас проблема с монитором. Проверьте это, подключившись к другому компьютеру. Если монитор работает с другим компьютером, но не с вашим, то вы, вероятно, наблюдаете аппаратную неисправность в другом месте, которая влияет на работоспособность видеокарты. Возможные кандидаты включают материнскую плату, блок питания и жесткий диск.
Проблемы при выходе из спящего режима
Если экран остается черным при выходе из спящего режима, то первым делом следует проверить драйверы видеокарты. Программное обеспечение должно быть последней версии и подходить системе. Скачать актуальные драйверы можно на сайте производителя ноутбука.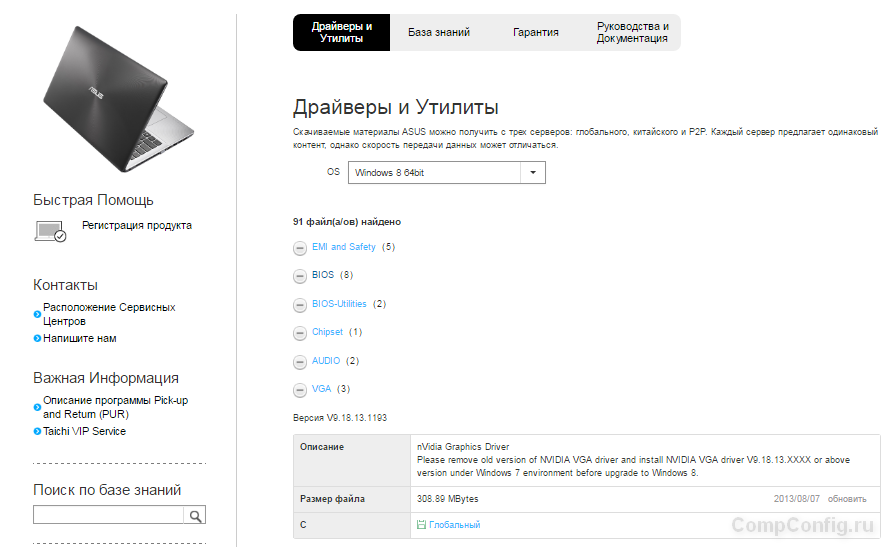
В некоторых случаях причиной неполадки является неправильная поддержка спящего режима Windows устройствами ввода. Выход из сна осуществляется с помощью тачпада (мыши) или клавиатуры. Если подключено внешнее устройство, то оно может блокировать пробуждение лэптопа. Чтобы исправить этот недостаток:
- Откройте диспетчер устройств. Раскройте раздел «Мыши» или «Клавиатуры», в зависимости от того, какое устройство блокирует пробуждение.
- Щелкните правой кнопкой по оборудованию и откройте свойства.
- Перейдите на вкладку «Управление электропитанием» и уберите отметку «Разрешить вывод компьютера из спящего режима».
Сохраните конфигурацию, нажав «ОК». Не запрещайте пробуждать ноутбук одновременно мыши и клавиатуре, иначе не сможете вывести компьютер из сна. Установите запрет на оба устройства по очереди, проверяя, есть ли положительный эффект.
Черный экран при загрузке системы.
Вот мы и добрались до второго типа «черных экранов». Вызваны они чаще всего программными неполадками, хотя в некоторых случаях не исключены и аппаратные. Давайте рассмотрим их подробнее.
Неправильно установлены драйвера/программы.
Черный экран в данном случае может появится, если драйвер (видеокарты к примеру) не был правильно выбран и установлен. Под каждую операционную систему обязательно нужно выбирать драйвер, подходящий этому устройству а также системе по виду и разрядности. Допустим нельзя ставить драйвер от Windows XP на Windows. Скорее всего произойдет программный сбой и компьютер может больше не запустится.
Тоже самое и с программами. Прежде чем что нибудь устанавливать, нужно точно знать под какую именно систему заточена данная программа, а также её характеристики. Допустим далеко не каждый компьютер может по своим характеристикам «вытянуть» современные игры (допустим GTA 5). Для таких игр нужен специальный игровой компьютер.
При несоблюдении данных правил, на компьютере может появится черный экран с курсором или вообще синий экран смерти. Как правильно устанавливать драйвера, что бы не появился черный экран при загрузке подробно описано в разделе «Установка драйверов«.
Вирусы.
Не буду описывать, что такое вирусы и как они опасны. Скажу лишь, что компьютер может выдавать черный экран при загрузке и по этой причине. Проверить его можно бесплатным и мощным антивирусом Dr.Web. Скачать его можно по этой ссылке на официальном сайте: https://free.drweb.ru/cureit После скачивания, нужно запустить этот антивирус в углубленном режиме сканирования, а по окончании- удалить все зараженные файлы.
Переустановка операционной системы.
Пожалуй это самая крайняя мера в данном разделе «программных неполадок», из-за которого вылезает черный экран при загрузке. Подробные инструкции вы можете найти в разделе «Установка Windows«.
Иногда действительно проще сохранить все данные и переустановить систему, чем удалять сначала неправильно установленные драйвера или программы, затем исправлять ошибки, искать вирусы. Установка Windows избавляет нас от всего вышеперечисленного.
В операционной системе Windows есть еще одна замечательная возможность вернуть вашему компьютеру жизнь. Называется она «Восстановление системы«. Ссылка кликабельна и перейдя по ней вы сможете найти там абсолютно все способы восстановления системы и подробные инструкции, как самостоятельно убрать черный экран при загрузке..
Сама по себе программа восстановления системы это ни что иное, как возвращение компьютера в состояние, в котором он был несколько дней назад. Если драйвер или программу к примеру вы установили только сейчас и при загрузке у вас появился черный экран- вы можете загрузится в безопасном режиме (при включении следует нажимать клавишу F8 а затем выбрать «Безопасный режим») и вернуть компьютеру его рабочее состояние. Картинку загрузочного меню вы можете увидеть ниже. Меню может немного отличаться или быть на другом языке, но расположение пунктов никогда не меняется.
Также я хотел бы уведомить вас, что черный экран, который возникает после загрузки системы может быть связан с неполадками в жестком диске и оперативной памяти компьютера. Проверяются данные компоненты достаточно просто. Я уже много раз описывал как это делается, поэтому сейчас я просто дам ссылку на статью, где подробно написано об этом. Вот она.
Удаление и переустановка драйверов видеокарты
Если предыдущий способ не сработал, следует попробовать удалить драйвера видеокарты из Windows 10. Сделать это можно в безопасном режиме или в режиме с низким разрешением экрана, а о том, как в него попасть, видя только черный экран, я сейчас расскажу (два способа для разных ситуаций).
Если вам удается на фоне черного экрана нажать сочетание клавиш CTRL + ALT + DELETE и у вас появляется синее окно с возможностью манипулированием компьютером, то зажмите клавишу SHIFT и в правом углу выберите пункт перезагрузить.
В итоге вы попадете в меню «Выбор действия». Выбираем пункт «Поиск и устранение неисправностей»
Далее выбираем «Дополнительные параметры»
Если не работает CTL + ALT + DELETE. На экране входа (черном) несколько раз нажмите Backspace, затем — 5 раз Tab, нажмите Enter, потом — один раз вверх и, удерживая Shift, снова Enter. Подождите около минуты (загрузится меню диагностики, восстановления, отката системы, которое вы, вероятно, тоже не увидите).
Следующие шаги:
- Три раза вниз – Enter — два раза вниз — Enter – два раза влево.
- Для компьютеров с BIOS и MBR — один раз вниз, Enter. Для компьютеров с UEFI — два раза вниз – Enter. Если вы не знаете, какой у вас вариант — нажмите «вниз» один раз, а если попадете в настройки UEFI (BIOS), то используйте вариант с двумя нажатиями.
- Еще раз нажмите Enter.
Черный экран в Windows 10
Компьютер перезагрузится и покажет вам особые варианты загрузки. Используя числовые клавиши 3 (F3) или 5 (F5) для того, чтобы запустить режим с низким разрешением экрана или безопасный режим с поддержкой сети. Загрузившись, вы можете либо попробовать запустить восстановление системы в панели управления, либо удалить имеющиеся драйвера видеокарты, после чего, перезапустив Windows 10 в обычном режиме (изображение должно появиться), установить их заново.
Если такой способ загрузить компьютер по какой-то причине не срабатывает, можно попробовать следующий вариант:
- Зайти в Windows 10 с паролем (так как это описывалось в начале инструкции).
- Нажать клавиши Win+X.
- 8 раз нажать вверх, а затем — Enter, откроется командная строка.
В командной строке введите (должна быть английская раскладка):
bcdedit /set {default} safeboot network
и нажмите Enter. После этого введите shutdown /r нажмите Enter, через 10-20 секунд (или после звукового оповещения)— еще раз Enter и подождите, пока компьютер не перезагрузится: он должен загрузиться в безопасном режиме, где можно будет удалить текущие драйвера видеокарты или запустить восстановление системы. (Для того, чтобы в дальнейшем вернуть обычную загрузку, в командной строке от имени администратора используйте команду
bcdedit {default} /deletevalue safeboot )
Дополнительно: если у вас имеется загрузочная флешка с Windows 10 или диск восстановления, то вы можете воспользоваться ими: Восстановление Windows 10 (можно попробовать использовать точки восстановления, в крайнем случае — сброс системы).
Загружаем систему из образа
Я много раз в своих статьях писал, что не стоит лениться, нужно создавать «Образ системы», когда она работала нормально. Его желательно делать с помощью бесплатной программы AOMEI (или подобной ей), программа имеет русский язык. Есть платная версия, но я считаю, что для приличного бекапа достаточно бесплатной версии.
Итак, вы копируете вашу систему на флешку, и далее при подобной ошибке достаточно просто всунуть флешь карту, и компьютер начнёт перезаписывать тот образ Windows, который вы записали, и вы без проблем по окончании процедуры просто запустите систему.
Если система занимает много места, или у вас такой флешки нет (большого объёма), то можно записать образ и на внутренний диск. Но, в этом случае, нужно обязательно постараться войти в систему с помощью безопасного режима. Затем, в нём проделаем все операции, которые я дам далее. В безопасном режиме, программа AOMEI отлично работает. Создание бекапа на флешку, это, на мой взгляд, лучший метод из всех. Более подробно о нём можно узнать из статьи «Программа AOMEI».
Прочие причины и рекомендации по устранению неисправности
Сбой при установке обновлений, действие вирусов, некорректно работающие драйвера видеокарты – это основные причины, по которым пользователь видит чёрный экран и курсор при включении компьютера. На самом деле их может быть больше. Появление Black Screen отмечалось при изменении параметров учётной записи администратора, после оптимизации и очистки Windows сторонними твикерами и чистильщиками.
Определить, что же именно вызывает ошибку, начинающему пользователю может оказаться не под силу. Если при запуске Windows 7/10 чёрный экран с курсором продолжает появляться, разумнее всего выполнить откат к системной точке восстановления. Такие точки автоматически создаются Windows при внесении в систему важных изменений – установке программ, драйверов и т.п. Использовать для этих целей лучше всего установочный диск с дистрибутивом вашей версии системы.
Загрузитесь с такого носителя, дождитесь появления окна мастера установки, нажмите «Далее», а затем «Восстановление системы».
Потом выбираем Поиск и устранение неисправностей – Восстановление системы.
Указываем целевую систему и жмём в окне «Далее».
Выбираем желаемую точку и следуем дальнейшим указаниям мастера.
По завершении процедуры вам будет предложено перезагрузить компьютер.
Откат к точке восстановления является эффективным способом вернуть работоспособность повреждённой системы, но это возможно только при условии, что в настройках Windows включена соответствующая функция защиты. Возможности её, правда, также ограничены. Если компьютер не запускается, на чёрном экране мигает горизонтальный курсор или вверху появляются сообщения об ошибках, всё это может свидетельствовать о более серьёзных проблемах. В таких случаях не исключена необходимость проведения диагностики «железа» либо восстановления системного раздела из точной копии (образа).
Как исправить случайные черные экраны
И затем есть черные экраны, которые происходят на ровном месте. Новая модель обслуживания Windows 10 (то есть бесконечные исправления и обновления) означает, что обновления, исправления, исправления безопасности и обновления драйверов для Windows часто загружаются в фоновом режиме и устанавливаются ночью совершенно незаметно для вас. Если вы хотите определить, какие обновления Windows установлены и когда, вы можете, но если они уже прошли мимо вас и дали вам черный экран, попробуйте загрузиться в безопасном режиме. После чего их следует удалить. Для откройте панель управления и перейдите в пункт «Программы и компоненты», далее находим пункт «Просмотр установленных обновлений»
После чего смотрим последние обновления и удаляем их, не забываем потом перезагрузить ваш компьютер и проверить результат.
Поврежденный профиль пользователя иногда может вызвать черный экран. Попытка загрузки в безопасном режиме, создание новой учетной записи пользователя, а затем попытка войти в нее может помочь. В диспетчере задач, вызовите новую задачу или если безопасный режим позволяет открыть пуск или вывести окно «Выполнить», после нажатия клавиш WIN + R, то введите netplwiz.
У вас откроется окно «Учетные записи пользователей», нажмите кнопку «Добавить»
Выбираем «Вход без учетной записи Майкрософт» и далее.
Создаем локальную учетную запись.
Заполняем реквизиты новой учетной записи.
Готово. Новая учетная запись создана. Осталось дать ей административные права.
Выбираем нового пользователя, переходим в его свойства и назначаем ему группу «Администратор»
В итоге получилось вот так, теперь можно попробовать войти под новым пользователем. Данные потом легко восстановить, скопировав их из старого профиля.
Процессы RunOnce также могут быть виновником. Если вы все видите черный экран после входа в систему, нажмите Control + Shift + Esc на клавиатуре, это запустит диспетчер задач. Перейдите на вкладку «Процессы и службы», а затем найдите все экземпляры RunOnce32.exe или RunOnce.exe. Если вы обнаружите, что они запущены, остановите процесс, отмените приложение или завершите службу. Лучше у службы вообще выставить при старте запуск вручную.
Обновление от 06.07.2017
Вышло обновление KB4034450, призванное устранить все проблемы с черными экранами десятки, по возможности установите его как можно скорее в безопасном режиме, подсунув через флешку или диск.
Черный экран при проблемах подключения
Когда вы сталкиваетесь с черным экраном, тому может быть много причин, в том числе проблемы с оборудованием, программным обеспечением или их сочетание.
В приведенных ниже инструкциях вы найдёте шаги по устранению неполадок, которые помогут вам решить эту проблему.
Проверка проблем с подключением
Если на вашем устройстве появляется черный экран ещё до того, как вы сможете войти в свою учетную запись, это может быть проблемой соединения между дисплеем и вашим компьютером.
В этой ситуации повторно проверьте подключение и убедитесь, что оба конца сигнального кабеля подключены правильно, монитор получает питание и использует правильный вход. (Вы можете проверить веб-сайт поддержки производителя для получения более подробной информации.)
Если у вас есть несколько видеовыходов, попробуйте переключить соединение на другой порт. Часто обновление драйвера может включать изменения, которые – по неизвестным причинам – могут отправлять видеосигнал на неправильный порт (DisplayPort, HDMI, DVI, Thunderbolt, VGA).
Кроме того, если вы работаете с системой, которая включает в себя дискретную и интегрированную видеокарту, вы можете переключиться на встроенный видеопроцессор, чтобы убедиться, что проблема связана с дискретной картой.
Ещё один шаг по устранению неполадок, который вы можете попробовать, включает подключение монитора к другому компьютеру, чтобы увидеть, не имеете ли вы дело с неисправным дисплеем.
Обнаружение дисплея
Во многих случаях вы увидите черный экран на вашем устройстве, потому что Windows 10 потеряла связь с дисплеем. Когда это происходит, вы можете использовать сочетание клавиш Win + Ctrl + Shift + B, которое перезапускает видеодрайвер и обновляет соединение с монитором.
На планшетах (таких как Surface Pro или Surface Go) вы можете перезагрузить экран, нажав кнопки увеличения и уменьшения громкости одновременно три раза.
Кроме того, вы можете использовать сочетание клавиш Win + P для вызова меню «Проецировать», затем нажать клавишу P и клавишу Enter, чтобы переключаться между различными режимами отображения, и проверить, исчезнет ли черный экран. Повторите шаги четыре раза, чтобы прокрутить все настройки.
Отключение ненужных устройств
Периферийные устройства, подключенные к вашему компьютеру, могут быть причиной появления черного рабочего стола или черного экрана с вращающимися точками во время запуска.
Если вы столкнулись с чем-то похожим, отключите все периферийные устройства (например, принтеры, камеры, съемные диски, Bluetooth и другие USB-устройства) от компьютера.
Запустите компьютер ещё раз, и если всё работает нормально, у вас проблема с одним из ваших периферийных устройств. Вы можете узнать, какое из них вызывает проблему, подключая по одному периферийному устройству за раз, пока не наткнётесь на то, которое вызывает конфликт.
Как только вы узнаете устройство, вызывающее проблему, отключите его, перезагрузите компьютер, а затем выполните поиск в Интернете, чтобы выяснить, есть ли исправление, или обратитесь к производителю вашего устройства за помощью.
Что делать, если телефон не реагирует на прикосновения
Если запустить несколько приложений, то девайс не отвечает на касания. Дефицит оперативной памяти устройства приводит к зависанию и появлению черного экрана. Решить проблему поможет перезагрузка. После старта ОС переходят в раздел работающих программ и останавливают лишние.
Часто гаджет принимает входящие звонки, но из-за черноты экрана невозможно ответить. Решить проблему поможет очистка контактов от загрязнений. Последовательность действий пользователя:
- Снимают заднюю крышку. Тонкое ребро пластиковой карты поддевают в специальное углубление, приподнимают панель.
- Вынимают аккумулятор.
- Нужна перегородка над основной платой смартфона. Откручивают болты, которые держат элемент.
- Деталь аккуратно снимают. Если компонент не поддается, рекомендуем поддеть платежной картой.
Внимательно осматривают поверхность платы на наличие окисленных деталей и дефектов. После попадания влаги в микросхемах проходят разрушительные процессы. Узнать изменения легко по белому налету на компонентах. Если понюхать телефон, то ощущается заметный металлический запах. Удаляют проблему по алгоритму:
- Смачивают зубную щетку в медицинском спирте или растворителе «Галоша». Аккуратно пропитывают щетину, стараясь избегать обильного поглощения влаги.
- Медленно проводят по пораженным местам пластиковыми волосками. Круговыми движениями оттирают налет окисления с деталей.
- Собирают смартфон.
Первоочередные проверки для решения проблемы
Нужно провести ряд действий, которые помогут определить, кроется ли причина в поломке отдельных деталей нетбука «Асус» или же нарушена работа программного обеспечения.
Проверка на электричество
Если при включении нетбука монитор и индикаторы не загорелись, в первую очередь нужно проверить, хватает ли устройству энергии. Сначала следует определить, есть ли в розетке напряжение и правильно ли подключен ноутбук к сети. Нужно попробовать подсоединить устройство к другой розетке. Если оно начнет работать, проблема в источнике питания. Функциональность розетки также можно оценить тестером.
Это можно сделать тестером или же путем подключения ноутбука к розетке. Неработающий сетевой фильтр нужно заменить.
Поломанный или порванный кабель
Зарядные устройства часто ломаются из-за перепада напряжения в сети. Их нужно внимательно осмотреть для выявления порывов проводов и трещин на блоке из-за падения с
Повреждение блока питания может привести к нарушениям в работе компьютера.
высоты.
Нарушение работы блока питания может произойти и из-за попадания в него влаги.
Повреждение этих элементов часто приводит к тому, что нетбуку не хватает энергии. Для оценки состояния зарядного приспособления нужно попытаться подключить через него другой гаджет. Если он не начнет работать, проблема кроется в блоке и шнуре.
Провода нередко повреждаются при механическом воздействии на них. Кроме того, их часто прогрызают домашние животные. При выявлении нарушения целостности проводов нужно зачистить их в месте разрыва и снова спаять или скрутить. Поврежденные участки тщательно изолируются изолентой. Часто этого достаточно для восстановления работоспособности зарядного устройства.
Восстановить работу блока питания самостоятельно не всегда просто. Нужно его вскрыть и осмотреть внутренние повреждения. Если контакты были отсоединены вследствие механического воздействия, их следует аккуратно припаять.
Дополнительный тест блока питания и ноутбука
Даже если видимых повреждений на блоке питания нет, это не значит, что он функционирует нормально. Для проверки стоит попытаться включить нетбук без зарядки
Важно, чтобы аккумулятор был хотя бы частично заряженным. Если индикаторы и дисплей начнут светиться, проблема в блоке, и требуется его замена
Еще одной проблемой, способной стать причиной нарушения питания прибора, является повреждение гнезда для подключения зарядного устройства. Можно слегка пошевелить его, чтобы оценить надежность крепления. Если гнездо слишком подвижно, нужно будет снять заднюю крышку нетбука и осмотреть его контакты.
Если они отошли, можно аккуратно подпаять их. Часто требуется замена гнезда. Эту процедуру лучше проводить в сервисном центре для исключения повреждения других важных деталей прибора.
Подключенные устройства не дают включить ноутбук
Подключенное устройство может стать причиной сбоя в работе компьютера.
В ряде случаев нетбук не работает из-за подключенных к нему устройств. При такой неполадке у ноутбука включаются индикаторы и даже загорается экран, но дальнейшая загрузка не происходит. Для определения причины проблемы нужно отсоединить от нетбука следующие периферические устройства:
- флешки;
- охлаждающая подставка;
- мышка;
- клавиатура.
Подключенным должен быть только блок питания. Если ноутбук начал функционировать, нужно последовательно подключить все устройства, отслеживая реакцию на них прибора. Причина проблемы может крыться в нарушении работы как периферического устройства, так и порта, к которому он присоединен.
Компьютер застрял на черном экране? Проверьте БП
Неисправный блок питания (PSU) может привести к зависанию вашего компьютера с черным экраном.
Проблемы с БП могут быть трудно диагностируемыми, и вы будете часто приходить к ним просто через процесс устранения. Если вы проверили другое оборудование, и ни один из компонентов не перегрелся, вероятно, причиной является источник питания.
В некоторых случаях блок питания может даже не быть виноват. Обновление до энергоемких новых видеокарт или процессоров может повлиять на источник питания. Короче говоря, ваш компьютер не получает достаточно энергии.
Вы можете знать наверняка, только заменив блок питания. Поскольку это последнее средство, сначала поработайте над другими решениями.
Черный экран смерти обычно вызван программным сбоями (или обновлением Windows), но обычно его можно воспроизвести и исправить.
Черные экраны, которые кажутся случайными, обычно являются результатом более серьезной аппаратной проблемы. Это потребует ремонта или замены компонентов. В любом случае, решение почти всегда есть.
Черный экран после обновления до Windows 10 1903
Не так давно было одно крупное обновление под релизом Windows 10 1903, которое у многих пользователей принесло черный экран как при запуске, так и при подключении к другим компьютерам или серверам. Если у вас это локально, то как я и писал вышел откатываемся, если же у вас этот черный квадрат Малевича выскакивает при удаленном доступе к другим компьютерам, то делаем следующее. Тут я нашел для себя два действенных метода, это использование НЕ ВСТРОЕННОГО КЛИЕНТА RDP, а именно:
- Утилита Remote Desktop Connection Manager, про нее я подробно рассказывал
- Второе это использование за место встроенного клиента подключения к удаленному рабочему столу, это утилита из магазина Windows «Удаленный рабочий стол (Майкрософт)», ее мы и установим.
Установка приложения Удаленный рабочий стол (Майкрософт)
Откройте магазин в Windows 10, и в поисковой строке введите «Удаленный рабочий стол (Майкрософт)».
У вас будет найдено два приложения в магазине. Нам необходимо первое, это стабильная версия.
Нажимаем в самом верху кнопку установить.
Начинается скачивание и установка приложения.
запускаем приложение.
Кстати сами файлы приложения «Удаленный рабочий стол (Майкрософт)» , будут хранится в скрытой папке C:\Program Files\WindowsApps
Далее пробуем подключиться к удаленному серверу, где у вас возникал черный экран. Для этого нажимаем кнопку «Добавить — Рабочий стол».
Задаем имя сервера и его описание и сохраняем подключение, более тонкая настройка данного клиента описана в статье, как подключиться к удаленному рабочему столу.
Щелкаем по новому подключению.
Указываем данные учетной записи и проверяем результат.
В итоге я успешно подключился и черный экран у меня не появился, я не могу сказать с чем связанно такое поведение и, что этим хочет добиться Microsoft, но факт есть факт.
Причины, по которым ноутбук включается, но нет изображения.
Когда ноутбук включается, но нет изображения- надо понимать, что проблема на аппаратном уровне. Что бы её решить нужно понимать как завязаны компоненты между собой.
Не стоит путать неисправность, когда на ноутбуке при включении совершенно нет никакого изображения, с неисправностью, когда при старте показывает различные системные картинки и надписи, а когда дело доходит до загрузки Windows или после того как прошла загрузка появляется черный экран. (иногда черный экран с курсором) Это совершенно две разные неисправности, ведь когда при старте на ноутбуке есть изображения и надписи, а потом все тухнет- будьте уверены проблема в 90% случаев находится на программном уровне и она достаточно легко устранима. (исключение составляет лишь проблема с жестким диском и оперативной памятью. Как проверить жесткий диск и оперативную память вы можете узнать здесь. Находится это в 5ом пункте.)
Итак, давайте рассмотрим все причины по которым ноутбук включается, но нет изображения:
- Требуется чистка ноутбука от пыли.
- Проблема с матрицей или со шлейфом матрицы.
- Проблема с оперативной памятью.
- Неисправна видеокарта или материнская плата.
А теперь давайте я немного расскажу о каждой причине, из-за которых ноутбук включается, но нет изображения в отдельности. Поехали!
1. Требуется чистка ноутбука от пыли.
Со временем любому ноутбуку требуется чистка от пыли, смазывание вентилятора и замена термопасты на процессоре и видеокарте. Подробнее о том, как это сделать вы можете узнать нажав на ссылки выше. Во время чистки ноутбук полностью разбирается, убирается вся пыль, а затем собирается в обратной последовательности. Есть достаточно простой способ понять, что вашему ноутбуку нужна чистка от пыли. При его включении, через некоторое время из решетки радиатора начинает дуть очень горячий воздух, а если коснуться решетки, то скорее всего рука долго не сможет терпеть такую температуру. Это верный признак того, что ноутбук нуждается в чистке. Для того, что бы его почистить от пыли- его нужно полностью разобрать. Если вы не уверены в своих силах- отнесите ноутбук в сервисный центр, где вам его почистят за денежку, или же если думаете, что сможете это сделать самостоятельно- найдите на YouTube видео сборки разборки вашего ноутбука и делайте всё, как рассказано и показано там. Если после чистки все также, ноутбук включается, но нет изображения, читайте статью дальше.
2. Проблема с матрицей или со шлейфом матрицы.
В данном случае все просто. Ноутбук включается, но нет изображения потому что есть проблема с матрицей или её шлейфом. Проверить эту теорию достаточно просто. Следует подключить ноутбук к монитору стационарного ПК или к телевизору через VGA или HDMI кабель (что удобнее) и если на мониторе или телевизоре изображение появилось- нужно менять матрицу. Поменять её не сложно. Подробнее о том, как это сделать вы можете узнать здесь. Заказать любую матрицу можно в интернете, главное заказать именно ту, которая вам нужна и ничего не перепутать. Для того что бы этого не произошло, извлеките старую матрицу и у вас появится образец для покупки.
Если изображение не появилось на подключенном устройстве (монитор, телевизор) — читаем статью дальше.
4. Неисправна Видеокарта или материнская плата.
Данные причины, из за которых ноутбук включается, но нет изображения является на мой взгляд самыми печальными. Если дело действительно в видеокарте или материнской плате, то ремонт вам встанет очень дорого. Иногда проще купить новый ноутбук. В любом случае, если все вышеперечисленное вам не помогло и ноутбук по прежнему включается, но не изображения, я советую отнести его в сервисный центр, отдать 300 рублей за диагностику и точно узнать причину и есть ли смысл ремонта. Для ознакомления предлагаю почитать статьи «Замена видеокарты» и «Замена материнской платы«.
(Visited 2 636 times, 1 visits today)
Пиратская копия системы.
НУ и наконец мы с вами добрались до третьего пункта. Он будет состоять всего из одного подпункта, который я сейчас опишу. Многие люди, у которых стоят пиратские копии операционной системы Windows часто звонят мне и говорят что у них черный экран на рабочем столе и когда ставишь заставку, то это безполезно, ведь она снова пропадает при перезагрузке. Также система пишет что пользователь возможно приобрел поддельную копию программного обеспечения и говорит что неплохо было бы сходить в магазин и заплатить деньги за официальную систему.
Такие «черные экраны» убираются покупкой и введением ключа в специальное поле. Существует и незаконный метод- активация Windows при помощи активатора, который все сделает за вас. Достаточно запустить его и нажать на одну единственную кнопку. Компьютер перезагрузится, а после завершения перезагрузки Windows будет активирован.
(Visited 151 times, 1 visits today)
Что делать если экран ноутбука черный, но он работает
Если ноут шумит, лампочки горят, но дисплей не светится, то можно попробовать сделать сброс настроек по данной инструкции:
-
Отсоединить девайс от электросети, вынуть аккумулятор и на двадцать секунд зажать кнопку запуска.
-
Снова установить батарейку, осуществить подключение питания.
-
Включить устройство в стандартном режиме. После этого настройки должны быть сброшены.
Если не помогло — то разумно проверить дисплей на работоспособность. Такая проверка уже описывалась выше: нужно через порт HDMI, DVI или VGA подключить другое устройство вывода (монитор, телевизор). Если изображение на нем отобразится, то очевидны неполадки шлейфа или подсветки.
Можно также отключить от устройства все внешние девайсы — мышь, флешки, дополнительную клавиатуру, наушники, модемы и так далее. Вероятно, одно из них конфликтует и дает означенную проблему.
Загружаем ПК в безопасном режиме
Подобный запуск системы имеет в своей основе загрузку с урезанным набором различных элементов ОС и драйверов. Если в подобном режиме ошибка пропала, то из нашего перечня ошибок мы исключим параметры, которые используются по умолчанию, и ошибки в драйверах. Тем самым мы сократим число проблем, из-за которых компьютер не запустился. Безопасный режим выглядит следующим образом:
Нас интересует пара версий подобного режима: просто запуск в безопасном режиме, и запуск с загрузкой сетевых драйверов. Запуск с сетевыми драйверами производит загрузку данных драйверов, и служб, которые нужны, чтобы был необходимый доступ в интернет и прочим элементам интернет сети. Также, в этом режиме можно восстановить образ системы, описанный выше.
Обычно, для входа в безопасный режим раньше применялась клавиша F8 во время запуска компьютера, или клавиша Shift во время выключения ПК. Но, в Windows 10 данный метод может не сработать. Несмотря на это, попробовать его всё же стоит.
Кроме этого, многие люди советуют применить другой метод. Выключить жестко компьютер (через кнопку Power) и во время загрузки подождать пару секунд, и опять выключить. Затем, так повторяем 3 раза (хотя это не очень хорошо для компьютера). После этого, на 4 раз появится надпись, что компьютер загрузился некорректно, и нужно выбрать один из 9 режимов включения.
Но, нам нужен безопасный, поэтому мы выберем 4, 5, или 6 (лучше 6, так как в нем будет поддерживаться командная строка, а мы будем с помощью неё лечить компьютер. Или 5, он с поддержкой драйверов. Ими мы тоже займёмся).
- Если метод не сработал, то нужно вставить в ПК загрузочный диск — флешку (чистую систему Windows 10 вашей разрядности 32, или 64 бит. и вашего уровня. К примеру, «Профессиональный». Если у вас загрузочной флешки нет, скачайте с компьютера друга образ вашей системы и запишите на съёмный накопитель);
- Не стоит забывать, если вы используете флешку (DVD), то в БИОС нужно указать, что запуск будет проводиться именно с неё;
- Нужно перезагрузить компьютер, а после этого, на дисплее возникнет следующее окошко:
-
Конечно, можно кликнуть по кнопочке «Далее» и затем нажать на ярлык «Восстановление». Но, можно поступить иначе и ускорить лечение компьютера;
- Нажимаем кнопочки Shift + F10 для перехода в командное окно;
-
В нём нужно записать определённый код: bcdedit /set {globalsettings} advancedoptions tr
- Кликнем по клавише «Ввод».
После этого, нужно перезапустить компьютер. У вас появится синее окошко с выбором безопасных режимов. Я советую выбрать с запуском драйверов, так как на следующем этапе, мы будем работать именно с ними.
Заключение
В статье были рассмотрены наиболее распространенные причины черного экрана на персональных компьютерах. Многие из них можно решить самостоятельно, не прибегая к помощи специалистов. В частности, это неправильное выключение компьютера, послужившее причиной неправильной загрузки, а также заражение системы вирусами. Достаточно загрузиться в «безопасном режиме» и решить проблему черного экрана.
Специально для этого мы перечислили все возможные действия, предназначенные для очистки вредоносного программного обеспечения. Нужно лишь внимательно ознакомиться с вышеизложенной инструкцией и точно следовать указаниям. В случаях возникновения затруднений рекомендуется обратиться на специализированный компьютерный форум и обсудить проблему с опытными пользователями, компетентными в данном вопросе.
Однако если черный экран возник по причине внутренних неполадок компьютера (неисправных деталей, повреждения дорожек или механического воздействия) то лучше отнести системный блок в мастерскую и получить квалифицированную помощь. Мастер осуществит комплексную диагностику материнской платы и устранит проблемы. Если же компьютер находится на гарантии, то воспользоваться этой услугой можно бесплатно.