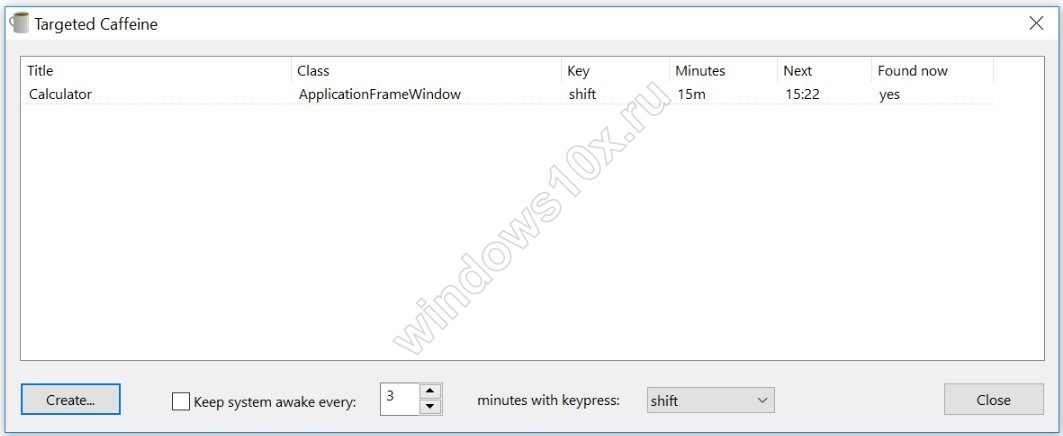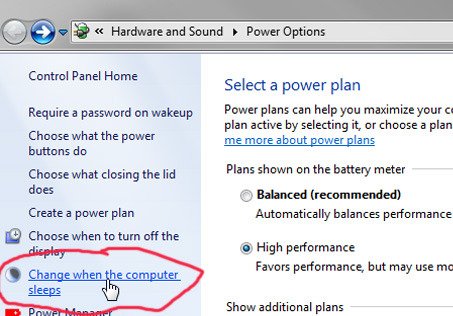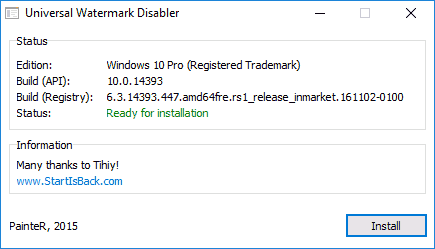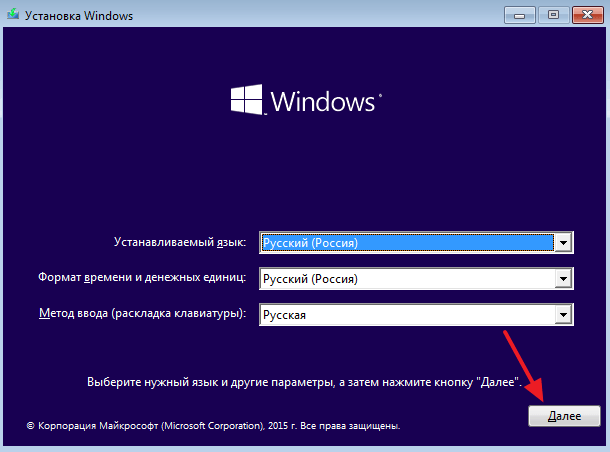Как убрать спящий режим на windows
Содержание:
- Через редактор реестра
- Изменение времени перехода в спящей режим
- Как отключить кнопку «Сон»
- Настройка режима сна
- В чем разница между гибернацией и спящим режимом в Windows
- Чем отличается спящий режим от гибернации?
- Как отключить затухание
- Как отключить режим гибернации на ноутбуке?
- Как войти в спящий режим и выйти из него
- Что такое гибернация и спящий режим?
- Отключение режима сна в Windows 7
- Что такое «режим сна»
Через редактор реестра
Всё те же действия выполняются и через редактор реестра, который даёт доступ ко всем настройкам операционной системы. Способ не сложный, и касаться его бы не стали (ну зачем новичку копаться в дебрях системы, где он ничего не понимает), но он даёт одно преимущество – изменение размера hiberfil.sys.
Дело в том, что объем hiberfil.sys по умолчанию равняется объему оперативной памяти. А теперь представьте, сколько дискового пространства пропадает зря на компьютерах с 8-16 гигабайтами ОЗУ. Это место можно использовать для хранения личных файлов или установки приложений при активированной гибернации. Редактор реестра позволяет установить фиксированный размер этого файла в процентах от общего объема ОЗУ.
- Жмем Win + R для вызова командного интерпретатора.
- Выполняем команду «regedit».

- Идем в ветку HKLM.
- Переходим по указанному на скриншоте пути.

- Изменяем значение ключа HiberFileSizePercent на ноль (может принимать значения от ноля до 100 – указывает на размер hiberfil.sys в процентах от объема установленной в системе ОЗУ). Если нужно изменить его размер, переключаем систему счисления на десятичную и задаем новое значение.

Если нужно удалить файл hiberfil.sys, а не просто деактивировать гибернацию ради освобождения пары ГБ пространства, изменяем этот ключ, иначе идём дальше.
- Открываем окно редактирования параметра HibernateEnabled и вводим ноль в поле «Значение».

После перезагрузки задуманное осуществится.
Изменение времени перехода в спящей режим
После выбора одного из методов перед Вами откроется окно настроек электропотребления и спящего режима в Windows 7 с регулируемыми конфигурациями. В окне нажмите ссылку перехода в спящий режим, расположена она слева.
Здесь будет предложено изменить настройку установленного плана электропитания. В моем случае это план «экономия энергии». Всегда можно будет сбросить настройки по умолчанию, так что не бойтесь экспериментов.
На ноутбуке Вы увидите 2 графы:
- От батареи
- От сети
Каждой графе задаются индивидуальные параметры. На обычном ПК, соответственно, будет 1 графа.
Чтобы уменьшить или увеличить время перехода в спящий режим
и отключения дисплея нажмите на кнопку, расположенную напротив соответствующей опции. Задайте свои временные рамки и кликните «сохранить изменения».
Если Вы всегда не оставляете ПК бездействующим на долгий срок, тогда выберите «никогда». Это позволит отключить спящий режим на Вашей Windows 7.
Чтобы задать собственное время перехода, щелкните на ссылку изменения дополнительных параметров.
В окне Нас интересует 2 раздела:
- Экран
Нажмите на «сон», затем на «сон после» и задайте собственное время с точностью до минут.
Нажмите на «экран», потом на «отключать экран через» и также установите временной промежуток.

Задавать можно и другие параметры, но после изменений обязательно щелкните кнопку «применить» и OK.
Такими манипуляциями можно изменить время перехода в спящий режим в Windows 7
. В основном сон имеет практическую пользу на ноутбуках или других устройств, использующих батарею. На настольном компьютере данная опция практически бесполезна.
Всем здравствуйте! Я уверен, что вы еще не знаете как отключить спящий режим на виндовс 7? Поэтому я приготовил для вас эту статью.
Многие не раз сталкивались с несвоевременным включением спящего режима, когда это приносит определенные проблемы с сохранением или загрузкой документов. Поэтому естественно встал вопрос о том, как можно отключить спящий режим на виндовс 7. Об этом и пойдет речь в данной статье. Как вариант, можно просто увеличить время работы компьютера в режиме ожидания и тогда спящий режим будет включаться через более длительное время.
Одним из последствий работы спящего режима является создание файла hiberfil.sys
. Однако этот файл можно будет удалить только после отключения функции спящего режима.
Как отключить кнопку «Сон»
Если же вы иногда при выключение компьютера вы случайным образом отправляете его в спящий режим, нажав на кнопку «Сон» вместо обычного «Завершения работы», и это вас очень сильно раздражает, тогда её можно просто отключить.
Для этого нам нужно будет сделать несколько изменений в реестре:
- Сохраняем его на компьютер;
- Дальше запускаем импорт файла в реестр, нажав по нему двойным кликом;
- В появившемся уведомление нажимаем на кнопку «Да», утвердительно ответив на то, что вы действительно хотите продолжить;
- Запускаем перезагрузку компьютера;
После, в меню завершения работы кнопка «Сон» будет серого цвета и неактивна.
Если под кнопкой «Сон» появится «Гибернация», ничего страшного, её так же можно убрать выполнив вот эту команду в «Win+R».
В принципе, на этом все, спящий режим будет полностью отключен, а так же, кнопка запускающая эту функцию будет не активна.
Отключение спящего режима и кнопки «Сон»
Настройка режима сна
Регулировки спящего режима могут выполняться с использованием меню «Параметры» или «Панели управления».
В меню «Параметры»
Вызвать меню «Параметры» можно комбинацией Win+I, после чего в открывшемся окне следует выбрать раздел «Система». Далее нажимаем на «Питание и спящий режим» и оказываемся на странице регулировок. Здесь можно выбрать, через какое время «бездействия» будет отключаться (и будет ли отключаться вообще) экран при работе от сети и от аккумулятора, а также сколько должен «простоять» компьютер для перехода в режим сна.
Схему электропитания можно настроить таким образом, что отключения дисплея и перехода в режим сна не будет происходить никогда
Если в подразделе «Сопутствующие параметры» выбрать «Дополнительные параметры питания», можно оказаться на странице «Электропитание», где в рекомендованной сбалансированной схеме нажать на «Настройку схемы электропитания», после чего откроется окно с настройками, также позволяющими выбрать требуемые параметры работы. После нажатия на «Изменить дополнительные параметры» откроется окно, в котором можно настроить:
- время, через которое будет отключаться жёсткий диск;
- переход ПК в режим сна, гибернации или в гибридный режим;
- работу таймеров пробуждения;
- реакцию на закрытие крышки ноутбука и нажатие кнопки питания и т. д.
В «Панели управления»
Выполнить настройки режима сна можно через панель управления, которая открывается одним из перечисленных выше способов.
Видео: о регулировках схемы электропитания в режиме сна
Чтобы настроить схему электропитания, можно кликнуть правой клавишей мыши по значку аккумулятора, расположенному в правой части панели задач. В этом случае откроется окно, в котором будет надпись «Электропитание» — жмём на неё. В открывшемся окне следует:
оставить активированной сбалансированную схему и нажать на «Настройку схемы электропитания»;
в следующем окне выбрать необходимые параметры, т. е. указать, через какое время простоя должен выключиться дисплей и включиться режим сна (при работе от сети или от батареи). Кроме того, можно настроить яркость монитора;
открыть окно изменения дополнительных параметров и выполнить требуемые настройки
Каждая из таких настроек будет влиять на режим энергопотребления, что более важно для ноутбука, т. к
правильно настроенная схема электропитания обеспечит максимально возможную по длительности работу аккумулятора. Среди доступных регулировок:
отключение жёсткого диска через указанное время;
перевод в режим сна, гибернацию или гибридный режим после указанного времени простоя. Если, например, указано, что гибернация должна включиться через 180 минут, это означает, что компьютер перейдёт в режим гибернации после трёх часов пребывания в режиме сна;
включение и отключение так называемых таймеров пробуждения. Некоторые из установленных программ могут «будить» пребывающий в режиме сна компьютер с помощью таких таймеров. Если это нежелательно, функцию можно отключить;
реакция на закрытие крышки ноутбука, нажатие кнопок питания и спящего режима. Можно выбрать, что должно происходить, например, в момент закрытия крышки ноутбука — переход в сон, гибернацию, выключение или отсутствие каких-либо действий.
Если какой-то из параметров был введён ошибочно, можно вернуться к первоначальному состоянию нажатием на кнопку «Восстановить параметры по умолчанию»
Если какой-то из параметров был настроен неверно, после чего появились проблемы при работе компьютера, можно вернуться к первоначальному состоянию нажатием на кнопку «Восстановить параметры по умолчанию».
Помимо этого, пользователь может указать, должен ли происходить выход из спящего режима после прикосновения к мыши, т. к. иногда это не требуется. Для этого нужно:
- Открыть «Диспетчер устройств» (нажатием правой кнопкой мыши по меню «Пуск»).
- Выбрать папку «Мыши и иные указывающие устройства» и правой клавишей кликнуть по одному из выпавших вариантов мыши.
- Открыть «Свойства» и раздел «Управление электропитанием».
- Повесить (или снять, в зависимости от необходимости) флажок на надписи «Разрешить этому устройству выводить компьютер из ждущего режима».
На надписи «Разрешить этому устройству выводить компьютер из ждущего режима» нужно повесить или снять флажок
Всё то же самое можно выполнить и для папки «Клавиатуры», т. е. указать, должен ли компьютер выходить из спящего режима после нажатия на одну из кнопок клавиатуры.
В чем разница между гибернацией и спящим режимом в Windows
Windows имеет несколько режимов энергосбережения:
- Спящий режим;
- Гибернация;
- Гибридный спящий режим.
В Windows XP также есть «Режим ожидания», который в более поздних версиях операционной системы исчез.
В чем разница между гибернацией, спящим режимом и гибридным спящим режимом в Windows:
При переходе в спящий режим система значительно сокращает энергопотребление, но не прекращает его полностью. Отключаются процессор, жесткий диск и экран, при этом сохраняется работа оперативной памяти и некоторое количество компонентов, необходимых для ее функционирования. Выход из режима сна занимает меньше времени, нежели из гибернации или гибридного. Если у ноутбука полностью сядет батарея, то он выключится, а все данные, хранящиеся в оперативной памяти, будут утрачены.
Гибернация, как уже было сказано, позволяет сохранить в отдельный файл данные из оперативной памяти. После чего происходит полное отключение компьютера. Энергопотребление сводиться до нуля. При запуске компьютера система вновь перекидывает данные из файла на диске в оперативную память, и пользователь без труда может вернуться к работе с того места, на котором закончил. У этого процесса время восстановления работы значительно дольше, чем у режима сна.
Гибридный спящий режим является помесью двух вышеописанных режимов. Он практически не отличается от режима сна, с той лишь разницей, что при его активации, система создает резервную копию данных из оперативной памяти, сохраняя ее на жесткий диск. И в случае, если батарея разрядится и компьютер будет отключен, то после его запуска операционная система извлечет данные из файла и восстановит работу.
К слову, компьютеры на которых операционная система установлена на SSD-накопитель выходят из данных режимов намного быстрее, чем те, у которых Windows размещается на обычном HDD.
Чем отличается спящий режим от гибернации?
Напоследок расскажу вам немного о различиях гибернации и спящего режима, потому что многие их путают. По сути оба эти режима выполняют одну и ту же функцию – экономия энергии, но отличия все же есть.
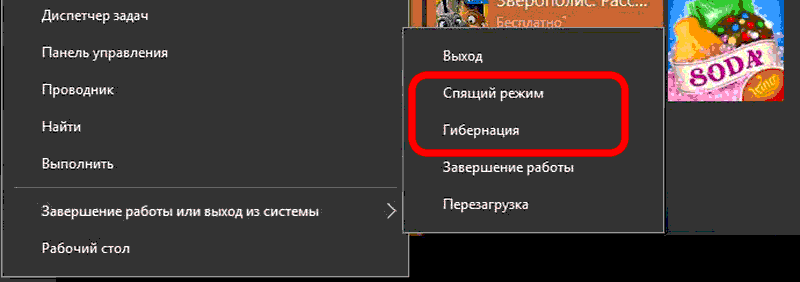
Во время режима сна некоторые компоненты компьютера работают в ожидании быстрого выхода из «сна». И хоть при этом компьютер очень похож на выключенный, обесточивать его ни в коем случае нельзя. При таком раскладе вы как минимум потеряете все несохраненные данные, а в худшем случае можете нанести ущерб операционной системе или даже комплектующим компьютера. Это почти равносильно резкому обесточиванию работающего компьютера.
А вот гибернация в свою очередь может позволить вам обесточить компьютер на сколь угодно длительный промежуток времени. Это возможно, потому что фактически в режиме гибернации компьютер после тщательных подготовительных процессов выключается полностью. А потом при включении воссоздает из памяти всю рабочую среду (все открытые папки и приложения), как будто он просто вышел из режима сна.
Всю необходимую информацию для восстановления из режима гибернации компьютер хранит на жестком диске (а не в ОЗУ, как при спящем режиме). Поэтому иногда имеет смысл покупать жесткие диски с достаточным запасом памяти на все случаи жизни.
Как отключить затухание
Поскольку источником такого поведения является переход в спящий режим или банальное отключение экрана, решением будет выключение этих функций посредством системных инструментов.
Этап 2: Отключение заставки
Также рекомендуется выключить и заставку дисплея – нередко вместе с ней активируется и опция затухания. Проделать это можно через оснастку «Персонализация».
- Перейдите на «Рабочий стол», наведите курсор на свободное пространство и нажмите правую кнопку мыши. Откроется контекстное меню, в котором выберите пункт «Персонализация».
В средстве выберите вариант «Заставка».
Обратитесь к одноимённому выпадающему меню, в котором установите вариант «(нет)».
Воспользуйтесь кнопками «Применить» и «ОК».
Отключение заставки позволит убрать и такой вариант затухания экрана.
Настройки электропитания недоступны
Иногда попытки изменить настройки электропитания приводят к появлению сообщения «Сведения о плане электропитания недоступны». Обычно с подобным сталкиваются пользователи таких редакций Windows 7, как Начальная и Базовая. Алгоритм решения проблемы следующий:
- Первым делом проверьте блок питания – не исключено, что это устройство выходит из строя, отчего система не может распознать его и настроить параметры соответствующим образом. Особенно это касается владельцев ноутбуков, у которых такая проблема встречается чаще.
- Также подобная проблема возникает вследствие неполадок с драйверами чипсета материнской платы и/или интегрированной видеокарты. Соответственно, метод устранения неполадки – переустановка этого программного обеспечения.
Урок:Установка драйверов для материнской платыПереустанавливаем драйвера видеокарты
-
На ноутбуках некоторых производителей (например, Samsung) за параметры электропитания отвечает отдельная утилита, которая может иметь разные названия (в примере ниже Fast Start от Samsung, другой возможный вариант — Fast Booting SW). Для доступа к системным параметрам потребуется настроить приложение – сначала откройте его, затем выберите «OFF», а после нажмите «Apply» и «ОК».
В подобных приложениях от других производителей методика настройки выглядит аналогичным образом, разве что пункты меню могут называться иначе.
- В крайнем случае можно попробовать переустановить систему: возможно, оснастка конфигуратора питания была по тем или иным причинам повреждена.
Подробнее: Как установить Windows 7 поверх Windows 7
Заключение
Таким образом, мы узнали, как можно отключить затухание экрана в Виндовс 7, а также познакомились с решениями проблемы, когда настройки электропитания недоступны.
Опишите, что у вас не получилось.
Наши специалисты постараются ответить максимально быстро.
Как отключить режим гибернации на ноутбуке?
В ноутбуке функция «сна», но другая. Чтобы его изменить, рекомендуется проделать другие действия. Вам как пользователю необходимо будет изменить действующие настройки в режиме перехода питания от аккумулятора и от сетевого энергообеспечения.
Так, в аналогичных описанных настройках вы увидите два значения:
Чтобы войти в настройки, необходимо кликнуть на панели компьютера правой кнопкой мыши появятся функции «Свойства панели задач и меню Пуск», дальше как заходите в «Электропитание» — «Настройка плана… «Сбалансированный», как показано красной стрелкой на иллюстрации, перейдите в «Изменить дополнительные параметры…».
В параметрах найдите «Гибернация сна» выставьте значение «0».
Как отключить гибернацию в Windows 7 (полезности)
Руководство: Как отключить спящий режим на windows 7
Вы можете не только поменять настройки гибернации вышеописанным путем, но и в другом формате.
Для корректной работы ноутбуков на диске С создается системный файл hiberfil.sys. В этот файл заносится информация об оперативной памяти Windows 7 при переходе в тот или иной энергосберегающий режим.
Если отключить «состояние сна» стандартным путем, то файл не может быть удален, а значит, придется это делать вручную. Так вы освободите несколько гигабайт памяти на жестком диске. Однако, чтобы войти в этот системный файл, для этого введите пароль учетной записи.
В системных файлах документ выглядит, так как изображено на иллюстрации ниже.
Как войти в командную строку Windows 7. Для этого войдите в Пуск – Выполнить, или наберите через поиск командная строка.
Откроется черное окно для введения командной строки. Пропишите комбинацию powercfg -h –off или powercfg -hibernate –off. Для подтверждения операции кликните ОК или Enter. Включите перезагрузку компьютера.
Команда удалит файл энергосберегающего состояния.
Гибернация в Windows 7, 8. Что это и как отключить?
В этом уроке вы узнаете что такое гиберанция и как же можно отключить
Если у вас не получилось убрать файл через командную строку. Откройте блокнот. Пропишите комбинацию в нем “powerctg -h off_”. сохраните его, затем переведите файл из txt в расширение pat, скопируйте его и внесите с системные файлы диска С.
На «Рабочем столе» появится значок системного файла.
‘ data-post_id=»49115″ data-user_id=»0″ data-is_need_logged=»0″ data-lang=»en» data-decom_comment_single_translate=» комментарий» data-decom_comment_twice_translate=» комментария» data-decom_comment_plural_translate=» комментариев» data-multiple_vote=»1″ data-text_lang_comment_deleted=’Комментарий удален’ data-text_lang_edited=»Отредактировано в» data-text_lang_delete=»Удалить» data-text_lang_not_zero=»Поле не NULL» data-text_lang_required=»Это обязательное поле.» data-text_lang_checked=»Отметьте один из пунктов» data-text_lang_completed=»Операция завершена» data-text_lang_items_deleted=»Объекты были удалены» data-text_lang_close=»Закрыть» data-text_lang_loading=»Загрузка. «>
Извините, для комментирования необходимо войти.
gregorydavidian привязка почтового ящика к мобильному телефону нарушает конфиденциальность пол. Преимущества и недостатки бесплатной электронной почты
Алексей Всем привет, нашел более простую инструкцию по установке Play Marketa, всем со. Инструкция: Как установить Плей Маркет на Андроид
Mark Kiger Музыкальный аудио хостинг SoundHost (Норм альтернатива музыке в ВК это — Sound. TOП-7 лучших сайтов для скачивания музыки
Как войти в спящий режим и выйти из него
Для начала, стоит объяснить, что спящий режим – состояние низкого энергопотребления, при котором система приостанавливает процессы и активную деятельность и отключает дисплей, чтобы максимально экономить энергию. Это своеобразная альтернатива выключения, но с возможностью быстрого «пробуждения» компьютера и продолжения работы на том моменте, где вы остановились.
В действительности, существует несколько видов спящего режима:
- Режим сна – система и её процессы ставятся на паузу, экран погасает и Windows уходит в сон. При выключении или скачке электричества – все активные процессы и открытые файлы будут потеряны.
- Гибернация – процессы и открытые приложения сохраняются в файл hyberfil.sys, экран гаснет и устройство переходит в гибернацию, при котором, если будет скачок электроэнергии или внезапное выключение, все файлы сохранятся при повторном включении. Гибернация используется в основном для ноутбуков, поэтому, при полной разрядке аккумулятора, Windows уходит в гибернацию и восстанавливает работу с тоже же места, при подключении зарядки (если включен соответствующий пункт в настройках).
Но также возникают вопросы – «гибридный спящий режим в Windows 10, что это»? По сути, это гибернация, но только для стационарных компьютеров. Он сочетает в себе сохранение всех активных приложений в файл, как у гибернации и быстрое пробуждение, как в спящем режиме. В Windows 10 этот термин не используется и именуется он гибернацией, как на стационарных ПК, так и на ноутбуках.
Под понятием режима сна в Windows 10 мы будем воспринимать все 3 вида (спящий, гибернация и гибридный), так как они имеют общие настройки и работают по общему принципу.
Если вы хотите вывести устройство с Windows 10 в сон не дожидаясь времени, вы можете использовать следующие способы:
Нажмите на «Пуск», нажмите на символ включения и выберите пункт «Спящий режим»
Нажмите на клавиатуре Win+X, чтобы открыть меню быстрых настроек. Выберите «Завершение работы и выход из системы» и нажмите на кнопку «Спящий режим».
Еще можно вывести устройств в сон через экран блокировки. Экран блокировки пользователя доступен по сочетанию Ctrl+Alt+Del (ранее это сочетание вызывало диспетчер задач). Нажмите на символ выключения справа внизу и выберите «Спящий режим».
Компьютер заснул, но как выйти из спящего режима Windows 10 — для того, чтобы это сделать, жмите на любую кнопку клавиатуры или же нажмите по мышке. Как другой вариант, нажать на кнопку питания, если предыдущие пункты не помогли. В дальнейшем мы покажем, как можно разрешить или запретить пробуждать устройство по нажатию на клавиатуру или мышь.
Что такое гибернация и спящий режим?
Если на компьютере какой-то сервис начинает работать неправильно, то его можно просто отключить и забыть обо всех проблемах. Так думает большинство людей. И это фатальная ошибка. Прежде, чем что-то выключать, лучше основательно разобраться в этом вопросе.
У ПК есть 2 похожих ждущих состояния, об одном из которых масса пользователей даже и не знает. Называются они режим сна (спящий) и гибернация. Выглядят похожими, но на деле отличаются, как небо и земля.
Сон активируется Виндовсом, когда пользователь определенное время не взаимодействует с устройством. Кстати, это время можно отрегулировать. В первую очередь, гаснет монитор, следом перестают работать устройства периферии, остальные части функционируют в энергосберегающем режиме.
Гибернация запускается только самим пользователем через меню Пуск. БИОС после этого остается активным и работает от батареи, а вот аппаратная часть деактивируется. При этом данные, хранящиеся в оперативной памяти, остаются нетронутыми и записываются в системный каталог под именем hiberfil.sys. Туда поместится столько информации, сколько влезло бы на оставшийся объем оперативной памяти на момент установки регламента.
В отличие от сна, после гибернации ОС загружается за пару секунд, да и все приложения будут в прежнем состоянии. Гибернация подходит обладателям жестких дисков, а вот владельцам SSD от нее лучше отказаться — снижается срок службы накопителя.
Сам по себе уход в спящий режим не несет каких-то проблем, просто некоторых он раздражает, а потому существует возможность его отключить.
Отключение режима сна в Windows 7
Отключить переход в спящий режим в данной операционной системе можно через настройки электропитания панели инструментов.
Шаг 1. Откройте настройки электропитания одним из трех способов:
- меню «Пуск» -> «Панель управления» -> «Электропитание»; Открываем меню «Пуск», выбираем «Панель управления»
Выбираем в параметре «Просмотр» категорию «Крупные значки», находим и открываем раздел «Электропитание»
- нажать «Win+R», ввести в поле «powercfg.cpl» и нажать «Enter»;
Нажимаем «Win+R», вводим в поле команду «powercfg.cpl», нажимаем «Enter»
- щелкнуть правой кнопкой мыши по иконке батареи на панели задач и в появившемся списке выбрать «Электропитание».
Нажимаем в панели задач на значок батареи правой кнопкой мыши, выбираем пункт «Электропитание»
Шаг 2. В этом разделе содержатся все настройки, которые касаются потребления энергии и режимов работы. В меню справа вы увидите ссылку на настройки перехода в режим сна. Нажмите на нее.
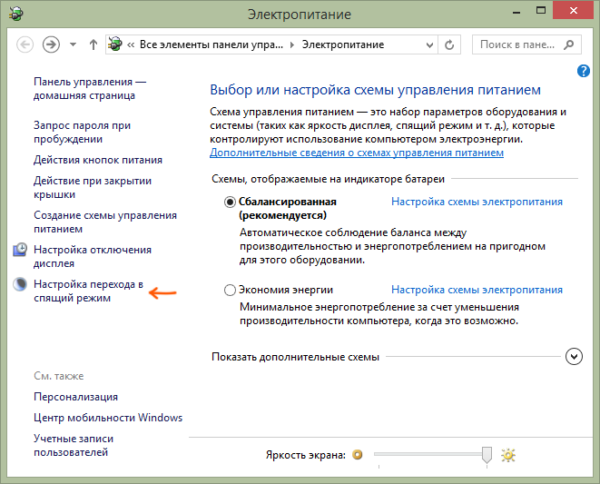 Кликаем на ссылку «Настройка перехода в режим сна»
Кликаем на ссылку «Настройка перехода в режим сна»
Шаг 3. Теперь везде выберите опцию «Никогда». Не забудьте сохранить настройки перед тем, как закрыть окно иначе они не вступят в силу.
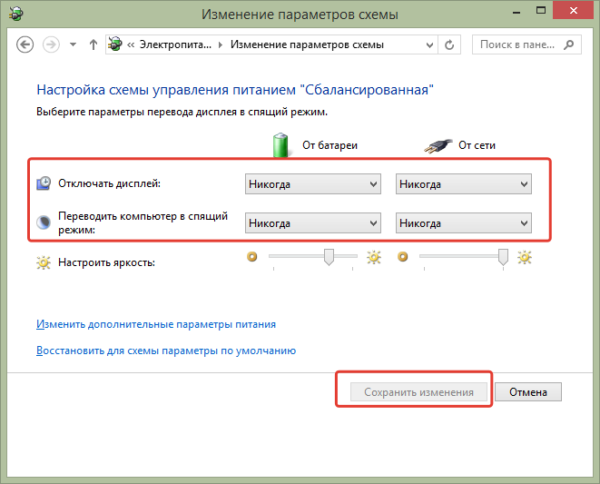 В обоих пунктах выбираем опцию «Никогда», нажимаем кнопку «Сохранить изменения»
В обоих пунктах выбираем опцию «Никогда», нажимаем кнопку «Сохранить изменения»
Отключение сна для конкретного режима
Каждый пользователь Windows может самостоятельно настраивать режим энергопотребления. Все возможные схемы представлены в главном окне раздела настроек электропитания. С их помощью также можно отключить спящий режим.
Шаг 1. Выбираем один и режимов для изменения, например, «Сбалансированный».
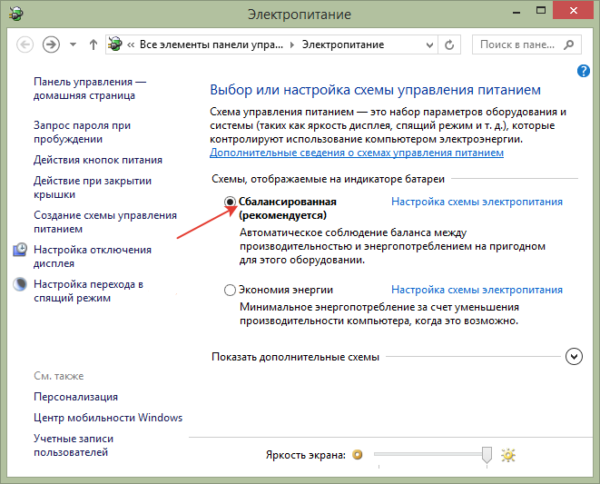 Выбираем режим «Сбалансированный»
Выбираем режим «Сбалансированный»
Шаг 2. Откройте настройки этого режима, нажав на ссылку, как показано на скриншоте.
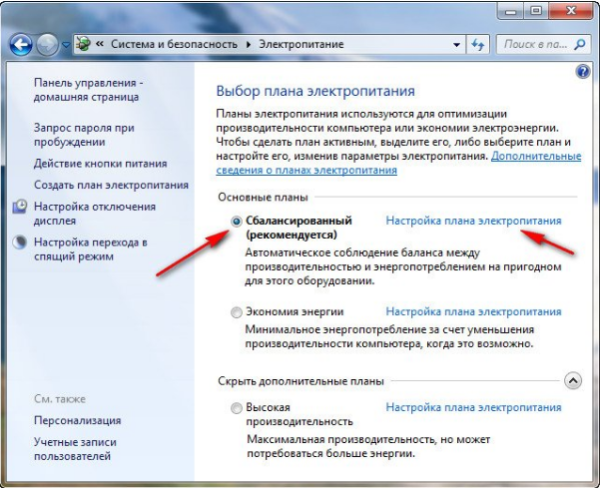 Напротив пункта «Сбалансированный» нажимаем ссылку «Настройка плана электропитания»
Напротив пункта «Сбалансированный» нажимаем ссылку «Настройка плана электропитания»
Шаг 3. Теперь измените настройки выбранного вами плана электропитания. Смените параметры таймера перехода в спящий режим со стандартного варианта на «Никогда». Это значит, что компьютер не будет отключаться ни через 5 минут ни через 5 часов бездействия.
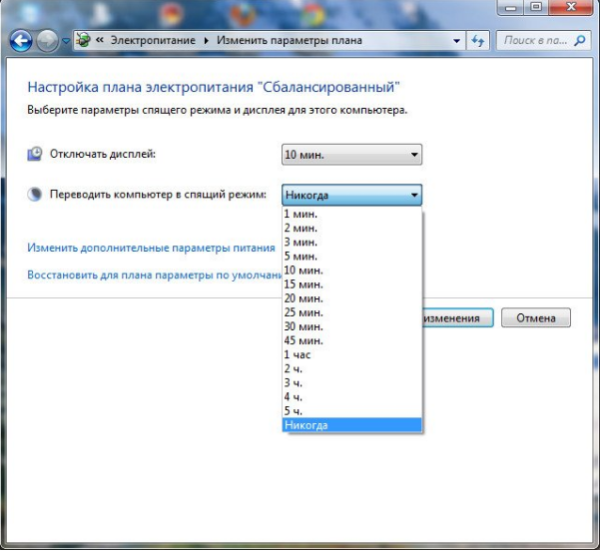 В пунктах выбираем опцию «Никогда»
В пунктах выбираем опцию «Никогда»
Шаг 4. Не забудьте сохранить изменения.
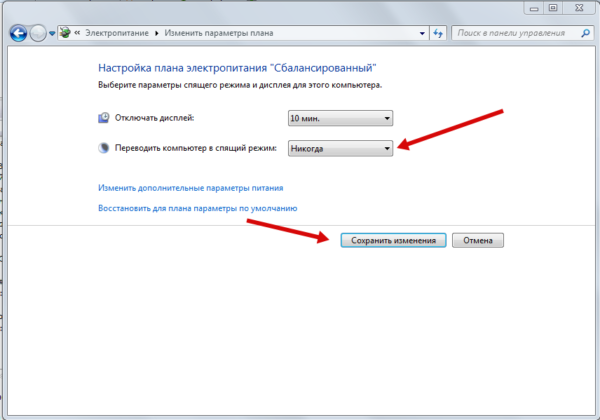 Нажимаем «Сохранить изменения»
Нажимаем «Сохранить изменения»
У этого способа есть существенное преимущество. В первом случае вы полностью отключаете спящий режим, а во втором создаете опцию, которую можно с легкостью переключать без вреда для компьютера. Когда вам вновь понадобится включить спящий режим, все, что потребуется сделать это сменить режим.
Что такое «режим сна»
Спящий режим (в XP он назывался ждущим) – это способ экономии электрической энергии, который заключается в переводе ПК в режим пониженного расхода электроэнергии. При этом все данные, что были в ОЗУ и памяти остаются, основные узлы центрального процессора продолжают функционировать, винчестер, видеокарта и вся периферия отключаются. Выйти из этого режима можно пошевелив мышкой или нажав любую клавишу. Возобновление работы осуществляется за пару секунд.
При переходе компьютера в режим гибернации (в Windows XP именовался спящим) всё содержимое его оперативной памяти записывается в отведённый для этого файл (hiberfil.sys) на жестком диске, выключение ПК (точнее переход в режим сна) в таком случае осуществляется за несколько секунд. При очередном запуске системы осуществляется самотестирование оборудования, после чего содержимое hiberfil.sys переписывается в оперативную память. Таким образом можно выключить, а затем быстро возобновить работу ноутбука или ПК, не закрывая запущенных приложений.
Недостаточно свободного места на системном томе, используете SSD в его качестве – причин отключить спящий режим в Windows 7 может быть много. Рассмотрим, как это сделать всеми доступными средствами без эксплуатации посторонних утилит.
| Название режима | XP | Windows 7 |
| Режим пониженного энергопотребления | Ждущий | Спящий |
| Выключение ПК с сохранением системы | Спящий | Гибернация |
Раз уж так укоренилось, в рамках данной статьи под режимом сна будем подразумевать гибернацию.