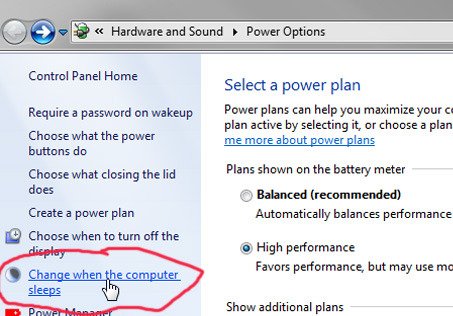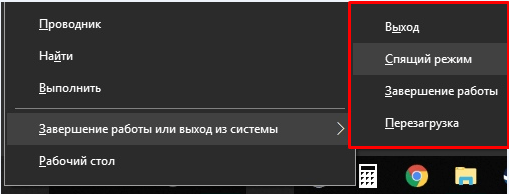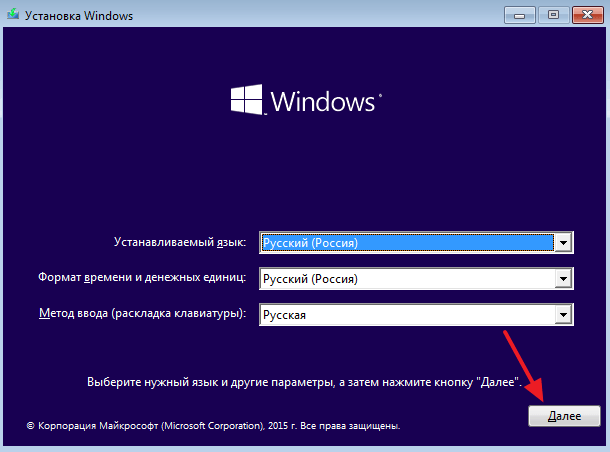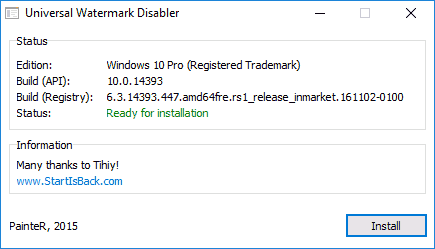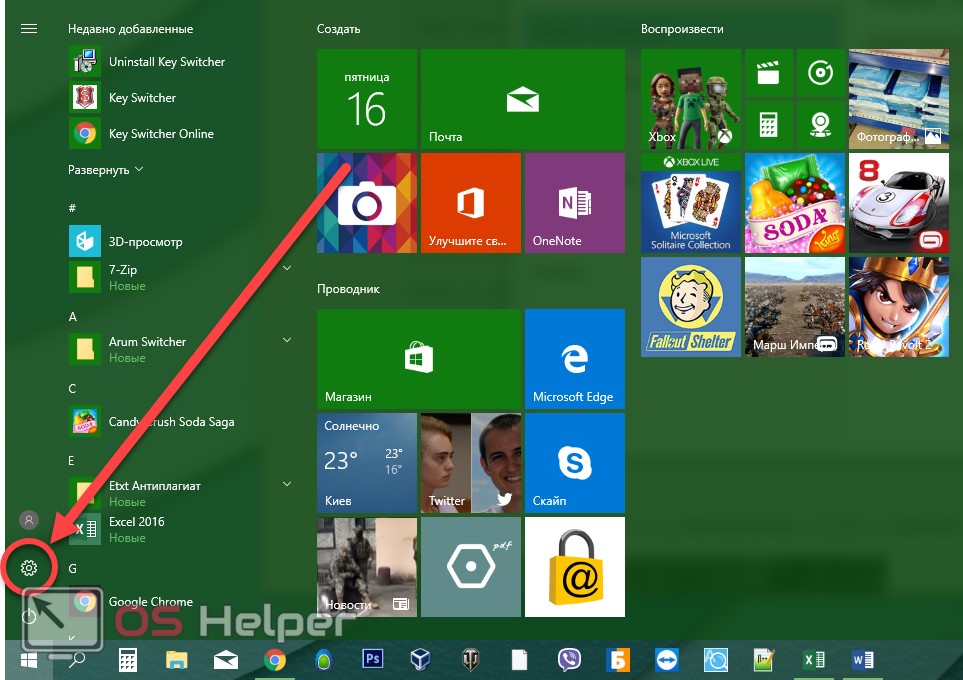Спящий режим windows 10
Содержание:
- Изменение времени автоматического перехода в спящий режим на Windows 10
- Почему компьютер выходит из спящего режима самостоятельно на Windows 10
- Чем отличается спящий режим от гибернации?
- Настройка режима сна
- Как с этим бороться
- Дополнительно
- Понятие «спящий режим», его различие с гибернацией и гибридным сном
- Что такое гибернация на ноутбуке
- Что такое гибернация и чем она отличается от спящего режима
- Другие проблемы
- Ваш компьютер спит без разрешения
Изменение времени автоматического перехода в спящий режим на Windows 10
Чтобы изменить время автоматического перехода в спящий режим на Windows 10, нужно воспользоваться одним из способов, описанных в разделе «Настройка режима сна». Через «Параметры» или «Панель управления» устанавливается желаемое время. По умолчанию это 15 мин., но можно выбрать от 1 мин. до 5 ч. Также есть опция «Никогда», которая полностью отключает переход в режим ожидания.
Управление спящим режимом в Windows 10 при помощи горячих клавиш
Чтобы устанавливать спящий режим на компьютере, можно использовать горячие клавиши, однако по умолчанию они не предусмотрены. Для компьютера можно настроить кнопку «Включение» на переход в сон. Для этого через «Панель управления» нужно перейти в «Электропитание» и слева отредактировать действия при нажатии кнопки питания. В ноутбуках эта опция устоит по умолчанию.
Чтобы реализовать горячие клавиши, нужно совершить некоторые манипуляции:
- Создать ярлык на рабочем столе (клик правой кнопкой — «Создать» — «Ярлык»).
- Расположением объекта указать C:\Windows\System32\rundll32.exe PowrProf.dll,SetSuspendState.
- Назвать ярлык (уместно дать имя «Спящий режим»).
- Открыть свойства созданного объекта и внизу нажать «Сменить значок», где можно выбрать соответствующий значок и нажать «Oк».
- В строке «Быстрый вызов» поставить курсор и нажать желаемую кнопку или сочетание на клавиатуре. Это и будут горячие клавиши для спящего состояния Windows 10.
Свойства рабочего стола для создания ярлыка
Обратите внимание! Горячие клавиши можно изменить в любой момент таким же образом — через свойства уже созданного ярлыка. После этих действий нажатие одной или нескольких кнопок будет «усыплять» ПК
После этих действий нажатие одной или нескольких кнопок будет «усыплять» ПК.
Как принудительно усыпить компьютер
Компьютер или ноутбук в основном активируется в спящее состояние самостоятельно, но бывают ситуации, когда важно это сделать прямо сейчас. Удобнее всего заранее подумать об этом и создать для этой цели горячие кнопки
Если они не сделаны, то на компьютере или ноутбуке нужно открыть стартовое меню «Пуск» и нажать кнопку «Выключить». После этого появится возможность полного отключения устройства, перезагрузки и спящего режима. Ноутбук можно «усыпить» еще проще — нажать кнопку «Включение»/»Выключение» на клавиатуре.
Почему компьютер выходит из спящего режима самостоятельно на Windows 10
Компьютер может пробудиться сразу после отключения или позже, например, ночью. Внезапное пробуждение ноутбука случается в том случае, если пользователь не выключает устройство через «Завершение работы», а использует ждущий режим.

Почему ПК внезапно включается:
- не отключен «Быстрый запуск» (в подразделе «Электропитание», «Настройка кнопок питания»);
- отсутствуют (конфликтуют) драйверы управления электропитанием, ACPI, Intel Management Engine Interface;
- происходит системный сбой, и компьютер перезагружается (если не отключена автоматическая перезагрузка в разделе «Загрузка и восстановление»).

Как узнать, почему ноутбук пробуждается ночью:
активировать «Просмотр событий» (через поисковик или из «Панели управления»);

- отыскать строчку «Журналы Windows»;
- развернуть ветку;
- кликнуть на слово «Система»;

в окошке «Система» найти «Действия»;

- нажать на строчку «Фильтр текущего журнала»;
- откроется окошко «Фильтровать текущий журнал»;
перейти во вкладку «Фильтр»;
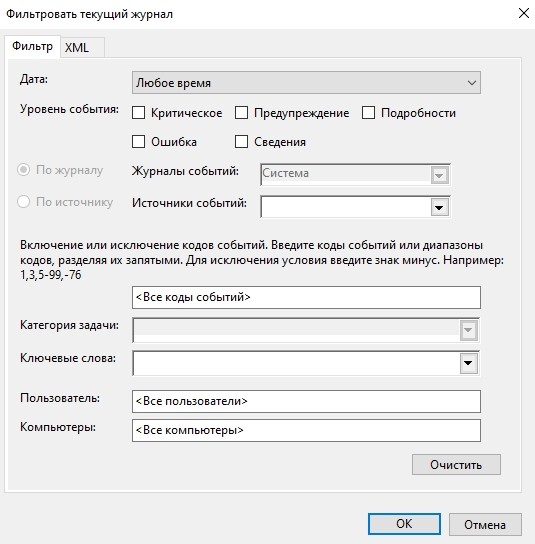
развернуть ветку «Источники события»;
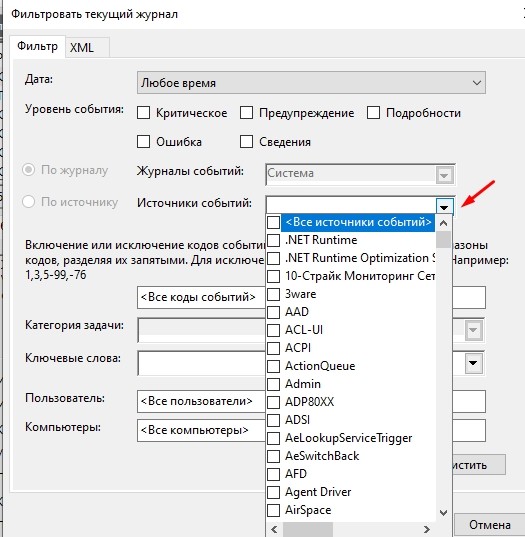
отметить галочкой строчку «Power-Troubleshooter»;
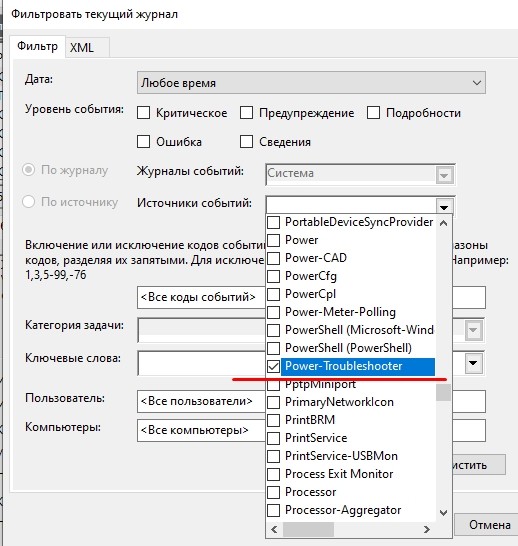
- нажать на «Применить»;
- вернуться в «Просмотр событий»;
- в окошке «Система» появится список отфильтрованных событий (с источником «Power-Troubleshooter»);

кликнуть на событие и посмотреть в его описании, что написано в строчке «Источник выхода» (это причина внезапного пробуждения).
Какая информация появляется в «Источнике выхода»:
- «кнопка питания» (ПК проснулся при активации кнопки, закрытии крышки ноутбука или из-за сбоя в настройках кнопки);
- «устройство HID» (из-за вибрации или сбоя активировалась мышка, клавиатура);
- «таймер» (система пробудилась из-за запланированной задачи);
- «нет данных» (причина не найдена);
- «сетевой адаптер» (активировано разрешение самостоятельно включаться);
- «хост-контроллер» (ноутбук пробуждается из-за подключенных к USB устройств);
- «USB Root Hub» (открывалась крышка).

Основные причины самопроизвольного пробуждения ноутбука:
- сбои в работе периферийных устройств;
- активация запланированного обслуживания Виндовса;
- обновление системы (заданное на ночное время).
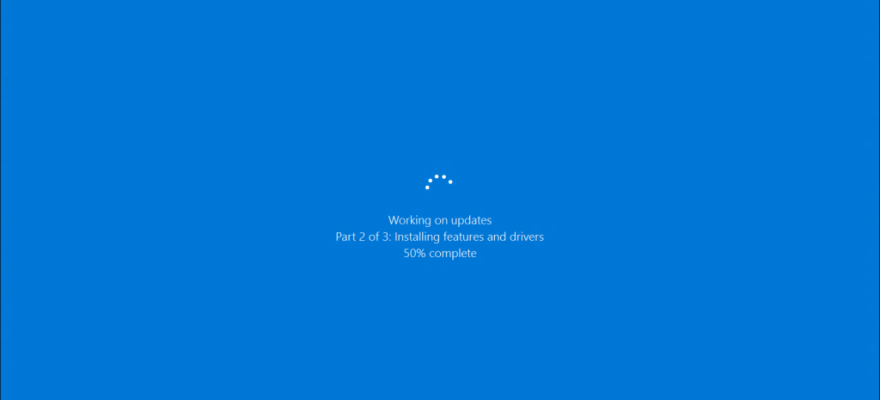
Чем отличается спящий режим от гибернации?
Напоследок расскажу вам немного о различиях гибернации и спящего режима, потому что многие их путают. По сути оба эти режима выполняют одну и ту же функцию – экономия энергии, но отличия все же есть.
Во время режима сна некоторые компоненты компьютера работают в ожидании быстрого выхода из «сна». И хоть при этом компьютер очень похож на выключенный, обесточивать его ни в коем случае нельзя. При таком раскладе вы как минимум потеряете все несохраненные данные, а в худшем случае можете нанести ущерб операционной системе или даже комплектующим компьютера. Это почти равносильно резкому обесточиванию работающего компьютера.
А вот гибернация в свою очередь может позволить вам обесточить компьютер на сколь угодно длительный промежуток времени. Это возможно, потому что фактически в режиме гибернации компьютер после тщательных подготовительных процессов выключается полностью. А потом при включении воссоздает из памяти всю рабочую среду (все открытые папки и приложения), как будто он просто вышел из режима сна.
Всю необходимую информацию для восстановления из режима гибернации компьютер хранит на жестком диске (а не в ОЗУ, как при спящем режиме). Поэтому иногда имеет смысл покупать жесткие диски с достаточным запасом памяти на все случаи жизни.
Настройка режима сна
Регулировки спящего режима могут выполняться с использованием меню «Параметры» или «Панели управления».
В меню «Параметры»
Вызвать меню «Параметры» можно комбинацией Win+I, после чего в открывшемся окне следует выбрать раздел «Система». Далее нажимаем на «Питание и спящий режим» и оказываемся на странице регулировок. Здесь можно выбрать, через какое время «бездействия» будет отключаться (и будет ли отключаться вообще) экран при работе от сети и от аккумулятора, а также сколько должен «простоять» компьютер для перехода в режим сна.
Схему электропитания можно настроить таким образом, что отключения дисплея и перехода в режим сна не будет происходить никогда
Если в подразделе «Сопутствующие параметры» выбрать «Дополнительные параметры питания», можно оказаться на странице «Электропитание», где в рекомендованной сбалансированной схеме нажать на «Настройку схемы электропитания», после чего откроется окно с настройками, также позволяющими выбрать требуемые параметры работы. После нажатия на «Изменить дополнительные параметры» откроется окно, в котором можно настроить:
- время, через которое будет отключаться жёсткий диск;
- переход ПК в режим сна, гибернации или в гибридный режим;
- работу таймеров пробуждения;
- реакцию на закрытие крышки ноутбука и нажатие кнопки питания и т. д.
В «Панели управления»
Выполнить настройки режима сна можно через панель управления, которая открывается одним из перечисленных выше способов.
Видео: о регулировках схемы электропитания в режиме сна
Чтобы настроить схему электропитания, можно кликнуть правой клавишей мыши по значку аккумулятора, расположенному в правой части панели задач. В этом случае откроется окно, в котором будет надпись «Электропитание» — жмём на неё. В открывшемся окне следует:
оставить активированной сбалансированную схему и нажать на «Настройку схемы электропитания»;
в следующем окне выбрать необходимые параметры, т. е. указать, через какое время простоя должен выключиться дисплей и включиться режим сна (при работе от сети или от батареи). Кроме того, можно настроить яркость монитора;
открыть окно изменения дополнительных параметров и выполнить требуемые настройки
Каждая из таких настроек будет влиять на режим энергопотребления, что более важно для ноутбука, т. к
правильно настроенная схема электропитания обеспечит максимально возможную по длительности работу аккумулятора. Среди доступных регулировок:
отключение жёсткого диска через указанное время;
перевод в режим сна, гибернацию или гибридный режим после указанного времени простоя. Если, например, указано, что гибернация должна включиться через 180 минут, это означает, что компьютер перейдёт в режим гибернации после трёх часов пребывания в режиме сна;
включение и отключение так называемых таймеров пробуждения. Некоторые из установленных программ могут «будить» пребывающий в режиме сна компьютер с помощью таких таймеров. Если это нежелательно, функцию можно отключить;
реакция на закрытие крышки ноутбука, нажатие кнопок питания и спящего режима. Можно выбрать, что должно происходить, например, в момент закрытия крышки ноутбука — переход в сон, гибернацию, выключение или отсутствие каких-либо действий.
Если какой-то из параметров был введён ошибочно, можно вернуться к первоначальному состоянию нажатием на кнопку «Восстановить параметры по умолчанию»
Если какой-то из параметров был настроен неверно, после чего появились проблемы при работе компьютера, можно вернуться к первоначальному состоянию нажатием на кнопку «Восстановить параметры по умолчанию».
Помимо этого, пользователь может указать, должен ли происходить выход из спящего режима после прикосновения к мыши, т. к. иногда это не требуется. Для этого нужно:
- Открыть «Диспетчер устройств» (нажатием правой кнопкой мыши по меню «Пуск»).
- Выбрать папку «Мыши и иные указывающие устройства» и правой клавишей кликнуть по одному из выпавших вариантов мыши.
- Открыть «Свойства» и раздел «Управление электропитанием».
- Повесить (или снять, в зависимости от необходимости) флажок на надписи «Разрешить этому устройству выводить компьютер из ждущего режима».
На надписи «Разрешить этому устройству выводить компьютер из ждущего режима» нужно повесить или снять флажок
Всё то же самое можно выполнить и для папки «Клавиатуры», т. е. указать, должен ли компьютер выходить из спящего режима после нажатия на одну из кнопок клавиатуры.
Как с этим бороться
Прежде чем деактивировать ночное пробуждение ПК, нужно выяснить причину неполадок. Пользователь может самостоятельно справиться с этой проблемой.
Отключение таймеров пробуждения
Как посмотреть список таймеров:
активировать командную строчку на администраторских правах;
в окошке консоли написать слова: powercfg –waketimers.
Способ отключения таймера:
через Пуск активировать «Панель управления»;
- перейти в «Электропитание»;
- найти строчку «Настройка схемы управления питанием (Сбалансированная)»;
кликнуть на строчку «Изменить доп. параметры питания»;
- появится окошко «Электропитание. Дополнительные параметры»;
- найти строчку «Сон» (подпункт «Сбалансированная (Активен)»);
- раскрыть ветку;
- в строчке «Разрешить таймеры пробуждения» активировать опцию «Отключить» от батареи и от сети;
- нажать на «ОК».
Способ деактивации таймера:
активировать «Панель управления»;
из «Системы и безопасность» перейти в «Центр безопасности…»;
- активировать «Автоматическое обслуживание»;
- в окошке отобразится время, в которое ежедневно запускаются задачи обслуживания (поменять на дневное);
можно убрать галочку около строчки «Разрешить задаче обслуживания пробуждать ПК».
Как посмотреть список активных таймеров (из-за которых включается ПК):
запустить утилиту PowerShell;
в окошке написать: Get-ScheduledTask | where {$_.settings.waketorun}.
Отключение настроек пробуждения на сетевом адаптере
Как деактивировать способность сетевой карты будить ПК:
- запустить «Выполнить»;
- написать: devmgmt.msc;
откроется «Диспетчер устройств»;
- найти строчку «Сетевые адаптеры»;
- развернуть ветку;
- кликнуть по первому сетевому адаптеру;
- всплывет окошко со списком действий;
- выбрать опцию «Свойства»;
перейти в «Управление электропитанием»;
- убрать галочку около строчки «Разрешить выводить ПК из ждущего режима»;
- перейти в «Дополнительно»;
отыскать: «Wake on Magic Packet» и «Wake on Pattern Match»;
- выставить для каждого значение: «Disabled» («Выкл.»);
- нажать на «ОК».
Важно! Для деактивации способности сетевого адаптера будить Виндовс может понадобиться зайти в БИОС и отключить «Wake-on-LAN» (выставить «Disabled»)
Выключение автоматического запуска дефрагментации диска
Как отключить запуск автоматической дефрагментации:
активировать «Планировщик заданий»;
в подразделе «Библиотека…» пройти в конец: Microsoft/Windows/Defrag;
для строчки «ScheduleDefrag» выставить «Отключить».
Определение устройств, пробуждающих компьютер
Как узнать, что будит ПК:
активировать командную строчку;
в окошке консоли написать слова: powercfg -devicequery wake_armed;
- появится результат: название виновного устройства (например, совместимая мышь);
- посмотреть причину последнего пробуждения: powercfg –lastwake.
Как запретить самопроизвольное включение:
запустить Диспетчер устройств;
- в списке отыскать виновника (найденного ранее через командную строчку);
- вызвать для виновника «Свойства»;
- в «Управлении электропитанием» убрать галочку около «Разрешить устройству выводить ПК из ждущего режима»;
- разрешается другим устройствам отменить разрешение;
ПК будет включаться лишь кнопкой питания.
Как узнать причину внезапной активации ПК:
активировать «Управление компьютером»;
пройтись в самый конец: Служебные программы/Просмотр событий/Журналы Windows/Система;
отыскать события с «Power-Troubleshooter»;
посмотреть «Источник выхода» (причина внезапной активации ПК).
Способ отключения обновлений, пробуждающих ноутбук:
вызвать «Управление компьютером»;
- активировать «Планировщик заданий»;
- пойти в самый конец: Microsoft/Windows/UpdateOrchestrator;
- для строчки «Reboot» вызвать всплывающее окошко;
- кликнуть по «Свойствам»;
- откроется окошко «Reboot»;
- перейти во вкладку «Условия»;
- убрать галочку около строчки «Пробуждать компьютер для выполнения задачи»;
нажать на «ОК».
Деактивация «магического» пакета
Как отключить адаптер от приема «магического» пакета, пробуждающего ПК:
- зайти в БИОС;
- для «Wake-on-LAN» выставить значение «Disabled»;
- запустить Виндовс;
- открыть «Сеть и интернет»;
- в «Состоянии» отыскать «Изменение сетевых параметров»;
- активировать: «Настройка параметров адаптера»;
- появится окошко «Сетевые подключения»;
- для «Ethernet-подключения к сети» вызвать окошко «Свойства» и открыть «Сеть»;
- кликнуть по «Настроить»;
- в «Дополнительно» деактивировать: «Включение по локальной сети после отключения», «Включить при получении магического пакета»;
перейти в «Управление электропитанием»;
убрать галочку около «Разрешить ПК выходить из ждущего режима с помощью «магического» пакета».
Дополнительно
Отключение спящего режима в Windows 10 обуславливается многими причинами, некоторыми из них могут быть ошибки выхода из него или обычное неудобство. Рассмотрим основные моменты.
После выхода из сна, компьютер не загружается
Стандартная ситуация на устройствах с устаревшими драйверами. Но если все драйвера обновлены до актуальных версий и переустановлены по несколько раз, но всё равно проблема наблюдается, выключите “Быстрый запуск” — с большой вероятностью, проблема будет решена.
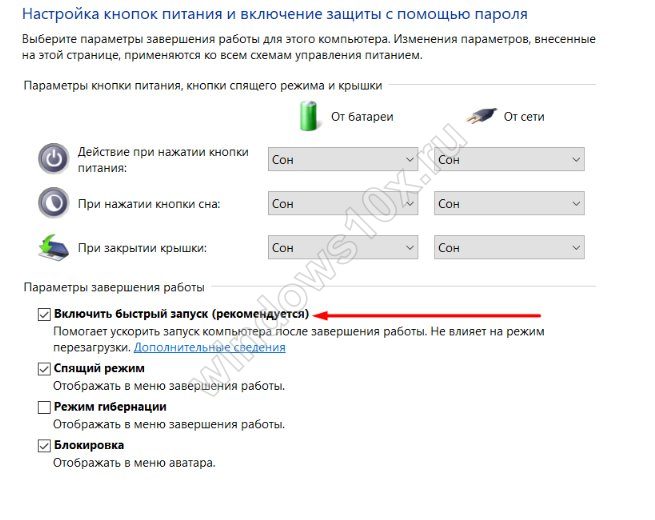
Некоторым пользователям неудобно вводить пароль учетной записи, после пробуждения устройства.
Чтобы отключить пароль при выходе из спящего режима Windows 10, в параметрах Windows, откройте “Учетные записи” — “Параметры входа” и на значении Требуется вход поставьте “Никогда”

В этой статье мы рассказали, как выйти из спящего режима windows 10 на ноутбуке и ПК, надеемся, что эта информация была вам полезна и решила ваши вопросы и проблемы.
Понятие «спящий режим», его различие с гибернацией и гибридным сном
Спящий режим на виндовс — это состояние, при котором устройство останавливает свою деятельность, за счет чего потребление энергии сводится к минимуму. Вся программная часть не перестает работать, и файлы продолжают храниться в ОЗУ, в то время как аппаратная часть, в том числе монитор, «засыпают» и останавливают свою деятельность.
Специальные режимы ожидания позволяют экономить энергию и заряд батареи
К сведению! Спящий режим актуален на небольшой промежуток времени, когда пользователю нужно отойти. Вернуться к работе можно буквально за пару секунд движением мыши.
Гибернация по сути — то же самое, что режим сна, но открытые файлы и приложения переносятся на жесткий диск, освобождая ОЗУ. Сам компьютер отключается полностью. Разница с выключением в том, что после запуска компьютера работа начнется с того же места, на котором завершилась. Все программы остаются на местах.
Обратите внимание! В отличие от режима сна включаться компьютер в этом случает будет дольше. Во время загрузки нужно будет ждать, когда данные с жесткого диска вернутся в ОЗУ
Гибернация нужна, когда пользователь не планирует долгое время возвращаться к работе за компьютером, но при этом ему важно не закрывать приложения. Гибридный сон сочетает в себе спящий режим и гибернацию
Все данные с ПК в этом случае хранятся и на жестком диске, и в ОЗУ. Выход из режима низкого потребления энергии происходит одним движением мыши. По дефолту этот режим работает на настольных ПК, а в ноутбуках отключен
Гибридный сон сочетает в себе спящий режим и гибернацию. Все данные с ПК в этом случае хранятся и на жестком диске, и в ОЗУ. Выход из режима низкого потребления энергии происходит одним движением мыши. По дефолту этот режим работает на настольных ПК, а в ноутбуках отключен.
Важно! В случае с гибридным состоянием, если в доме отключат свет, все данные на компьютере сохранятся, соответственно, прогресс работы не пропадет
Что такое гибернация на ноутбуке
Многие из поверхностно знакомых с этими технологиями пользователей считают, что гибернация в компьютере означает пониженное электропотребление, но на самом деле это не так. Когда вы переводите настольный ПК или ноутбук в оный режим, всё содержимое оперативной памяти, включая процессы открытых программ, записывается в — так называемый файл гибернации, расположенный в корне тома . После этого вы можете выключить ноутбук и даже извлечь из него аккумулятор, — с данными ничего не случится, поскольку они сохранены на диске физически.
После того как вы включите компьютер, специальная функция обратится к файлу и загрузит его содержимое в RAM, благодаря чему рабочее окружение будет восстановлено в том самом состоянии, в котором оно находилось на момент перехода в «стазис». Так работает гибернация на ноутбуке при запуске устройства.
Что такое гибернация и чем она отличается от спящего режима
Прежде чем отключать функцию, следует ознакомиться с ее особенностями. Большинство людей не знают, чем отличается гибернация от спящего режима и путают эти понятия. Поэтому следует подробнее ознакомиться с обеими функциями:
- Режим сна. Активируется автоматически. При этом отключаются периферия и монитор. Часть комплектующих также переводится в энергосберегающий режим.
- Гибернация. Активируется вручную. Включенным остается только BIOS. Все данные во время гибернации постоянно сохраняются.
Чаще всего эту функцию отключают при наличии SSD. Причиной такого решения является то, что частое сохранение оказывает значительную нагрузку на накопитель, что приводит к повышенному износу.
Как отключить гибернацию
Чтобы убрать ненужную функцию, придется прибегнуть к использованию командной строки. Необходимо нажать сочетание клавиш Win+X или кликнуть ПКМ по кнопке «Пуск», после чего выбрать пункт «Командная строка (администратор)». Нужно отметить, что в некоторых случаях она обозначается как «Windows PowerShell (администратор)». Внешний вид открывшегося окна тоже может разниться. Также командную строку можно открыть, найдя ее в списке служебных программ.
Далее следует ввести команду «powercfg -h off». Если заменить «off» на «on», то гибернация снова будет включена
Важно обратить внимание на то, что Windows не подает никаких признаков успешного применения команды
Следует отметить, что перечисленные ранее утилиты также позволяют отключить гибернацию. Многие применяют их именно для этой цели, т. к. это позволяет избежать использования командной строки.
Другие проблемы
Многие пользователи Windows 10 сталкиваются с тем, что в меню «Пуск» нет опции спящего режима, а только «Завершение работы» и «Перезагрузка».
Чтобы исправить это, нужно выполнить такую инструкцию:
- провести запуск «Диспетчера устройств»;
- зайти в раздел «Видеоадаптеры»;
- посмотреть, какой драйвер установлен на вашем устройстве;
- если он не оригинальный, стоит скачать другой, с официального сайта, либо попробовать исправить проблему, используя опцию «Обновить драйверы»;
дождаться окончания установки микропрограммы, посмотреть, содержит ли видеоадаптер оригинальное имя производителя;
проверить в «Пуске» еще раз, доступен ли спящий режим, теперь он там должен быть.
Добавить функцию в меню выключения можно и другим способом, придерживаясь такого руководства:
- открыть «Панель управления» (выполнить команду Control в окне Win+R);
- открыть подраздел «Электропитание», а после этого «Настройка перехода в спящий режим»;
- нажать на кнопку изменения параметров;
- в новом окне найдите пункт «Кнопки питания и крышка», далее «Действие кнопки питания»;
- установите нужные параметры;
сохраните изменения.
Причин того, что в Windows 10 не включается спящий режим, может быть несколько, но их можно выявить самостоятельно и решить без посторонней помощи, что позволит сделать работу компьютера более комфортной и продуктивной.
В меню Пуск и в настройках электропитания отсутствует пункт Спящий режим. Есть только Завершение работы и Перезагрузка. Как исправить проблему, чтобы в списке появился режим сна?
Вот так это выглядит на примере Windows 10:
в меню Пуск:
Спящий режим отсутствует
в настройках действий при нажатии кнопки питания и при закрытии крышки:
Спящий режим недоступен
В большинстве случаев это происходит из-за того, что не установлен оригинальный драйвер видеоадаптера или несколько драйверов.
Запустите Диспетчер устройств. Если в разделе Видеоадаптеры вы видите Базовый видеоадаптер (Майкрософт)., значит видеокарта работает на упрощенном драйвере.
Установите родной драйвер с официального сайта. Можно попробовать его скачать через функцию Обновить драйверы:
Дождитесь окончания установки драйвера:
После установки оригинального драйвера, видеоадаптер должен содержать имя производителя — Intel, AMD или nVidia:
Как включить спящий режим
Теперь Спящий режим доступен в системе:
Спящий режим доступен
- https://lumpics.ru/how-to-enable-sleep-mode-in-windows-10/
- https://wifigid.ru/reshenie-problem-i-oshibok/spyashhij-rezhim-v-windows-10-ne-rabotaet
- https://compfixer.info/sleep-mode-unavailable/
Ваш компьютер спит без разрешения
Если ваш компьютер переходит в спящий режим после короткого периода бездействия, вы рискуете потерять свою работу в середине задачи. Проблемы такого типа могут вызывать еще большее раздражение, чем ПК с признаками бессонницы. Но это легко исправить.
Убедитесь, что ваш компьютер спит
Когда ваш компьютер случайно переходит в спящий режим, убедитесь, что аппарат перешел в спящий режим. Иногда причиной случайной гибернации / выключения является перегрев.
Если внутренняя температура достигает уровня выше порогового значения, ваш компьютер либо перейдет в режим гибернации, либо выключится для защиты компонентов оборудования. Проверьте эти приложения о том, как контролировать температуру вашего ПК
Эти приложения для мониторинга температуры ноутбука могут сохранить ваш жесткий диск
Эти приложения для мониторинга температуры ноутбука могут сохранить ваш жесткий дискПерегрев является основной причиной отказа оборудования. Но высокая температура также может замедлить работу компьютера. Используйте одно из этих приложений для мониторинга и контроля температуры компонентов компьютера.
Прочитайте больше
,
Восстановить план по умолчанию
Если вы только что обновили свой компьютер до Windows 10 или произвели серьезное обновление с Windows 10 1803 до 1809, определенные параметры питания могут быть повреждены. Чтобы решить эту проблему, откройте Настройки> Система и под Сила и сон настройки нажмите Дополнительные настройки мощности,
Отсюда выберите Выберите, когда выключить дисплей, Выбрать Восстановите настройки по умолчанию для этого плана,
Если этот параметр недоступен или не работает, нажмите Изменить расширенные настройки питания, В появившемся новом окне нажмите Восстановить план по умолчанию, Повторите этот шаг для каждого индивидуального плана питания.
Проверьте настройки заставки
Утилита заставки позволяет вашему компьютеру переходить в спящее состояние для сохранения энергии. Дисплей отключается, и если у вас неправильная конфигурация настроек, ваш компьютер может переходить в спящий режим в случайное время.
Голова к Настройки> Персонализация и введите заставку в строке поиска.
В появившемся всплывающем окне выберите Никто из выпадающего меню Заставка.
Отключить сторонние темы
Многие сторонние темы доступны в Магазине Microsoft. Вполне возможно, что тема может заставить ваш компьютер спать в случайное время. Вы можете отключить тему и вернуться к теме по умолчанию.
Голова к Настройки> Персонализация и нажмите Темы, Теперь щелкните тему Windows 10 по умолчанию и перезагрузите компьютер.
Извлеките аккумулятор
Если все вышеперечисленные методы не помогли, и вы работаете с ноутбуком, возможно, виновата ваша батарея. Выключите компьютер и выньте аккумулятор. Подождите несколько минут и вставьте его снова.