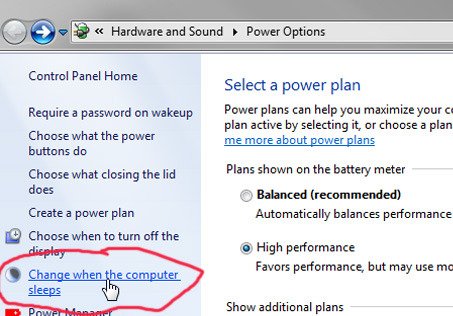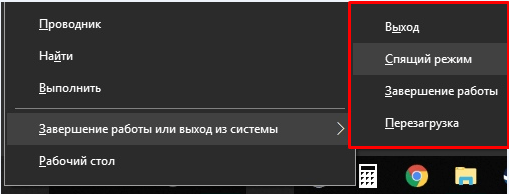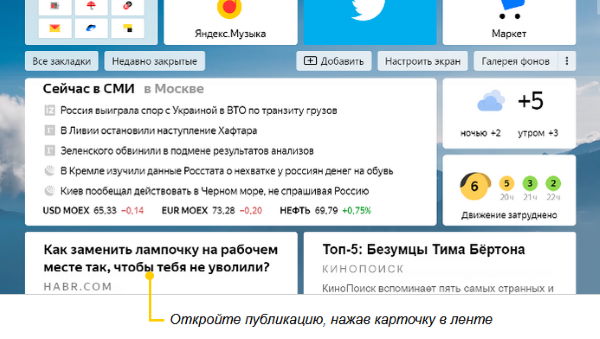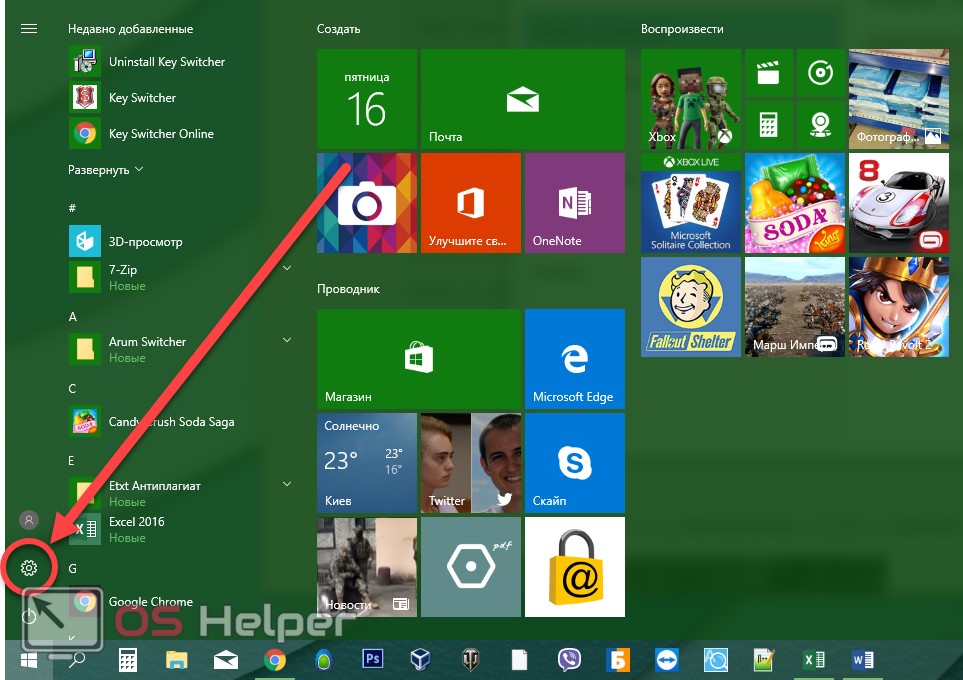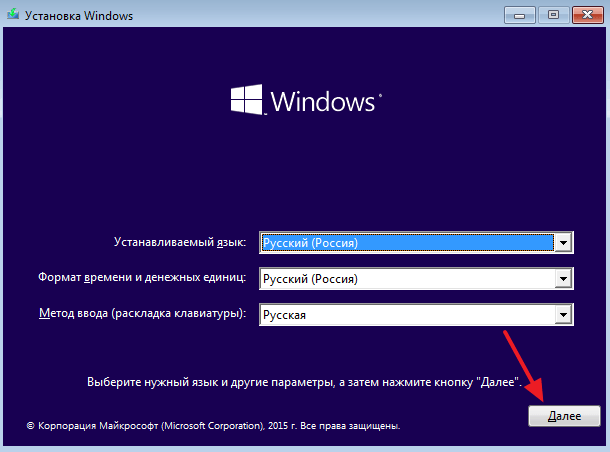Почему windows не уходит в спящий режим
Содержание:
- Вариант 4: Утилиты
- Как можно решить проблему самостоятельно
- Что такое гибернация в Windows 10
- Отключение режима сна в Параметрах Windows 10
- Настройка режима сна
- Гибернация с помощью реестра
- Как сделать чтобы компьютер не уходил в спящий режим Windows 10?
- Нужен ли вам спящий режим или лучше его сразу отключить?
- Способы отключения
- Решение 9. Понижение версии драйвера компонентов Intel Management Engine
- Как вывести ПК из режима сна, гибридного режима или гибернации?
- Способы выхода из режима ожидания
- Как войти в спящий режим и выйти из него
- Пробуждение компьютера из-за подключенного USB-устройства
Вариант 4: Утилиты
Также, вы можете воспользоваться специальными утилитами или программами, которые помогут отключить переход в спящий режим.
Caffeine
Сайт:
Цена: Бесплатно
Данное приложение не изменяет системные настройки, только эмулирует нажатие на клавиатуру или клик мыши каждые 59 секунд. При этом система будет считать, что устройство активно и не будет выводить его в режим сна, даже если установлено значение в 1 минуту.
Также, есть приложение Targeted Caffeine, которое имитирует нажатие клавиш по конкретному окну.
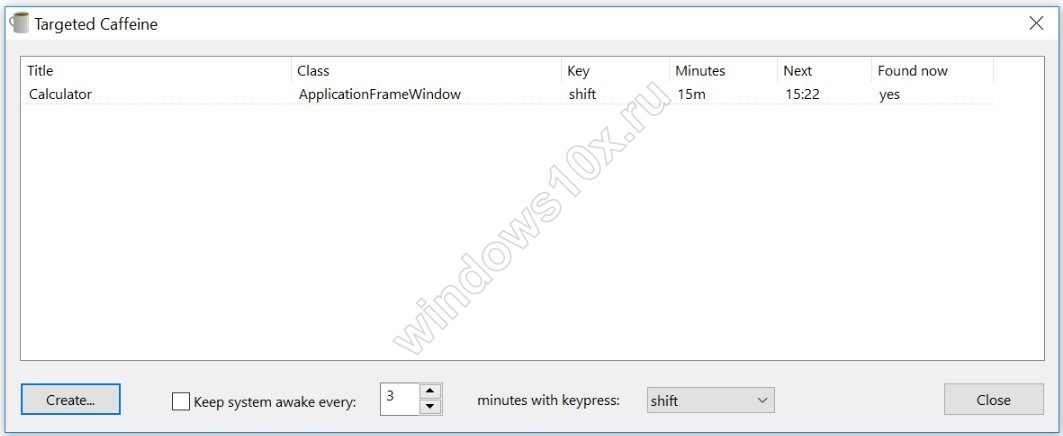
Don’t Sleep
Ссылка: http://www.softwareok.com/?Download=DontSleep
Цена: Бесплатно
Удобное приложение с функцией блокировки сна, с помощью которого можно настроить таймер для выхода устройства в сон или выключения.
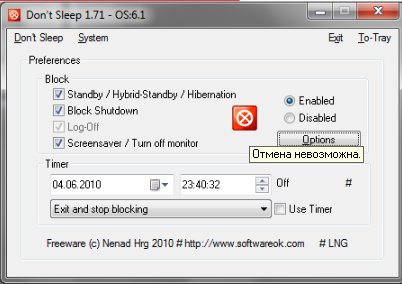
Noise
Ссылка: http://www.dcmembers.com/skrommel/download/noise/
Цена: Бесплатно
Еще одна, довольно простая утилита, которая поможет вам убрать режим сна на Виндовс 10.
После её установки, она будет отправлять системе введенный вами символ каждые 60 секунд.
Как можно решить проблему самостоятельно
Перед тем как нести компьютер в сервисный центр для устранения возможных аппаратных неисправностей, сначала попробуйте решить проблему самостоятельно. Используйте нижеприведённые методы последовательно.
Выключаем режим быстрого запуска
В «Виндовс» 10 есть опция ускоренного запуска ОС после её полного выключения. Эта функция, однако, может вступать в конфликт с режимом сна. Отсюда и некорректный выход из режима. Попробуйте отключить опцию и проверить, в ней ли дело:
-
Раскройте «Панель управления». Её можно открыть с помощью панели «Поиск» или через окно «Выполнить»: зажмите «Виндовс» и R и в окошке впишите control — нажмите на ОК.
-
Перейдите в блок для электропитания.
-
Кликните по второй ссылке слева «Действия кнопок».
-
Щёлкните по строчке «Изменения параметров».
-
Снимите отметку с пункта «Активация быстрого запуска». Сразу сохраните все изменения.
- Включите на ПК режим сна, а затем попробуйте выйти из него через некоторое время. Если ничего не поменялось, включите обратно быстрый запуск ОС и используйте методы ниже.
Настраиваем периферию: запрет на вывод ПК из сна и отключение экономии электроэнергии
В «десятке» выводить ПК из «спячки» могут некоторые периферийные устройства: мышка, «клава» или сетевой адаптер. Если вы нажмёте на кнопку мышки или на кнопку на клавиатуры, либо если сетевой адаптер получит пакет данных из интернета, компьютер проснётся. Иногда эта функция может работать некорректно. В таком случае рекомендуется запретить этим устройствам выводить ПК из режима сна:
-
Переходим в «Диспетчер устройств»: кликнем по «Пуску» правой клавишей мышки и выберем диспетчер.
-
Раскроем меню для мышки и других указывающих девайсов. Щёлкнем по мышке правой клавишей и выберем «Свойства».
-
Перейдём в новом окошке в раздел «Управление». Уберём отметку со второго пункта, чтобы запретить оборудованию выводить ПК из сна. Снимите также птичку с первого пункта об экономии электроэнергии. Сохраните изменения.
- Выполните те же действия для клавиатуры и сетевого адаптера (того адаптера, через который сейчас работает интернет — проводной или беспроводной со словом Wi-Fi или Wireless).
-
Попробуйте вывести ПК из сна.
Ставим другие параметры выключения жёсткого диска
Когда компьютер переходит в режим сна, выключается не только дисплей, но и жёсткий диск (через некоторое время). Когда пользователь выводит ПК из сна, питание должно снова начать поступать к жёсткому диску, однако происходит это не всегда. Таким образом, ПК не удаётся «проснуться». В этой ситуации поможет смена плана электропитания:
Проверяем статус драйверов
Выход из сна может затрудняться, если на компьютере стоят повреждённые драйверы для оборудования. Они могут и вовсе отсутствовать. В таком случае их нужно переустановить. Но сначала нужно, выяснить, с драйверами какого оборудования у вас проблемы. Для этого зайдите в «Диспетчер устройств». Как это сделать, мы описали в разделе про периферию в этой статье.
Найдите в диспетчере проблемные драйверы
Раскройте по очереди все пункты и отыщите там оборудование, помеченное восклицательным или вопросительным знаком, в том числе обязательно проверьте видеоадаптеры. Может стоять также пункт «Неизвестное устройство».
Если проблемное оборудование будет, обновите для него драйверы: скачайте установщик с официального сайта производителя вашего компьютера. Затем сразу запустите инсталлятор, начните установку, а после перезагрузите устройство и проверьте, как теперь компьютер выходит из сна.
Рассмотрим, как найти драйверы для ноутбука от Acer:
Смена конфигурации БИОС
Этот метод подходит только для версий Award BIOS. Если у вас стоит новый вариант ACPI Suspend Type (для современных материнских плат с AMI BIOS и UEFI), некорректный выход из сна не связан с конфигурацией БИОС.
Вам нужно зайти в меню BIOS, чтобы решить проблему со сном:
- Поставьте компьютер на перезагрузку. Когда он снова начнёт включаться, нажмите на одну из кнопок на клавиатуре: Del, Esc или одна из ряда F (это зависит от производителя и модели вашего устройства).
-
Отыщите раздел Power Management Setup либо Power.
- Найдите в меню строку ACPI Suspend Type и поставьте для него значение S3.
- Сохраните все изменения с помощью кнопки F10. Выйдите из режима и проверьте, как компьютер теперь выходит из сна.
Что такое гибернация в Windows 10
Для начала давайте разберемся, что такое Гибернация в Windows 10. Это особое энергосберегающее состояние портативного устройства, ноутбука или компьютера. Изначально данный метод завершение работы разрабатывался исключительно для ноутбуков, но спустя некоторое время стал актуален и востребован на стационарных ПК под управлением Windows 10.
Чтобы иметь представление об этом режиме и знать, что такое гибернация, нужно понимать какие различия между ним и режимом сна. Практически все пользователи продуктов вышеуказанного бренда знакомы с функцией режим сна, перейдя в который техника переходит в состояния пониженного энергопотребления, а вся системная информация держится в ОЗУ, которая в свою очередь потребляет энергию.
Данный режим можно назвать как гибридный спящий режим, ведь в нем системные данные сохраняются на определенный файл и храняться в BIOS, незначительное энергопотребление которого зависит от встроенной батарейки. Все остальные процессы полностью завершаются.
Выходит компьютер из режима гибернации так же как и из сна, отличается он тем, что перед тем как вывести систему из режима гибернации все исходные настройки системы со специального файла переносятся в ОЗУ, что дает возможность мгновенно запустить систему.
Отключение режима сна в Параметрах Windows 10
Использование указанного ритма работы не всегда подходит. Чтобы персональный компьютер не «засыпал», можно воспользоваться одним из указанных способов. Например, разделом Параметры:
- на мониторе ПК открыть меню кнопки «Пуск», нажать на значок шестеренки (другие способы – набрать в поисковой строке наименование службы либо нажать одновременно сочетание горячих клавиш «Win» и «X»);
- перейти к подразделу «Система»;
в левой части выбрать строку «Питание и спящий режим»;
необходимо настроить два пункта – работа от батареи и от сети.
На последнем этапе пользователь может выставить необходимые настройки – установить время перехода либо полное отключение функции (установить «Никогда» в обоих вариантах).
Настройка режима сна
Регулировки спящего режима могут выполняться с использованием меню «Параметры» или «Панели управления».
В меню «Параметры»
Вызвать меню «Параметры» можно комбинацией Win+I, после чего в открывшемся окне следует выбрать раздел «Система». Далее нажимаем на «Питание и спящий режим» и оказываемся на странице регулировок. Здесь можно выбрать, через какое время «бездействия» будет отключаться (и будет ли отключаться вообще) экран при работе от сети и от аккумулятора, а также сколько должен «простоять» компьютер для перехода в режим сна.
Схему электропитания можно настроить таким образом, что отключения дисплея и перехода в режим сна не будет происходить никогда
Если в подразделе «Сопутствующие параметры» выбрать «Дополнительные параметры питания», можно оказаться на странице «Электропитание», где в рекомендованной сбалансированной схеме нажать на «Настройку схемы электропитания», после чего откроется окно с настройками, также позволяющими выбрать требуемые параметры работы. После нажатия на «Изменить дополнительные параметры» откроется окно, в котором можно настроить:
- время, через которое будет отключаться жёсткий диск;
- переход ПК в режим сна, гибернации или в гибридный режим;
- работу таймеров пробуждения;
- реакцию на закрытие крышки ноутбука и нажатие кнопки питания и т. д.
В «Панели управления»
Выполнить настройки режима сна можно через панель управления, которая открывается одним из перечисленных выше способов.
Видео: о регулировках схемы электропитания в режиме сна
Чтобы настроить схему электропитания, можно кликнуть правой клавишей мыши по значку аккумулятора, расположенному в правой части панели задач. В этом случае откроется окно, в котором будет надпись «Электропитание» — жмём на неё. В открывшемся окне следует:
оставить активированной сбалансированную схему и нажать на «Настройку схемы электропитания»;
в следующем окне выбрать необходимые параметры, т. е. указать, через какое время простоя должен выключиться дисплей и включиться режим сна (при работе от сети или от батареи). Кроме того, можно настроить яркость монитора;
открыть окно изменения дополнительных параметров и выполнить требуемые настройки
Каждая из таких настроек будет влиять на режим энергопотребления, что более важно для ноутбука, т. к
правильно настроенная схема электропитания обеспечит максимально возможную по длительности работу аккумулятора. Среди доступных регулировок:
отключение жёсткого диска через указанное время;
перевод в режим сна, гибернацию или гибридный режим после указанного времени простоя. Если, например, указано, что гибернация должна включиться через 180 минут, это означает, что компьютер перейдёт в режим гибернации после трёх часов пребывания в режиме сна;
включение и отключение так называемых таймеров пробуждения. Некоторые из установленных программ могут «будить» пребывающий в режиме сна компьютер с помощью таких таймеров. Если это нежелательно, функцию можно отключить;
реакция на закрытие крышки ноутбука, нажатие кнопок питания и спящего режима. Можно выбрать, что должно происходить, например, в момент закрытия крышки ноутбука — переход в сон, гибернацию, выключение или отсутствие каких-либо действий.
Если какой-то из параметров был введён ошибочно, можно вернуться к первоначальному состоянию нажатием на кнопку «Восстановить параметры по умолчанию»
Если какой-то из параметров был настроен неверно, после чего появились проблемы при работе компьютера, можно вернуться к первоначальному состоянию нажатием на кнопку «Восстановить параметры по умолчанию».
Помимо этого, пользователь может указать, должен ли происходить выход из спящего режима после прикосновения к мыши, т. к. иногда это не требуется. Для этого нужно:
- Открыть «Диспетчер устройств» (нажатием правой кнопкой мыши по меню «Пуск»).
- Выбрать папку «Мыши и иные указывающие устройства» и правой клавишей кликнуть по одному из выпавших вариантов мыши.
- Открыть «Свойства» и раздел «Управление электропитанием».
- Повесить (или снять, в зависимости от необходимости) флажок на надписи «Разрешить этому устройству выводить компьютер из ждущего режима».
На надписи «Разрешить этому устройству выводить компьютер из ждущего режима» нужно повесить или снять флажок
Всё то же самое можно выполнить и для папки «Клавиатуры», т. е. указать, должен ли компьютер выходить из спящего режима после нажатия на одну из кнопок клавиатуры.
Гибернация с помощью реестра
Благодаря системному реестру достаточно просто отключить или включить гибридный спящий режим. Сперва нужно вызвать строку “Выполнить” (сделать это можно зажав сочетанием клавиш Win+R) и прописать regedit.
Попав в реестр необходимо найти и выбрать HKEY_LOCAL_MACHINE\System\CurrentControlSet\Control\Power, а затем там же найти файл Hibernate Enabled (тип файла hibernate enable должен быть в формате REG_DWORD).
Как отключить гибернацию в том же самом реестре? Для выключения режима гибернации достаточно нажать на файл hibernate и поставить значение параметра hibernate enable 0, а если значение hibernate enable поставить 1, то режим включается.
Как сделать чтобы компьютер не уходил в спящий режим Windows 10?
- Как действует спящий режим?
- Отключаем спящий режим
- Отключение СР через «Параметры»
- Пользуемся панелью управления
Добрый день, друзья. Как сделать чтобы компьютер не уходил в спящий режим Windows 10? Использование спящего режима в ОС в основном обусловлено экономией энергопотребления. Из-за этого пользователю не нужно выключать компьютер, и производить запуск приложений вновь, когда он отходит от компьютера на короткий срок.
Как действует спящий режим?
Когда мы подобный режим включаем, часть опций Windows просто перестают функционировать. Самое главное, энергия перестаёт поступать на большую часть деталей ПК, кроме оперативки с ЦП. Данные устройства продолжают функционировать, чтобы сам компьютер без проблем смог выйти из этого состояния и сохранил данные, которые были до включения сна.
Из-за этого, когда ПК выходит из этого режима, все приложения с утилитами снова функционируют в активном режиме.
Если же задействовать «Гибернацию», то ЦП и оперативная плата также не работают, а вся информация о включённых программах записываются на ЖД. Другими словами, «Гибернация» для ноутбуков более полезна, так как не разряжает батарею. Соответственно, если у вас ноутбук, советую применять режим «Гибернации» для экономии энергии! Разумеется, это всё относится к тем ноутбукам, которые не подключены к электросети, так как они продолжают потреблять энергию.
Если ПК в спящем режиме, вам может показаться, что вы его выключили, так как дисплей не функционирует. Вы будете только слышать слабый шум от ЦП и ОЗУ. Для нарушения спящего режима достаточно всего-навсего шевельнуть мышкой, или кликнуть по любой кнопочке клавиатуры.
Но, в современных OS Windows 10 когда ПК выходит из сна, может потребоваться Пин-код от системы. Не все пользователи его помнят. Кроме этого, для ЖД всё равно, выключили вы ПК или он всё ещё в режиме сна. Он выключается. А так как он имеет ограниченный цикл включений-выключений, то он быстрее выходит их строя. Поэтому, многие пользователи его отключают. Особенно SSD диск.
Отключаем спящий режим
Итак, нам ясно, зачем его нужно отключать. Давайте посмотрим, как это правильно сделать. Методов тут несколько. Достаточно применить один из них.
Отключение СР через «Параметры»
Система Виндовс 10 даёт нам больше возможностей. К примеру, функцию «Параметры».
Чтобы в «Параметры» войти, кликнем по кнопочке «Пуск» и выбираем «Шестерёнку»;
В «Параметрах» нам нужно выбрать вкладку «Система»;
В левом окошке выбираем команду «Питание и СР»;
Теперь обращаем внимание на правое окно. В ней нам нужно выбрать команду «Спящий режим» и поставить команду «Никогда» или то время, которое вам нужно (для входа в сон)
Также, можно опцию «Никогда» поставить над командой «Отключением экрана», или то время, которое вас устроит;
Итак, мы спящий режим отключили, что нам и требовалось.
Пользуемся панелью управления
Данный метод привычнее для тех людей, у кого система Виндовс 7, так как у них опции «Параметры» нет. Чтобы воспользоваться панелью, выполним дальнейшие шаги:
Нужен ли вам спящий режим или лучше его сразу отключить?
Безусловно, сон Windows 10 – это прекрасная альтернатива полному завершению работы системы. Вероятно, режим сна будет полезен всем тем, кто заинтересован в максимально быстрой загрузке системы, в которой будет отражено состояние активности до наступления сна.
Важно понять то, насколько в действительности вашему компьютеру необходим этот режим и есть ли у него достойные альтернативы. Быть может, вам захотелось прочитать о том, как отключить этот режим, потому что он провоцирует разнообразные ошибки и проблемы в нормальной работе Win 10
Во всем этом необходимо разобраться, прежде чем применять те или иные настройки.
Способы отключения
Выключение сонного режима на Windows 7 производится множеством способов, но для выполнения любого из предложенных требуется обладать правами администратора. Прежде чем переходить к закрытию опции «сна», нужно зайти с главной учетной записи системы.
Если пользователя не устраивает время перехода в sleep mode, но саму функцию владелец ПК отключать не намерен, стоит изменить время сна. Для этого:
- Запустить «Панель управления».
- Выбрать подпункт «Электропитание».
- Открыть «Настройка перехода в спящий режим».
- Установить нужное значение в строке «Переводить компьютер в спящий режим…».
После выполнения инструкции ПК будет ждать указанное количество времени.
Через панель настройки электропитания
Удобный метод, разработанный для юзеров с наименьшим знанием компьютера, — отключить функцию «сна» через настройки питания. Необходимо:
- Щелкнуть ПКМ по индикатору батареи в правом нижнем углу экрана.
- Перейти в меню «Электропитание».
- Открыть «Настройка перехода в спящий режим».
- Установить значение «Никогда» в строек «Переводить компьютер в спящий режим…».
Еще можно задать параметры затемнения дисплея.
С помощью персонализации
Если на персональном компьютере пользователя отсутствует иконка «Батарея», то перейти к редактированию параметров можно при помощи «Персонализации» операционной системы. Выполняется это следующим образом:
- Нажать ПКМ на пустом месте рабочего стола.
- В меню скрытых команд выбрать опцию «Персонализация».
- Нажать на «Панель управления – домашняя страница».
- В поисковой строке ввести значение «Электропитание» и открыть одноименный компонент.
- В левой колонке опций открывшегося окна нажать на пункт «Настройка перехода в спящий режим».
- Установить значение «Никогда» в строке «Переводить компьютер в спящий режим…».
Если все этапы инструкции были выполнены верно, устройство больше не перейдет в sleep mode, до тех пор пока владелец ПК не изменит значение параметра «Переводить компьютер в спящий режим…».
Командной строкой
Убрать возможность «сна» персонального компьютера можно при помощи «Командной строки». Чтобы отключить sleep mode таким способом, следует:
- Запустить окно «Выполнить», используя горячие клавиши Win + R.
- Ввести буквенное значение cmd.
- В окне набрать powercfg -h off.
- Нажать на Enter.
Эта команда уберет из системной папки файл под названием hiberfil.sys, который отвечает за sleep mode устройства. Чтобы заново включить спящий режим, пользователю необходимо повторить предложенную инструкцию, заменив команду на powercfg -h on.
Через окно «Выполнить»
Использование реестра является аналогичным с предыдущим способом закрытия, однако убирает некоторые пункты из инструкции. Таким образом, пользователю необходимо:
- Запустить окно «Выполнить», используя горячие клавиши Win + R.
- Ввести буквенное значение powercfg -h off.
- Нажать на клавишу Enter.
Этот способ отменяет sleep mode по идентичному методу с «Командной строкой», но в отличие от предыдущего варианта экономит время пользователя.
Решение 9. Понижение версии драйвера компонентов Intel Management Engine
Мы загрузим Intel Драйвер интерфейса Management Engine (версия 9 или 10) и воспользуйтесь пакетом обновлений для отображения или скрытия, чтобы система не могла снова установить версию 11. Нам придется приостановить службу обновления вашего компьютера с помощью меню служб, чтобы убедиться, что Windows не устанавливает автоматически саму версию 11.
- Введите « services. msc ”, чтобы открыть окно служб, в котором перечислены все службы, присутствующие на вашем компьютере.
- Войдя в службы, перейдите к ближайшему внизу экрана и найдите Центр обновления Windows . Щелкните его правой кнопкой мыши и выберите
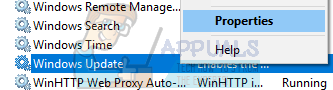
- После остановки процесса щелкните параметр Тип запуска и выберите Вручную из списка доступных параметров.
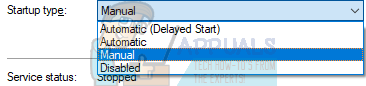
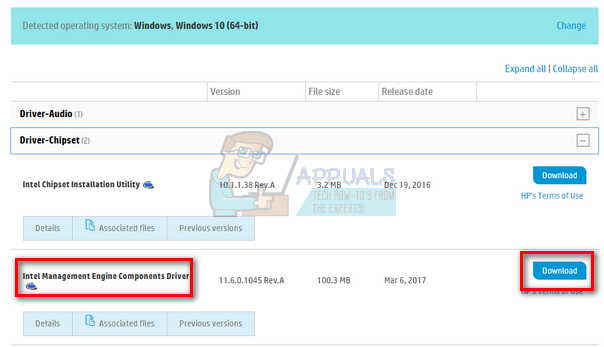
- Теперь установите загруженное программное обеспечение.
- После установки загрузите пакет обновлений Windows 10 Show or Hide от Microsoft.
- Теперь запустите загруженный пакет. После того, как Windows просканирует ваш компьютер, вам будет предложено два варианта. Выберите тот, который гласит « Скрыть обновления ».
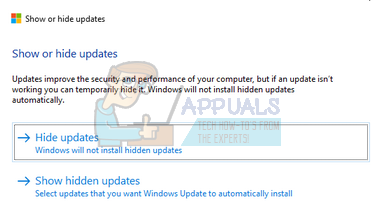
- В следующем окне выберите драйвер компонентов Intel Management Engine и скройте его. Это гарантирует, что вы не будете обновлять информацию об 11-й версии.
- Введите « services. msc », чтобы открыть окно служб, в котором перечислены все службы, имеющиеся на вашем компьютере.
- Войдя в службы, перейдите в нижнюю часть экрана и найдите Центр обновления Windows . Щелкните его правой кнопкой мыши и выберите Свойства ..
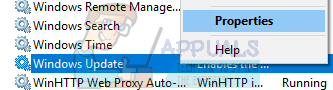
- Нажмите параметр Тип запуска и выберите Автоматически из списка доступных параметров.
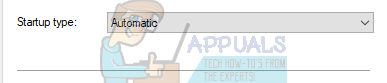
- Перезагрузите компьютер и проверьте, правильно ли он переходит в спящий режим.
Примечание: вам не нужно удалять версию 11 перед установкой версии 9 или 10. Для перехода на более раннюю версию требуется наличие некоторой версии драйвера.
- Щелкните правой кнопкой мыши значок батареи в правом нижнем углу экрана и выберите « Параметры питания ».
Если у вас есть компьютер, но этот параметр не отображается, нажмите Windows + S и введите« выберите схему электропитания ». Щелкните наиболее релевантный результат.
- Щелкните « Выберите, что делает кнопка питания » в левой части окна. Примечание . Выполните те же действия, что и для параметра « Выберите, что делает закрытие крышки ».
- Щелкните параметры « Изменить настройки, которые в настоящее время недоступны », расположенный в верхней части экрана. Это позволит вам изменить флажки внизу экрана.
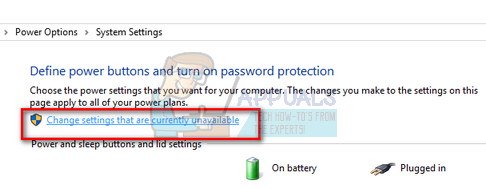
- Снимите флажок с опции, которая гласит: « Включить быстрый запуск (рекомендуется) ». Нажмите ОК, чтобы применить изменения и выйти.
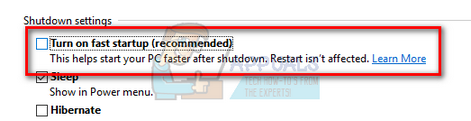
- Теперь откройте командную строку с повышенными привилегиями (Windows + S, введите «командная строка» в диалоговом окне, щелкните приложение правой кнопкой мыши и выберите «Запуск от имени администратора») .
- Введите следующую команду и нажмите Enter.
Powercfg –h off
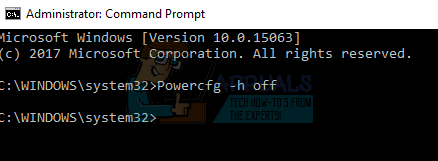
- Перезагрузите компьютер и проверьте, решена ли проблема. Также после перезагрузки обновите BIOS и графические драйверы.
Как вывести ПК из режима сна, гибридного режима или гибернации?
Для различных компьютеров могут действовать различные способы, но по сути они все примерно одинаковые.
- Попробуйте нажать любую клавишу на клавиатуре;
- Щелкните любой кнопкой мыши;
- Для ноутбуков, может потребоваться вновь нажать на физическую кнопку включения.
Вне зависимости от выбранного метода, всегда будьте на чеку и не надейтесь на ОС, когда имеете дело с важными документами. Всегда сохраняйте ваши данные перед тем, как покинуть рабочее место.
Даже с учетом того, что гибридное выключения является в теории безопасным, так как дублирует ваши даныне, как в оперативную память, так и на диск, все же существует риск, что при последующем включении вашего компьютера могут произойти непредвиденные ошибки, вызванные, к примеру тем, что во время обратной записи данных с диске, сам физический носитель придёт в негодность или же в операционной системе произойдёт сбой по независящим от вас причинам.
Способы выхода из режима ожидания
Обычно для пробуждения используется мышь или клавиатура, а иногда оба устройства вместе.
Также в некоторых случая может быть использована кнопка включения\выключения ПК, что предотвращает включение, если была случайно задета клавиатура, либо мышь. В редких случаях, чтобы выйти из спящего режима на компьютере используют сетевую карту.
Каждый способ или их комбинацию можно настроить. Именно поэтому у некоторых пользователей часто возникают проблемы с выходом компьютера из сна. Так, иногда компьютер или ноутбук не выходит из режима ожидания, а иногда наоборот постоянно сам по себе включается. Именно поэтому предварительно следует правильно настроить оборудование, чем и займемся далее.
Как повернуть видео на компьютере
Настройки оборудования
Прежде всего следует проверить параметры электропитания, чтобы убедиться, что ПК сам не будет «засыпать». Для этого нажимаем на клавиатуре Win+R и вводим powercfg.cpl. Выбираем слева «Настройки перехода в спящий режим». В разделе «Переводить в спящий режим» устанавливаем «Никогда», либо нужное время в случае необходимости.
Теперь выключим таймер пробуждения, чтобы ПК не включался сам по себе. Чтобы этого не случалось, корректируют настройки, для чего достаточно:
- Щелкнуть правой кнопкой мыши на иконке «Компьютер» — перейти в Свойства – кликнуть на Дополнительные параметры системы – выбрать меню Загрузка и восстановление — Снять галочку напротив опции «Выполнить автоматическую перезагрузку».
- Нажимаем комбинацию Win+R. Вводим команду powercfg.cpl. В контекстном меню последовательно открыть: Настройки перехода в спящий режим – Изменить дополнительные параметры питания — Сон — Разрешить таймеры пробуждения при питании и от батареи, и от сети поставить в положение «Отключить».
Возможно, будет достаточно одного из этих способов.
Осталось настроить мышь или клавиатуру для вывода компьютера из сна. Для этого:
- Нажимаем Win+R и вводим devmgmt.msc.
- Разворачиваем раздел «Мыши и другие указывающие устройства».
- Нажимаем правой кнопкой мыши и вызываем по очереди свойства каждого из устройств в этом разделе. Их может быть несколько.
- Переходим на закладку «Управление электропитанием» и проверяем, наличие галочки на пункте «Разрешить этому устройству выводить компьютер из ждущего режима».
Если нужно, что мышь «будила» компьютер, то в каждом из устройств этой группы устанавливаем галочку, в противном случае снимаем. Если такого пункта нет в некоторых устройствах, то ничего не делаем.
Тоже самое касательно клавиатуры. Инструкция полностью идентична той, что указана выше, за исключением того, что нужно разворачивать группу «Клавиатуры».
Бывают ситуации, когда все настройки установлены корректно, но ПК сам постоянно включается после перехода в Сон. Чтобы определить, что вызывает пробуждение, нужно предпринять следующие шаги:
- Нажать Win+R и ввести CMD.
- Ввести команду powercfg -devicequery wake_armed и нажать Enter.
Регулируем скорость вентиляторов компьютера или ноутбука
Появился список устройств, которым разрешено выводить компьютер из режима «Сна». В нашем случае это сетевой адаптер.
Если в консоли набрать команду powercfg —lastwake, то появится устройство, которое последним «разбудило» компьютер.
Конфликт между мышью, клавиатурой и сетевой картой редок и не повторяется постоянно. Но, если ничего не помогает можно проверить настройки BIOS, но об этом далее.
Как войти в спящий режим и выйти из него
Для начала, стоит объяснить, что спящий режим – состояние низкого энергопотребления, при котором система приостанавливает процессы и активную деятельность и отключает дисплей, чтобы максимально экономить энергию. Это своеобразная альтернатива выключения, но с возможностью быстрого «пробуждения» компьютера и продолжения работы на том моменте, где вы остановились.
В действительности, существует несколько видов спящего режима:
- Режим сна – система и её процессы ставятся на паузу, экран погасает и Windows уходит в сон. При выключении или скачке электричества – все активные процессы и открытые файлы будут потеряны.
- Гибернация – процессы и открытые приложения сохраняются в файл hyberfil.sys, экран гаснет и устройство переходит в гибернацию, при котором, если будет скачок электроэнергии или внезапное выключение, все файлы сохранятся при повторном включении. Гибернация используется в основном для ноутбуков, поэтому, при полной разрядке аккумулятора, Windows уходит в гибернацию и восстанавливает работу с тоже же места, при подключении зарядки (если включен соответствующий пункт в настройках).
Но также возникают вопросы – «гибридный спящий режим в Windows 10, что это»? По сути, это гибернация, но только для стационарных компьютеров. Он сочетает в себе сохранение всех активных приложений в файл, как у гибернации и быстрое пробуждение, как в спящем режиме. В Windows 10 этот термин не используется и именуется он гибернацией, как на стационарных ПК, так и на ноутбуках.
Под понятием режима сна в Windows 10 мы будем воспринимать все 3 вида (спящий, гибернация и гибридный), так как они имеют общие настройки и работают по общему принципу.
Если вы хотите вывести устройство с Windows 10 в сон не дожидаясь времени, вы можете использовать следующие способы:
Нажмите на «Пуск», нажмите на символ включения и выберите пункт «Спящий режим»
Нажмите на клавиатуре Win+X, чтобы открыть меню быстрых настроек. Выберите «Завершение работы и выход из системы» и нажмите на кнопку «Спящий режим».
Еще можно вывести устройств в сон через экран блокировки. Экран блокировки пользователя доступен по сочетанию Ctrl+Alt+Del (ранее это сочетание вызывало диспетчер задач). Нажмите на символ выключения справа внизу и выберите «Спящий режим».
Компьютер заснул, но как выйти из спящего режима Windows 10 — для того, чтобы это сделать, жмите на любую кнопку клавиатуры или же нажмите по мышке. Как другой вариант, нажать на кнопку питания, если предыдущие пункты не помогли. В дальнейшем мы покажем, как можно разрешить или запретить пробуждать устройство по нажатию на клавиатуру или мышь.
Пробуждение компьютера из-за подключенного USB-устройства
Распространенной причиной выхода из спящего режима компьютера является подключенное к нему USB-устройство. В большинстве случаев такими устройствами выступают мышь и клавиатура, которые при потере питания пытаются его восстановить, отправляя запрос на материнскую плату, а она пробуждается от полученного сигнала и запускает операционную систему.
Чтобы определить какое именно из USB-устройств пробуждает систему, и запретить ему выводить компьютер из спящего режима, нужно сделать следующее:
Зайдите в «Панель управления» и перейдите в пункт «Администрирование»;
В списке доступных утилит нажмите дважды левой кнопкой на пункт «Управление компьютером»;
Откроется программа, которая позволяет выполнить массу действий, в том числе просмотреть отчет по работе компьютера. Просмотрев отчет, можно определить USB-устройство, которое пробуждает компьютер. Располагается отчет по пути:
управление компьютером — служебные программы — просмотр событий — журналы Windows
Добравшись до требуемого пункта, перейдите в список отчетов по работе системы;
На загрузку данного пункта потребуется некоторое время. После чего отобразится список записанных в журнал задач. В нем нужно отыскать задачу, у которой в качестве источника обозначено «Power-TroubleShooter», ниже в пояснении можно видеть, что записаны сведения, когда система вышла из состояния сниженного потребления энергии
Чтобы определить, какое именно устройство вывело компьютер из спящего режима, нажмите на отчет дважды левой кнопкой мыши;
Откроется детальный отчет, где в графе «Источник выхода» будет указано виновное в самопроизвольном пробуждении PC устройство.Обратите внимание: Если об ошибке USB-устройства найти информацию не получилось, но в списке отчетов имеются ошибки с кодом 137, можно раскрыть подробную информацию о них и увидеть ошибку: «Встроенное ПО системы изменило регистры диапазона типа памяти процессора (MTRR) при переходе в спящий режим (S5). Это может замедлить возобновление работы»
Она говорит о том, что предотвращения самопроизвольного пробуждения компьютера, нужно обновить BIOS материнской платы.
Определившись с USB-устройством, из-за которого компьютер не уходит в спящий режим, можно перейти к устранению проблемы, для этого:
Нажмите правой кнопкой мыши на «Пуск» и выберите пункт «Диспетчер устройств»;
В списке доступных устройств раскройте «Контроллеры USB».
Далее перейдите в свойства того USB, который является причиной самопроизвольного выхода компьютера из спящего режима
В свойствах на вкладке «Управление электропитанием» снимите все галочки.Обратите внимание: Если USB-устройства не обозначены именами в списке, можно отключить во вкладке «Управление электропитанием» галочки для всех, чтобы точно избавиться от проблемы.
Когда USB-устройства перестанут обращаться к электропитанию в спящем режиме, нужно также снять галочки с пунктов о пробуждении в управлении электропитанием мыши и клавиатуры.. Выполнив описанные выше настройки, можно проверять, устранена ли ошибка, которая приводила к самопроизвольному выходу компьютера из спящего режима
Выполнив описанные выше настройки, можно проверять, устранена ли ошибка, которая приводила к самопроизвольному выходу компьютера из спящего режима.