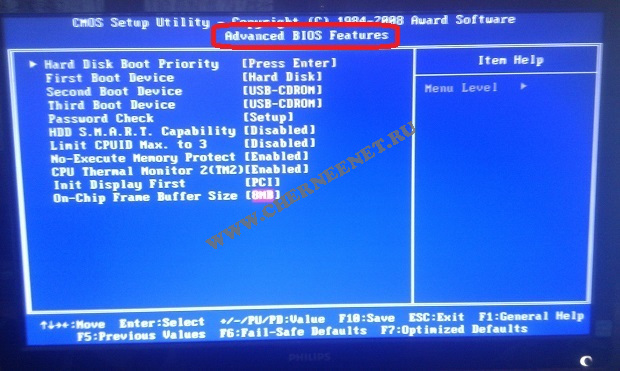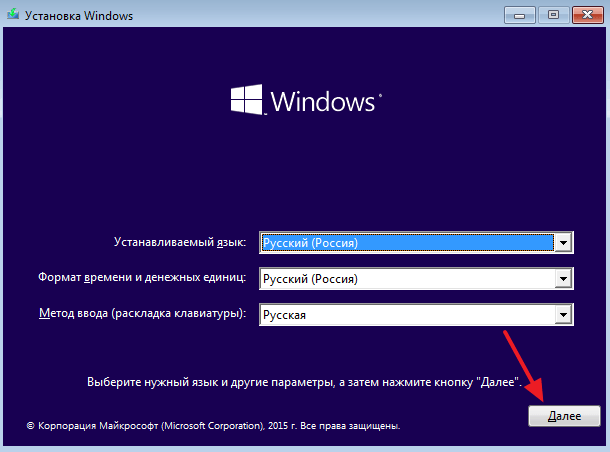Что такое uefi и чем этот режим установки windows отличается от bios?
Содержание:
- Accessing the UEFI settings from Windows8
- See also
- Creating an EFI System Partition
- Выбор жесткого диска или флешки для загрузки
- Как отключить Secure Boot и UEFI на материнской плате Asus
- Что такое UEFI?
- Вход в настройки BIOS и UEFI
- Что нужно сделать для установки Windows UEFI ?
- UEFI firmware bitness
- Уважаемый посетитель!
- Изменения в UEFI
- Почему разработчики ПО и железа решили отказаться от BIOS в пользу UEFI ?
- UEFI variables
- UEFI FAQ
- Что такое BIOS?
- Особенности UEFI
- Технология «Dual BIOS» от Gigabyte. Коротко о том, чем она может быть полезна и необходима ли вообще
- Что такое BIOS и UEFI
- Отключить устаревший режим загрузки и включить UEFI
- Detecting UEFI Firmware Arch
Accessing the UEFI settings from Windows8
Go to the PowerOff options, and while holding the SHIFT key, click on Restart.
When the menu below appears, select Troubleshoot, then UEFI Firmware Settings.
The PC will reboot and you will be able to enter the BIOS (if not press the necessary key).
See also
— UEFIBooting (older documentation, maybe useful for Mac)
— EasyBCD cannot be used in UEFI mode: thread on EasyBCD forum. But it can be used from version 2.2.
— Installing Ubuntu on a Pre-Installed UEFI Supported Windows 8 System: Step by Step guide to install Ubuntu on an UEFI/Secure Boot enabled computer that comes pre-installed with Windows 8
Creating an EFI System Partition
If you are manually partitioning your disk in the Ubuntu installer, you need to make sure you have an EFI System Partition (ESP) set up. This partition holds EFI-mode boot loaders and related files.
-
If your disk already contains an ESP (eg if your computer had Windows 8 preinstalled), it can be used for Ubuntu too. Do not format it. It is strongly recommended to have only 1 ESP per disk.
-
An ESP can be created via a recent version of GParted (the Gparted version included in the 12.04 disk is OK), and must have the following attributes:
-
Mount point: /boot/efi (remark: no need to set this mount point when using the manual partitioning, the Ubuntu installer will detect it automatically)
-
Size: minimum 100Mib. 200MiB recommended.
-
Type: FAT32
-
Other: needs a «boot» flag.
-
Выбор жесткого диска или флешки для загрузки
Очень часто при наличии нескольких жестких дисков на вашем компьютере или при подключении загрузочной флешки в настройках приоритета загрузки BIOS или UEFI они объединены в одну группу HDD. Для указания приоритета загрузки именно в этой группе нам необходимо перейти в расширенные настройки и указать его там.
Рассмотрим этот процесс на современной материнской плате
производителя ASUS и устаревшей производителя Intel.
В современной материнской плате:
- Перейдите в режим расширенных настроек, щелкнув
мышью по кнопке Advanced Mode (Расширенных режим). В некоторых материнских платах она
названа Дополнительно.
Фото. Переход в расширенный режим на
материнской плате ASUS
В окне подтверждения входа нажмите OK (Да);
Фото. Окно подтверждения входа в
расширенный режим
Переходим в раздел Boot (Загрузка), щелкнув по нему левой кнопкой мыши;
Фото. Переход в раздел Boot в BIOS
На ней убеждаемся, что отключен режим быстрой
загрузки. Пункт Fast Boot (Быстрая загрузка) в самом верху страницы должен быть
установлен в Disable (Отключен).
Если это не так, то щелкаем по нему мышкой и устанавливаем;
Фото. Проверка раздела Fast Boot в
BIOS
Прокручиваем с помощью ролика мыши открывшуюся страницу
вниз и находим раздел Hard Disk Priorities (Приоритете жестких дисков)
Фото. Раздел Hard
Disk Priorities в BIOS
На открывшейся странице раздела устанавливаем
приоритет загрузки жестких дисков и флешки, выбрав их в Boot Option 1, Boot Option 2 и так далее;
Фото. Установка приоритета загрузки жестких
дисков в BIOS
Сохраняем изменения, нажав клавишу F10 и выходим из BIOS.
В устаревшей материнской плате:
Как отключить Secure Boot и UEFI на материнской плате Asus
Нажимаем при загрузке ноутбука клавишу DELETE (возможно F2) и входим в UEFI-BIOS. Нажимаем F7 для перехода в «Advanced Mode».
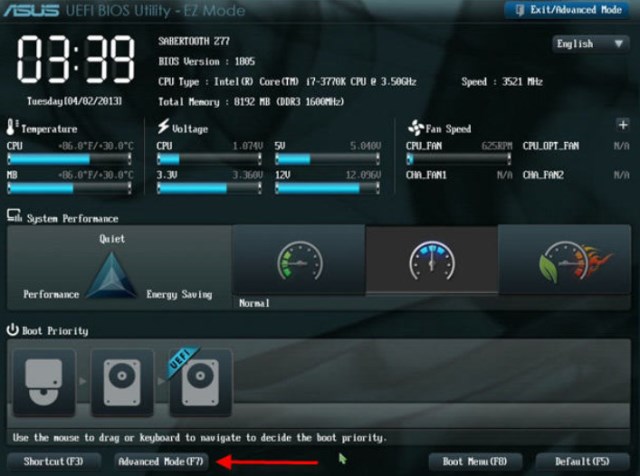
Заходим в раздел «Boot», находим там подраздел «Secure Boot» и заходим в него.
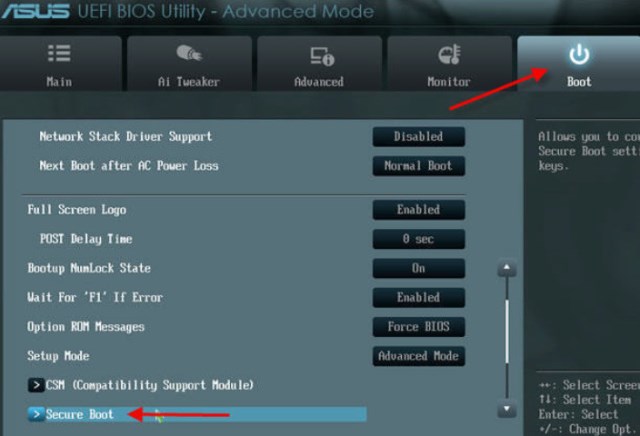
Переключите параметр «Secure Boot» в положение «Other OS».
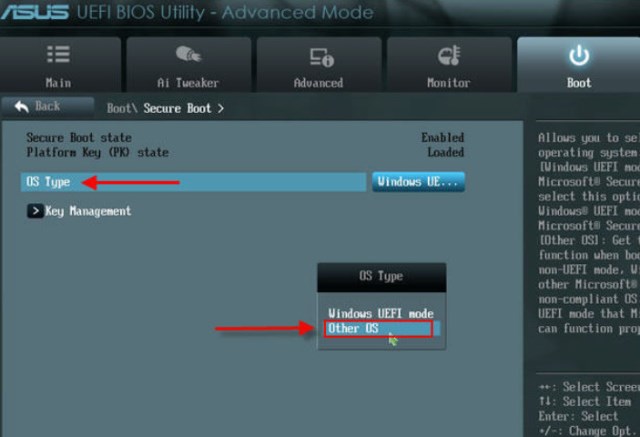
Далее вернитесь в корень раздела «Boot» и перейдите в подраздел «CSM (Compatibility Support Module)».
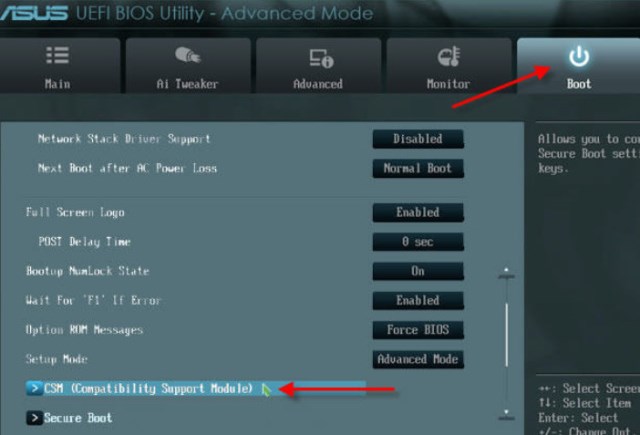
Переключите параметр «Launch CSM» в положение «Enabled».
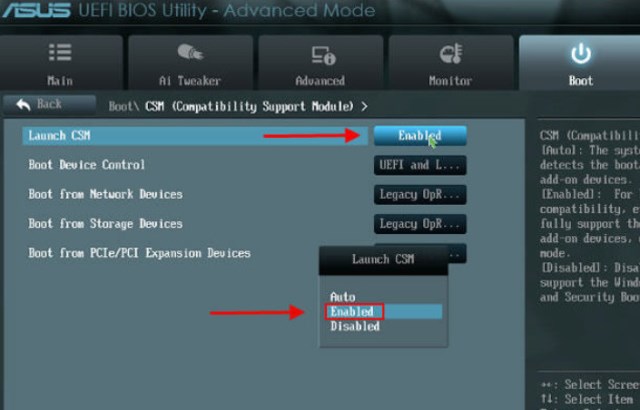
В открывшихся дополнительных опциях выбираем «Boot Device Control» и переключаем в положение «Legacy OpROM only» или «UEFI and Legacy OpROM».
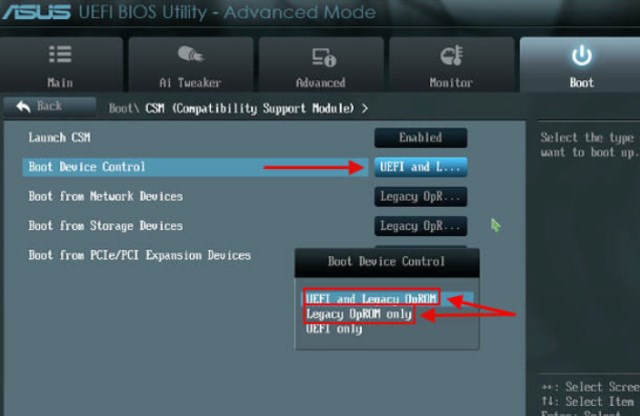
Переходим к параметру «Boot from Storage Devices» и переключаем его в положение «Legacy OpROM first» или «Both, Legacy OpROM first».
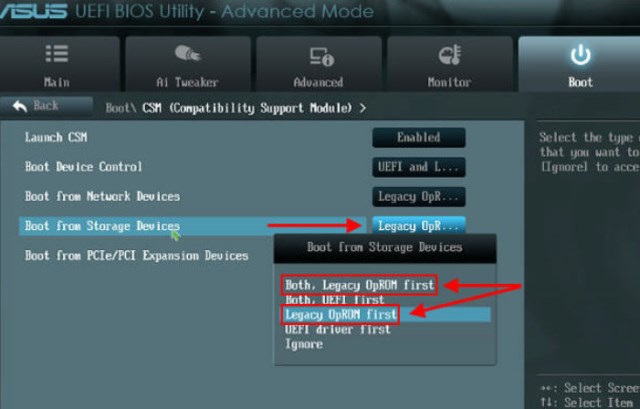
Этими действиями мы смогли отключить Secure Boot и включили режим расширенной загрузки. Чтобы изменения вступили в силу, нажимаем клавишу F10 и подтверждаем сохранение изменений, выбрав «Yes». Перезагрузка. Теперь мы сможем загрузить на наш компьютер любую операционную систему.
Что такое UEFI?
UEFI (Unified Extensible Firmware Interface, унифицированный интерфейс поддерживающий расширения прошивки) — это программно-аппаратное решение, пришедшее на смену привычной БИОС (базовой системе ввода-вывода).
Посредством интерфейса, распространяемого в виде одного или нескольких файлов, пользователь может:
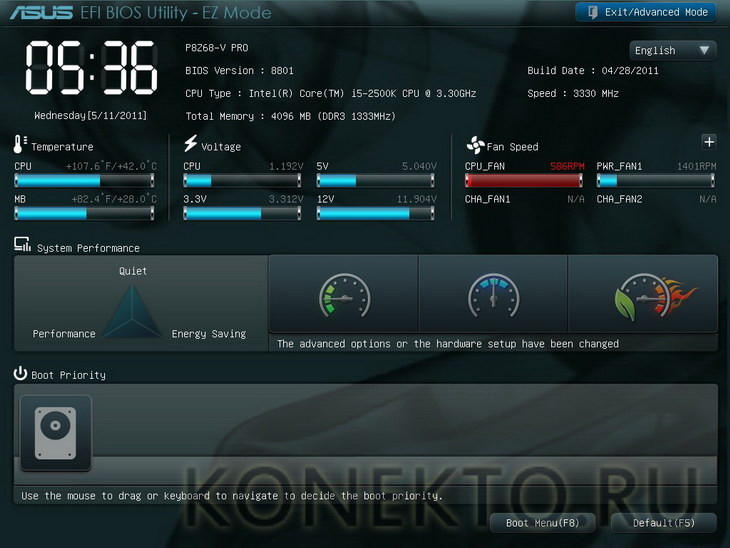
Таким образом, UEFI, как и БИОС, которой он пришёл на смену, служит «посредником» между низкоуровневой прошивкой аппаратуры и операционной системой; не задействовав один из этих интерфейсов, пользователь или вовсе не сможет запустить ОС, или получит ненастраиваемую, работающую с гораздо меньшей эффективностью машину.
Первые модификации UEFI, тогда ещё просто EFI, появились в начале 1990-х годов. По-настоящему «унифицированный» вариант был выпущен Intel в конце 2000 года под номером версии 1.02. Актуальная на сегодня версия 2.6 увидела свет через шестнадцать лет; несмотря на активное развитие интерфейса, включить UEFI можно пока не на всех компьютерах — перед разработчиками стоит множество нерешённых задач, связанных в первую очередь с проблемами совместимости.
Вход в настройки BIOS и UEFI
Для входа в настройки BIOS UEFI нужно нажать определённую клавишу на клавиатуре при загрузке компьютера. Разные производители материнских плат используют различные клавиши. Ниже мы приведем примеры наиболее распространенных клавиш для входа в BIOS в зависимости от производителя оборудования.
| Производитель материнской платы | Клавиша входа в BIOS |
| ASUS | Del или Delete |
| Gigabyte | Del или Delete |
| Intel | Del или Delete |
| ASRock | Del или Delete |
| MSI | Del или Delete |
| Samsung | F2 |
| HP | F2 или Esc |
| Biostar | Del или Delete |
| Sony | F2 |
Если вашей материнской платы нет в списке, то можете попробовать клавишу Del или F2. Это самые распространенные клавиши входа в BIOS.
Итак, после входа в BIOS перед вами появится меню настроек.
Мы будем различать современные интерфейсы и устаревшие.
В современных красивый графический интерфейс настроек и есть
возможность работы с мышкой.
Фото. Современный интерфейс настройки BIOS (UEFI)
В устаревших управление осуществляется посредствам
клавиатуры, нет возможности работы с мышкой и интерфейс обычно имеет синий цвет.
Для перехода в нужный раздел меню необходимо с помощью стрелок на клавиатуре
выбрать его и нажать клавишу Enter.
Фото. Устаревший интерфейс BIOS
Что нужно сделать для установки Windows UEFI ?
 Устанавливать Windows через UEFI немного сложнее, чем через БИОС. Сначала пользователю нужно создать загрузочную флешку.
Устанавливать Windows через UEFI немного сложнее, чем через БИОС. Сначала пользователю нужно создать загрузочную флешку.
Если пользователь намерен устанавливать Windows 10, то для создания и настройки флешки можно использовать официальную утилиту от Microsoft Media Сreation Tool. Использовать ее очень просто: нужно вставить флешку разъем компьютера запустить утилиту, которая определит все съемные носители в системе и предложит выбрать необходимый вариант. Далее, пользователю нужно будет провести примитивную настройку: выбрать разрядность операционной системы и язык.
Загрузочную флешку можно также сделать с помощью сторонних утилит. Это ненамного сложнее.
Следующий шаг – настройка UEFI БИОС к установке. Для доступа к настройкам интерфейса нужно при запуске компьютера нажать F 2 или Delete . После запуска меню нужно выбрать подраздел «Дополнительно». Во вкладке « boot » нужно выбрать режим поддержки USB с полной инициализацией. На вкладке “ Secure Boot ” не забудьте выбрать режим “ Windows UEFI mode ”. В завершении настройки нужно установить приоритет использования загрузочных устройств. Из имеющегося списка следует выбрать флешку с дистрибутивом ОС.
После этого можно устанавливать Windows .
Если во время установки Windows 8 или 10 появляется сообщение о неправильной настройке secure boot , то, вероятнее всего, пользователь забыл включить процедуру “ Secure Boot ” в UEFI БИОС. Для исправления ошибки достаточно включить режим защищенной загрузки.
UEFI firmware bitness
Under UEFI, every program whether it is an OS loader or a utility (e.g. a memory testing app or recovery tool), should be a EFI application corresponding to the UEFI firmware bitness/architecture.
An x86_64 UEFI firmware does not include support for launching 32-bit EFI applications (unlike x86_64 Linux and Windows versions which include such support). Therefore the EFI application must be compiled for that specific firmware processor bitness/architecture.
Note: The official ISO does not support booting on 32-bit (IA32) UEFI systems, see for available workarounds. The installed system will require using a boot loader that supports IA32 UEFI, for example, GRUB with the target.
From Linux
On distributions running Linux kernel 4.0 or newer, the UEFI firmware bitness can be found via the sysfs interface. Run:
$ cat /sys/firmware/efi/fw_platform_size
It will return for a 64-bit (x86_64) UEFI or for a 32-bit (IA32) UEFI. If the file does not exist, then you have not booted in UEFI mode.
From macOS
Pre-2008 Macs mostly have IA32 EFI firmware while >=2008 Macs have mostly x86_64 EFI. All Macs capable of running Mac OS X Snow Leopard 64-bit Kernel have x86_64 EFI 1.x firmware.
To find out the arch of the EFI firmware in a Mac, type the following into the Mac OS X terminal:
$ ioreg -l -p IODeviceTree | grep firmware-abi
If the command returns then it is IA32 (32-bit) EFI firmware. If it returns then it is x86_64 EFI firmware. Most of the Macs do not have UEFI 2.x firmware as Apple’s EFI implementation is not fully compliant with UEFI 2.x specification.
From Microsoft Windows
64-bit versions of Windows do not support booting on a 32-bit UEFI. So, if you have a 32-bit version of Windows booted in UEFI mode, you have a 32-bit UEFI.
To check the bitness run . In the System Summary section look at the values of «System Type» and «BIOS mode».
For a 64-bit Windows on a 64-bit UEFI it will be and , for a 32-bit Windows on a 32-bit UEFI — and . If the «BIOS mode» is not , then Windows is not booted in UEFI mode.
Уважаемый посетитель!
Тут можно совершать тонкую настройку работы ЦПУ, его разгон, настройки таймингов и частоту работы ОЗУ, управление фазами питания ЦПУ и т.д. Хочется отметить что простому пользователю лучше тут ничего не трогать и все оставить по умолчанию, т.к. без знаний и опыта в этом пункте лучше ничего не трогать.
В следующей вкладке мы можем увидеть следующую картину:
Тут так же можно изменить некие настройки ЦПУ, работы контроллера (SATA) , настройки usb и так же все встроенные в мат. плату контроллеры (звук, сеть, Bluetooth, SATA, IDE, USB и т.д.)
Если у вас стоит установлено какое либо дискретное устройство (например звуковая карта) , мы советуем отключать на материнской плате встроенную звук. карту. Такая же аналогия и с другими устройствами (если встроенные в мат. плату устройства вам не нужны специально)
На следующей вкладке мы можем наблюдать мониторинг всех устройств, который осуществляет материнская плата. Это температуры, напряжение, скорость работы кулеров и т.д. Тут же вы можете настроить скорость работы кулеров и сделать компьютер более тихим.
В предпоследней вкладке нашего биос отображаются настройки по перепрошивке (установки другой версии биос) нашей материнской платы, эта функция называется у ASUS называется EZ Flash 2 Utility.
Так же во вкладке “Boot” происходит отключение различных функций при загрузке пк и конечно же порядок загрузки устройств. Тут мы можем установить первую загрузку с жесткого диска, внешнего устройства, сети или же классического HDD. Спустившись ниже по списку мы видим установленные у нас в пк список устройств, с которых может быть осуществлена загрузка, кликнув на любое из устройств, компьютер попытается осуществить с него загрузку. Естественно если на этом устройстве нет операционной системы или необходимого ПО, то ничего не получится.
После изменения необходимых вам настроек, не забудьте нажать клавишу “F10” и затем подтвердить свой выбор, таким образом произойдет сохранения всех измененных вами настроек.
На этом наша статья подходит к концу, мы постарались описать самые простые и базовые настройки BIOS. Если у вас что либо не получилось и требуется помощь по настройке BIOS, вы всегда можете обратиться к нам, наш тел.
Изменения в UEFI
Итак, UEFI BIOS — это интерфейс между операционной системой и программами, которые управляют низкоуровневыми функциями оборудования. Его основные задачи: быстро протестировать все оборудование на работоспособность, провести инициализацию и передать управление другой программе, которая начнет загружать операционную систему. В общем, UEFI это лишь улучшенная версия привычного БИОСа.

UEFI BIOS — своего рода «прослойка» между ОС и низкоуровневыми подпрограммами для работы с оборудованием
Если БИОС — это неизменный по своему содержанию код микросхемы CMOS (прошивка БИОС — это уже другая тема), то UEFI — это гибко настраиваемый интерфейс, который расположен поверх всех аппаратных компонентов компьютера. Иногда UEFI называют «псевдооперационной системой», но тем не менее она сама способна получить доступ ко всему аппаратному обеспечению компьютера.
Внешний вид последней версии БИОС (до UEFI) — это знакомый всем синий экран с белыми надписями на английском языке (управление осуществлялось только с помощью клавиатуры). Сейчас же это уже новая графическая оболочка. Графический интерфейс, который установлен на новых материнских платах Asus, Gigabyte, MSI, может использоваться и для выполнения других приложений UEFI: настройка, установка операционной системы, диагностика и т.д. Внешне данный интерфейс выглядит очень симпатично. Простым пользователям будет намного проще разобраться в таком БИОСе, к тому же интерфейс UEFI поддерживает управление не только с клавиатуры, но и с помощью мышки. Также есть поддержка русского языка, к примеру, на тех же материнских платах от Asus. Вызвав BIOS UEFI теперь можно наблюдать конфигурацию своего компьютера (процессор и оперативную память), текущую дату и время, рабочую температуру устройств и пр.
Кроме того, в качестве бонуса к стандартной схеме разметки дисков MBR, UEFI имеет поддержку GBT (GUID Partition Table), которая свободна от ограничений, присущих MBR. Переход на платформу BIOS UEFI долгое время откладывался, но когда начали производить жесткие диски большого объема (более 2 Тб), стал неизбежным. Все дело в том, что стандартная версия БИОС может «видеть» только 2,2 Тб дискового пространства. Примерно так же, как и 32-разрядная операционная система может «видеть» только 3,25 Гб оперативной памяти. А UEFI может поддерживать на данный момент жесткие диски объемом до 9 млрд Тб (довольно космическое число на сегодняшний день, но, кто знает, может, через 10-20 лет это будет уже обычной вещью).
В качестве основных функций, которые имеются в BIOS UEFI еще стоит отметить:
Почему разработчики ПО и железа решили отказаться от BIOS в пользу UEFI ?
Тому есть несколько причин:
- На компьютерах с БИОС операционная система Windows не способна видеть более 2 ТБ дискового пространства. Это объясняется особенностями адресации томов. Учитывая объемы современных жестких дисков, это очень неудобно. UEFI лишена этого недостатка.
- БИОС ограничивает число первичных разделов на жестких дисках с главной записью MBR . Их может быть не более четырех. При этом 3 раздела будут основными и один дополнительным. В каждом из них можно создавать логические диски и даже установить на них операционную систему. Правда, Windows не будет запускаться, если в основном разделе не будет диспетчера загрузки. При использовании UEFI можно создавать до 128 первичных разделов.
- БИОС подвержен заражению руткитом, который изменяет код микропрограммы, тем самым полностью перехватывая управление Windows . В новом интерфейсе подобное заражение невозможно из-за наличия процедуры “ Secure Boot ”. Она проверяет наличие сертифицированных ключей и, если не обнаруживает их, отключает систему. К слову, из-за “ Secure Boot ” могут устанавливать на компьютер лишь Windows 8 или 10, поскольку лишь в них содержатся необходимые ключи сертификации.
По этим причинам ведущие бренды обеспечивают поддержку UEFI в современных материнских платах.
UEFI variables
UEFI defines variables through which an operating system can interact with the firmware. UEFI boot variables are used by the boot loader and used by the OS only for early system start-up. UEFI runtime variables allow an OS to manage certain settings of the firmware like the UEFI boot manager or managing the keys for UEFI Secure Boot protocol etc. You can get the list using:
$ efivar --list
UEFI variables support in Linux kernel
Linux kernel exposes UEFI variables data to userspace via efivarfs (EFI VARiable FileSystem) interface () — mounted using kernel module at — it has no maximum per-variable size limitation and supports UEFI Secure Boot variables. Introduced in kernel 3.8.
Requirements for UEFI variable support
- Kernel should be booted in UEFI mode via EFISTUB (optionally using a boot manager) or by a UEFI boot loader, not via BIOS or CSM, or Apple’s Boot Camp which is also a CSM.
- EFI Runtime Services support should be present in the kernel (, check if present with ).
- EFI Runtime Services in the kernel SHOULD NOT be disabled via kernel cmdline, i.e. kernel parameter SHOULD NOT be used.
- filesystem should be mounted at , otherwise follow section below.
- should list (option /) the UEFI variables without any error.
If UEFI Variables support does not work even after the above conditions are satisfied, try the below workarounds:
- If listing of the UEFI variables () leads to and the system is booted into a realtime kernel, add to the kernel parameters and reboot (efivarfs functionality is disabled by default on those kernels).
- If any userspace tool is unable to modify UEFI variable data, check for existence of files. If they exist, delete them, reboot and retry again.
- If the above step does not fix the issue, try booting with kernel parameter to disable kernel UEFI variable storage space check that may prevent writing/modification of UEFI variables.
Mount efivarfs
If is not automatically mounted at by systemd during boot, then you need to manually mount it to expose UEFI variables to like efibootmgr:
# mount -t efivarfs efivarfs /sys/firmware/efi/efivars
Note: The above command should be run both outside (before) and inside the chroot, if any.
Userspace tools
There are few tools that can access/modify the UEFI variables, namely
efivar — Library and Tool to manipulate UEFI variables (used by efibootmgr)
efibootmgr — Tool to manipulate UEFI Firmware Boot Manager Settings
uefivars — Dumps list of UEFI variables with some additional PCI related info (uses efibootmgr code internally)
efitools — Tools for manipulating UEFI secure boot platforms
Ubuntu’s Firmware Test Suite — Test suite that performs sanity checks on Intel/AMD PC firmware
efibootmgr
You will have to install the package.
Note:
- If efibootmgr does not work on your system, you can reboot into and use to create a boot entry for the bootloader.
- If you are unable to use , some UEFI firmwares allow users to directly manage UEFI boot entries from within its boot-time interface. For example, some firmwares have an «Add New Boot Option» choice which enables you to select a local EFI system partition and manually enter the EFI application location e.g. .
- The below commands use rEFInd boot manager as example.
To add a new boot option using efibootmgr you need to know three things:
- The disk containing the EFI system partition (ESP). E.g.: , .
- The partition number of the ESP on that disk. The in or .
- The path to the EFI application (relative to the root of the ESP)
For example, if you want to add a boot option for where is the mount point of the ESP, run
$ findmnt /efi
TARGET SOURCE FSTYPE OPTIONS /efi /dev/sda1 vfat rw,flush,tz=UTC
In this example, this indicates that the ESP is on disk and has partition number 1. The path to the EFI application relative to the root of the ESP is . So you would create the boot entry as follows:
# efibootmgr --create --disk /dev/sda --part 1 --loader /EFI/refind/refind_x64.efi --label "rEFInd Boot Manager" --verbose
# efibootmgr --create --disk /dev/nvme0n1p1 --loader /EFI/refind/refind_x64.efi --label "rEFInd Boot Manager" --verbose
Note: UEFI uses backward slash as path separator but efibootmgr automatically converts UNIX-style path separators.
UEFI FAQ
What is the difference between UEFI and BIOS?
BIOS and UEFI are two firmware interfaces for computers to start the operating system. BIOS uses the Master Boot Record (MBR) to save information about the hard drive data while UEFI uses the GUID partition table (GPT). Compared with BIOS, UEFI is more powerful and has more advanced features. It is the latest method of booting a computer, which is designed to replace BIOS. In brief, UEFI is the successor to BIOS.
Should I use UEFI or BIOS?
Nowadays, UEFI gradually replaces the traditional BIOS on most modern PCs as it includes more security features than the legacy BIOS mode and also boots faster than Legacy systems. If your computer supports UEFI firmware, you should convert MBR disk to GPT disk to use UEFI boot instead of BIOS. However, if you’re booting from a network that only supports BIOS, you’ll need to boot to legacy BIOS mode.
What is UEFI boot mode?
UEFI boot mode refers to the boot process used by UEFI firmware. UEFI stores all the information about initialization and startup in an .efi file that is saved on a special partition called EFI System Partition (ESP). During the POST procedure, the UEFI firmware scans all of the bootable storage devices that are connected to the system for a valid GUID Partition Table (GPT).
The UEFI firmware scans the GPTs to find an EFI Service Partition to boot from. If the EFI bootable partition is not found, the firmware may revert to the old Legacy Boot method. If both UEFI boot and Legacy boot fail, you may receive the disk boot failure error message.
What is the advantage of UEFI boot?
UEFI boot has many advantages BIOS mode. For example, UEFI Supports unlimited number of partitions, and support the disk which is larger than 2 TB. Computers that use UEFI firmware can boot faster than BIOS, as no magic code must execute as part of booting. UEFI also has more advanced security features such as secure startup, which helps to keep your computer more secure.
Что такое BIOS?
BIOS (Basic Input/Output System – базовая система ввода/вывода) – это набор микропрограмм, обеспечивающий начальный запуск системы, записанный в памяти материнской платы в виде отдельной микросхемы. Работу BIOS мы можем видеть до начала загрузки операционной системы. Этот режим (все, что происходит до начала загрузки ОС) называется POST (Power On Self Test). Компьютер тестирует все свои основные, критически важные компоненты и, если все в порядке, переходит к загрузке системы. Проверяются следующие вещи:
- корректность микропрограммы BIOS (все ли с ней в порядке)
- процессор
- кулера
- системные шины
- оперативная память
- графический адаптер
- режимы энергосбережения
- …
Если все в порядке, то вы услышите 1 короткий сигнал и пойдет дальнейшая загрузка. Если же нет, то будут какие-то другие звуковые сигналы и для их расшифровки покопайтесь в инструкции или зайдите на сайт производителя вашего BIOS. Например, вы услышите непрерывный сигнал, если не будет плотно прижат кулер процессора. И дальше загрузка не пойдет. Это сделано во избежание перегрева и выхода из строя устройств.
Особенности UEFI
Сегодня пользователь можно столкнуться с разными версиями UEFI . Дело в том, что разработкой интерфейса занимаются производители персональных компьютеров. Поэтому UEFI от разных брендов отличается по внешнему виду и функционалу. Например, во время запуска компьютера пользователь может не увидеть меню для доступа к настройкам интерфейса. Как правило, доступ к ним пользователь позднее может получить непосредственно из ОС Windows . При этом пользователь может исправить ситуацию, выбрав во вкладке «Параметры» режим «Особые варианты загрузки». После перезагрузки при старте будет появляться меню доступных режимов загрузки.
Альтернативный вариант для доступа к настройкам UEFI – нажатие клавиши ESC на клавиатуре при старте компьютера.
UEFI может работать в двух режимах:
- Обычный. Предусматривает полный доступ к опциям интерфейса.
- Legacy . Не рекомендуется устанавливать этот режим совместимости с БИОС в том случае, если объем жесткого диска превышает 2 ТБ. Операционная система может перестать загружаться. Более того, если в системе присутствует диск объемом более 2-х ТБ, то UEFI автоматически активирует обычный режим с его “ Secure Boot ”. Если при этом на диске стояла версия Windows, отличная от 8 и 10, то она не запустится.
Существует третий режим работы UEFI – гибридный, но он пока реализован на малом числе моделей компьютеров.
Еще одна важная особенность UEFI – она не распознает файловую систему NTFS . То есть, нельзя устанавливать ОС с флешек, форматированных в NTFS . Некоторые компьютерные специалисты считают это недостатком нового интерфейса.
Технология «Dual BIOS» от Gigabyte. Коротко о том, чем она может быть полезна и необходима ли вообще
Дисклеймер: данный автор не считает себя убежденным профессионалом и является профаном во многих темах. Не стоит слепо прислушиваться к мнению автора! Все, что будет здесь рассказано, основано на отобранной информации и личном опыте.
Категорически приветствую!Как известно, Gigabyte в свое время очень хорошо зарекомендовали себя как одни из самых лучших производителей материнских плат. Но лучше всего они запомнились как маркетологи, а точнее продвижения «оригинальных» решений их продукций. Они являются разработчиками множества технологий: Ultra Durable, On/off Charge, 3D Power, 3D BIOS, EasyTune, EZ Setup и многое другое. И, пожалуй, главной визитной карточкой материнских плат от Gigabyte является технология Dual BIOS .
Немного теории.
Сама технология Dual BIOS появилась у Gigabyte довольно давно, еще на заре популярности и широкой доступности компьютерного железа — в начале нулевых.Главный замысел состоит в возможности восстановить микрокод основного BIOS с помощью исправного резервного чипа, при случае, если возникнет внештатная ситуация (аппаратный сбой, вирус, отключение питания в процессе обновления или неудачная попытка перепрошивки микрокода). Таким образом, можно восстановить микрокод без вмешательства программатора или других аппаратных методов.
Единственное что может побеспокоить, так это целостность второго чипа, ведь он тоже не защищен от повреждения данных. Тогда без восстановления микрокода через программатор никак не обойтись.
Впрочем, маркетинг взял свое и подобные материнские платы хорошо раскупались. Спустя годы, производитель стал даже прилагать «двойной BIOS» во все материнские платы в каждом ценовом сегменте, разумеется, для поднятия продаж своих устройств.
Не без конкурентов.
Gigabyte не единственные, кто внедряет «двойной» BIOS в свои материнские платы. Есть много кто пытался совершить подобное и в своих детищах. Например ASUS и MSI внедряли в свои премиумные и HEDT материнские платы. Но оба вскоре отдали предпочтение технологии USB BIOS Flashback .
Есть ли необходимость Dual BIOS в современных материнских платах? Пожалуй да, может оказаться в некоторых ситуациях полезной вещью. Но для пользователей, которые не отличают процессор от системного блока или просто беспечных владельцев ПК, такая функция будет словно «темный лес». Да и не факт, что повреждение микрокода не коснется резервного чипа, может произойти что угодно.
Большое спасибо за прочтение данного материала и всегда буду рад увидеть Вас снова на моем канале!
Источник
Что такое BIOS и UEFI
Вы наверняка не раз слышали, что для того, чтобы установить операционную систему, необходимо войти в BIOS (UEFI) и изменить параметры загрузки. А что такое BIOS?
BIOS (UEFI)(«Basic Input-Output System — базовая система ввода- вывода» ) – это программное обеспечение, встроенное в материнскую плату в виде чипа-микросхемы, которое управляет начальной загрузкой компьютера, а так же работой всех устройств из которых он состоит. BIOS работает даже при выключенном компьютере от батарейки в виде монетки.
Если батарейка села, то его настройки сбиваются, и компьютер может даже не загрузится.
Технология BIOS была разработана ещё в 1981 году и практически не изменялась. Менялся только его интерфейс, и то незначительно. В этой системе можно было работать только при помощи клавиатуры.
И лишь только через 10 лет начала прорабатываться идея UEFI (Unified Extensible Firmware Interface). Здесь уже более дружественный графический интерфейс и есть возможность работать с мышкой. Большинство UEFI систем имеют встроенный режим BIOS, позволяющий работать со старыми операционными системами и оборудованием.
UEFI обеспечивает более быструю загрузку компьютера или ноутбука и добавлена поддержка жестких дисков и массивов размером более 2-х терабайт. Кроме того UEFI поддерживает удаленную диагностику и устранение неполадок, включая поддержку подключения к интернету, даже если на компьютере не установлена операционная система.
Не будем сейчас рассматривать преимущества или недостатки той или иной системы, а перейдем к нашей теме.
Как узнать, BIOS или UEFI используется на моем компьютере
Узнать тип программного обеспечения начальной загрузки можно как до загрузки операционной системы, так и во время работы на компьютере.
1 способ: Внесистемные средства
Как только вы включили компьютер, необходимо нажать на клавиатуре клавишу Delete или F2 (зависит от производителя материнской платы) и не отпускать её пока не откроется окно BIOS/UEFI.
В UEFI графика более интересная и насыщенная и можно работать как при помощи клавиатуры, так и при помощи мыши.
В BIOS все намного скромнее и все оформление сводится только к записям по разделам, по которым можно перемещаться только при помощи клавиатуры.
2 способ: При помощи средств системы
Во всех операционных системах Windows есть встроенные средства, при помощи которых можно узнать интересующую нас информацию. Одной из них является утилита «Сведения о системе».
Для того чтобы открыть это средство, необходимо нажать на клавиатуре клавиши Win + R.
Рис. Клавы
Откроется окно оснастки «Выполнить». Введите в текстовое поле команду msinfo32 и нажмите кнопку «ОК».
Откроется окно «Сведения о системе». В правой части окна находим «Режим BIOS».
В новых системах в этой строчке будет прописан UEFI. Если там указано «Устаревший» или «Legacy», значит, на этом компьютере стоит микросхема BIOS.
Отключить устаревший режим загрузки и включить UEFI
На новых компьютерах с Windows 8 и Windows 10 может потребоваться вручную включить устаревший режим загрузки, чтобы загрузить старые операционные системы или загрузочные инструменты и утилиты. Однако, когда вы закончили работу с этими приложениями, часто необходимо снова включить загрузку UEFI, чтобы возобновить обычное использование вашего ПК.
Что такое Legacy Boot Mode
На более новых ПК с Windows 8 и 10, которые разработаны с поддержкой UEFI, в BIOS часто есть опция, указывающая, может ли компьютер загружаться в обычные операционные системы и средства восстановления или же он может загружаться исключительно в более новые операционные системы и среды UEFI. Обычный способ загрузки программного обеспечения и операционных систем называется «Legacy Boot» и иногда он должен быть включен / разрешен в настройках BIOS. Устаревший режим загрузки обычно не поддерживает разделы размером более 2 ТБ и может привести к потере данных или другим проблемам, если вы попытаетесь использовать его в обычном режиме.
Включение режима загрузки UEFI
На ПК и ноутбуках большинства производителей, включая Dell, HP, Asus, Acer, Toshiba, Lenovo и другие, Legacy Boot можно отключить или включить с помощью функции настройки EFI, доступной сразу после включения ПК. Если унаследованный режим загрузки (также известный как «загрузка CSM») включен, режим загрузки UEFI автоматически отключается или удаляется по приоритетам.
Ниже приведены инструкции по отключению Legacy Boot на большинстве ПК и ноутбуков, а также специальные инструкции для ноутбуков определенных марок. На большинстве компьютеров EFI вам необходимо получить доступ к настройке EFI сразу после включения ПК, чтобы увидеть возможность включения загрузки UEFI, обычно в качестве опции в разделе параметров загрузки конфигурации BIOS.
Вход в настройку UEFI
Сразу после включения компьютера, как только на экране-заставке BIOS появится логотип производителя (например, Dell, Lenovo, HP, Toshiba, Samsung, ASUS, Acer, Gateway и т. д.), вы сможете нажать специальную клавишу. Эта клавиша меняется, все зависит от марки и модели вашего ПК. Как правило, вы видите краткую заметку внизу или вверху экрана, указывающую, что это за клавиша
Один такой экран виден справа, обратите внимание на легенду в правом верхнем углу, указывающую, что при нажатии F2 начнется настройка BIOS, а при нажатии F12 будет представлено меню выбора загрузки. Некоторые распространенные варианты включают F2, F8, F12 и Del
Тем не менее, это может быть любая из десятков других клавиш на вашей клавиатуре.
Отключение Legacy Boot Support
Попав в раздел настройки и настройки UEFI, вам будет представлен ряд опций и параметров, которые можно настроить для среды встроенного ПО. У нужной опции есть много названий (в зависимости от марки и модели ПК или ноутбука и прошивки EFI). Некоторые из возможных имен параметров, которые вы ищете, перечислены ниже, вместе с их возможными конфигурациями, значения, выделенные жирным шрифтом, должны быть выбраны.
- Legacy Support (On/Off or Enabled/Disabled)
- Boot Device Control
- Legacy CSM (On/Off or Enabled/Disabled)
- Launch CSM (On/Off or Enabled/Disabled)
- CSM (On/Off or Enabled/Disabled)
- UEFI/Legacy Boot (Both/Legacy Only/UEFI Only)
- Boot Mode (Legacy Support/No Legacy Support)
- Boot Option Filter (UEFI and Legacy/UEFI First/Legacy First/Legacy Only/UEFI Only)
- UEFI/Legacy Boot Priority (UEFI First/Legacy First/Legacy Only/UEFI Only)
Сохранение настроек и выход
Чтобы изменения конфигурации Secure Boot вступили в силу, необходимо сохранить параметры конфигурации BIOS / EFI / UEFI. Общее сочетание клавиш для сохранения и выхода F10.
Опять же, точные шаги зависят от вашего ПК марки и модели
Важно, чтобы вы выбрали опцию «сохранить изменения и выйти»! Сочетание клавиш F10 часто синонимично с «сохранить и выйти», но вы должны убедиться, прежде чем использовать его
Detecting UEFI Firmware Arch
If you have a non-mac UEFI system, then you have a x86_64 (aka 64-bit) UEFI 2.x firmware.
Some of the known x86_64 UEFI 2.x firmwares are Phoenix SecureCore Tiano, AMI Aptio, Insyde H2O.
Some of the known systems using these firmwares are Asus EZ Mode BIOS (in Sandy Bridge P67 and H67 motherboards), MSI ClickBIOS, HP EliteBooks, Sony Vaio Z series, many Intel Server and Desktop motherboards
Pre-2008 Macs mostly have i386-efi firmware while >=2008 Macs have mostly x86_64-efi. All macs capable of running Mac OS X Snow Leopard 64-bit Kernel have x86_64 EFI 1.x firmware.
To find out the arch of the efi firmware in a Mac, boot into Mac OS X and type the following command
ioreg -l -p IODeviceTree | grep firmware-abi
If the command returns EFI32 then it is i386 EFI 1.x firmware. If it returns EFI64 then it is x86_64 EFI 1.x firmware. Macs do not have UEFI 2.x firmware as Apple’s EFI implementation is not fully compliant with UEFI Specification.