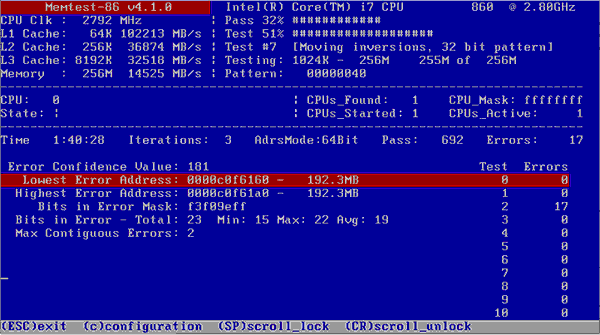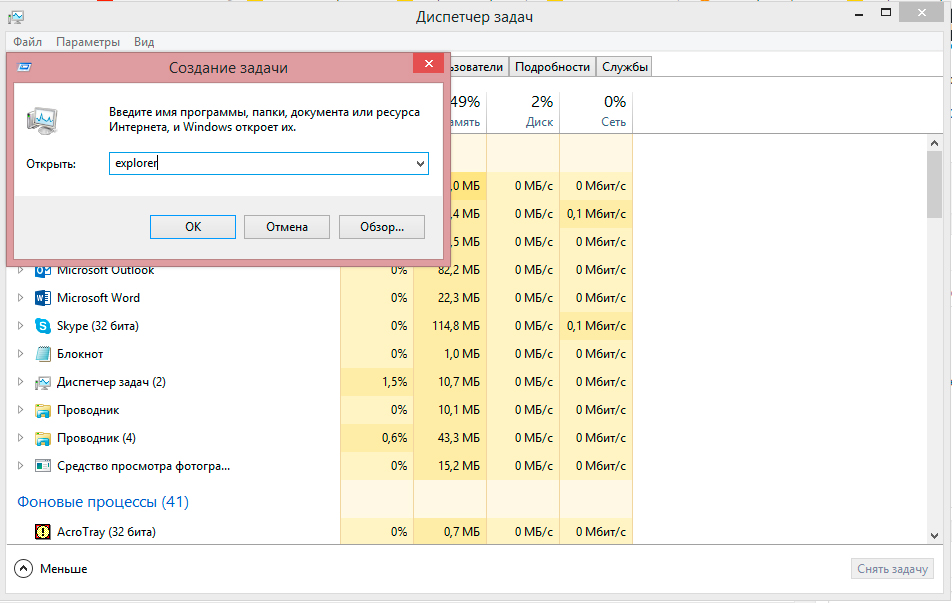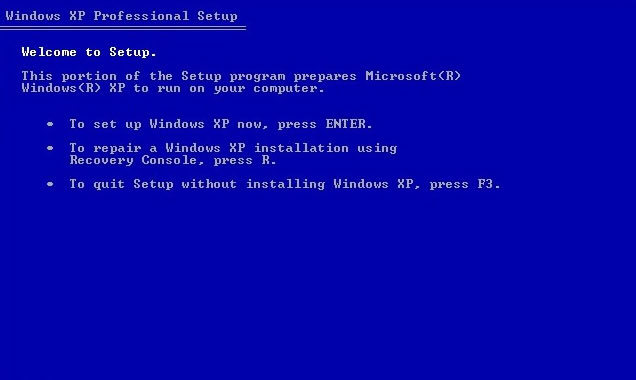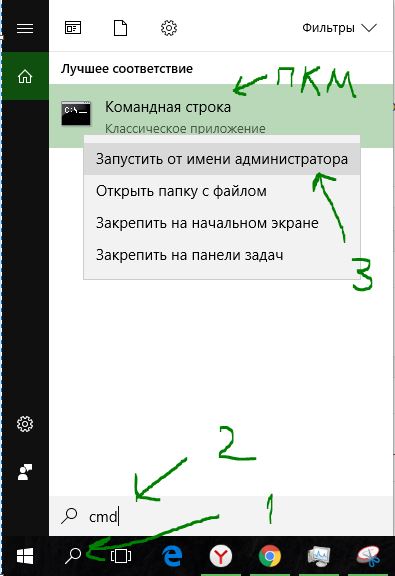Исправляем проблему с доступом к команде fixboot в windows 10
Содержание:
- Troubleshooting
- Запуск расширенного устранения неполадок
- Лечим FixBoot Отказано в доступе: уберём атрибуты с томов
- Еще один способ восстановления загрузки Windows 10 с помощью командной строки
- Обновление загрузочной конфигурации
- Решение 2.Запустите автоматическое восстановление после присвоения имени тому
- Fix #3: Run CHKDSK
- Fix the MBR in Windows 10
- Восстановление запуска ОС
- Восстановление BCD
- How to Fix MBR FAQs:
- Fix MBR FAQ
- Исправление ошибки «Отказано в доступе»
Troubleshooting
bootrec /RebuildBcd doesn’t work
If does not fix the error, you can also try to completely rebuild the BCD. TO do so, you need to run these steps:
- Type this command:
bcdedit /export C:\BCDBackup
- Type , where c: is where your Windows is installed
- Type
- Type this command:
attrib bcd -s -h -r
- Type this command:
ren c:\boot\bcd bcd.old
- Type this command:
bootrec /RebuildBcd
bootrec /ScanOs doesn’t find Windows
It’s possible that the command can find 0 Windows installations:
Total identified Windows installations: 0
In this case you can try the or try:
- , where is where your Windows is installed
bootrec prints Element not found
Various bootrec commands, like or , can print this error:
Element not found
In this case, try any of the following tips:
- Run the steps from
- If you have a SATA cable, move it to another port
- Make sure the partition is active. To do that, run these commands:
- , where is the number of your disk
- , where is the number of your partition number
bootrec in Windows 7 doesn’t work
If the or commands don’t work in Windows 7, try the following steps to restore the boot sector code for your system:
This solution works only if you have the original Windows 7 installation disc. Otherwise, use Easy Recovery Essentials to access Command Prompt or run Automated Repair for automatic repairs.
- Type these commands and press Enter after each:
diskpart select disk 0 list volume
- Remember the letter of your media drive that has the installation disc, e.g. CD-ROM or DVD-ROM drive
- Type the following commands, press Enter after each and replace below with the letter of your media drive:
exit D: cd boot dir
- Type this command:
bootsect /nt60 SYS /mbr
- Press Enter
- Remove the CD or DVD from the media drive
- Type
- Press Enter
- Reboot the computer
bootrec in Windows 8/10 doesn’t work
If the bootrec utility doesn’t fix your Windows 8 system, you can also try to fix the EFI bootloader of your system:
- Boot from the install disc (DVD or USB)
- Click Repair your computer
- Choose Troubleshoot, then Command Prompt
- Type these commands in the exact order shown below and press Enter after each command:
diskpart sel disk 0 list vol
- Select the volume number that has the FAT32 under the Fs column:
sel vol 2
where is the number of the FAT32 partition printed by Command Prompt above.
- Assign a unique letter to this partition. The letter must not be already available on your computer, e.g. C: or D: or E:
assign letter=x:
- The confirmation message should appear:
DiskPart successfully assigned the drive letter or mount point.
- Type to quit the diskpart utility (step 4):
exit
- Type the following command, but replace with the letter of the partition you chose earlier:
cd /d x:\EFI\Microsoft\Boot\
- Type the bootrec command:
bootrec /fixboot
- Backup your old BCD configuration to create a new one:
ren BCD BCD.Backup
- Type this command to replace the BCD, but remember to replace with the letter of the FAT32 partition mentioned earlier:
bcdboot c:\Windows /l en-us /s x: /f ALL
- Remove the media from the drive: DVD or USB
- Type
- Hit Enter
- Reboot the computer
Запуск расширенного устранения неполадок
Шаг 1. Вставить созданный диск или диск установки Windows в персональный компьютер с ошибкой.
Вставляем созданный диск в персональный компьютер с ошибкой
Шаг 2. Перезапустить ПК и сразу нажимать клавиши «Esc», «F8», «F12» для запуска меню загрузки.
Перезапускаем ПК и сразу нажимаем клавиши «Esc», «F8», «F12»
Шаг 3. Выбрать диск восстановления (установки) для загрузки.
Выбираем диск восстановления (установки) для загрузки
Шаг 4. Нажать клавишу (любую).
Нажимаем какую-либо клавишу
Шаг 5. Выбрать требуемые в конкретном случае пункты и нажать «Далее».
Отмечаем пункт «Использовать рекомендуемые параметры…», и нажимаем «Далее»
Шаг 6. Нажать «Восстановление…».
Шаг 7. Щелкнуть «Поиск неисправностей».
Щелкаем по блоку «Поиск и устранение неисправностей»
Шаг 8. Нажать «Командная строка».
Нажимаем «Командная строка»
Воссоздание структуры EFI на диске
Чаще всего указанная ошибка устраняется форматированием раздела EFI и установкой в него загрузчика Windows.
Шаг 1. Набрать в «Командной строке» перечисленные ниже команды без кавычек, нажимая на клавиатуре «Enter» после ввода каждой из них (в скобочках даны примечания к выполнению команд).
- «diskpart»;
Печатаем команду «diskpart», нажимаем «Enter»
- «list disk» (посмотреть на номера жестких дисков и определить, какой из них является загрузочным. Обычно это диск 0, если нет, найти номер диска в конкретном случае и запомнить его);
Вводим команду «list disk», нажимаем «Enter»
- «select disk 0» (см. выше);
Печатаем «select disk 0», нажимаем «Enter»
- «list volume» (посмотреть, какой диск имеет раздел EFI (99-300 Мб, имеющий систему FAT32);
Печатаем «list volume», нажимаем «Enter»
- «select volume N» (ввести номер раздела EFI вместо буквы N для выбора этого раздела);
Печатаем команду «select volume N», вместо N номер своего скрытого раздела, нажимаем «Enter»
- «assign letter=N» (указать вместо буквы N любую букву диска, не занятую разделами и запомнить ее);
Вводим команду «assign letter=Z», нажимаем «Enter»
- «exit»;
- «N:» (выбор буквы, только что присвоенной диску);
- «format N: /FS:FAT32» (форматирование загрузочного раздела EFI);
Вводим «format N: /FS:FAT32», нажимаем «Enter»
- «bcdboot C:windows /s N: /f UEFI» (установка загрузчика Windows Boot Manager в раздел N).
Печатаем «bcdboot C:windows /s N: /f UEFI», нажимаем «Enter»
Шаг 2. Повторить запуск команды «bootrec /fixboot». Доступ к команде должен быть разрешен.
Повторяем запуск команды «bootrec /fixboot»
Шаг 3. Проверить, запускается ли система после выполнения перезагрузки ПК.
Лечим FixBoot Отказано в доступе: уберём атрибуты с томов
Если описанный выше случай вам не подходит (EFI разделов нет, загружаетесь в режиме Legacy), и ошибка bootrec не даёт профиксить загрузчик, вы можете попробовать вручную избавиться от наложенных системой атрибутов. Это делается из той же утилиты Diskpart ремонтной консоли команд, запущенной с флешки. Ваша задача – выйти на список томов жёсткого диска и снять атрибуты с каждого из томов (volumes). По идее, снятие атрибута Только–для–чтения требуется именно для того тома, к которому вы собираетесь применить изменения (Раздел EFI или Зарезервировано). Это будет примерно так:
diskpart list disk sel disk 0 list volume sel volume 0 attributes volume clear readonly sel volume 1 attributes volume clear readonly sel volume 2 attributes volume clear readonly
…
и т.д. и т.п. Если не жаль времени, вы можете проделать ту же операцию с разделами дисков (partitions). Не уверен, что команда attributes для того подходит, но кто-то что-то где-то вроде говорил… Вобщем, после снятия атрибута Только-для-чтения для всего диска через его тома попробуйте команду bootrec /fixboot ещё раз. Этот вариант, кстати, лично меня спасал для обоих вариантов загрузки Windows: и Legacy и EFI. Отписывайтесь.
Успехов.
РубрикаКомпьютер не работаетОшибки WindowsКак ускорить Windows 7/10: реальные способы.Ошибка при удалении Не удалось найти этот элемент.
- 19-10-2015
- 137 889
Windows 10 / Восстановление Windows
Здравствуйте админ, как произвести восстановление загрузчика Windows 10? Совсем не загружается операционная система на новом ноутбуке с БИОСом UEFI.С чего всё началось. Обновил на новом ноутбуке Windows 8.1 до Windows 10, пользовался новой операционной системой два месяца и всё было нормально, но вчера при завершении работы компьютера система вывела окно «Идет установка обновлений. Не выключайте компьютер…», но я сильно устал и просто выключил ноутбук через кнопку Power, затем пошёл спать, а сегодня с утра ноутбук загрузился с ошибкой — File:EFIMicrosoftBootBCD.
Загрузил ноутбук с установочного диска Windows 10 и зашёл в Дополнительные параметры, выбрал средство «восстановление при загрузке», но оно не помогло, вышла ошибка «Восстановление при загрузке не удалось восстановить компьютер». Поискал информацию в интернете, все говорят восстанавливай загрузчик Windows 10! Где он хотя бы находится этот загрузчик и смогу я его восстановить самостоятельно? Также хотелось бы узнать, почему это всё произошло.
Еще один способ восстановления загрузки Windows 10 с помощью командной строки
Для этого способа нужна утилита Bootrec. В отличие от предыдущей утилиты эта утилита не восстанавливает файлы загрузчика, а восстанавливает загрузочную запись. То есть она восстанавливает MBR — первый сектор на HDD
Для операционной системы очень важно, чтобы MBR был в целости и сохранности. При старте компьютера его BIOS первым делом ищет MBR для осуществления с него запуска операционной системы
Для этого примера запустим, как и в предыдущих примерах, командную строку. В рассматриваемой утилите есть две основные команды и Первая команда необходима для исправления MBR, а вторая создает новый. Первым делом рассмотрим ситуацию, когда у нас поврежден MBR. Для этого в консоли введем первую команду.
На изображении выше видно, что операция прошла успешно, а это значит, что MBR восстановлен.
Теперь рассмотрим ситуацию, когда первый способ не срабатывает, то есть мы создадим новый сектор MBR. Для этого воспользуемся второй командой.
Из изображения выше видно, что новый сектор MBR создан успешно.
Из примеров видно, как легко восстановить сектор MBR с помощью консольной утилиты Bootrec. Если у вас проблема со стартом Windows 10, то советуем воспользоваться этим примером в первую очередь.
Чистим систему от вредоносного программного обеспечения до восстановления загрузчика
Если причиной поломки загрузчика является вредоносная программа, то этот вредоносный код необходимо удалить до восстановления. В этой ситуации вам поможет Dr.Web LiveDisk. Это аварийный диск, который обладает множеством средств для восстановления компьютера, а также лечения его от вирусов. Загрузить Dr.Web LiveDisk можно на его официальном сайте www.drweb.ru. Этот Live CD основан на linux и является бесплатным. Этот диск распространяется как образ ISO, который можно записать, как на оптический диск, так и на USB-флешку. После записи образа на диск запустим Dr.Web LiveDisk.
В стартовом меню выберем первый пункт и продолжим загрузку Dr.Web LiveDisk. После нескольких секунд должна запуститься ОС, основанная на Linux, которая собственно и представляет собой Dr.Web LiveDisk.
Также полезным будет тот факт, что в этой ОС есть полная поддержка интернета и встроенный браузер Firefox.
Обновление загрузочной конфигурации
Загрузившись с установочного носителя, запускаем командую строку в среде восстановления. Обновим данные загрузочной конфигурации командой «bootrec /rebuildbcd». Нажав клавишу Enter, запускаем сканирование жесткого диска. Утилита обнаружит установленную Windows и запросит подтверждение для добавления ее в список загружаемых систем. Вводим латинскую «Y» в указанной двойкой области и нажимаем Enter.
После обновления конфигурации последовательно вводим команды «bootrec /fixmbr» и «bootrec /fixboot». Первая создает новую загрузочную запись, а вторая восстанавливает загрузчик.
Решение 2.Запустите автоматическое восстановление после присвоения имени тому
Это решение используется в качестве дополнения к Решению 1. Если вы выполнили описанные выше действия до тех пор, пока не присвоили тому букву имени, но вы все еще боретесь с отказом в доступе при выполнении команд bootrec, теперь вы можете использовать служебную программу автоматического восстановления для устраняет проблему автоматически.
-
Вставить установочный диск, которым вы владеете или который вы только что создали, и загрузите свой компьютер. Вероятно, вы создали и подготовили его в Решении 1. Следующие шаги отличаются от одной операционной системы к другой, поэтому выполните их соответственно:
- WINDOWS XP, VISTA, 7: Должна открыться программа установки Windows с предложением ввести предпочтительный язык, время и дату. Введите их правильно и выберите опцию Восстановить компьютер в нижней части окна. При появлении запроса «Использовать инструменты восстановления» или «Восстановить компьютер» оставьте установленным начальный переключатель и нажмите «Далее». Выберите «Восстановление при загрузке» (первый вариант), когда будет предложено выбрать инструмент восстановления.
- ОКНА 8, 8.1, 10: Вы увидите окно «Выберите раскладку клавиатуры», чтобы выбрать ту, которую хотите использовать. Появится экран выбора параметра, поэтому перейдите к разделу Устранение неполадок Дополнительные параметры Автоматическое восстановление / Восстановление при запуске
- Теперь, когда вы получили доступ к автоматическому восстановлению при загрузке, шаги теперь снова будут отличаться от одной операционной системы к другой. В Windows 10 вы увидите окно с сообщением «Подготовка к автоматическому восстановлению» с последующим предложением выбрать свою учетную запись и ввести пароль.
- После этого появится новое окно загрузки, поэтому будьте терпеливы и следуйте инструкциям на экране. Проверьте, удалось ли автоматическому восстановлению решить вашу проблему.
Fix #3: Run CHKDSK
This can be finished either using the Windows installation disk or using the bootable media created on Windows 10 by using MiniTool Partition Wizard.
Option A: Use Windows Installation Disk
Step 1. After booting computer from Windows installation disk, skip the first-screen language selection and choose Repair your computer.
Step 2. Select Troubleshoot and then Command Prompt.
Step 3. In command prompt type chkdsk c: /r and hit Enter. This assumes Windows is installed on your C: drive. If the drive letter for your system partition is different, type the real one. (You can run diskpart > list volume to check according to partition size.)
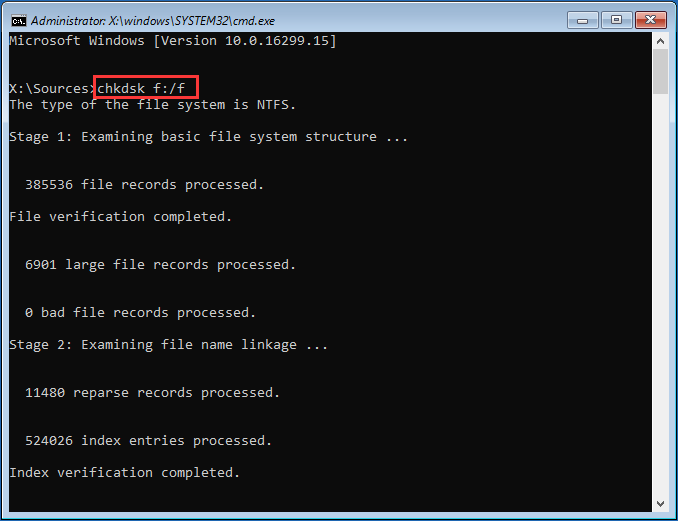
Step 4. Allow the process to complete and reboot.
Option B: Use Bootable Media Created by MiniTool
Step 1. Boot your computer from MiniTool bootable media and then choose Partition Wizard from the menu. In this software, view the drive letter of your system partition and keep it in mind.
Step 2. Exit MiniTool Partition Wizard and choose Command Console from the menu.
Step 3. Then type chkdsk c: /r and press Enter. (Please replace the drive with the one you paid special attention to just now.)
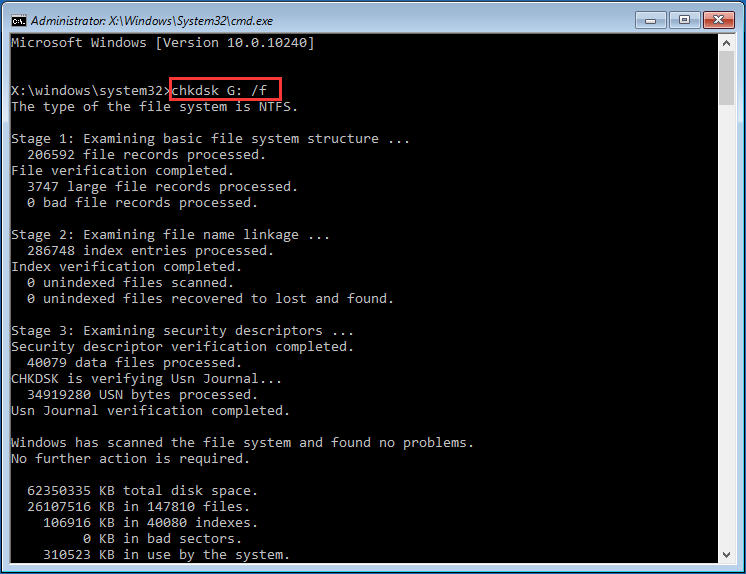
Step 4. Let the process to complete and exit.
Tip: Usually, you get a normally running computer now. Repeat the “bootrec /fixboot” if you still encounter system startup error.
Fix the MBR in Windows 10
You need the original Windows 10 installation DVD to repair the Master boot record.
If you don’t have the Windows 10 installation DVD to run Command Prompt, go to
The instructions are:
- Boot from the original installation DVD (or the recovery USB)
- At the Welcome screen, click Repair your computer
- Choose Troubleshoot
- Choose Command Prompt
- When the Command Prompt loads, type the following commands:
bootrec /FixMbr bootrec /FixBoot bootrec /ScanOs bootrec /RebuildBcd
- Press Enter after each command and wait for each operation to finish
- Remove the DVD from the disk tray
- Type
- Hit Enter
- Restart your computer and check if Windows 10 can now boot
If bootrec utility doesn’t fix your Windows 10 installation, try following the next commands to fix the EFI bootloader:
-
- Boot from the installation DVD or the Windows 10 setup or recovery USB
- Click Repair your computer
- Choose Troubleshoot
- Choose Command Prompt
- Type these commands in order and hit Enter after each:
diskpart sel disk 0 list vol
These commands will select the first disk of your computer and the list all the partitions available on that disk.
- Check for the volume item that has the Fs column FAT32. The EFI partition must be formatted under FAT32. If the volume number of EFI partition is “2”, type the following command:
sel vol 2
If the volume number is different than 2, replace “2” with the number available on your computer.
- Assign a letter to this partition, a letter that is different that those already available on your computer, for example . Type this command to assign the letter:
assign letter=x:
- Wait for the success message to appear:
DiskPart successfully assigned the drive letter or mount point.
- Type to quit the DiskPart utility:
exit
- Type this command and replace x:\ with the letter you assigned earlier to the EFI partition:
cd /d x:\EFI\Microsoft\Boot\
- Then type the bootrec command to repair the volume:
bootrec /fixboot
- Now you need to backup the old BCD and recreate a new one. Type:
ren BCD BCD.backup
- Type this command to recreate the BCD and replace the x:\ with the assigned letter earlier:
bcdboot c:\Windows /l en-us /s x: /f ALL
- In above command, Windows is installed on . If the drive letter where you have Windows 10 installed is different, replace c:\ with your drive letter.
- Remove the DVD from the disk tray
- Type
- Restart your computer

Windows 10 bootrec utility results screen
Восстановление запуска ОС
Если предыдущий способ не устранил проблему, можно попробовать восстановить загрузку операционной системы.
Шаг 1. Повторить Шаги 1-8 раздела «Запуск расширенного устранения неполадок».
Шаг 2. Кликнуть по иконке «Восстановление при загрузке (устранение неполадок)…».
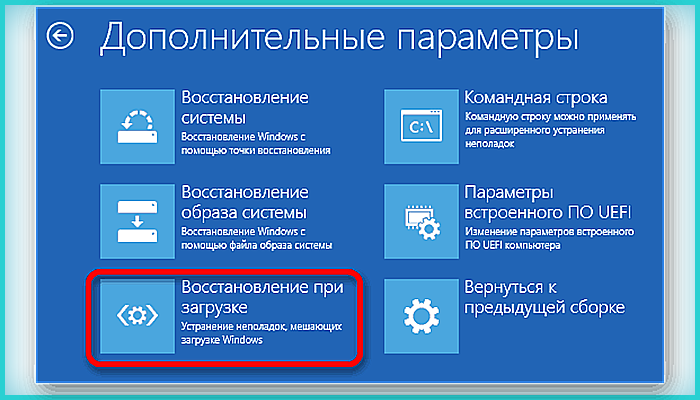
Нажимаем по блоку «Восстановление при загрузке»
Начнется устранение неполадок, мешающих загрузке ОС.
Шаг 3. Выбрать пользовательскую запись.
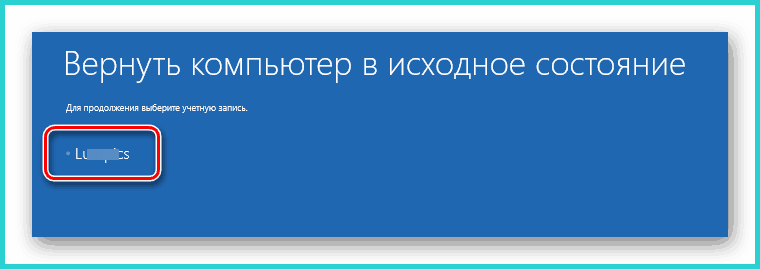
Выбираем пользовательскую запись
Шаг 4. Ввести требуемые данные и щелкнуть «Продолжить».
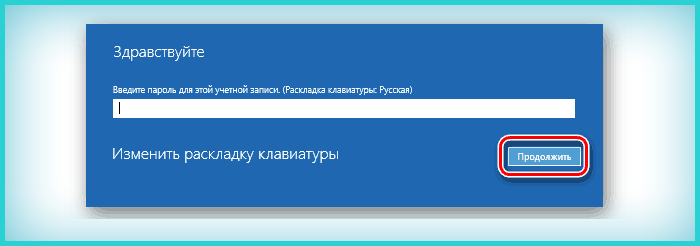
Вводим требуемые данные и щелкаем «Продолжить»
Шаг 5. Щелкнуть по параметру «Вернуть в исходное состояние».
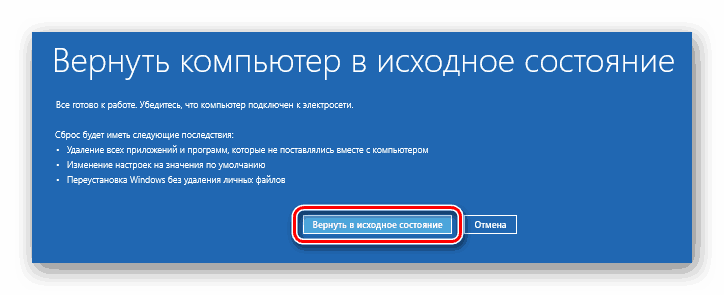
Нажимаем по параметру «Вернуть в исходное состояние»
Запуск операционной системы будет восстановлен.
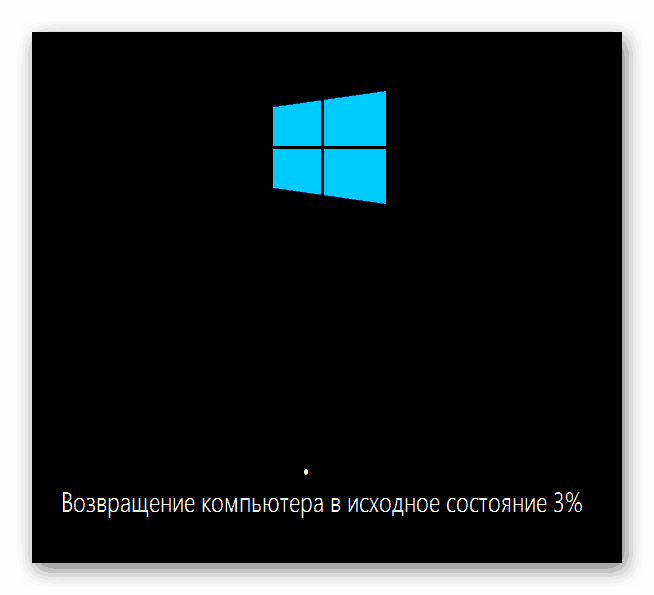
Процесс возвращения компьютера в исходное состояние, ожидаем завершения
Если появится окно с сообщением, что ПК не восстановлен, перезапустить его и снова выполнить шаги данного раздела.
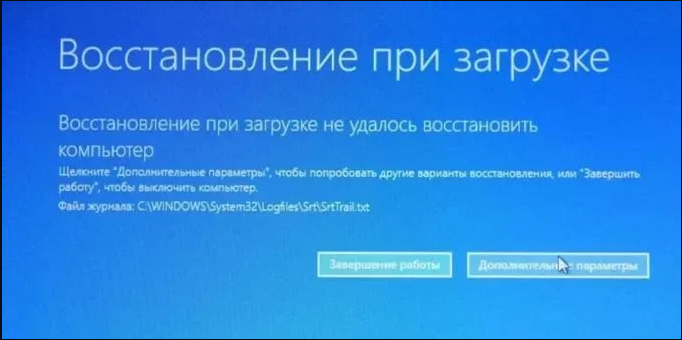
При ошибке восстановления перезапускаем компьютер, снова выполняем шаги данного раздела
Шаг 6. Проверить, запускается ли ОС.
Восстановление BCD
Наконец, ошибка может быть вызвана повреждением конфигурационных файлов BCD. Чтобы их восстановить, загрузите ПК с установочного диска, откройте нажатием Shift + F10 командную строку и выполните такие команды:
cd /d F:\EFI\Microsoft\boot bootrec /fixboot bcdboot D:\Windows /l ru-ru /s F: /f all
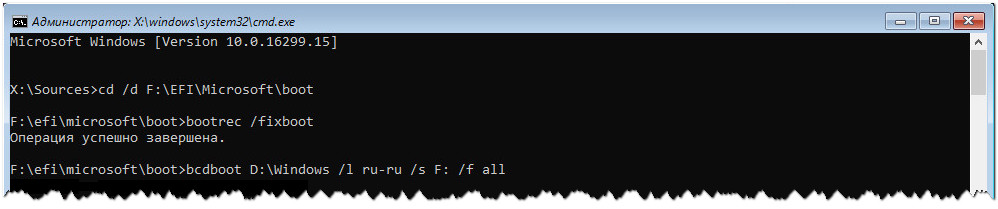
Обратите внимание на используемые буквы. Буква F в данном примере присвоена загрузочному диску с дистрибутивом Windows, D — это буква системного раздела с файлами операционной системы
В проводнике он обычно имеет букву C, но в загрузочной среде буква может отличаться. Если вы не знаете, какие буквы присваиваются в загрузочной среде, откроете командой notepad Блокнот и выберите Файл -> Сохранить как -> Этот компьютер.
How to Fix MBR FAQs:
1. What does rebuild MBR mean?
Rebuild MBR is a process to repair corrupted MBR Partition Table and restore the Master Boot Code so as to enable computer load and boot up Windows OS again.
Also, reinstalling Windows can fix this issue. But it’s not convenient and even complex for Windows beginners. To rebuild MBR is easier and time-saving.
EaseUS Partition Master is featured with the function of rebuild MBR, so it will help you solve the MBR corruption issues very easily in a few clicks.
2. Does delete MBR erase data?
If the MBR is deleted, the entire hard drive and data will be inaccessible. Generally, you can’t directly access or see it in Windows File Explorer or in Disk Management. Also, to make the OS bootable, it’s not allowed to edit or make any changes to it.
3. Where is the Master Boot Record MBR located?
The Master boot record is created when you first install Windows, on the first partition you create. The Master Boot Record is the first 512 bytes sector on your hard disk.
4. How to fix MBR error: Bootmgr is missing
Here are some quick fixes that you can try to fix «BOOTMGR is missing» error:
- Restart PC
- Reset all internal data and power cables
- Remove all removable media
- Change the boot order in BIOS
- Copy or recreate BCD file
- Repair corrupted MBR
For more detailed steps, you may refer to Fix BOOTMGR Is Missing in Windows 10/8/7 for help.
5. How to fix MBR error: Operating system not found
Try the listed fixes, you’ll be able to make your PC bootable again from Operating System Not Found error:
- Check BIOS
- Reboot from a bootable disk
- Set BIOS to its default settings
- Rebuild MBR using CMD or partition manager software
- Set correct partition active
For a step-by-step guide, follow Missing Operating System for help.
Fix MBR FAQ
What does rebuild MBR do?
MBR is the master boot record, is created on the first partition on your computer when you install Windows. It is the first 512 bytes of your hard disk. And it is a boot sector at the beginning of the partition, which is used to boot the computer. When the MBR is corrupted, your computer will fail to boot. After rebuilding MBR, your computer will boot successfully.
What happens if MBR is corrupted?
The Master Boot Record is the essential part of the computer. If the MBR is corrupted, your computer will fail to boot.
Does rebuilding MBR delete data?
Rebuild MBR will not lose data. To rebuild MBR, you can use the professional partition manager – MiniTool Partition Wizard.
What causes MBR corruption?
MBR corruption can be caused by various reasons. The most three common ones would be a virus infection, a drive failure or an MBR overwrite caused by a program.
Исправление ошибки «Отказано в доступе»
Одна из основных причин появления ошибки – отсутствие соответствующих прав доступа у пользователя. Тем не менее, бывают случаи, когда проблема вызвана системным сбоем и решается банальной перезагрузкой компьютера. Можно выделить три основных метода ее устранения – через настройки ОС, системными утилитами и сторонним софтом. О каждом из них мы и расскажем далее в деталях.
Способ 1: Специализированный софт
Начнем с самого простого метода. Его суть заключается в том, чтобы выдать текущей учетной записи права на использование проблемной папкой или файлом. Делать это будем с помощью программы TakeOwnershipEx. Порядок действий должен быть следующим:
В следующем окне нужно выбрать язык, на котором будет происходить дальнейшая установка программы.
После этого подождите. Процесс инсталляции займет около 10 минут. Он будет отображаться в отдельном окне в виде заполняющейся шкалы.
По завершении инсталляции вы увидите соответствующее уведомление. Закройте его и перезапустите приложение.
После запуска интерфейс по умолчанию будет на английском языке. Переключите его по желанию на русский (выберите соответствующий пункт в выпадающем меню в правом нижнем углу), затем нажмите кнопку «Получить права доступа».
Процесс выдачи соответствующих прав начнется автоматически. Вам же нужно дождаться, пока на экране не появится уведомление об успешном завершении операции.
Закройте его и само приложение. Попробуйте снова открыть проблемную папку. Помните, что все внесенные изменения можно вернуть в исходное состояние. Для этого после запуска программы просто нажмите вторую кнопку «Восстановить права доступа» и выберите модифицированную ранее папку.
Способ 2: Настройки Windows
Этот метод решает проблему в большинстве случаев. Как и предыдущий, он заключается в выдаче специальных прав нужному пользователю ПК. От вас потребуется следующее:
- На той папке или файле, к которому нужно восстановить доступ, кликните правой кнопкой мышки. В появившемся контекстном меню выберите строку «Свойства».
Появится новое окно с несколькими вкладками сверху. Перейдите во вкладку «Безопасность»
В ней обратите внимание на самый первый блок «Группы и пользователи». Вам необходимо нажать кнопку «Изменить», которая находится под ним
Далее проверьте, нет ли в перечне пользователей в открывшемся окне имени учетной записи, через которую вы вошли в систему. Если есть, тогда выберите ее одиночным нажатием левой кнопки мышки и поставьте отметку в нижнем блоке напротив строки «Полный доступ». В противном случае нажмите кнопку «Добавить».
В нижнее поле введите полное имя своей учетной записи с учетом букв верхнего и нижнего регистра, а после нажмите кнопку «Проверить имена». Система сформирует запись должным образом, дописав свои значения. Затем кликните по кнопке «OK».
В открытом ранее окне, в списке пользователей, появится добавленная учетная запись. Выполните действия, описанные выше: выберите имя пользователя и поставьте отметку возле строки «Полный доступ». Подтвердите свои намерения, нажав «Применить» и «OK».
После этого закройте все окна и попробуйте открыть проблемную папку или файл. С большой долей вероятности все заработает как положено.
Способ 3: Командная строка
Как понятно из названия метода, для его реализации нужно прибегнуть к помощи «Командной строки». В ней прописывается специальная команда, которая автоматически выдаст разрешения нужной папке или файлу. Выполните следующий ряд действий:
- Нажмите сочетание клавиш «Win» и «R». Появится окно программы «Выполнить», в котором нужно ввести команду cmd . Затем, удерживая вместе клавиши «Shift» и «Ctrl», нажать на клавиатуре «Enter». Данные действия позволят запустить «Командную строку» от имени администратора. Напомним, что сделать это можно и другими способами.
Подробнее: Запуск «Командной строки» от имени администратора в Windows 10
Далее нужно ввести в открывшееся окно следующую команду и нажать «Enter»:
takeown /F «C:FolderLumpics» /R /D Y
Обратите внимание, что вместо значения в кавычках нужно указать путь к проблемной папке или файлу на диске вашего ПК
После этого нужно подождать. Если в указанной папке находится большое количество вложенных файлов, процесс займет некоторое время. В любом случае, в конце вы увидите следующее сообщение:
Остается лишь закрыть все программы и окна, после чего вновь попробовать открыть файл или папку, доступ к которой был закрыт.
Таким образом, воспользовавшись любым из описанных методов, вы сможете избавиться от ошибки «Отказано в доступе». Напомним, что аналогичная проблема нередко встречается и при попытке открыть каталог на флешке. Если вы столкнулись с подобным, рекомендуем прочитать наше отдельное руководство: