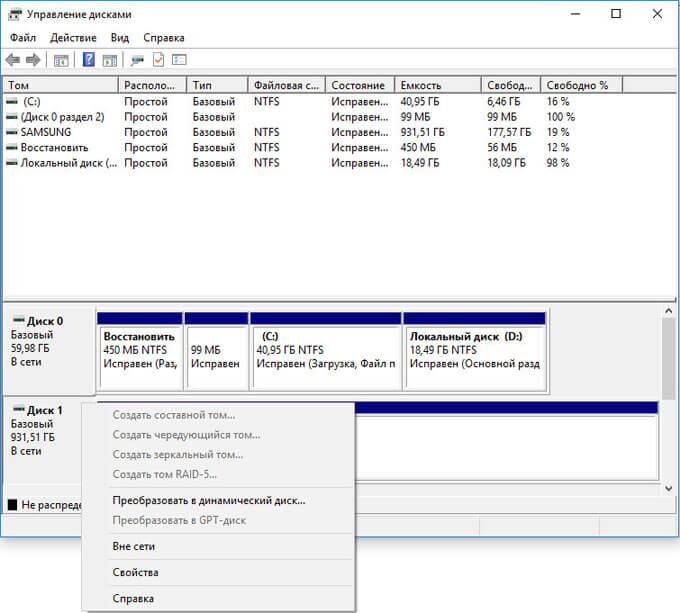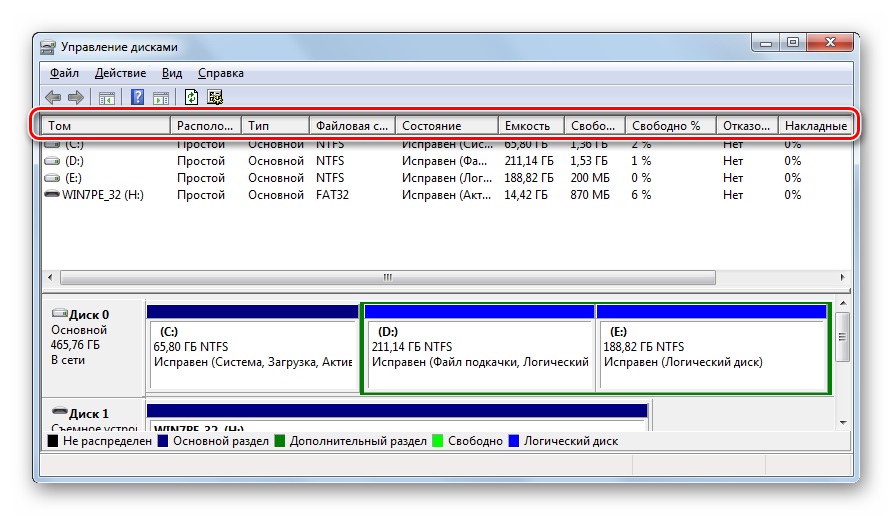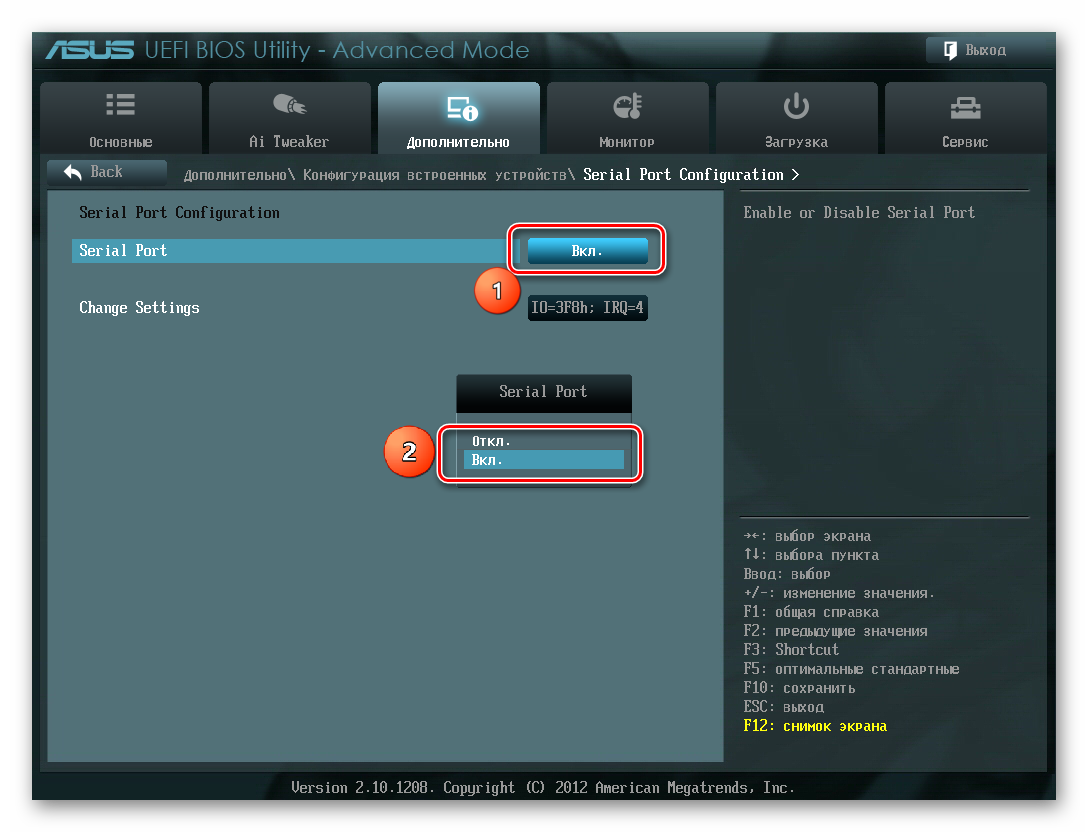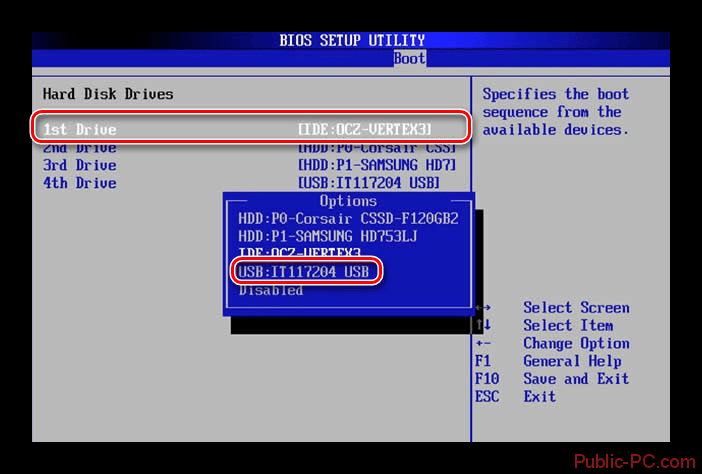Решение проблемы с gpt-дисками при установке windows
Содержание:
- Конвертирование диска из MBR в GPT
- The Best MBR to GPT Converter — EaseUS Partition Master
- Преобразование с помощью системы управления дисками Windows
- Как преобразовать форматы размещения таблиц разделов
- Tip 3. Convert MBR to GPT Disk with Disk Management
- Преобразовать MBR в GPT
- People Also Ask These Questions
- Конвертация MBR диска в GPT
- Solution 1. Convert GPT to MBR with EaseUS GPT to MBR Converter (No Data Loss)
- Поддержка BIOS компьютеров форматов MBR и GPT
- Что такое стандарты жестких дисков MBR и GPT и в чем их особенности
- Преобразование из MBR в GPT в процессе установки Windows
- Are You Sure to Convert MBR to GPT During Windows Installation?
- It’s Your Turn. Take Action to Convert MBR Disk to GPT Now
- Как преобразовать GPT в MBR из оснастки Управления дисками
- MBR2GPT
- Преобразование из MBR в GPT в процессе установки Windows
- Изменение разметки при установке Windows 7/10
- Преобразование MBR в GPT
- Convert MBR To GPT Using MBR2GPT Tool
- Переразметка диска
Конвертирование диска из MBR в GPT
Проведя все перечисленные выше действия и подготовив необходимые инструменты, запускаем AOMEI Partition Assistant. В нашем случае в окне программы увидим два жестких диска компьютера: один из них уже успешно прошел процедуру конвертирования из MBR в GPT, а другому, MBR-диску ее еще только предстоит пройти.
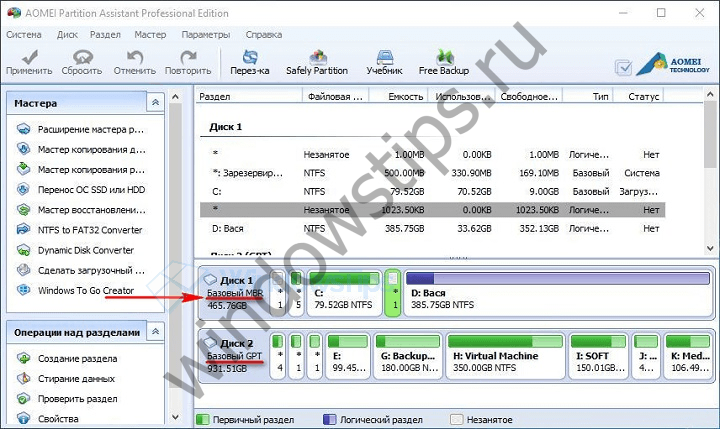
На MBR-диске вызываем контекстное меню, выбираем команду «Преобразовать в GPT-диск», затем в окошке подтверждения запуска операции жмем «Ок».
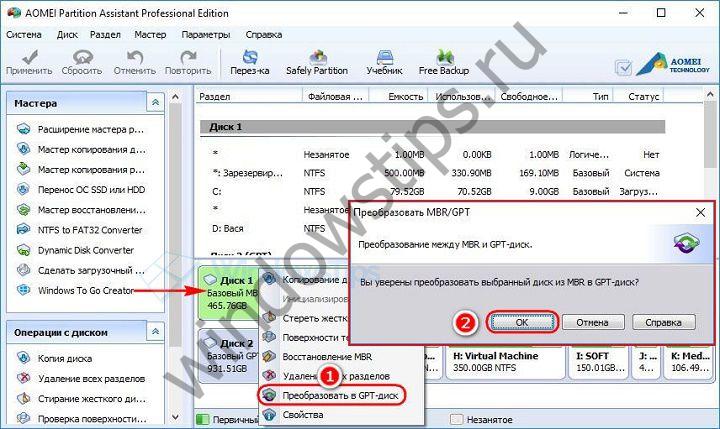
Появится программное окошко с советом прежде запуска операции убедиться, что материнская плата поддерживает режим работы BIOS UEFI. В этом окошке также сообщается, что если конвертируемый диск является загрузочным, и на нем установлена операционная система, последняя по завершении операции больше не сможет загрузиться
Вот почему важно всерьез отнестись к подготовительному этапу операции и проделать все рекомендуемые в предыдущем пункте статьи действия. Жмем «Да»
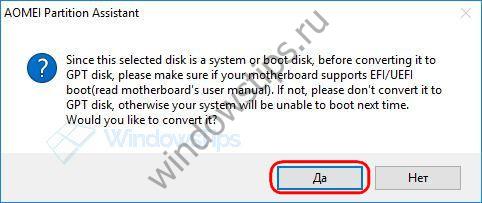
В левом верху окна нажимаем кнопку «Применить».
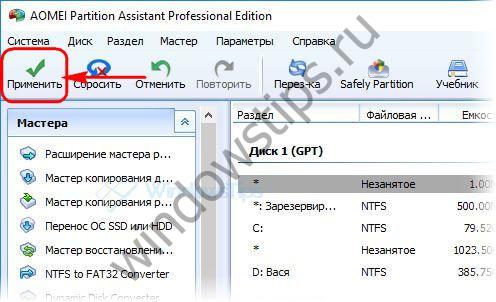
Далее будет еще пара шагов прежде непосредственного запуска операции конвертирования: в окошке с описанием запускаемых действий жмем внизу «Перейти» и подтверждаем старт нажатием «Да».
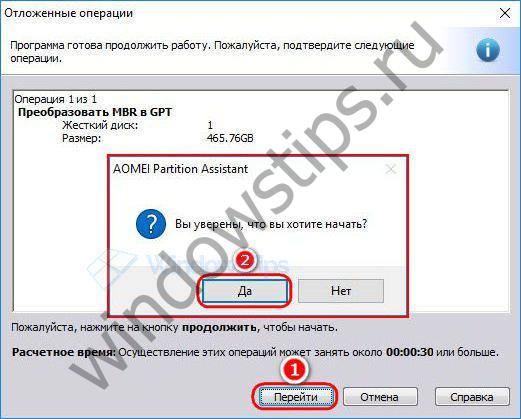
Нажатие «Да» – это точка невозврата, текущая Windows больше не сможет загрузиться, поскольку жесткий диск по завершении операции будет преобразован в GPT. О завершении операции оповестит такое вот программное окно, в котором единственным возможным действием будет нажатие «Ок».
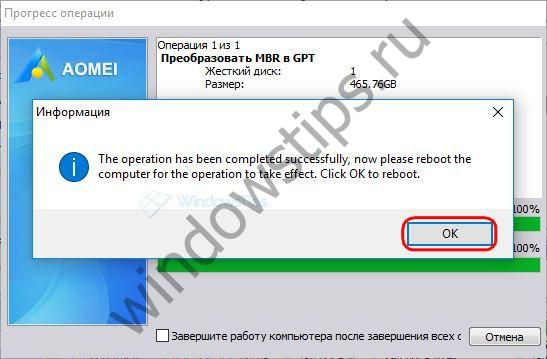
Перед нажатием «Ок» проверяем, подключена ли загрузочная флешка UEFI с установочным процессом Windows. После нажатия «Ок» компьютер перезагрузится.
The Best MBR to GPT Converter — EaseUS Partition Master
Windows Disk Management can change MBR to GPT disk, but it only supports converting a non-partitioned hard disk. That is to say, you must delete all your partitions on the disk before the converting process, which will result in data loss. Windows Disk Management is not the best choice. You can use third-party partition management software to convert a hard disk from MBR to GPT. EaseUS Partition Master is our recommendation.
This disk program enables you to convert the MBR disk to a GPT disk without deleting the partitions. So, you can avoid the data loss problem. This wonderful and considerate feature makes this program stand out from all other partition management software. Besides, the quick partitioning capabilities allow you to resize disk space without data loss. This tool is useful for all computer users — home, business, and service providers.
Преобразование с помощью системы управления дисками Windows
Управление дисками – средство, интегрированное в Windows 10, позволяющая производить изменения (создание, удаление, увеличение, сокращение) разделов, конвертацию их в GPT или MBR.
Вот, как ей пользоваться:
- Запускаем средство по следующему пути «Этот компьютер» > «Управление» > «Управление дисками»;
- Выбираем правым щелчком мыши раздел, требующий изменения (к примеру, «Диск 0»). Всплывет окно с неактивной функцией «Преобразовать в GPT диск».
- Дело в том, что использовать инструмент можно только когда разделы еще не созданы. Поэтому для изменения изначально произведите удаление всех разделов с Диска 0, после чего преобразуйте MBR в GPT или в обратном направлении.
Как преобразовать форматы размещения таблиц разделов
Преобразование GPT в MBR без потери данных возможно только при использовании сторонних приложений, так как штатная утилита Виндовс стирает все данные с накопителя в процессе конвертации.
При помощи утилиты «Управление дисками»
Преобразовать структуру накопителя при помощи стандартного приложения Виндовс удается только в случае, если на компьютере установлено несколько физических дисков и лишь на том винчестере, который не является системным. Для того, чтобы изменить тип стандарта хранения данных, нужно:
- Вызвать «Управление дисками», для этого в строке запроса приложения «Выполнить» (открывается сочетанием клавиш Win+R) ввести команду diskmgmt.msc.
- В открывшемся окне «Управление дисками» удалить все разделы с выбранного накопителя, кликая правой кнопкой по каждой его части и выбирая в контекстном меню пункт «Удалить том».
- Правым кликом по названию накопителя вызвать контекстное меню и выбрать строку «Преобразовать в…».
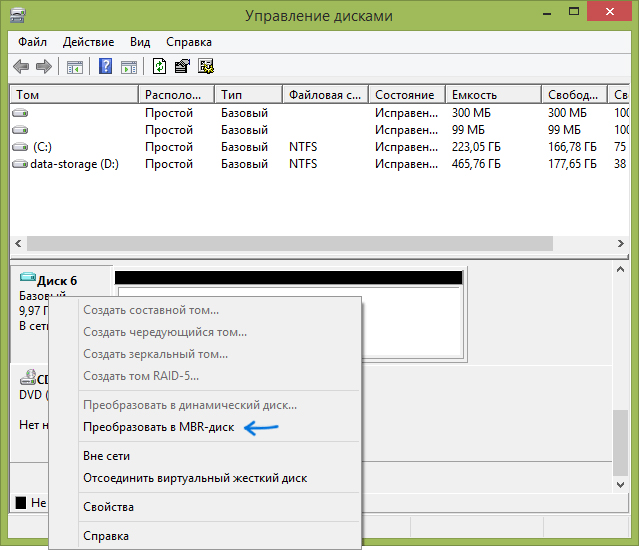
Преобразование раздела в меню «Управление дисками»
Tip 3. Convert MBR to GPT Disk with Disk Management
Similar to using CMD, you also need to delete all partitions on your disk using Disk Management. Before you convert the disk from MBR to GPT or from GPT to MBR, you should back up your disk. If you want to recover a deleted partition, you can use a partition recovery software tool to get your lost data and partition back.
Step 1. Right-click on «This PC», choose «Manage», then head to «Disk Management».
Step 2. Right-click the volumes on your target disk and choose «Delete Volume…»
Step 3. When your disk becomes empty (shows as unallocated space), right-click your disk and choose «Convert to GPT Disk».
Преобразовать MBR в GPT
Одной из центральных задач, с которыми мы сталкиваемся в процессе преобразования MBR в GPT является то, что преобразование можно сделать из MBR в GPT , только если нет никаких разделов или томов на диске, что делает невозможным конвертировать без потери данных на диске. Я до сих пор не знаю, почему Microsoft не предложила более простое решение этой проблемы. К счастью, есть некоторые решения, которые помогут вам в преобразовании MBR в GPT без потери данных.
1. Преобразовать MBR в GPT с помощью Diskpart
Для использования этого метода вы должны сделать резервную копию всех ваших данных и удалить все разделы и тома. Затем продолжить с помощью DISKPART команд:
- Откройте окно командной строки и введите DISKPART и нажмите Enter
- Затем введите list disk (Запишите номер диска, который вы хотите преобразовать в GPT)
- Затем введите в выберите диск Количество дисков
- Наконец, введите тип convert gpt.
2. Преобразовать MBR в GPT без потери данных с помощью Gptgen
Используя этот метод, вы можете преобразовать MBR в GPT без потери данных, используя утилиту командной строки, которая называется gptgen. Gptgen-это инструмент, предназначенный для неразрушающего конвертирования жёсткого диска секционированного в “MSDOS-стиле” MBR схемы (в том числе расширенных разделов), который использует GUID partition table (GPT).
Это очень обширный инструмент, но немного сложный для выполнения. Согласно файлу read me этого инструмента, синтаксис инструмента “gptgen \\.\physicaldriveX”, где X-номер диска в консоли управления дисками или “list disk” команды утилиты DISKPART. Опция-w заставляет gptgen записать сгенерированную GUID таблицу разделов на диск, в противном случае главная таблица будет записана в файл с именем “primary.img“ и вспомогательная таблица “secondary.img“ в каталоге, из которого вызывается программа. Затем вы можете использовать, например, DD , что бы записать таблицы на диск.
3. Преобразовать MBR в GPT без потери данных с помощью Partition Assistant
Последний способ-это с помощью инструмента, называемого AOMEI Partition Assistant Lite Edition. Это бесплатный многофункциональный partition management software. Это средство, имеет функцию которая может помочь вам преобразовать диск с данными в GPT или MBR стиль без потери данных.
Чтобы преобразовать диск в MBR/GPT-диск:
- Выберите диск, который нужно преобразовать;
- Правой кнопкой мыши щёлкните на диске и выберите Преобразовать в GPT/MBR-диск — Convert to GPT/MBR Disk;
- Подтвердите операцию, нажав “OK”, чтобы продолжить;
- На панели инструментов нажмите кнопку Применить — Apply, чтобы сохранить изменения.
People Also Ask These Questions
There are some hot topics about MBR and GPT on the internet. You can find the answers here:
1. Can MBR be converted to GPT?
Yes. If you are using Disk Management, you can change a disk from MBR to GPT partition style as long as the disk contains no partitions or volumes. If you want to convert the system disk to GPT, you need to get EaseUS partition software.
2. How do I change from MBR to GPT in Windows 10?
In general, there are 3 ways to convert MBR to GPT.
- 1. Convert MBR to GPT using EaseUS MBR to GPT converter.
- 2. Convert MBR to GPT Windows 10 with Disk Management.
- 3. Convert MBR to GPT via Diskpart.
3. What is GPT format?
GPT, GUID Partition Table, the format used to define the hard disk partitions in computers with UEFI startup firmware. The GUID Partition Table (GPT) replaces the previous master boot record (MBR) method. While the MBR supported partitions as large as 2.2TB, GPT partitions can be up to 18 exabytes.
4. What is UEFI boot mode?
UEFI stands for Unified Extensible Firmware Interface. It’s a modern solution to be gradually replacing the legacy BIOS on PCs since the introduction to Windows with Windows Vista Service Pack 1 and Windows 7 in 2007. It can do a lot more than a BIOS. It may be stored in flash memory on the motherboard, or it may be loaded from a hard drive or network share at boot. Different PCs with UEFI will have different interfaces and features.
5. Should I use MBR or GPT?
It depends on your disk space. If your hard disk is larger than 2TB, GPT is better than MBR. If your computer is BIOS-based, choose MBR for the system disk instead; If you use a disk under 2TB for data storage, both GPT and MBR are OK.
Конвертация MBR диска в GPT
Есть два способа конвертировать MBR в GPT: с потерей или без потери данных. Первый – быстрый и простой. Но будьте готовы, что все данные с диска будут удалены. Если вы готовы, используйте лучше его.
И здесь есть два варианта: непосредственно конвертация или удаление разделов с последующей установкой ОС.
- Конвертация.
Прямо в оболочке установки операционной системы нужно нажать комбинацию клавиш Shift+F10, чтобы открылась командная строка. На некоторых ноутбуках комбинация клавиш другая – Shift+Fn+F10.
Выполняем в строке поочередно следующие команды:
- diskpart
- list disk (команда выдаст список дисков, нам нужно отметить его номер и вписать в следующей команде вместо символа N)
- select disk N
- clean
- convert gpt
- exit
Закрываем командную строку, обновляем список разделов – и устанавливаем Windows 10 на переформатированный диск. Возможно, придется перезагрузить компьютер, чтобы диск начал отображаться.
- Удаление разделов.
Еще проще способ: удаляем все разделы диска прямо в установочной оболочке, выбираем незанятое пространство. Диск автоматически конвертируется в GPT-стандарт, а ОС устанавливается без ошибок и проблем.
Solution 1. Convert GPT to MBR with EaseUS GPT to MBR Converter (No Data Loss)
EaseUS Partition Master can directly convert GPT disk to MBR disk without any data loss (hard disk with the system installed is also supported). This partition magic software takes the risk and difficulty out of converting GPT to MBR, converting MBR to GPT, creating new partitions, or resizing partitions on hard disks.
As a comprehensive disk & partition conversion program, it supports conversion between GPT and MBR as you’ll learn soon, it also supports the conversion of the following:
- A basic disk to dynamic disk
- FAT32 to NTFS
- A logic disk or a primary disk
Compared with Disk Management and Command Prompt, it won’t require a volume deletion thus no data loss would occur during the operation. Therefore, it is the safest and most reliable way that should come to the first place.
Follow the simple steps to convert GPT to MBR:
Step 1. Install and open EaseUS Partition Master on your Windows computer.
Step 2. Right-click the GPT disk that you want to convert and select «Convert to MBR». Then, you will add a pending operation.
Step 3. Click the «Execute Operation» button at the top-left corner. Next, click «Apply» and begin to convert GPT disk to MBR. All data is safe with EaseUS partition manager software.
When you cannot boot into the operating system at the moment, you can still use the bootable EaseUS Partition Master to convert GPT to MBR without operating system. The operation is all the same as the above steps.
Поддержка BIOS компьютеров форматов MBR и GPT
BIOS – это базовая система ввода-вывода, присутствующая на всех персональных компьютерах. BIOS работает во время начальной загрузки ПК для инициализации его аппаратного обеспечения и запуска операционной системы.
Существуют два варианта начальной загрузки ПК:
- Legacy BIOS (наследуемый режим загрузки, обеспечивающий совместимость оборудования). Эта редакция BIOS, выпущенная в 70-х годах прошлого века, поддерживает устаревшее оборудование и конфигурации сети. Работа Legacy BIOS предполагает использование диска формата MBR.
- BIOS UEFI (взаимодействие между ОС и микропрограммами). Недавно разработанный тип прошивки ПК, используемый вместо BIOS, и помогающий загружать и отключать компьютер быстрее. Работа режима UEFI предполагает использование дисков GPT.
Работа режима UEFI предполагает использование дисков GPT
Особенности форматов записи MBR и GPT:
- формат MBR поддерживает диски, имеющие размер до 2,2 ТБ, а также позволяет создавать на них не более 4-х основных разделов;
- формат GPT устраняет недостатки Legacy BIOS, поддерживая на сегодня диски размером до 256 ТБ с количеством разделов до 128 шт.
Что такое стандарты жестких дисков MBR и GPT и в чем их особенности
При подключении к устройству пустого жесткого диска операционка не распознает его. Чтобы программа увидела подключенное устройство, потребуется инициализация через специальную встроенную или скачанную утилиту. В штатном управлении HDD обычно инициализация пустых подключенных к устройству носителей запускается автоматически. Система при этом предлагает задать тип разделов: GPT или MBR.

Это способ хранения сведений о разделах жесткого диска. Программа во время инициализации предложит оптимальный вариант, исходя из условий своей работы. Раздел MBR считается более старым стилем, который уже практически не устанавливается на современные девайсы, а GPT – новый, усовершенствованный стиль. Поэтому рекомендуется при наличии устаревшей версии переустановить стиль на новый стандарт.
Преобразование из MBR в GPT в процессе установки Windows
Этот способ, к сожалению, удалит все данные на вашем носителе! Прибегайте к нему только тогда, когда на диске нет ценных данных.
Если вы устанавливаете Windows и перед вами появляется ошибка, что ОС может быть установлена только на диск GPT — то можно преобразовать диск прямо в процессе установки (Внимание! Данные на нем будут удалены, если способ не подходит — воспользуйтесь первой рекомендацией из этой статьи). Пример ошибки приведен на рисунке ниже
Пример ошибки приведен на рисунке ниже.

Рис. 6. Ошибка с MBR при установке Windows.
Итак, когда увидите подобную ошибку, то можно сделать так:
1) Нажать кнопки Shift+F10 (если у вас ноутбук — то возможно стоит попробовать Fn+Shift+F10). После нажатия кнопок должна появиться командная строка!
2) Вводим команду Diskpart и нажимаем ENTER (рис. 7).
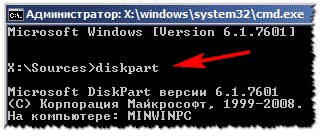
Рис. 7. Diskpart
3) Далее вводим команду List disk (это для просмотра всех дисков, которые есть в системе)
Обратите внимание, что каждый диск будет помечен идентификатором: например, «Диск 0» (как на рис. 8)

Рис. 8. List disk
4) Следующий шаг — выбор диска, который вы хотите очистить (вся информация будет удалена!). Для этого введите команду select disk 0 (0 — это идентификатор диска, см. шаг 3 выше).
Рис. 9. Select disk 0
5) Далее очищаем его — команду clean (см. рис. 10).

Рис. 10. Clean
6) Ну и последнее, конвертируем диск в формат GPT — команда conver gpt (рис. 11).

Рис. 11. Convert gpt
Если все выполнено успешно — просто закройте командную строку (командаExit). Далее просто обновите список дисков и продолжите установку Windows — больше никаких ошибок такого рода появляться не должно…
Are You Sure to Convert MBR to GPT During Windows Installation?
Before showing the 2 methods about how to convert MBR to GPT during Windows installation, I would like to make a simple introduction to the two partition styles at first. Please spend your minutes reading this part as it may help you figure out you really need to make this conversion or not.
What is MBR? What advantages or disadvantages does it have?
A master boot record (MBR) is a special type of boot sector at the very beginning of partitioned computer mass storage devices intended for use with IBM PC-compatible system and beyond. It records the information that how the logical partitions, containing file systems, are organized on that medium.
Keep using MBR disk, you have the following reasons:
- MBR produces a high quality;
- Your computer only supports Legacy BIOS mode.
However, this partition style only supports at most four primary partitions or three primary partitions and one extended partition containing many logical partitions (If you have some questions about how to create more partitions on an MBR disk, you can read the post: How to Create More Than 4 Partitions on MBR Disk in Windows 10).
Furthermore, this partition style only supports a single partition no more than 2TB. It means that you should set the disk more than 2TB as a GPT disk or you will run into a problem like 3TB hard Drive only using 2TB.
What is GPT? What advantages does it have?
Standing for GUID Partition Table, GPT is a new standard with many advantages. Why is it called GUID Partition Table? The reason is that every partition on your drive has a “globally unique identifier”.
Converting to GPT disk, you have the following reasons:
- The hard disk is larger than 2TB;
- To create more than 4 primary partitions on the disk (In theory, this type of hard disk drive can support 128 primary partitions);
- Your computer supports UEFI mode and this mode is enabled.
The above content just shows a short comparison of these two partition styles. If you want to learn about more information about MBR vs GPT, please click MBR vs. GPT Guide: What’s The Difference and Which One Is Better.
After seeing the comparison, you may draw a conclusion that GPT disk is much better than MBR disk in terms of some aspects, and you may want to convert MBR disk to GPT disk when you have got a new disk for Windows installation. How to achieve this conversion?
To do that, you should make sure that your computer does support UEFI by entering BIOS.
If it doesn’t, you may get this information “Windows Cannot Be Installed to This Disk. The Selected Disk Is of the GPT Partition Style.” when you install Windows on GPT disk. Once you get this information, you can read the MiniTool’s post: Windows Cannot Be Installed to a Disk? Here Are Solutions.
If your computer does support UEFI mode and this mode is enabled, let’s see how to convert MBR to GPT during Windows installation.
It’s Your Turn. Take Action to Convert MBR Disk to GPT Now
This page uncovers 3 major solutions for you to try and convert MBR to GPT disk successfully.
To convert data or OS disk from MBR to GPT without data loss or OS boot issue, EaseUS Partition Master is the best choice. Its «Convert to GPT» feature doesn’t require partition deletion, which as a result, no data loss will occur.
Free DownloadWindows 10/8.1/8/7/Vista/XP
For a free tool to convert a data disk, either Disk Management or DiskPart is worth to try. Do remember to back up your data before deleting partitions so as to convert MBR to GPT.
Some people also recommended Windows built-in utility — MBR2GPT.EXE to convert MBR to GPT. However, it is only available in Windows Creator’s Update and later and it’s much more complicated than using the methods above. You can refer to the related Microsoft MBR to GPT conversion solution to get what you want for more details.
Apart from answering the question of «Should I use MBR or GPT» and «How do I change from MBR to GPT», at the end of this page, we also collected another 3 top concerned questions about MBR to GPT conversion that you may interested in.
Как преобразовать GPT в MBR из оснастки Управления дисками
Непосредственно из операционной системы можно поменять GPT на MBR из оснастки Управления дисками. Для этого выполните следующие пошаговые действия:
- Одновременно нажмите на клавиши клавиатуры «Win» + «R».
- В окне «Выполнить», в поле «Открыть» введите команду: «diskmgmt.msc» (без кавычек), нажмите «ОК».
- В окне «Управление дисками» кликните правой кнопкой мыши по названию диска, в том месте, где расположены названия локальных дисков: «Диск 0», «Диск 1» и т. д.
- Если на диске есть данные, пункт контекстного меню «Преобразовать в MBR-диск» будет неактивным. Для активации возможности конвертирования необходимо удалить данные с диска.
- Щелкните по расположению диска правой кнопкой мыши, выберите «Удалить том…».
- После очистки диска, кликните по названию диска, выберите «Преобразовать в MBR-диск».
- Выполните необходимые действия.
После того, как будет завершено конвертирование GPT в MBR, у вас будет жесткий диск, поддерживающий основную загрузочную запись (MBR). Теперь на данный диск можно установить Windows любой разрядности.
MBR2GPT
Программа MBR2GPT от Microsoft уже находится в Windows 10. Сделаем конвертацию с её помощью.
ВАЖНО! На всякий случай перед конвертацией я рекомендую делать бекапы важных данных!
1) Сначала узнайте номер диска, который будем конвертировать. Для этого щёлкните правой кнопкой мыши на меню Пуск и откройте Управление компьютером.
2) Перейдите к Управление дисками и посмотрите под каким номеров в системе значится нужный вам диск.
3) Откройте командную строку с правами администратора. Теперь проверьте диск, который вы хотите преобразовать:
Валидация займет всего минуту. Если диск не соответствует требованиям конвертации, то вы получите сообщение об ошибке. (Например, ошибка ниже была вызвана проверкой флешки, что никак не соответствует требованиям)
4) Если проверка прошла успешно, то для конвертации наберите:
5) Готово!
Преобразование из MBR в GPT в процессе установки Windows
Этот способ, к сожалению, удалит все данные на вашем носителе! Прибегайте к нему только тогда, когда на диске нет ценных данных.
Если вы устанавливаете Windows и перед вами появляется ошибка, что ОС может быть установлена только на диск GPT — то можно преобразовать диск прямо в процессе установки (Внимание! Данные на нем будут удалены, если способ не подходит — воспользуйтесь первой рекомендацией из этой статьи). Пример ошибки приведен на рисунке ниже
Пример ошибки приведен на рисунке ниже.

Рис. 6. Ошибка с MBR при установке Windows.
Итак, когда увидите подобную ошибку, то можно сделать так:
1) Нажать кнопки Shift+F10 (если у вас ноутбук — то возможно стоит попробовать Fn+Shift+F10 ). После нажатия кнопок должна появиться командная строка!
2) Вводим команду Diskpart и нажимаем ENTER (рис. 7).

3) Далее вводим команду List disk (это для просмотра всех дисков, которые есть в системе)
Обратите внимание, что каждый диск будет помечен идентификатором: например, « Диск 0 » (как на рис. 8)

Рис. 8. List disk
4) Следующий шаг — выбор диска, который вы хотите очистить (вся информация будет удалена!). Для этого введите команду select disk 0 ( 0 — это идентификатор диска, см. шаг 3 выше).
Рис. 9. Select disk 0
5) Далее очищаем его — команду clean (см. рис. 10).

6) Ну и последнее, конвертируем диск в формат GPT — команда conver gpt (рис. 11).

Рис. 11. Convert gpt
Если все выполнено успешно — просто закройте командную строку (команда Exit). Далее просто обновите список дисков и продолжите установку Windows — больше никаких ошибок такого рода появляться не должно…
Доброго дня всем!
Случается, иногда так, что, когда вы пытаетесь установить ОС Windows на свой компьютер, можете увидеть ошибку вида: «Windows не может быть установлена на этот диск, т.к. на диске используется таблица разделов MBR. В системах EFI Windows можно установить только на GPT-диск» . А возможно, что ваша система просто не видит диск, размер которого больше 2 ТБ.
В этих случаях вы нуждаетесь в конвертировании MBR к GPT таблицы разделов, чтобы устранить сию проблему. Сделать это можно разными путями и способами, в этой статье я рассмотрю, как это можно выполнить без потери данных (см. способ 1 и 2)!
Разница между MBR и GPT. MBR поддерживает разделы объёмом до 2 ТБ. Если ваш диск, скажем 4 ТБ (что уже не редкость), то при использовании MBR – 2 ТБ на таком диске будут числиться как не размеченная область (и не будут использоваться).
К тому же, на современных ПК идет обновленная версия BIOS – UEFI, которая поддерживает стандарт GPT. Вы просто не сможете даже установить Windows (кстати, установочные флешки под этот стандарт также нужно записывать несколько иначе – https://ocomp.info/zagruzochnuyu-uefi-gpt-fleshku.html).
Изменение разметки при установке Windows 7/10
Способов конвертировать GPT в MBR существует несколько, в том числе с сохранением на целевом носителе данных. Первым мы рассмотрим вариант преобразования разметки на начальном этапе установки Windows с потерей данных на диске.
Итак, вы получили ошибку «Выбранный диск имеет стиль разделов GPT».
Как быть и что делать дальше? Есть два пути: в окне мастера можно удалить все разделы и попробовать установить Windows в неразмеченное пространство или преобразовать стиль разметки с помощью командной строки.
Первый вариант проще, но в этом случае на диске не будет создан раздел «Зарезервировано системой», что снизит отказоустойчивость Windows. Если такой сценарий вас не устраивает или установка всё равно завершается ошибкой, изменяем разметку вручную. Нажмите на клавиатуре Shift+F10 и последовательно выполните в открывшейся консоли следующие команды:
diskpartlist disksеlеct disk 0clеanconvert mbrexit
Первой командой запускаем утилиту Diskpart, второй получаем список физических дисков (носитель GPT будет отмечен звездочкой), третьей выбираем нужный диск (если он один, оставляем 0), четвертой командой выполняем его очистку, пятой конвертируем стиль разметки из GPT в MBR. Шестая команда завершает работу Diskpart. Готово, теперь закройте консоль и продолжите установку Windows в обычном режиме. Ещё раз напоминаем, что при использовании описанного метода все данные на диске, включая логические разделы, будут удалены. Если на нём имеются важные данные, их необходимо скопировать на съёмный носитель, либо следует использовать для перевода диска из GPT в MBR сторонние программы.
Если вы собираетесь устанавливать 32-битную Windows, перед конвертированием GPT в MBR необходимо включить в BIOS режим Legacy mode и отключить защиту Security boot.
Преобразование MBR в GPT
Что касается обратного преобразования, то его можно выполнить утилитой mbr2gpt. Причём только в Windows 10, да в здесь такая возможность предоставляется только с версии 1703.
Она позволяет начать процедуру трансформации на любом этапе
И, что важно – без потери данных. Запустить утилиту можно и во время инсталляции «десятки», и при восстановлении системы
При этом, если первоначальная инсталляция была произведена в режиме Legacy, то в дальнейшем загрузка будет производиться в режиме UEFI.
Утилита расположена в репозитарии System32 системного каталога Windows. Чаще всего она используется при установке «десятки» в процессе миграции с более ранних версий, когда появляется ошибка невозможности продолжения установки из-за того, что на системном диске используется таблица MBR-разделов. При использовании mbr2gpt.exe необходимо, чтобы соблюдалось несколько важных ограничений. Во-первых, диск, предназначенный для трансформации, должен быть системным, во-вторых, на нём не должно содержаться более трёх разделов. В-третьих, на нём должны отсутствовать расширенные разделы, помечаемые зелёным цветом при использовании утилиты «Управление дисками». В большинстве случаев эти условия соблюдаются, но два последних ограничения легко исправить, удалив расширенные раздел.
Итак, допустим, у вас установлена Windows в режиме Legacy с использованием формата разделов MBR. В этом случае возможно преобразование MBR в GPT без потери данных с использованием следующего алгоритма:
- запускаем командную строку (на этапе выбора раздела при установке Виндовс – жмём Shift+F10);
- набираем mbr2gpt /validate, подтверждаем нажатием нажмите Enter;
- если в результате выполнения команды появится надпись Failed, нужно повторно запустить утилиту с указанием номера физического диска: mbr2gpt /disk:№ /validate, где № — номер диска, в подавляющем большинстве случаев – 0;
- при получении сообщения Validation completed successfully можно приступать непосредственно к конвертации;
- для этого вводим mbr2gpt /convert (если мы указывали номер диска, то нужно использовать опцию /disk:№);
- дожидаемся завершения преобразования и выходим из режима эмуляции командной строки.
В итоге конвертация пройдёт без потери данных, при этом на носителе будет создан раздел, на котором разместится EFI-загрузчик (обычно утилита использует для этого раздел «Зарезервировано системой» при его наличии и достаточном размере).
Если преобразование выполнялось во время инсталляции Windows 10, нажмите кнопку «Обновить», в результате чего конфигурация разделов изменится на текущую.
Convert MBR To GPT Using MBR2GPT Tool
These are the methods that use utilities available within Windows 10 that anyone can use. If you want even more control over the conversion process, you can use the MBR2GPT tool included in the later versions of Windows 10, build 1703 and above.
This tool has been designed to be run from Windows PE (Preinstallation Environment), however, the /allowFullOS command can be used to run it from the full operating system.
However, it is recommended that it is run before you convert the BIOS to UEFI, in WinPE. Any errors after the firmware has been converted can brick the PC until manual conversion back to BIOS is successful.
As this tool is for a specific task, we will run a checklist before executing the convert command, this includes the following: Failing any of the checks will not run the command.
- Current partition: Must be MBR, and of a type that Windows 10 can recognize. If not, then you need to specify mapping using /map.
- Space required by both primary and secondary GPT’s (16KB + 2 sectors at the front, while 16KB + 1 sector at the end)
- The number of primary partitions on target does not exceed 3
- One partition is set active and configured as system partition, while the BCD store has a default OS and that in turn directs to the OS partition.
- No logical partitions.
- All volumes have valid, retrievable volume ID’s with drive letters.
Use the following commands to run the tool, depending on the environment.
If you are running the tool on WinPE, use the following command
X is the disk number you have from diskpart
If you are running Windows 10, use the following command
X is the disk number you have from diskpart
Переразметка диска

И раз уж мы работаем с переразметкой диска, почему бы не ужать EFI-раздел? 300 Мб это много для него, ему достаточно будет и 200 Мб. Кликаем EFI-раздел и жмём «Resize/Move».

В графе «Partition size» указываем оставляемый разделу объём 200 Мб. И на карте раздела меняем его положение: оттягивая влево, смещаем в самое начало. Жмём «Ок».
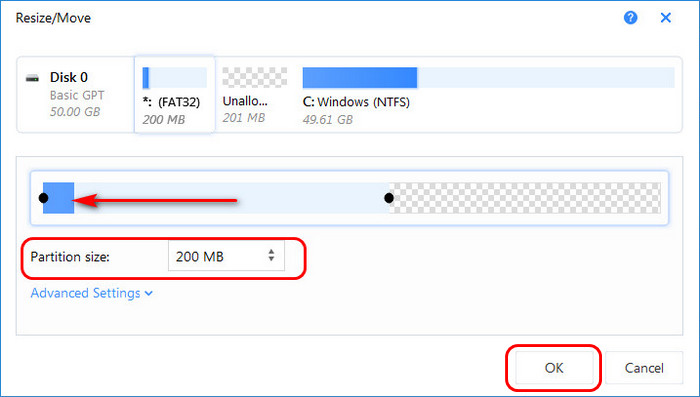
В итоге у нас должна получиться такая картина: смещённый в начало диска EFI-раздел и пустое нераспределённое место после него. Применяем запланированные операции.

Подтверждаем их и уходим в перезагрузку.
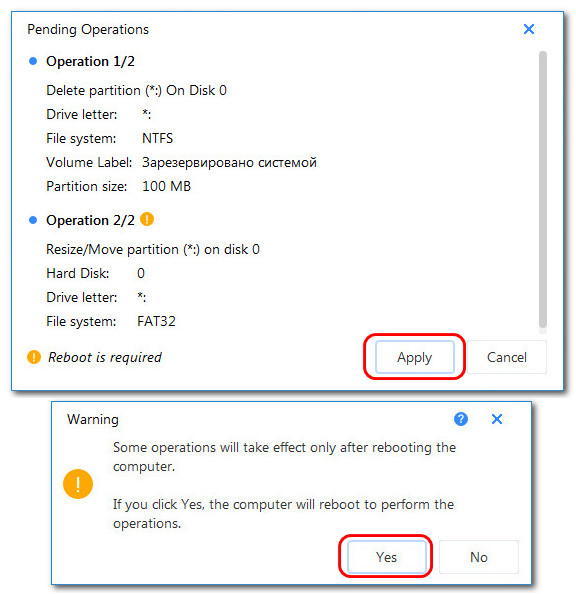
После запуска Windows снова открываем EaseUS Partition Master. Кликаем раздел Windows С и жмём «Resize/Move».

На карте раздела расширяем его, чтобы он занимал и своё место, и пустое нераспределённое место. Жмём «Ок».
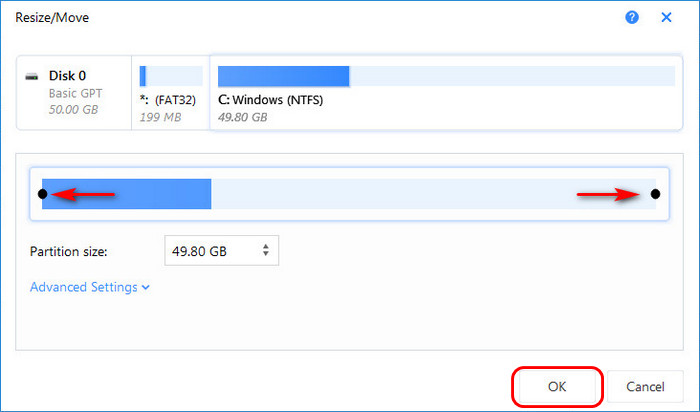
Запускаем применение операции.

Подтверждаем её и опять уходим в перезагрузку.
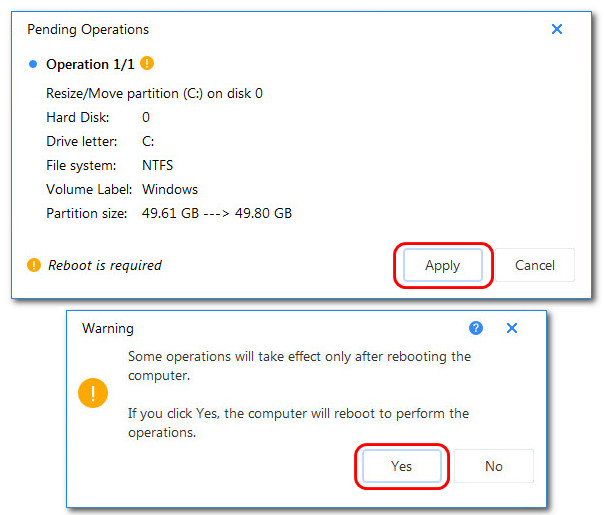
Дожидаемся завершения операции.
И всё – диск переразмечен для эффективного использования места на нём.