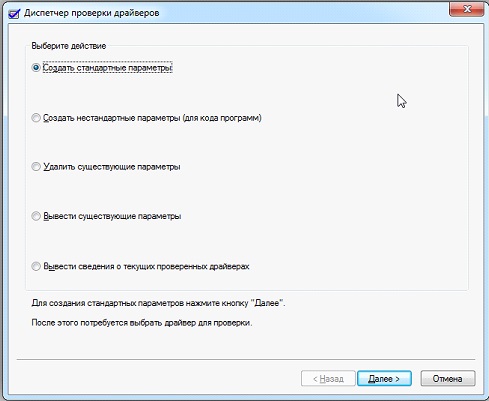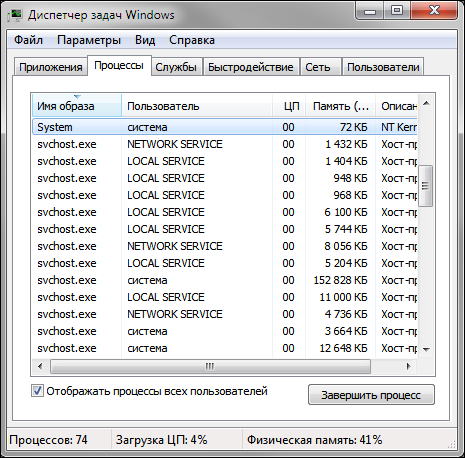Исправляем проблемы с отображением русских букв в windows 10
Содержание:
- Виды кодировок текста
- Помощь Windows
- Ликбез для “чайников”: как убрать кракозябры вместо букв в ОС Windows XP
- Исправляем отображение русских букв в Windows 10
- Как решить проблему
- На других языках и скриптах
- Как исправить иероглифы Windows 10 путем изменения кодовых страниц
- Как исправить иероглифы Windows 10 путем изменения кодовых страниц
Виды кодировок текста
А их, в общем-то, хватает.
ASCII
Одной из самых “древних” считается американская кодировочная таблица (ASCII, читается как “аски”), принятая национальным институтом стандартов. Для кодировки она использовала 7 битов, в первых 128 значениях размещался английский алфавит (в нижнем и верхнем регистрах), а также знаки, цифры и символы. Она больше подходила для англоязычных пользователей и не была универсальной.
Кириллица
Отечественный вариант кодировки, для которого стали использовать вторую часть кодовой таблицы – символы с 129 по 256. Заточена под русскоязычную аудиторию.
Кодировки семейства MS Windows: Windows 1250-1258.
8-битные кодировки, появились как следствие разработки самой популярной операционной системы, Windows. Номера с 1250 по 1258 указывают на язык, под который они заточены, например, 1250 – для языков центральной Европы; 1251 – кириллический алфавит.
Код обмена информацией 8 бит – КОИ8
KOI8-R, KOI8-U, KOI-7 – стандарт для русской кириллицы в юникс-подобных операционных системах.
Юникод (Unicode)
Универсальный стандарт кодирования символов, позволяющий описать знаки практически всех письменных языков. Обозначение “U+xxxx” (хххх – 16-ричные цифры). Самые распространенные семейства кодировок UTF (Unicode Transformation Format): UTF-8, 16, 32.
В настоящее время, как говорится, “рулит” UTF-8 – именно она обеспечивают наилучшую совместимость со старыми ОС, которые использовали 8-битные символы. В UTF-8 кодировке находятся большинство сайтов в сети Интернет и именно этот стандарт является универсальным (поддержка кириллицы и латиницы).
Разумеется, я привел не все виды кодировок, а только наиболее ходовые. Если же Вы хотите для общего развития знать их все, то полный список можно отыскать в самом браузере. Для этого достаточно пройти в нем на вкладку “Вид-Кодировка-Выбрать список” и ознакомиться со всевозможными их вариантами (см. изображение).
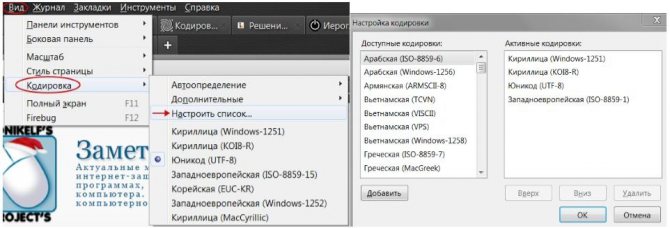
Думаю возник резонный вопрос: “Какого лешего столько кодировок?”. Их изобилие и причины возникновения можно сравнить с таким явлением, как кроссбраузерность/кроссплатформенность. Это когда один и тот же сайт сайт отображается по-разному в различных интернет-обозревателях и на различных гаджет-устройствах. Кстати у сайта «Заметки Сис.Админа» с этим, как Вы заметили всё в порядке :).
Все эти кодировки – рабочие варианты, созданные разработчиками “под себя” и решение своих задач. Когда же их количество перевалило за все разумные пределы, а в поисковиках стали плодиться запросы типа: “Как убрать кракозябры в браузере?” — разработчики стали ломать голову над приведением всей этой каши к единому стандарту, чтобы, так сказать, всем было хорошо. И кодировка Unicode, в общем-то, это “хорошо” и сделала. Теперь если такие проблемы и возникают, то они носят локальный характер, и не знают как их исправить только совсем непросвещенные пользователи (впрочем, часто беда с кодировкой и отображением сайтов появляется из-за того, что веб-мастер указал на стороне сервера некорректный формат, и приходится переключать кодировку в браузере).
Ну вот, собственно, пока вся «базово необходимая» теория, которая позволит Вам “не плавать” в кодировочных вопросах, теперь переходим к практической части статьи.
Помощь Windows
Вопросительный знак — распространенный символ пунктуации. И его можно вставить в текст по-разному.
Третий способ решения поставленной задачи — это использование таблицы символов Windows. Он не так часто используется в реальной жизни, но имеет место.
Алгоритм действий будет приблизительно таким:
- Зайти в «Таблицу символов». Ее можно найти в «Пуске», в разделе «Стандартные», подпункте «Служебные».
- Отыскать в появившемся меню символ со знаком вопроса.
- Кликнуть по нему несколько раз левой кнопкой мышки.
- Нажать на кнопку «Копировать» в нижней части службы.
- Открыть текст, в котором необходимо поставить знак вопроса.
- Нажать Ctrl + V или ПКМ + команда «Вставить».
Как показывает практика, такой расклад чаще всего встречается при печати более необычных символов. Знаки препинания набираются намного проще посредством клавиатурной панели или специализированных кодов.
Ликбез для “чайников”: как убрать кракозябры вместо букв в ОС Windows XP
Здравствуйте, дорогие друзья!
Нередко “чайник” сталкивается с такой проблемой, как внезапное появление, так называемых – “кракозябров”. Ну, это когда вместо понятных букв вы видите какие-то странные бессмысленные закорючки. Почему так случается? По нескольким причинам. Например, вы полезли в “Редактор реестра”, о котором вы имеете чисто теоретические познания и чего-то там удалили или “настроили”.
кракозябры вместо букв
Результат – слетели кодировки! Следующим виновником “торжества” может быть и вирус или “троянец”: эти “ребята” тоже не брезгуют мелкими пакостями. Самое интересное заключается в том, что “кракозябры” появляются не во всех программах, а лишь в некоторых. Например, тот же эмулятор дисков Daemon Tools вчера мог быть на русском языке, а уже сегодня – на марсианском.
В общем, вы меня поняли. Идем дальше. На онлайн-форумах, которые посещают “чайники” в поисках совета по решению проблемы с “кракозябрами”, ответы дают слишком туманные. Зачем-то спрашивают параметры компьютера, мощность видеокарты – причем тут всё это?! Дают какие-то замызганные “дедушкины рецепты” по мануальному решению данной проблемы. Но дело в том, что компьютер компьютеру – рознь и не факт, что один и тот же совет поможет двум разным пользователям!
Что необходимо сделать, чтобы устранить проблему с “марсианскими письменами” вместо русских букв? Вот пошаговый алгоритм, который поможет абсолютно любому пользователю ПК.
1) “Пуск” – “Панель управления” – “Язык и региональные стандарты”. Там вы увидите вкладки, среди которых есть нужная нам – “Дополнительно”. В пустом поле необходимо установить значение “Русский язык”. Далее переходим к списку ниже и находим в нем строчку-пункт 20880 и ставим возле него “птичку”. Перезапускаем “железо” и проверяем программу, в которой были “кракозябры”: всё должно работать.
2) Если по какой-то причине первый способ не возымел должного результата, то переходим ко второму способу. Бывает так, что в системе просто сбились шрифты. Для их настроек следует использовать специальный архив, который носит название “fonts.zip”. Просто введите “скачать fonts.zip” в любой браузер и скачайте. Затем распакуйте и установите. В этом архиве находятся все необходимые шрифты, которые автоматически будут запущены и проблема с “кракозябрами” моментально исчезнет. Только не забудьте перезагрузить компьютер сразу после установки шрифтов из архива.
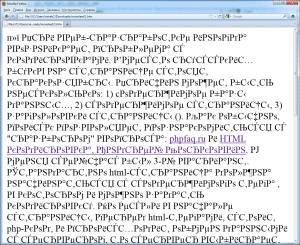
кракозябры вместо букв
Как видите, ничего сложного. Надеюсь, что данная информация поможет вам. Всего вам доброго и до новых встреч!
Кстати, а вот как создается в Одноклассники моя страница!
НАЖМИТЕ КЛАВИШИ «CTRL» и «D» ОДНОВРЕМЕННО, чтобы быстро ПОМЕСТИТЬ АДРЕС ЭТОЙ СТРАНИЧКИ В ИЗБРАННОЕ и позже вернуться на нее.
Ага,было такое.Книгу до конца не могла дочитать,в likebook.последняя страница была на марсианском языке.Удивилась,ведь все предыдущие страницы прочла нормально. Спасибо!Взяла в закладки.
Исправляем отображение русских букв в Windows 10
Существует два способа решения рассматриваемой проблемы. Связаны они с редактированием настроек системы или определенных файлов. Они отличаются по сложности и эффективности, поэтому мы начнем с легкого. Если первый вариант не принесет никакого результата, переходите ко второму и внимательно следуйте описанным там инструкциям.
Способ 1: Изменение языка системы
В первую очередь хотелось бы отметить такую настройку как «Региональные стандарты». В зависимости от его состояния и производится дальнейшее отображение текста во многих системных и сторонних программах. Редактировать его под русский язык можно следующим образом:
- Откройте меню «Пуск» и в строке поиска напечатайте «Панель управления». Кликните на отобразившийся результат, чтобы перейти к этому приложению.
Среди присутствующих элементов отыщите «Региональные стандарты» и нажмите левой кнопкой мыши на этот значок.
Появится новое меню с несколькими вкладками. В данном случае вас интересует «Дополнительно», где нужно кликнуть на кнопку «Изменить язык системы…».
Корректировки вступят в силу только после перезагрузки ПК, о чем вы и будете уведомлены при выходе из меню настроек.
Дождитесь перезапуска компьютера и проверьте, получилось ли исправить проблему с русскими буквами. Если нет, переходите к следующему, более сложному варианту решения этой задачи.
Способ 2: Редактирование кодовой страницы
Кодовые страницы выполняют функцию сопоставления символов с байтами. Существует множество разновидностей таких таблиц, каждая из которых работает с определенным языком. Часто причиной появления кракозябров является именно неправильно выбранная страница. Далее мы расскажем, как править значения в редакторе реестра.
- Нажатием на комбинацию клавиш Win + R запустите приложение «Выполнить», в строке напечатайте regedit и кликните на «ОК».
- В окне редактирования реестра находится множество директорий и параметров. Все они структурированы, а необходимая вам папка расположена по следующему пути:
Выберите «CodePage» и опуститесь в самый низ, чтобы отыскать там имя «ACP». В столбце «Значение» вы увидите четыре цифры, в случае когда там выставлено не 1251, дважды кликните ЛКМ на строке.
Двойное нажатие левой кнопкой мыши открывает окно изменения строковой настройки, где и требуется выставить значение 1251 .
Если же значение и так уже является 1251, следует провести немного другие действия:
- В этой же папке «CodePage»поднимитесь вверх по списку и отыщите строковый параметр с названием «1252»Справа вы увидите, что его значение имеет вид с_1252.nls. Его нужно исправить, поставив вместо последней двойки единицу. Дважды кликните на строке.
Откроется окно редактирования, в котором и выполните требуемую манипуляцию.
После завершения работы с редактором реестра обязательно перезагрузите ПК, чтобы все корректировки вступили в силу.
Подмена кодовой страницы
Некоторые пользователи не хотят править реестр по определенным причинам либо же считают эту задачу слишком сложной. Альтернативным вариантом изменения кодовой страницы является ее ручная подмена. Производится она буквально в несколько действий:
- Откройте «Этот компьютер»и перейдите по пути C:\Windows\System32 , отыщите в папке файл С_1252.NLS, кликните на нем правой кнопкой мыши и выберите «Свойства».
Переместитесь во вкладку «Безопасность» и найдите кнопку «Дополнительно».
Вам нужно установить имя владельца, для этого кликните на соответствующую ссылку вверху.
В пустом поле впишите имя активного пользователя, обладающего правами администратора, после чего нажмите на «ОК».
Вы снова попадете во вкладку «Безопасность», где требуется откорректировать параметры доступа администраторов.
Выделите ЛКМ строку «Администраторы» и предоставьте им полный доступ, установив галочку напротив соответствующего пункта. По завершении не забудьте применить изменения.
Вернитесь в открытую ранее директорию и переименуйте отредактированный файл, поменяв его расширение с NLS, например, на TXT. Далее с зажатым CTRL потяните элемент «C_1251.NLS» вверх для создания его копии.
Нажмите на созданной копии правой кнопкой мыши и переименуйте объект в C_1252.NLS.
Вот таким нехитрым образом происходит подмена кодовых страниц. Осталось только перезапустить ПК и убедиться в том, что метод оказался эффективным.
Как видите, исправлению ошибки с отображением русского текста в операционной системе Windows 10 способствуют два достаточно легких метода. Выше вы были ознакомлены с каждым. Надеемся, предоставленное нами руководство помогло справиться с этой неполадкой.
Источник
Как решить проблему
Важно понимать, что как правило проблемы возникают именно с русским языком. Т.е
с английским и другими языками на латинице проблем не возникает. Дело в том, что русский язык – это кириллица. Поэтому решать проблему будем с кириллицей, а не столько с русскими буками. Учтите, что далеко не все утилиты поддерживают этот язык, и дело как раз в кодировке. Однако, если утилита официальная, популярная и современная, то любые трудности с отображением текста – это явная проблема, с которой нужно бороться.
Первым делом нужно проверить настройки компьютера. Для этого зайдите в «Панель управления». Для этого правым кликом мышки на Пуск вызовите диалоговое меню, в котором будет соответствующий пункт.
После этого откроется окно, в котором вам нужно изменить ражим «Просмотр» на «Категория», и дальше выбрать пункт «Часы, язык, регион».
Откроется новое окно, где нужно выбрать «Региональные стандарты».
Не смотрите на то, что здесь настраиваются часы и время, вам нужно перейти в раздел «Дополнительно», где вы сможете найти необходимый пункт про отображение необходимой локали отображения символов в операционной системе. Это именно то, что вам нужно.
В новом окне найдите пункт «Язык программ, не поддерживающих Юникод». На этой странице вам нужно найти пункт «Изменить язык системы».
Кликаем на пункт выше, и в новом окне выбираем вариант «Русский (Россия)».
Не пугайтесь, сразу после выбора или смены вы увидите оповещение о том, что ваш ПК будет перезагружен. Единственное, что вы можете сделать – отменить изменения, вернуться к ним позже или перезагрузить устройство прямо сейчас. Выбирайте опцию, которая более комфортна вам по душе.
После того, как ваш компьютер был перезагружен, попробуйте запустить тот софт, который ранее выдавал проблему. Скорее всего, ситуация изменится кардинальным образом. И вы увидите уже русские буквы, на крайний случай английские. Например вот так:
Это самый простой метод, пусть он таковым и не выглядит. Учтите, что система может потребовать от вас внести некоторые изменения в реестр в ручном режиме. Вы можете это сделать даже без специальных знаний в компьютерах. Поэтому попробуйте проделать следующие шаги, описанные ниже.
Откройте любой бесплатный текстовый редактор. Подойдет даже Блокнот, а вот Word – не самый удачный выбор, так как этот редактор зачастую меняет структуру кода, и в результате ниже описанный метод либо вовсе не будет работать, либо сработает но не так.
Далее в текстовом редакторе создайте пустой файл, которому выдадите разрешение .reg. Это разрешение соответствует разрешению реестра Windows 10. Сам файл далее дополним следующей информацией:
Windows Registry Editor Version 5.00
«ARIAL»=dword:00000000
«Arial,0″=»Arial,204»
«Comic Sans MS,0″=»Comic Sans MS,204»
«Courier,0″=»Courier New,204»
«Courier,204″=»Courier New,204»
«MS Sans Serif,0″=»MS Sans Serif,204»
«Tahoma,0″=»Tahoma,204»
«Times New Roman,0″=»Times New Roman,204»
«Verdana,0″=»Verdana,204»
Сохраняемся
У файла может быть любое имя, важно, чтобы у него было указанное выше разрешение. Далее, после того как внутри файла оказалась приведенная выше информация, вам нужно внести изменения в реестр
Для этого используйте простую методику – кликните по файлу таким образом, как будто хотите его открыть. Но не в текстовом редакторе, а именно запустить. Для этого потребуется отменить «Программу по умолчанию» в виде редактора, если вы выбрали редактор.
ОС уточнит у вас, если вы хотите внести изменения в реестр своего компьютера. Соглашайтесь. Конечно, тем, кто переживает больше обычного, можем порекомендовать сделать резервную копию реестра. Для этого опять же не потребуется никаких специальных знаний. Можете использовать CCleaner, чтобы создать копию или резервный файл.
Надеемся, теперь кракозябры и иероглифы на Windows 10 вместо букв если и не перестанут появляться, то вы теперь хотя бы знаете, как с ними бороться. Учтите, что в некоторых случаях виноват все же разработчик утилиты, и даже если вы проделаете все, что описано выше, то все равно не придете к нужному результату. В этом случае, вам лучше скачать другой дистрибутив, возможно не на русском, а на английском. Также можете попробовать запуститься в безопасном режиме, и проверить если там ПО работает как надо. Если да, то тогда у вас есть все шансы исправить ситуацию и в нормальном обычном режиме.
На других языках и скриптах
Открывающие и закрывающие вопросительные знаки на испанском языке
Открывающие и закрывающие вопросительные знаки
В испанском языке , так как во втором издании Ortografia
наReal Academia Española в 1754, вопросительные требуют как открытие ¿ и закрытие ? вопросительные знаки. Вопросительное предложение, предложение или фраза начинается с перевернутого вопросительного знака ¿ и заканчивается вопросительным знаком ? , как в:
Почему греется айфон: причины и способы устранения
Ella me pregunta «¿qué hora es?» — Она меня спрашивает„Сколько времени? “ «
Вопросительные знаки всегда должны совпадать, но для обозначения неуверенности, а не фактического допроса, опускание вводного допустимо, хотя и не рекомендуется:Чингисхан (¿1162? –1227) предпочтительнее в испанском языке, чемЧингисхан (1162? –1227). Отсутствие начального знака — обычное дело в неформальной письменной форме, но считается ошибкой. Единственное исключение — это когда вопросительный знак сочетается с восклицательным знаком, например:¡Quién te имеет creído que eres? — ‘Кто ты, по-твоему, такой?!’
(Порядок также может быть изменен на обратный: начало с вопросительного знака и завершение с восклицательным знаком.) Тем не менее, даже здесь Academia
рекомендует совпадение знаков препинания:¡¿Quién te имеет creído que eres ?! Открытие знак вопроса в Unicode является U + 00BF ¿ ПЕРЕВЕРНУТОГО знак вопроса (HTML ·
).
На других языках Испании
Галисийский также использует перевернутый начальный вопросительный знак, хотя обычно только в длинных предложениях или в случаях, которые в противном случае были бы неоднозначными. Басков использует только последний вопросительный знак.
Армянский вопросительный знак
| Вопросительный знак на армянском |
В армянском языке вопросительный знак — это диакритический знак, который принимает форму открытого круга и ставится над последней гласной вопросительного слова. Он определен в Unicode в U + 055E ◌՞ АРМЯНСКИЙ ВОПРОСИТЕЛЬНЫЙ ЗНАК .
Греческий вопросительный знак
Греческий знак вопроса (греческий: ερωτηματικό , латинизируется: erōtīmatikó
) выглядит как ; . Он появился примерно в то же время, что и латинский, в 8 веке. Он был принят церковнославянским языком и в конечном итоге остановился на форме, по существу похожей на латинскую точку с запятой . В Unicode , она отдельно кодируются как U + 037E ; ГРЕЧЕСКИЙ знак вопроса , но сходство настолько велико , что точка коды является нормализована к U + 003B ; SEMICOLON , делая марки идентичными на практике. В греческом языке вопросительный знак используется даже для косвенных вопросов.
Зеркальный знак вопроса в скриптах с письмом справа налево
Зеркальный вопросительный знак на арабском и персидском языках
Сервисы google play на android: как обновить и убрать ошибку проверки обновлений
В арабском и других языках, использующих арабский шрифт, например персидский и урду , которые пишутся справа налево , вопросительный знак зеркально отражается справа налево от латинского вопросительного знака. В Юникоде доступны две кодировки: U + 061F ؟ ARABIC ВОПРОС MARK (HTML ·
с двунаправленным код AL: справа налево арабский) и U + 2E2E ⸮ ПЕРЕВЕРНУТЫМ вопросительный знак (HTML· с двунаправленным кодом Другие нейтралов). (Некоторые браузеры могут отображать символ в предыдущем предложении как прямой вопросительный знак из-за проблем со шрифтом или направленностью текста). Кроме того, тана сценарий Мальдивы использует зеркальный знак вопроса: މަރުހަބާ?
Арабский вопросительный знак также используется в некоторых других письмах справа налево: N’Ko и сирийском .
Иврит и идиш также пишутся справа налево, но они используют вопросительный знак, который появляется на странице в той же ориентации, что и вопросительный знак латинского алфавита.
Полный вопросительный знак на восточноазиатских языках
Вопросительный знак также используется в современном письме на китайском и японском языках , хотя и не является обязательным. Обычно он записывается в полноширинной форме на китайском и японском языках в Юникоде: U + FF1F ? ПОЛНОШИРИННЫЙ ВОПРОСНЫЙ ЗНАК (HTML ).
В других скриптах
Некоторые другие скрипты имеют особый вопросительный знак:
- U + 1367 ፧ ЭФИОПИЧЕСКИЙ ВОПРОСНЫЙ ЗНАК
- U + A60F ꘏ ВОПРОСНЫЙ ЗНАК VAI
- U + 2CFA ⳺ КОПТИЧЕСКИЙ СТАРЫЙ НУБИЙСКИЙ ЗНАК ПРЯМОГО ВОПРОСА и U + 2CFB ⳻ КОПТИЧЕСКИЙ СТАРЫЙ НУБИЙСКИЙ ЗНАК НЕПРЯМОГО ВОПРОСА
- U + 1945᥅ ЛИМБУ ВОПРОСНЫЙ ЗНАК
Коренные языки Канады
В Канаде некоторые языки коренных народов используют знак вопроса для обозначения ʔ :
- Чипевян
- Догриб
- Кутенай
- Мускусный язык
- Нутка
- Slavey
- Нитинахт
- Томпсон
- Lushootseed
Как исправить иероглифы Windows 10 путем изменения кодовых страниц
Кодовые страницы представляют собой таблицы, в которых определенным байтам сопоставляются определенные символы, а отображение кириллицы в виде иероглифов в Windows 10 связано обычно с тем, что по умолчанию задана не та кодовая страница и это можно исправить несколькими способами, которые могут быть полезны, когда требуется не изменять язык системы в параметрах.
С помощью редактора реестра
Первый способ — использовать редактор реестра. На мой взгляд, это самый щадящий для системы метод, тем не менее, рекомендую создать точку восстановления прежде чем начинать. Совет про точки восстановления относится и ко всем последующим способам в этом руководстве.
- Нажмите клавиши Win+R на клавиатуре, введите regedit и нажмите Enter, откроется редактор реестра.
- Перейдите к разделу реестраи в правой части пролистайте значения этого раздела до конца.
- Дважды нажмите по параметру ACP, установите значение 1251 (кодовая страница для кириллицы), нажмите Ок и закройте редактор реестра.
- Перезагрузите компьютер (именно перезагрузка, а не завершение работы и включение, в Windows 10 это может иметь значение).
Обычно, это исправляет проблему с отображением русских букв. Вариация способа с помощью редактора реестра (но менее предпочтительная) — посмотреть на текущее значение параметра ACP (обычно — 1252 для изначально англоязычных систем), затем в том же разделе реестра найти параметр с именем 1252 и изменить его значение с c_1252.nls на c_1251.nls.
Путем подмена файла кодовой страницы на c_1251.nls
Второй, не рекомендуемый мной способ, но иногда выбираемый теми, кто считает, что правка реестра — это слишком сложно или опасно: подмена файла кодовой страницы в C:\ Windows\ System32 (предполагается, что у вас установлена западно-европейская кодовая страница — 1252, обычно это так. Посмотреть текущую кодовую страницу можно в параметре ACP в реестре, как было описано в предыдущем способе).
- Зайдите в папку C:\ Windows\ System32 и найдите файл c_1252.NLS, нажмите по нему правой кнопкой мыши, выберите пункт «Свойства» и откройте вкладку «Безопасность». На ней нажмите кнопку «Дополнительно».
- В поле «Владелец» нажмите «Изменить».
- В поле «Введите имена выбираемых объектов» укажите ваше имя пользователя (с правами администратора). Если в Windows 10 используется учетная запись Майкрософт, вместо имени пользователя укажите адрес электронной почты. Нажмите «Ок» в окне, где указывали пользователя и в следующем (Дополнительные параметры безопасности) окне.
- Вы снова окажетесь на вкладке «Безопасность» в свойствах файла. Нажмите кнопку «Изменить».
- Выберите пункт «Администраторы» (Administrators) и включите полный доступ для них. Нажмите «Ок» и подтвердите изменение разрешений. Нажмите «Ок» в окне свойств файла.
- Переименуйте файл c_1252.NLS (например, измените расширение на .bak, чтобы не потерять этот файл).
- Удерживая клавишу Ctrl, перетащите находящийся там же в C:\Windows\System32 файл c_1251.NLS (кодовая страница для кириллицы) в другое место этого же окна проводника, чтобы создать копию файла.
- Переименуйте копию файла c_1251.NLS в c_1252.NLS.
- Перезагрузите компьютер.
После перезагрузки Windows 10 кириллица должна будет отображаться не в виде иероглифов, а как обычные русские буквы.
Одной из возможных ошибок, с которыми пользователи могут столкнуться поле установки Виндовс 10, являются кракозябры. Они появляются в интерфейсе программ вместо русских букв, могут встречаться в документах. Зачастую кириллица неправильно отображается в изначально англоязычных вариантах и не полностью лицензированных версиях ОС, но случаются и исключения.
В данной инструкции мы рассмотрим различные способы, как исправить иероглифы (кракозябры), а точнее – отображение в Виндовс 10 кириллицы.
Внимание! Мы не несем ответственности за ваши действия. Обратитесь за помощью к профессионалам в сервисный центр, как наш
Как исправить иероглифы Windows 10 путем изменения кодовых страниц
Кодовые страницы представляют собой таблицы, в которых определенным байтам сопоставляются определенные символы, а отображение кириллицы в виде иероглифов в Windows 10 связано обычно с тем, что по умолчанию задана не та кодовая страница и это можно исправить несколькими способами, которые могут быть полезны, когда требуется не изменять язык системы в параметрах.
С помощью редактора реестра
Первый способ — использовать редактор реестра. На мой взгляд, это самый щадящий для системы метод, тем не менее, рекомендую создать точку восстановления прежде чем начинать. Совет про точки восстановления относится и ко всем последующим способам в этом руководстве.
- Нажмите клавиши Win+R на клавиатуре, введите regedit и нажмите Enter, откроется редактор реестра.
- Перейдите к разделу реестраи в правой части пролистайте значения этого раздела до конца.
- Дважды нажмите по параметру ACP, установите значение 1251 (кодовая страница для кириллицы), нажмите Ок и закройте редактор реестра.
- Перезагрузите компьютер (именно перезагрузка, а не завершение работы и включение, в Windows 10 это может иметь значение).
Обычно, это исправляет проблему с отображением русских букв. Вариация способа с помощью редактора реестра (но менее предпочтительная) — посмотреть на текущее значение параметра ACP (обычно — 1252 для изначально англоязычных систем), затем в том же разделе реестра найти параметр с именем 1252 и изменить его значение с c_1252.nls на c_1251.nls.
Путем подмена файла кодовой страницы на c_1251.nls
Второй, не рекомендуемый мной способ, но иногда выбираемый теми, кто считает, что правка реестра — это слишком сложно или опасно: подмена файла кодовой страницы в C:\ Windows\ System32 (предполагается, что у вас установлена западно-европейская кодовая страница — 1252, обычно это так. Посмотреть текущую кодовую страницу можно в параметре ACP в реестре, как было описано в предыдущем способе).
- Зайдите в папку C:\ Windows\ System32 и найдите файл c_1252.NLS, нажмите по нему правой кнопкой мыши, выберите пункт «Свойства» и откройте вкладку «Безопасность». На ней нажмите кнопку «Дополнительно».
- В поле «Владелец» нажмите «Изменить».
- В поле «Введите имена выбираемых объектов» укажите ваше имя пользователя (с правами администратора). Если в Windows 10 используется учетная запись Майкрософт, вместо имени пользователя укажите адрес электронной почты. Нажмите «Ок» в окне, где указывали пользователя и в следующем (Дополнительные параметры безопасности) окне.
- Вы снова окажетесь на вкладке «Безопасность» в свойствах файла. Нажмите кнопку «Изменить».
- Выберите пункт «Администраторы» (Administrators) и включите полный доступ для них. Нажмите «Ок» и подтвердите изменение разрешений. Нажмите «Ок» в окне свойств файла.
- Переименуйте файл c_1252.NLS (например, измените расширение на .bak, чтобы не потерять этот файл).
- Удерживая клавишу Ctrl, перетащите находящийся там же в C:\Windows\System32 файл c_1251.NLS (кодовая страница для кириллицы) в другое место этого же окна проводника, чтобы создать копию файла.
- Переименуйте копию файла c_1251.NLS в c_1252.NLS.
- Перезагрузите компьютер.
После перезагрузки Windows 10 кириллица должна будет отображаться не в виде иероглифов, а как обычные русские буквы.
Добрый день, друзья. Windows 10 русские буквы кракозябры, как можно исправить? По большей части другие символы, вместе кириллицы в ОС могут появиться после того, как вы переустановили ОС Виндовс 10, или иную программу на ПК. В основном сбой происходит из-за неправильных параметров или когда происходит некорректная работа страницы кодов. Итак, мы с вами рассмотрим 3 способа, позволяющих заменить кракозябры русскими буквами.