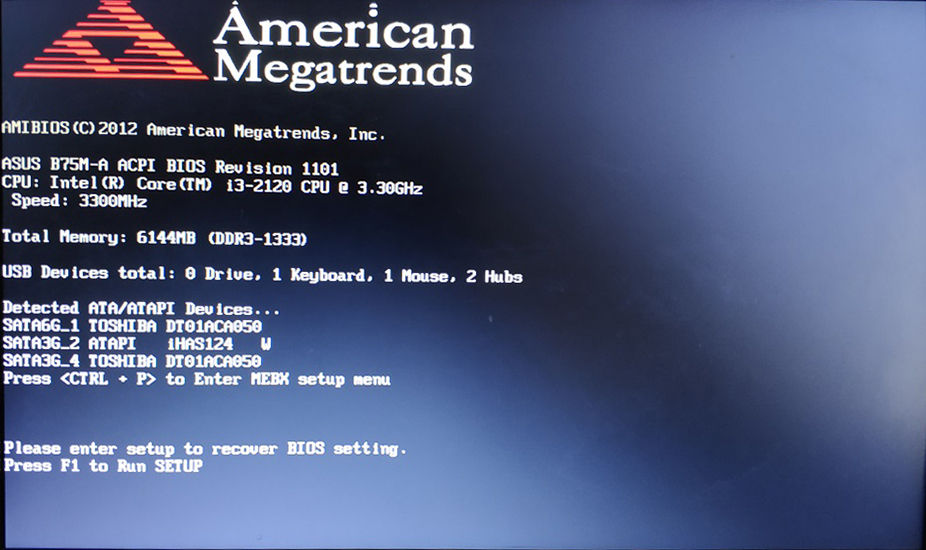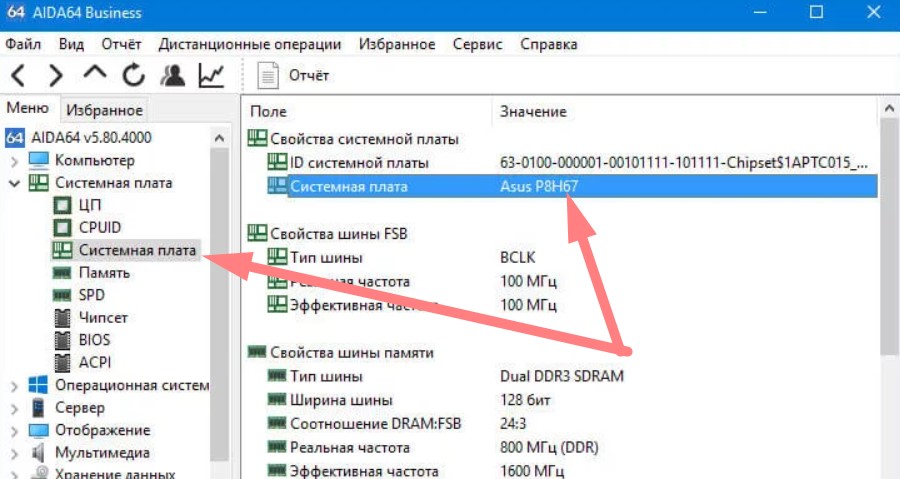Как обновить биос материнской платы gigabyte
Содержание:
- Как обновить БИОС на материнской плате Gigabyte быстро Bios
- Почему я выполнил обновление BIOS на своем компьютере
- Подготовка компьютера
- Для чего нужны обновления BIOS?
- Зачем обновлять BIOS?
- Как обновить BIOS для материнской платы Gigabyte
- Определяем версию
- Подготовка и общие рекомендации
- Проводим обновление BIOS
Как обновить БИОС на материнской плате Gigabyte быстро Bios
Здравствуйте! Не все знают, что такое BIOS. Но именно эта система обеспечивает слаженную взаимосвязь между основными компонентами ПК. Материнская плата gigabyte выпускают обновления для чипсетов для совершенствования функций и устранения ошибок. В этой статье я подробно расскажу, как обновить БИОС на материнской плате Gigabyte быстро и безболезненно.
Что такое BIOS?
Данная аббревиатура расшифровывается как «базовая система ввода / вывода». Она отвечает за обработку сигналов, поступающих с разного оборудования. Если присмотреться к материнской плате, то можно увидеть соответствующий чип.
В его памяти записана специальная программа, которую и следует обновлять. Но делать это нужно кране внимательно, чтобы не нарушить работоспособность ПК. Кстати, если компьютер находится на гарантии, то самостоятельная замена заводского ПО может стать причиной прекращения гарантийных обязательств. Над этим стоит задуматься. В идеале, лучше обратиться в официальный сервисный центр.
Зачем выполнять обновление?
Как я уже говорил ранее, производители стараются улучшить эффективность работы чипсета и его совместимость с новым «железом». Добавляются новые функции, настройки, устраняются ошибки. К примеру, Вы пытаетесь изменить некоторые опции в Биосе, но не находите их. Хотя в интернет инструкциях они указаны для Вашей модели платы (похожая ситуация была у меня, когда пытался сделать изменения в параметрах ga-970a). Скорее всего, причина кроется в «старой» прошивке, которую следует обновить.
Предварительная подготовка
На самом деле, процедура обновления проста. Хотя, в каждом конкретном случае могут присутствовать определенные нюансы. Например, если в ходе процесса возникнет сбой, то работоспособность системы будет нарушена. Спасти компьютер после такого неприятного случая смогут только профессиональные сервисные инженеры.
Как определить версию BIOS?
Чтобы скачать нужное обновление, следует сначала узнать версию БИОСа, установленного на материнке. Проще всего это сделать с помощью софта, наподобие Everest (AIDA). Необходимо в списке устройств раскрыть ветку «Motherboard» и выбрать соответствующие пункты.
Там же узнаём текущую версию BIOS. Возможно, Вы используете актуальную, и нет надобности в обновлении. Обязательно запишите нужную информацию на бумаге. Будьте внимательны, перепроверяйте каждую букву и цифру.
Поиск официального обновления
- Сравниваем версию прошивки на сайте с той, которая установлена в системе. Если на официальном ресурсе доступна свежая «обновка», то смело скачиваем её.
- Все файлы будут запакованы в архив. Его содержимое следует извлечь и скопировать на внешний носитель (флешку).
Внимание! Накопитель необходимо предварительно отформатировать с преобразованием в FAT 32
Как обновить БИОС Gigabyte
Самым надёжными и проверенным методом является прошивка в режиме DOS с применением утилиты Q-Flash (flashback). Ну что, приступим?
- Включаем ПК и сразу же жмём на клавиатуре клавишу, которая позволит войти в настройки BIOS. Обычно, за это действие отвечают клавиши F2 или DEL. Но для ноутбуков разных производителей они могут быть другими.
- Загрузите оптимальные настройки, выбрав пункт «Load Optimized Default»:
- Сохраните настройки и перезагрузите ПК.
- Снова зайдите в БИОС. Теперь в самом низу должна появиться опция Q-Flash. Выбираем её и подтверждаем запуск:
- После загрузки утилиты следует создать резервную копию системы ввода / вывода, выбрав «Save Bios». Это нужно для тех неприятных случаев, когда в результате обновления возникнут проблемы. Теперь смело жмём на «Update».
- В качестве источника указываем флешку, на которую были скопированы файлы прошивки. Выбираем соответствующий компонент и еще раз подтверждаем серьезность своих намерений. Как только Вы нажмете «Enter» процесс начнется. Его длительность обычно составляет около двух минут. Главное, ничего не трогать в этот момент.
- По завершению ПК несколько раз перезагрузится. Не нужно пугаться, это нормальное явление.
- Если всё прошло успешно, то можете зайти в БИОС и насладиться не только современным графическим интерфейсом, но и дополнительными функциями.
Первое время лучше понаблюдать за производительностью системы. Если будут возникать сбои, ошибки, то есть смысл выполнить откат, использую ранее созданную резервную копию.
Чувствуете в себе уверенность и не боитесь проделать нечто подобное на своем ноутбуке или стационарном ПК? Тогда вперед! Но будьте внимательны и следуйте всем пунктам моей инструкции, чтобы избежать неприятностей.
Почему я выполнил обновление BIOS на своем компьютере
Несколько лет назад на моем компьютере вышла из строя материнская плата. Это произошло, как всегда неожиданно, в самый неподходящий момент. Мне пришлось делать вынужденный апгрейд на своем ПК, пришлось заменить практически все оборудование компьютера.
Была собрана определенная конфигурация, на основе материнской платы производства тайваньской компании Gigabyte из имеющихся в компьютерном магазине деталей. На материнской плате установлен БИОС от компании AMI — AMI BIOS UEFI.
Материнские платы Gigabyte поддерживают технологию DualBIOS. На системной плате находятся две микросхемы БИОС: основная и резервная. В случае выхода из строя основной микросхемы, произойдет восстановление BIOS из резервной копии. В этом случае, компьютер продолжит работать. В противном случае, без резервного БИОС, потребовалась бы замена материнской платы, если нет возможности заменить, вышедшую из строя микросхему.

В один из дней, после включения компьютера я увидел сообщение: «The Main BIOS is corrupted. The system will be recovered from the Backup BIOS…». Это сообщение в переводе на русский язык: «Основной BIOS поврежден. Система будет восстановлена из резервной копии BIOS. Не нажимайте на кнопки включения и перезагрузки, подождите несколько минут до завершения процесса. Происходит обновление основного BIOS».
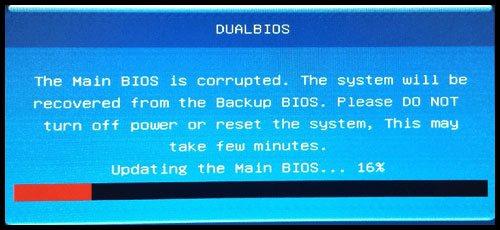
Довольно быстро произошло восстановление БИОС, операционная система загрузилась и продолжила нормальную работу. Но, при последующих включениях компьютера, восстановление БИОС из резервной копии происходило заново.
Я понял, что необходимо обновить прошивку БИОС до новой версии
Для правильного выбора, обратите внимание на ревизию чипсета (у меня — rev.1.1), которую можно увидеть непосредственно на материнской плате или на коробке от материнской платы
С помощью специализированных программ, например, AIDA64, Speccy, CPU-Z, можно заранее получить некоторые сведения о версии BIOS, установленной на компьютере. У меня была версия F2, на официальном сайте ее уже нет. Последняя доступная версия BIOS для моей материнской платы — F8.
На официальном сайте Gigabyte предлагается три варианта для обновления микрокода BIOS материнских плат:
- Обновление прошивки непосредственно из BIOS при помощи утилиты Q-Flash (пожалуй, самый безопасный способ).
- Обновление БИОС при помощи фирменной утилиты @BIOS из Windows.
- Обновление БИОС при помощи DOS утилиты, которую нужно записать на внешний носитель.
Первые два способа — самые легкие в применении. Начинающие пользователи, при использование Q-Flash в интерфейсе UEFI BIOS могут испытывать трудности. Поэтому, в этой статье мы рассмотрим самый простой способ: использование утилиты @BIOS для прошивки BIOS в материнской плате Gigabyte.
Подготовка компьютера
Установка апдейта BIOS – это довольно простой процесс, с которым справится даже начинающий пользователь.
В то же время, необходимо быть в курсе всех предостережений и рекомендаций, так как в любом случае присутствует опасность нарушить функционирование системы.
Если все сделать по инструкции, никаких проблем не возникнет.
Запомните:
- Скачивать обновления БИОСа можно только с официального сайта производителя gigabyte.com. В противном случае, вы можете повредить систему вирусом или ошибочным кодом, а откатить апдейт сможет только специалист. Также, в комплекте с платой часто поставляется диск с программой, которая в автоматическом режиме ищет последние обновления;
- Не рекомендуется устанавливать бета- или триал-версии прошивки;
- Версия прошивки должна подходить вашей версии материнской платы.Несовпадение этих параметров приведет к фатальной ошибке установки;
Недопустимо различие хотя бы в одном символе модели и прошивки. Исключение бывает лишь в тех случаях, когда разработчики из Gigabyteвыпускают общий апдейт для плат. К примеру, в вашем ПК используется материнская плата модели GA—B73-D3A, а обновление подходит для устройств серии GA—B73-XXX. В таком случае апдейт можно устанавливать.
- Никогда не скачивайте модифицированные другими пользователями сборки, даже если в этих установщиках присутствуют новые возможности или изменен интерфейс;
- На время установки апдейта позаботьтесь о том, чтобы ноутбук был подключен к сети электропитания. Потеря источника энергии и отключения компьютера может привести к ошибке установки;
- Перед установкой обновлений необходимо очистить жесткий диск ПК от временных файлов и прочего «мусора». На накопителе должно быть достаточное количество свободного пространства (как минимум 1 ГБ). Также, на диске не должно быть битых секторов. Если они есть – проведите дефрагментацию.
Работа с диском
1. Чтобы очистить жесткий диск, перейдите в окно «Этот компьютер» и кликните правой кнопкой на значке накопителя.
2. В выпадающем списке выберите «Свойства»:
Рис.4 – окно «Этот компьютер»
3. В новом окне кликните на «Очистка диска»:
Рис.5 – просмотр свойств накопителя
4. Дождитесь загрузки окна с перечнем удаляемых параметров.
Отметьте галочкой различные временные файлы, данные об ошибках, отчетах, эскизы, кэш, содержимое корзины. Нажмите «ОК» для выполнения действия. Удаление может занять длительное время.
Рис.6 – очистка диска
Для проведения дефрагментации (перераспределения секторов и логической структуры диска в целом), зайдите во вкладку «Сервис» окна «Свойства диска».
Для начала запустите утилиту для проверки диска на ошибки, а затем запустите дефрагментацию.
Все задачи будут выполнены в автоматическом режиме.
Рис.7 – дефрагментация диска
После выполнения работ с жестким диском перезагрузите компьютер и приступайте к обновлению БИОСа.
Для чего нужны обновления BIOS?
Как упоминалось выше, создатели желают сделать более эффективной функционирование чипсета и его соответствие новом деталям компьютера. К примеру, производители добавляют новый функционал, регулирование, удаляют ошибки. Например, вам нужно поменять часть настроек в BIOS. Вы всё делаете по инструкции сайта производителя. Но, определённые опции просто отсутствуют. Вполне возможно, это вызвано тем, что в БИОСе необходимо просто произвести обновление.
По сути, обновить BIOS просто. Разумеется, без нюансов здесь не обойтись. К примеру, в ходе обновления может просто моргнуть свет. В этом случае процесс обновления уже нарушен. Ситуация очень неприятная. Вы можете потерять системную плату. Если это случилось, сразу несите её в сервисный центр. Поэтому, давайте рассмотрим рекомендации, которые желательно выполнять:
Не стоит применять версии БИОС, которые ещё тестируются. Они довольно сырые и вы не знаете, что от них можно ожидать;
Саму прошивку можно скачать только с официального сайта материнки. Различные сторонние разработчики могут ввести вас в заблуждение своей сборкой, якобы открывающие различные возможности. Не заблуждайтесь по поводу апдейпа;
Прошивка должна строго подходить модели чипсета. Если будут даже маленькие отличия, программа может установиться не корректно, что вызовет ошибки;
Жесткий диск необходимо проверить на присутствие bet блоков. Также, желательно удалить всё лишнее с ЖД и этим увеличить его объём;
Обязательно перед прошивкой приобретите прибор бесперебойного питания. Без него даже и не думайте начинать прошивку;
Если вы проводите прошивку под функционирующей ОС Виндовс, желательно выключить все программы, которые на данный момент не нужны
Также, лучше отключить интернет, чтобы компьютер отдавал всё своё внимание именно процессу обновления.
Зачем обновлять BIOS?
BIOS – это главное системное меню компьютера. В переводе аббревиатура расшифровывается как «базовая система ввода-вывода».
С помощью БИОСа можно управлять компьютером, даже если на нем не установлена операционная система.
Также, вы можете просматривать или изменять настройки аппаратных компонентов.
БИОС является встроенной программой материнской платы, поэтому это меню есть на всех компьютерах и ноутбуках с процессорами Intel и AMD.
Системное меню нужно обновлять хотя бы раз в несколько месяцев, так как разработчик регулярно вносит коррективы и новые функции.
Это позволяет повысить производительность компьютера без вреда плате, устраняет возможные баги или ошибки.
Также, с обновлённой версией БИОС всегда легче работать.
Системное меню старой версии трудное в использовании для обычных пользователей.
С новыми версиями гораздо легче взаимодействовать, а некоторые прошивки даже поддерживают управление мышкой.
В меню обновляются следующие данные:
- Встроенные драйверы для взаимодействия подключенных компонентов;
- Интерфейс меню. От версии к версии может изменяться расположение вкладок, оформление и внешний вид главного меню;
- Могут быть добавлены новые функции;
- Улучшение системы безопасности;
- Обновление локальных сетей;
- Прочее микропрограммное обеспечение.
Новые компоненты БИОСа обычно указываются производителем напротив каждой версии прошивки:
Рис.2 – окно с перечнем версий прошивок
Обновлять БИОС необходимо в том случае, если в последнее время вы заметили низку скорость работы компьютера, начали появляться системные ошибки или ПК самопроизвольно отключается.
Также, если вы приобрели более мощный процессор и установленная материнка с ним совместима (сокеты совпадают), для нормального взаимодействия компонентов потребуется только обновление БИОСа.
Заметьте, что большинство апдейтов не несут в себе серьёзных изменений. Если вы регулярно устанавливаете новые прошивки системного меню, компьютер всегда будет работать стабильно, и вы не столкнетесь с неполадками в работе платы.
Как обновить BIOS для материнской платы Gigabyte
Со временем для BIOS материнской платы Gigabyte могут выходить обновления, которые в некоторых случаях может потребоваться установить. В данной статье мы подробнее осветим вопрос, посвященный обновлению BIOS для материнской платы Gigabyte.
Обращаем ваше внимание на то, что если BIOS работает нормально, то даже в случае наличия обновлений иногда все же следует отказаться от их установки, поскольку в случае возникновения непредвиденных неполадок нельзя гарантировать, что процедура завершится корректно
Этап 1: проверка наличия обновлений
Прежде чем мы будем приступать к обновлению, стоит проверить, а нужна ли вообще вашей материнской плате обновление BIOS. В случае со стационарным компьютером вам потребуется знать две вещи – ревизию материнской платы и текущую версию BIOS.
Узнать ревизию материнской платы можно, если взглянуть на ее поверхность и обратить внимание на наклейку с различными надписями – на ней вы найдете сокращение «rev.» и рядом номер (1.0, 1.1, 2.0 и т.д.). Версию BIOS узнать еще проще: для этого вызовите окно «Выполнить» сочетанием клавиш Win+R и в отобразившемся окне введите следующую команду:
Версию BIOS узнать еще проще: для этого вызовите окно «Выполнить» сочетанием клавиш Win+R и в отобразившемся окне введите следующую команду:
msinfo32

На экране отобразится окно «Сведения о системе», в котором будет расположена необходимая нам строка «Версия BIOS».
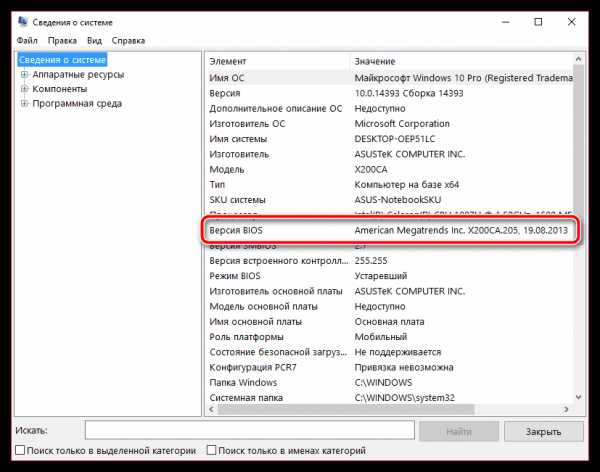
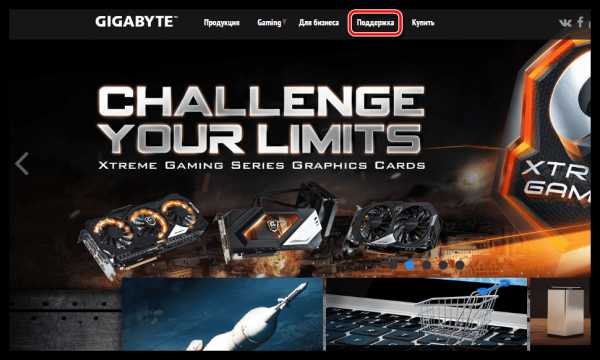
В поле «Загрузить» введите модель вашей материнской платы, а затем щелкните по клавише Enter.
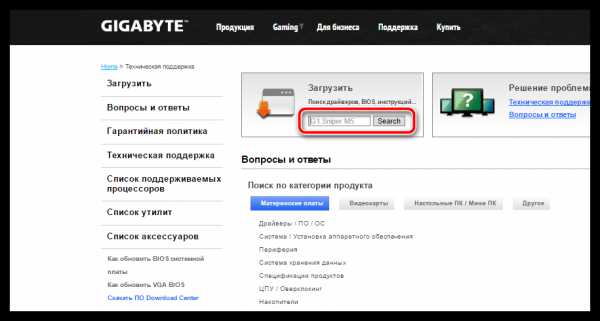
Если по результатам поиска вы обнаружили, что для вашей материнской платы используется более старая версия BIOS, нежели представлена на сайте, тогда вам потребуется скачать приложенный файл обновления BIOS на компьютер.
Этап 2: установка обновления BIOS
Способ 1: обновление через Windows
Некоторые производители компьютеров реализуют специальные утилиты, которые позволяют безопасно выполнить обновление BIOS. Если на вашем компьютере подобная утилита имеется, настоятельно рекомендуется воспользоваться именно ею, поскольку она проверит правильность скаченного обновления BIOS, и в том случае, если обновление подходить не будет, процедура запущена не будет. Скачать утилиту для материнской платы Gigabyte вы сможете по этой ссылке. Данная утилита позволит автоматически загрузить обновление для вашего BIOS, а затем безопасно выполнить его установку.

Прежде чем вы запустите обновление BIOS с помощью подобной утилиты, вам потребуется закрыть все программы, запущенные на компьютере.
Способ 2: обновление через BIOS
Многие современные материнские платы позволяют выполнять обновление непосредственно через сам BIOS, однако, используя подобный метод, вы должны быть полностью уверены в правильности скаченного обновления, поскольку если обновление будет подобрано неправильно, вы можете полностью вывести компьютер из строя.
В данном случае вам потребуется выполнить вход в BIOS, а затем найти и запустить в нем специальную утилиту для обновления BIOS (наименование утилиты и ее расположение зависит от версии BIOS) – это может быть EZ Flash, Q-Flash Utility и так далее.

Требования у данных утилит разные, но, как правило, им для запуска обновления BIOS требуется наличие загруженного апдейта на флешку, которая,в свою очередь, подключена к компьютеру.
Запустив процедуру обновления, вам необходимо обязательно проследить, чтобы ничто не помешало ее прервать: ни перебои в электроэнергии, ни случайная перезагрузка системы, ни иные факторы. В противном случае все может обернуться тем, что система выйдет из строя.
Определяем версию
Перед тем как обновить БИОС набор микропрограмм, необходимо убедиться, что апдейт доступен. Для этого определяем версию прошивки материнской платы. Делается это несложно. На наклейке или печати системной платы производителем обязательно указывается версия BIOS. Ту же информацию можете отыскать на коробке или в документации к оборудованию. Она имеет вид «Rev х.хх».
Узнать версию БИОС можно и средствами Windows 7: открываем «Пуск», вводим «msinfo32» в поисковую строку и жмем «Enter». В открывшемся окне ищем соответствующую строку.
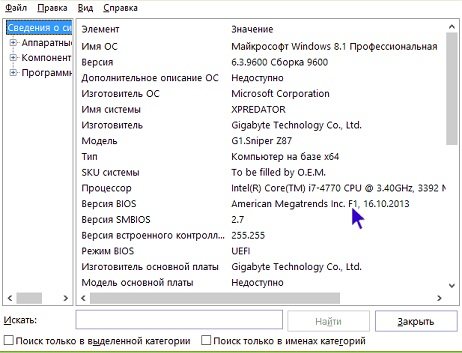
Также существует масса приложений, HWInfo, CPU-Z, AIDA, отображающих эти данные.
Посмотрите ещё: Список программ для улучшения работы компьютера Windows 7
Подготовка и общие рекомендации
Несколько полезных советов:
Скачивайте обновление только с официального сайта производителя. Ни в коем случае не доверяйте сторонним “умельцам”, который предлагают скачать их сборку БИОСа, обещая более широкий функционал и/или стабильную работу.
Версия обновления должна подходить для вашей материнской платы. На сайте производителя всегда указывается, с каким оборудованием совместима та или иная версия обновления. Узнать модель и серийный номер своей материнской карты вы можете, прочитав мануал, который прилагается к устройству при покупке или разобрав корпус компьютера/ноутбука.
Перед скачиванием и установкой изучите отзывы других пользователей об обновлении. Иногда оно наоборот ухудшает работу системы.
Во время установки обновлений, убедитесь в том, что её не прервёт внезапный перебой в подаче энергии, перезагрузка/зависание системы.
Если вы обновляетесь через Windows, то отключите интернет и антивирус, т.к
они могу прервать установку или открыть фоновые процессы, которые негативно скажутся на выполнении столь важной процедуры.
Проделайте эти действия, чтобы узнать модель своей материнской карты:
- Откройте терминал CMD, при помощи окна «Выполнить» (открывается комбинацией клавиш Win+R). Для открытия терминала, впишите в строку «cmd».
- В открывшемся терминале пропишите команду:
wmic baseboard get product
и нажмите Enter.
Внизу будет выведена модель материнской платы.
Далее проделайте эти шаги, чтобы скачать актуальную версию обновлений:
- Для начала, при помощи сочетания клавиш Win+R и введите команду “msinfo32”.
Откроется окно, где указаны все сведенья о системе. Найдите среди них пункт “Версия BIOS”. В данной строке прописана вся актуальная информация, касательно БИОСа.
На открывшейся странице найдите поле “Загрузить”, введите туда серийный номер вашей материнской платы и начните поиск.
Вам предложат скачать самую свежую версию прошивки. Рекомендуется сверить предложение с текущей версией БИОС.
Есть два способа провести обновление:
- Напрямую через ОС. Для этого потребуется также скачать бесплатную утилиту @BIOS на сайте разработчика. Весь процесс потребует от вас несколько кликов и немного времени.
- Через БИОС. Подходит только для опытных пользователей. Данный метод является более безопасным, т.к. есть возможность создания резервных копий и отката, если обновление пройдёт неудачно.
Способ 1: обновление через ОС
После того как вы скачали утилиту и актуальную версию БИОСа с официального сайта, проделайте следующие действия:
- Запустите @BIOS. В левой части окна будут данные касательно текущей версии БИОСа. Чтобы начать обновление нажмите на “Update BIOS from Gigabyte server” или “Update BIOS from file”.
В первом случае потребуется соединение с интернетом. Утилита сама скачает нужные файлы и начнёт установку. Рекомендуется пользоваться второй кнопкой, т.к. утилита скачивает только самую последнюю версию прошивки, которая может быть ещё “сырой”. Также при обновлении не рекомендуется оставлять ПК подключённым к интернету.
Если вы обновляетесь при помощи уже скаченного файла, то утилита попросит выбрать нужный файл, который должен иметь расширение .ici. После выбора файла, БИОС начнёт обновляться.
Во время процедуры компьютер может перезагрузиться несколько раз. По завершению вам придёт оповещение от системы.
Способ 2: обновление через DOS
Для этого вам потребуется перекинуть скаченную ранее версию BIOS на флешку. Подключите flash-накопитель к компьютеру и следуйте инструкции:
- Перезагрузите ОС и войдите в БИОС при помощи клавиши Del или F2-F12 (последнее зависит от конфигурации вашего ПК).
- Верните состояние BIOS к стандартным настройкам. Для этого в интерфейсе найдите пункт “Load optimized default”. Для выхода из БИОСа и перезагрузки нажмите на “Save and Exit”.
Снова войдите в БИОС. Если всё получилось, то при нажатии на клавишу F8 у вас должно открыться подтверждение входа в интерфейс программы QFlash. Для входа нажмите Y на клавиатуре.
Сделайте резервную копию БИОСа при помощи пункта “Save BIOS”.
Проводим обновление BIOS
Лучше всего прошивать используя режим DOS с утилитой Q-Flash (flahback). Итак, начинаем:
- Запускаем компьютер и быстро нажимаем на одну из верхних клавиш. Я не знаю, с какой системы вы входите, но чаще всего это одна из клавиш F. Например F2, F8, Del. В общем, попробуйте все верхние кнопочки (актуально для Windows 7). В Windows 10, исходя из её обновления, вход может быть другим. Но, также попробуйте эти кнопки. Если не получится, то войти в БИОС (UEFI) можно через «Панель управления», «Параметры», «Командную строку» или используя перемычку CMOS (подробнее об этом я собираюсь написать в ближайшей статье);
- Выбираем пункт оптимальных настроек «Load Optimized Default»;
- Нажимаем «Ок» и перезагружаем компьютер;
- Заново входим в BIOS. Внизу экрана у вас появится команда Q-Flash. Нужно выбрать её и подтвердить запуск;
- Когда утилита загрузится, нужно сделать бекап системы ввода/вывода, нажав «Save Bios». Резервная копия необходима в случае, если во время прошивки появятся ошибки. Нажимаем «Update»;
- Источником выберем флешь карту, на которой находится файл прошивки. Затем, необходимо выбрать нужный элемент и опять подтвердить твёрдость вашего решения. После нажатия «Ввод» начнется перепрошивка БИОС. По длительности она займёт скорее всего минуты две. Не рекомендую во время процесса что-то нажимать;
- После этого, компьютер начнёт перезагружаться (несколько раз). Бояться этого не стоит, так и должно быть;
- Если прошивка закончилась удачно, можете заглянуть в BIOS (UEFI) и порадоваться отличным дизайном и с добавленным функционалом;
- БИОС теперь будет называться UEFI. Вверху должна быть кнопочка выбора языка. Там написано по умолчанию «English». Выбираем «Русский» и радуемся русскоязычному БИОСу!
Вначале лучше последить за функционированием ОС. При возникновениях ошибок, сбоев, желательно откатить BIOS назад, применив созданную резервную копию. Я отлично понимаю, что многим из вас несмотря на подробные объяснения, всё равно многое не понятно, и страшно взять и начать обновлять БИОС. Поэтому, специально для вас я приготовил видео, где более подробно показан весь процесс.
Если вы добрались до этой темы, скорее всего, с вашим компьютером что-то не так. Обновление (также называют «прошивка») BIOS может помочь решить некоторые проблемы, например, неправильную работу с периферийными устройствами или отсутствие поддержки современных процессоров. Но не спешите «перешиваться», давайте для начала изучим теоретическую часть.