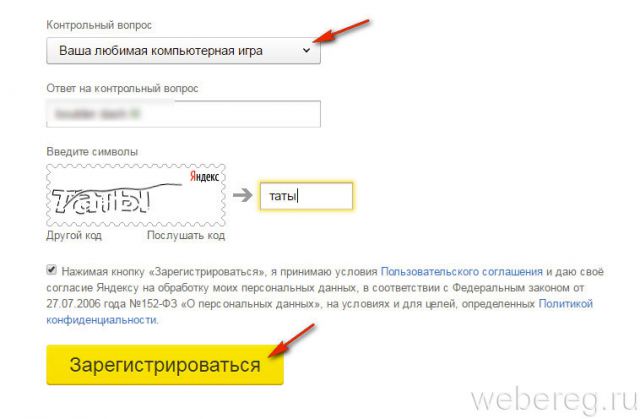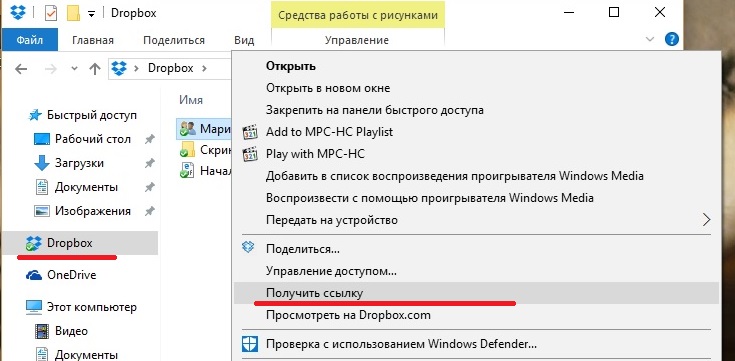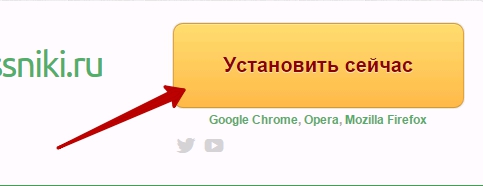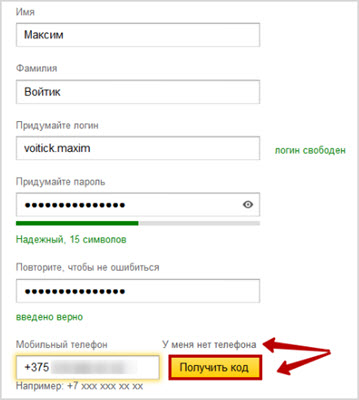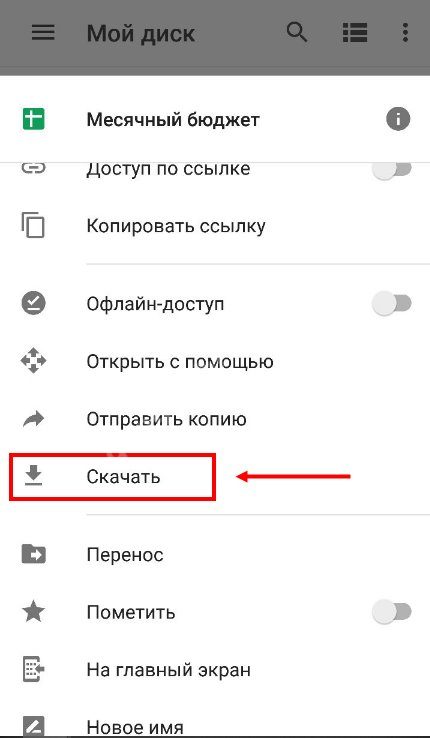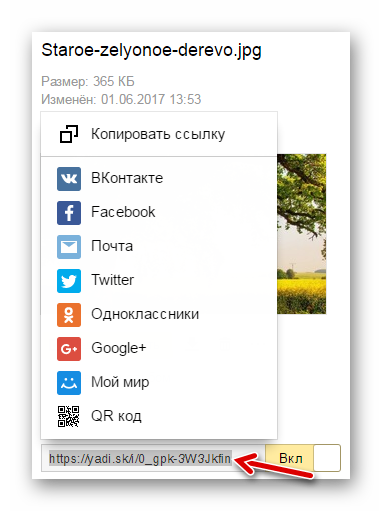Как зарегистрироваться на яндекс диске бесплатно
Содержание:
- Вход в личный кабинет
- Вход в Яндекс диск
- Что такое Яндекс.Диск и зачем он нужен?
- Установка и запуск приложения
- Способы увеличения доступного пространства на Яндекс.Диске
- Функции Яндекс.Диска
- Работа с приложением Яндекс Диск для Windows
- Как открыть Яндекс Диск
- Создание и редактирование документов?
- Регистрация и установка Яндекс Диска
- Регистрация на Яндекс
- Регистрация в Яндекс Диске
- Яндекс.Диск на компьютере, телефоне и планшете
- Контакты для связи
- Регистрация
Вход в личный кабинет
Вход в личный «Яндекс Диск» можно осуществлять с любого устройства, в котором есть интернет. Делается это так:
- Забивают https://disk.yandex.ru/ в адресную строку браузера.
- Указывают в открывшейся форме созданные при персонализации Логин и Пароль.
- Щелкают мышью по надписи «Войти».
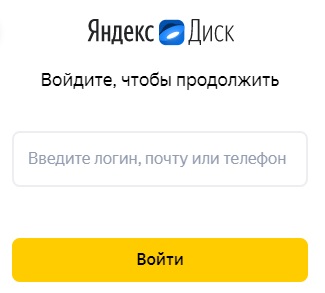
При входе в Личный кабинет Я-Диска с чужих устройств, желательно поставить «галочку» в окошке «Чужой компьютер». Такая опция позволяет не вносить в память устройства введенный при авторизации login и пароль. С закрытием браузера завершится и начавшаяся сессия (иногда это происходит спустя 2 часа после завершения работы на Я-Диске).
Вход в Яндекс диск
Перед пользователем откроется главная страница. Незарегистрированные клиенты смогут пройти регистрацию, заполнив стандартную форму для всех сервисов Яндекса. Она появится, если кликнуть по кнопке «Завести диск».
Если же учёная запись уже создана, то нужно пройти по ней, нажав на ссылку «Войти». Она находится справа вверху экрана.
Появится форма входа в аккаунт. Необходимо выбрать нужную учётную запись и кликнуть по ней.
Откроется окно для ввода пароля. Указав его, нажимается кнопка «Войти».
После этого пользователь попадёт в Яндекс.Диск. Слева на экране появится список функций приложения. Под ним указано количество израсходованной памяти виртуального облака.
Чтобы оформить дополнительное место облачного пространства, нужно пройти по жёлтой кнопке под строкой, указывающей оставшееся количество объёма памяти.
Представлены на выбор 2 «Подписки ПРО». Это 100 ГБ и 1 ТБ, стоимость которых, соответственно, 80 и 200 руб. в месяц. Годовая подписка стоит дешевле.
Платное дисковое пространство предусматривает приоритетную поддержку, отсутствие рекламы, расширенную историю, безлимитное скачивание с публичных ссылок.
Что такое Яндекс.Диск и зачем он нужен?
Яндекс.Диск – это специальный сервис, который позволяет каждому пользователю Яндекс.Почты хранить свои файлы на серверах Яндекса.

Инструмент предоставляет широкие возможности для работы с информацией любого вида. Так вы можете:
- загружать материалы;
- сохранять данные из интернета;
- скачивать информацию на компьютер;
- создать документ таблицу или презентацию;
- группировать сведения по папкам;
- предоставлять доступ к вашему хранилищу другим пользователям;
- настроить автозагрузку с мобильного.
Срок хранения информации не ограничен: она будет находиться в облаке до тех пор, пока вы ее сами не удалите. Пропадут файлы только в том случае, если будет удалена учетная запись.
Установка и запуск приложения
По завершении создания учётной записи сервис предложит вам установить приложение для работы с хранилищем. Чтобы им воспользоваться, выполните нижеописанную инструкцию:
1. При первом входе в профиль на дополнительной панели нажмите «Скачать Диск… ».
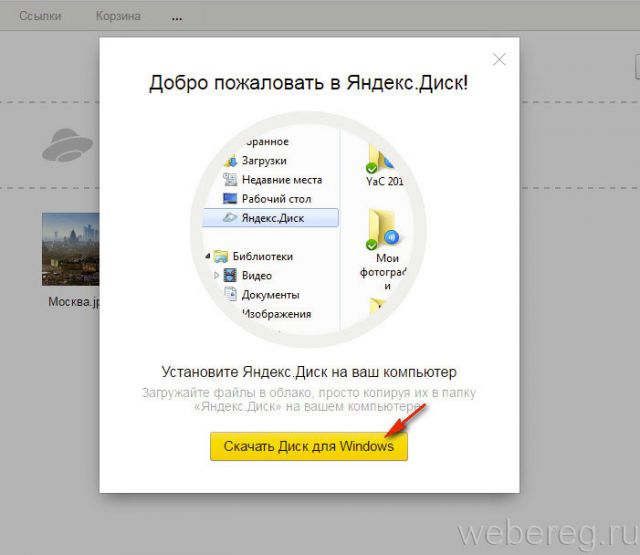
Примечание. Если вы закрыли панель со ссылкой, на странице профиля, вверху справа, под надписью «Приложения для всех платформ» клацните иконку «Windows» (или другую используемую вами платформу).
2. Запустите скачанный файл.
3. Если вы не хотите устанавливать дополнительные продукты Яндекс (браузер, менеджер, поисковик на стартовую страницу), снимите метки возле их названий в окне установщика.
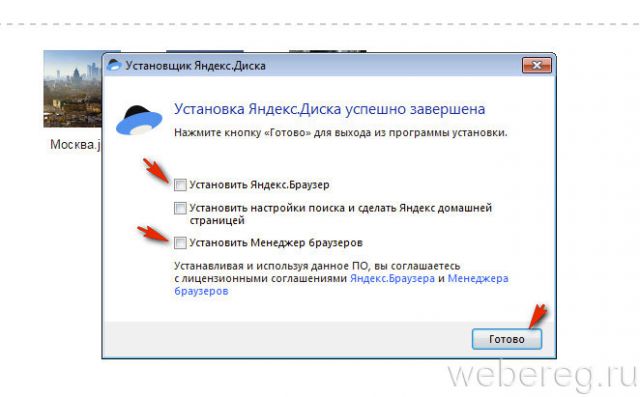
4. Нажмите «Готово». Дождитесь завершения инсталляции.
5. В окне приложения «Настройки» клацните «Войти».
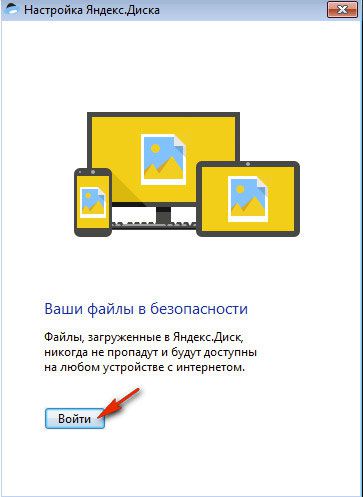
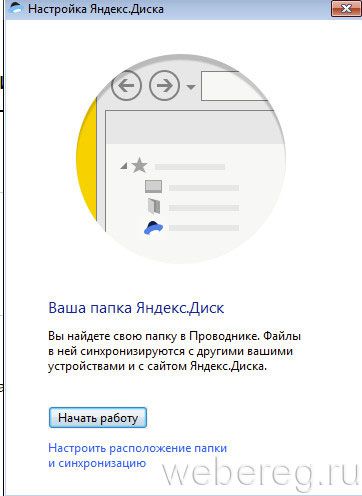
7. В блоке «Расположение» щёлкните опцию «Изменить». Укажите в открывшемся окне новый путь.
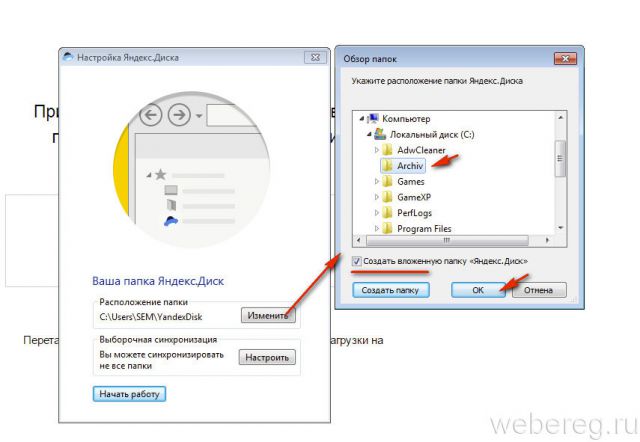
Чтобы не создавать ещё одну папку в указанной директории, снимите щелчком флажок в настройке «Создать вложенную папку… ». Клацните «OK».
Способы увеличения доступного пространства на Яндекс.Диске
Сервис бесплатный, но не рассчитывайте, что вам предоставят безграничный доступ к облачному хранилищу. При регистрации вам даётся 10 ГБ, но это значение можно удвоить и даже утроить за счёт участия в различных акциях, устраиваемых сервисом достаточно часто. Дополнительные гигабайты предоставляются и за конкретные действия (например, за пользование почтой в рамках сервиса), за инсталляцию приложения на смартфон, за приглашение друзей и т. д.
Как увеличить доступное место на облачном сервисе Яндекс.Диск по своему усмотрению, и имеется ли такая возможность? Разумеется, но уже на платной основе. Узнать действующие на данный момент тарифы можно непосредственно из приложения (кнопка «Купить ещё»). Скажем, чтобы расширить место на сотню гигабайт, придётся отдавать 67 рублей ежемесячно (цифра может меняться в ту или иную сторону). Стоимость терабайта дискового пространства – 167 рублей/месяц.
Функции Яндекс.Диска
- Хранениеданных, создание, отправка:
- На рисунке под цифрой 1 возможность создавать и редактировать документы;
- В левой колонке меню все разделы по категориям: Фото, Альбомы, Папки, Ссылки, История. Раздел под цифрой 2 наскриншоте;
- Пункт «Я.Картинки» – это поиск изображений в сети Интернет;
- Фото изсоцсетей позволяет синхронизировать Яндекс аккаунт с личными страницами Вконтакте, Одноклассниках и Instagam;
- По центру страницы есть поле «Загрузить файлы» (цифра 3). Для загрузки на сервис документ перетаскивается в рамку. Откроется окно с папками на вашем компьютере. Выбираете файлы и нажимаете «ОК»;
- Под четверкой находится поле для просмотра всех последних документов;
- При использовании браузераGoogle Chrome, установите расширение, помогающее отслеживать все изменения. На рисунке данная кнопка отмечена “5”;
По умолчанию на облаке доступно только 16 Гб свободного места. Расширяется объем пунктом «Купить еще» (цифра 6 на рисунке).
В разделе 1 находится вся статистика аккаунта. Под двойкой – возможность расширить внутридисковое пространство на 10, 100 и 1000 Гб
Внимание! Данная услуга платная. Стоимость на один месяц составляет 30, 80 и 200 рублей за каждое расширение соответственно
Имеется возможность купить годовую подписку за 300, 800 и 2000 рублей. Второй вариант гораздо выгоднее первого. Оплата осуществляется банковской картой или кошельком Яндекс.Деньги. Для пользователей доступны бонусные поощрения. За приглашение друзей пользователь получает до 10 Гб дополнительного места (за каждого человека по 512 Мб).
Работа с приложением Яндекс Диск для Windows
А теперь давайте разберёмся как пользоваться приложением для работы с Яндекс Диском на примере операционной системы Windows. После загрузки запускаем файл установки и выполняем необходимые операции. На последнем этапе работы установщика рекомендую снять дополнительные флажки, чтобы отказаться от установки дополнительного программного обеспечения и нажать кнопку Готово для завершения:
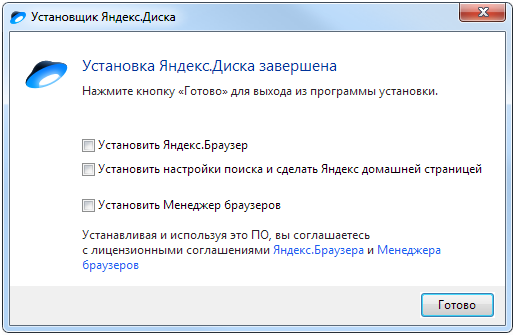
При первом запуске программы необходимо ввести свой логин и пароль от аккаунта в Яндексе, при желании запомнить авторизацию и войти в систему:
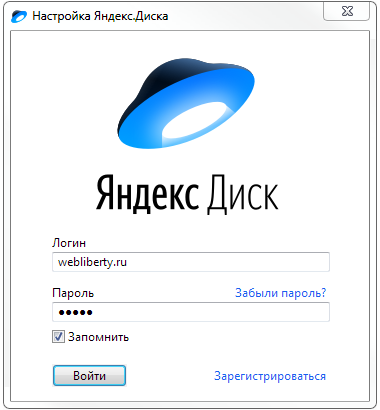
Далее настраиваем программу на свой вкус. Рекомендую поставить флажок напротив запуска программы при старте системы, а также самостоятельно назначить папку назначения расположения файлов. Внимательно изучите все возможные настройки, расположенные на нескольких вкладках.
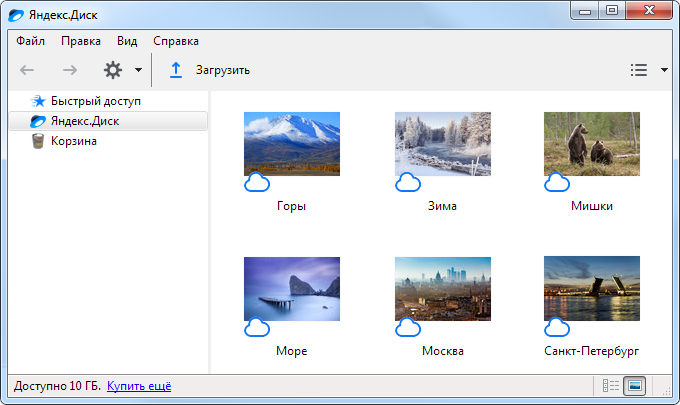
Доступ к системной папке для хранения файлов можно получить в главном окне проводника, и конечно же прямым доступом к папке, которую назначили в настройках приложения:
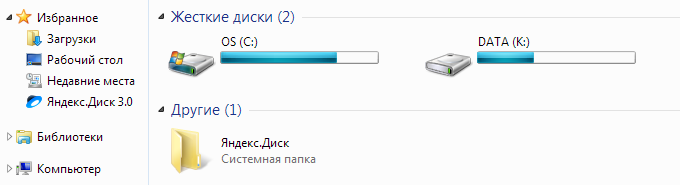
В трее появится значок, клик правой кнопкой мыши по которому откроет всплывающее меню с основными функциями и настройками:

Приложение Яндекс Диск для компьютера позволяет:
- освободить место на компьютере, путём переноса файлов в облако,
- писать заметки (текст можно продиктовать или напечатать),
- делать скриншоты нажатием PrintScreen, рисовать стрелки и другие фигуры, добавлять комментарии.
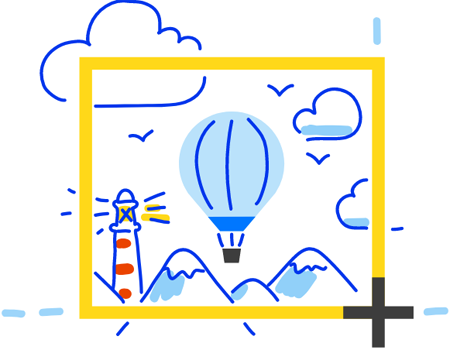
Как открыть Яндекс Диск
Яндекс Диск — это хранилище данных (облако). В него можно записывать свои файлы, а также передавать их по интернету.
Вход на компьютере
Без регистрации
Каждому пользователю Яндекс Почты бесплатно выделяется облако размером 10 ГБ. Зайти в него можно одним из трех способов:
- Через электронный ящик
- С главной страницы
- По прямой ссылке
Через электронный ящик
1. Перейдите по адресу mail.yandex.ru. Если откроется окошко авторизации, введите логин и пароль.
2. Откроется электронный ящик. Щелкните по иконке «три пунктира» в левом верхнем углу. Из списка выберите «Диск».
В новой вкладке загрузится ваш файлообменник.
С главной страницы
Откройте браузер и перейдите по адресу yandex.ru.
Если вы выполнили вход в почтовый ящик, то в правом углу экрана будет показан логин, а под ним пункт «Диск».
Если вы еще не выполнили вход в почту, то над строкой поиска вы увидите пункты сервисов. Кликните по «ещё» и выберите «Диск».
Щелкните по кнопке «Войти» и введите данные для входа.
По прямой ссылке
- Откройте браузер.
- Щелкните в область адресной строки.
- Напечатайте disk.yandex.ru
- Нажмите клавишу Enter на клавиатуре.
Если вы еще не авторизовались, откроется окошко, в котором нужно кликнуть по «Войти». Если вы уже входили в личный кабинет, то автоматически загрузится страница с вашим облаком.
Как зарегистрироваться
Если вы еще не регистрировались в сервисе и у вас нет Яндекс Почты, то сначала нужно создать аккаунт. Это бесплатно.
1. Откройте браузер и перейдите по адресу disk.yandex.ru.
2. Кликните на «Завести Диск».
3. Откроется окно регистрации. Заполните анкету своими данными.
- Имя. Напечатайте ваше имя.
- Фамилия. Напечатайте фамилию.
- Придумайте логин. Укажите новый логин: такой, которого еще нет в системе.
- Придумайте пароль. Назначьте пароль для входа. Он должен состоять из английских букв без пробелов и желательно быть длиной в 8 и более символов.
- Повторите пароль. Введите заново назначенный пароль.
- Номер мобильного телефона. Напечатайте ваш номер телефона. Нажмите кнопку «Подтвердить номер», после чего поступит смс сообщение с проверочным кодом. Напечатайте его в поле «Введите код из смс» и кликните по «Подтвердить».Если не хотите указывать номер, выберите «У меня нет телефона». Тогда нужно будет придумать контрольный вопрос и ответ на него.
- Прочтите условия пользовательского соглашения и поставьте галочку в пункте «Я принимаю условия Пользовательского соглашения». Пункт «Я соглашаюсь создать Яндекс.Кошелек» можно пропустить, сняв галочку.
- Щелкните по «Зарегистрироваться».
4. Регистрации успешно завершена и теперь у вас есть бесплатное облако размером 10 Гб.
На заметку. Вы можете использовать созданный аккаунт также и для почты.
Вход на телефоне
На телефоне для работы с файлообменником можно установить официальное приложение. Но также можно пользоваться и без него — через мобильный браузер. Рассмотрим оба варианта.
Как установить приложение
1. Откройте магазин приложений Google Play или App Store.
2. В строке поиска напечатайте яндекс диск.
3. Нажмите на кнопку «Установить» или «Загрузить».
Если программа попросит доступ к данным, разрешите его, нажав на кнопку «Принять».
Начнется загрузка и установка приложения.
4. После установки в главном меню телефона появится программа.
Как войти в облако через приложение
1. Запустите Диск, нажав на значок программы.
2. Откроется окно авторизации.
- В поле «Логин» введите логин.
- В поле «Пароль» введите пароль.
3. Откроется файлообменник.
Как войти через мобильный браузер
1. Запустите мобильный браузер. Например, Google Chrome или Safari.
2. Перейдите в сервис по адресу disk.yandex.ru.
3. Сверху нажмите на кнопку «Войти».
4. Откроется страница авторизации:
- Введите логин;
- Напечатайте пароль.
5. Откроется ваше облако.
Как зарегистрироваться с телефона
Рассмотрим, как создать новый аккаунт через приложение.
1.Откройте приложение. В окне авторизации в правом верхнем углу будет пункт «Зарегистрироваться» — нажмите на него.
2.Напечатайте свой мобильный номер и нажмите «Продолжить с телефоном».
На телефон поступит звонок. Оператор продиктует код, который нужно напечатать в поле подтверждения.
Или можно нажать на пункт «Подтвердить по смс» для отправки кода в смс сообщении.
3. Напечатайте свое имя и фамилию и нажмите кнопку «Далее».
4. Придумайте логин. Если он уже будет в базе, система попросит придумать новый. Также придумайте пароль из английских букв и цифр без пробелов (минимум 8 знаков). Затем нажмите на кнопку «Зарегистрироваться».
Регистрации завершена, и теперь можно пользоваться облаком – как на телефоне, так и на компьютере.
Создание и редактирование документов?
Вы можете создавать документы, таблицы и презентации прямо в хранилище. Кроме того, разрешается загружать ранее созданные на других устройствах документы и работать с ними.
Создание происходит через кнопку “Создать” в левом верхнем углу или при помощи контекстного меню (одно нажатие правой кнопкой мыши).
Давайте посмотрим, как выглядит текстовый редактор Яндекс.Диск. Все предельно просто и понятно. Напоминает упрощенную версию программы Microsoft Word.
Аналогичная ситуация с таблицами и презентациями. Тем, кто работал с Microsoft, не составит труда освоить и эти инструменты.
Регистрация и установка Яндекс Диска
Ничего сложного нет. Нужно лишь следить за занимаемым местом. Добавляйте новые файлы на диск, освобождайте свои гаджеты. Пользуйтесь безлимитом загрузок, доступным с телефона.
Стать владельцем Диска на Яндексе может каждый. В том случае, если у вас нет почты на Yandex, ее необходимо создать. Все предельно просто – заходите в одноименный поисковик и в правом верхнем углу находите надпись “Завести почту”.
Регистрация стандартная. Необходимо указать свою фамилию, придумать пароль и ввести номер мобильного телефона. После подтверждения номера телефона нажмите на желтую кнопку “Зарегистрироваться”. Теперь у вас есть почта на Yandex.
Веб-интерфейс
Веб-интерфейс сервиса вас ничем не затруднит. Тут все элементарно. Интерфейс похож на проводник Windows. Зная тонкости работы на компьютере, пользоваться этим облачным хранилищем очень легко.
Работу начинаем с Яндекс Почты. В той самой строке меню, которая находится вверху, открываете свой Диск. Чтобы скопировать нужный файл, зайдите в пункт меню, который называется “Файлы”.
Вы сможете создать текстовый документ, таблицу, презентацию или альбом. Нужно лишь кликнуть правой кнопкой мыши по любой точке папки, которую открыли. В появившемся окне выберите функцию в зависимости от того, что хотите сделать.
В случае, если выбран вариант “Новая папка”, обязательно придумайте название, чтобы ничего не перепутать.
То, что вы хотите сохранить в созданную папку, прекрасно копируется с компьютера при помощи простого перетаскивания. При перетаскивании поместите файл в окно, которое приглашает загрузить файлы на Яндекс Диск.
Обратите внимание – перетаскиванием можно воспользоваться лишь в случае, когда размер файла не превышает 2 ГБ. Если хотите скопировать какой-то огромный файл (например, фильм), воспользуйтесь загрузчиком Windows
Компьютер
Находясь на своей странице в почте, обратите внимание на меню сверху и найдите в этом меню надпись “Диск”. Она-то нам и нужна!. На открывшейся странице предлагается скачать Диск
Есть версии для Windows, macOS, Linux. Смело нажимайте на желтую кнопку
На открывшейся странице предлагается скачать Диск. Есть версии для Windows, macOS, Linux. Смело нажимайте на желтую кнопку.
После того как приложение скачается на ваш компьютер, запустите только что скачанный установщик и следуйте инструкциям.
После запуска установщика на вашем экране появляется меню. Нужно немного подождать, до тех пор пока зеленый индикатор установки не покажет 100 %.
Следующее меню сообщит, что установка завершена. Предстоит синхронизировать Диск с компьютером. В трее появится значок летающей тарелки. Вход на Яндекс станет не обязателен – с помощью этого значка вы сможете управлять всеми функциями.
При настройке Диска вписывайте свой логин на Яндекс Почте. Вводится название электронной почты, которую вы только что создали. Замечу: вводите текст названия, до литеры “@”. Пароль во второй строке меню требуется тот, который также принадлежит вашей Яндекс Почте.
Нажимайте на кнопку “Войти”, теперь при наведении на значок летающей тарелки в панели инструментов увидите надпись “Синхронизирован”. Это означает, что ваш Диск теперь подключен к компьютеру.
Диск автоматически создаст на компьютере папку, в которую загрузит файлы, содержащиеся в облаке. В том случае, когда необходимо избежать подобного, настройте процесс синхронизации в системном трее. Отключите синхронизацию в настройках.
Файл, синхронизированный с компьютером, помечается зеленым значком с галочкой. Это означает, что любые изменения, которые производят с ним на компьютере, произойдут также и на сервере Яндекс.
Теперь вы стали полноправным владельцем. Каждому пользователю приложения бесплатно дается 10 ГБ свободного места на диске.
Вместимость диска увеличивается с течением лет. Чем дольше пользуетесь почтовым ящиком, тем больше информации он вмещает. Например, мой почтовый ящик на Yandex уже довольно стар. Он вмещает 48 ГБ.
Мобильные устройства и Smart TV
Уже упоминалось, что облачное хранилище Яндекс Диск работает и на планшете, и на смартфоне, и даже на телевизоре. Как установить приложение? Процесс установки очень прост.
Найдите Яндекс Диск в магазине приложений Google Play или App Store мобильного устройства. Установка стандартная – вам понадобятся лишь адрес и пароль электронной почты.
Чтобы воспользоваться облачным хранилищем на своем телевизоре LG с функцией Smart TV, необходимо отыскать Яндекс Диск в его магазине приложений. Все остальные действия вам теперь уже известны.
Регистрация на Яндекс
- Указывают имя и фамилию.
- Вводят свой логин (стрелка 1).
- Придумывают пароль (стрелка 2).
Чтобы не ошибиться, нажимают на изображение глаза. Тогда вместо точек будут показываться вводимые символы.
- Повторяют пароль, чтобы не было ошибки (стрелка 3).
- Вводят номер своего мобильного телефона по стрелке 4 (версию, когда телефона нет, не рассматриваем).
- Нажимают кнопку «Зарегистрироваться» (стрелка 5).
- Выставляют галочки в окошках о согласии с условиями.
После создания своего аккаунта будете входить на него, заполняя форму:
Вводят:
- адрес электронной почты Яндекс (стрелка 1);
- набирают ранее указанный пароль (стрелка 2);
- подсвечивают его по стрелке 3;
- нажимают кнопку «Войти» (стрелка 4);
Если вход осуществляют с чужого аккаунта, выходят с него и переходят на свой по стрелке 5.
Регистрация в Яндекс Диске
Для начала стоит сказать, что если вы уже успели когда-либо зарегистрироваться в Яндексе, например, создавали почту, то этот шаг смело можете пропускать. Так как имея одну учетную запись от Яндекса можно её использовать абсолютно во всех сервисах.
А мы продолжим.
Чтобы пройти процесс регистрации в Яндекс Диске достаточно ввести минимальное количество своих данных, придумать логин и пароль. Все это по адресу: https://passport.yandex.ru/registration?mode=register. Нажав жёлтую кнопку «Зарегистрироваться» наш аккаунт будет создан.
Теперь в этом же браузере открываем сайт Яндекс Диска. Вот ссылка: https://disk.yandex.ru/client/disk. И нас приветствуют тут, и сразу предлагают скачать Яндекс Диск — программу, с помощью которой мы легко можем управлять нашими файлами. Жмём кнопку в низу окна «Скачать Диск для Windows».
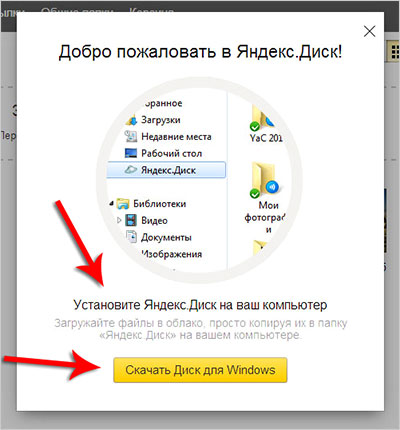
Теперь нужно установить Яндекс Диск. Процесс лёгкий. Просто запускаем скачанный файл.
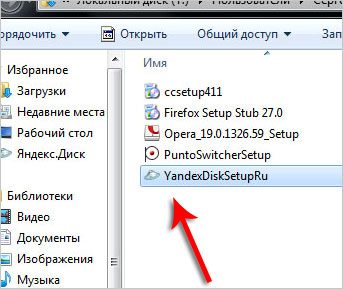
И ждем пока нужные файлы скачаются с официального сайта.
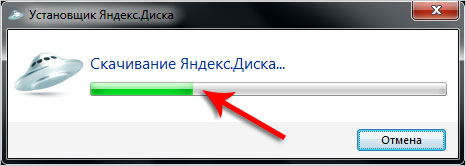
После этого снимите галочки, чтобы не менять стартовую страницу и ничего лишнего не устанавливать и тогда уже нажмите кнопку «Готово».
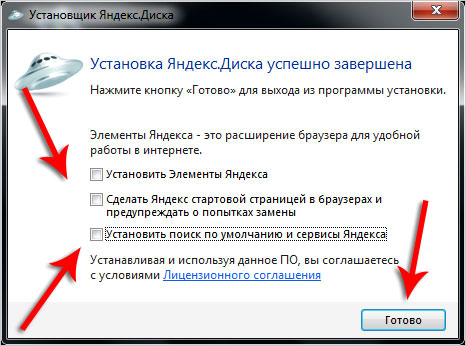
Установка Яндекс Диск завершена и буквально в 5 шагов нас знакомят с возможностями программы:
1. Возможность хранить данные, работать с ними на любых устройствах, обмениваться с друзьями.
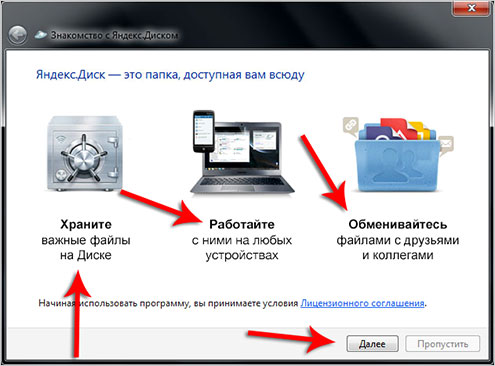
2. Запустить Яндекс Диск можно с помощью иконки в Области уведомлений.
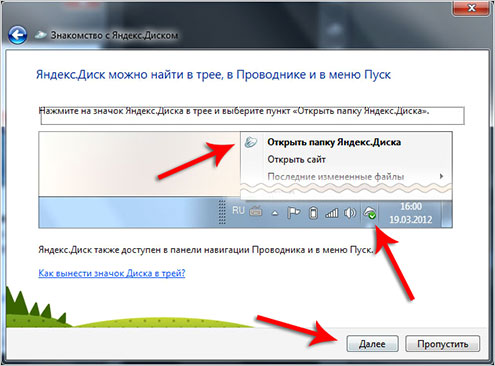
3. Переносить файлы в папку Диска и дождавшись загрузки получать к ним доступ с любых устройств (ноутбук, ПК, смартфон, планшет).
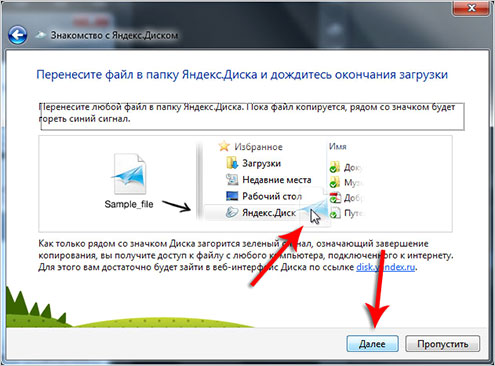
4. Можно делиться файлами просто копируя ссылку правым кликом мыши по файлу.
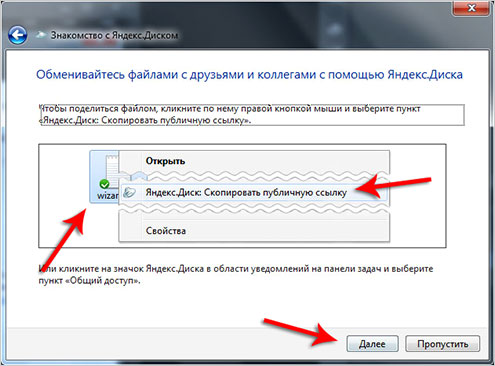
5. А также нам напоминают, что есть приложения для смартфонов.
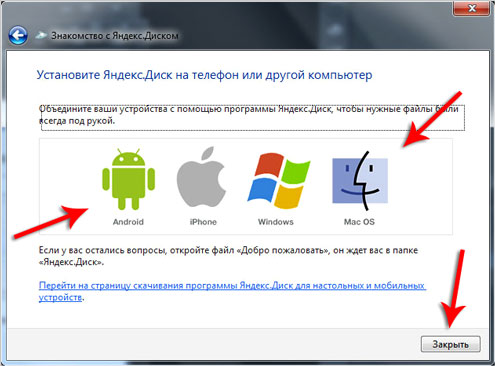
Первым делом после установки программы нам нужно запустить её и ввести свой логин и пароль от Яндекса.
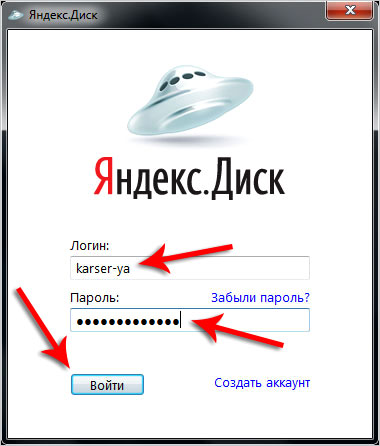
Сразу рекомендую вам перейти в Настройки, нажав по значку программы возле часов.
И на вкладке «Основные» изменить папку, где будут храниться файлы. По умолчанию там выбран системный диск, что не очень хорошо. Указываем какую-нибудь папку на другом диске, например, (D:).
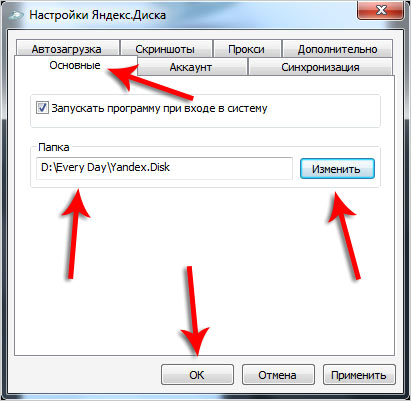
Всё отлично. Теперь попробуйте открыть эту папку (которую указали Яндекс диску в настройках) и помещаем в неё файлы, доступ к которым хотели бы получать с других компьютеров, ноутубков, смартфонов. Вот так выглядит это у меня.
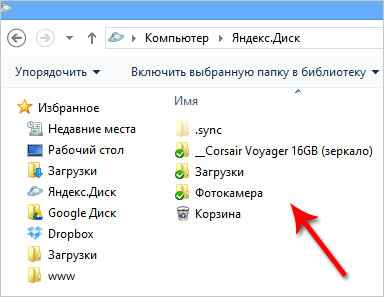
Кстати, зелёная галочка внизу папки означает что файл на сервер успешно загружен.
И ещё. Открыть папку Яндекс диска можно очень быстрым путём. Для этого достаточно зайти в Компьютер и под дисками найти значок Яндекс.Диск.
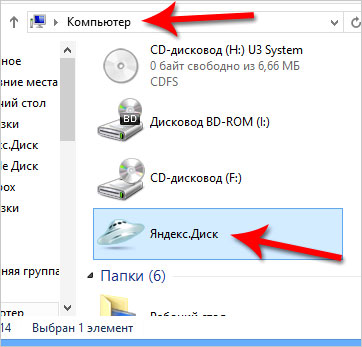
Открываете, и видите там свои файлы. Можете помещать туда новые, старые удалять при необходимости. Таким образом можно управлять этими файлами на компьютере. Любые сделанные изменения (удаление, редактирование, добавление нового) тут же применяются и на сервере Яндекса.
Если вы теперь откроете Яндекс Диск через браузер Opera или любой другой: https://disk.yandex.ru/client/disk, то увидите там свои файлы.
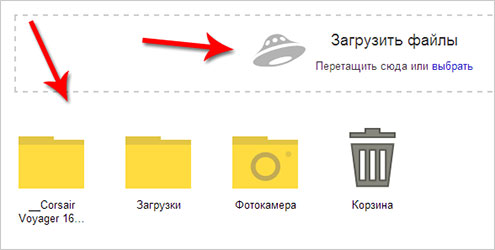
Здесь с ними также можно работать (открывать, удалять, загружать новые). Это самый простой способ работы со своими файлами с чужого компьютера. Зашёл на сайт Яндекс диска, ввёл свой логин и пароль, выполнил нужную работу и нажал кнопку Выйти. Изменения сохранятся, а когда мы вернемся домой и включим свой ПК, то через интернет пройдет синхронизация последних изменений.
Кстати, в последних версиях Диска появилась функция сохранения скриншотов. Если время от времени вы делаете скриншот экрана своего компьютера, то возможно вам эта функция будет интересна
Обратите внимание на рабочий стол. Там появился дополнительный ярлык «Скриншоты в Яндекс.Диске»
Это дополнительная утилита к Диску, запустив которую мы можем делать скриншоты: всего экрана, выбранной области, активного окна. Всё на ваш выбор.

В дальнейшем после создания скриншота можно его редактировать и сохранять у себя на Яндекс Диске, ну и естественно делиться ссылкой на этот файл, если его нужно предоставить в интернете друзьям или знакомым.
Как поставить будильник на компьютере?
Как записать видео с экрана компьютера?
Таймер выключения компьютера Windows 7
10 способов освободить место на диске «С»
Как поставить загрузку с диска? BIOS: загрузка с диска
Яндекс.Диск на компьютере, телефоне и планшете
Использование накопителя возможно одновременно с нескольких устройств и разными способами.
- Через браузер с компьютера – для этого необходимо лишь подключение к интернету.
- Установив программу на ПК – разработано ПО для Windows, macOS и Linux. На компьютере хранилище выглядит, как обычная папка.
- Используя мобильное приложение на телефоне или планшете – на Iphone потребуется скачать приложение для iOS, другим современным смартфонам подойдет приложение для Android.
- Заходить с сотового или планшета на мобильную версию сайта – она находится по адресу disk.yandex.ru. Подойдет платформа смартфона Android 5.1 и выше, а на телефоне “Айфон” потребуется iOS 11 и выше.
Смотрите подробную инструкцию по установке Яндекс.Диска на макбук.
Контакты для связи
Ссылка на официальную страницу в интернете: https://disk.yandex.ru/.
The following two tabs change content below.
Никита Аверин
В 2017 году окончил ФГБОУ ВО «Саратовский государственный технический университет им. Гагарина Ю.А.», г. Саратов, по направлению подготовки «Информатика и вычислительная техника». В настоящее время являюсь администратором сайта kabinet-lichnyj.ru. (Страница автора)
Последние записи автора — Никита Аверин
- Регистрация и вход в личный кабинет Реди ту бай — 27.05.2021
- Река лидеров – регистрация и вход в личный кабинет — 27.05.2021
- Личный кабинет Xsmart: инструкция для входа, функционал аккаунта — 27.05.2021
Регистрация
1. Чтобы зарегистрироваться в облаке, откройте в браузере страницу — https://disk.yandex.ru/.
2. Клацните кнопку «Завести свой диск».
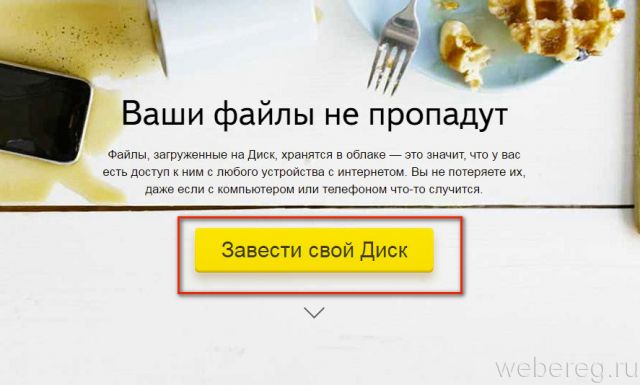
3. В регистрационной форме укажите своё имя и фамилия.
4. Придумайте свой логин или выберите один из вариантов, сгенерированных сервисом на основе ваших данных (щёлкните под полем название).
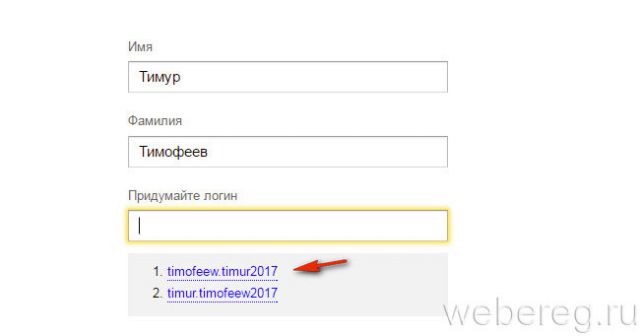
5. Составьте пароль из 15-20 латинских литер и цифр (вперемешку) и введите его в двух последующих полях («Придумайте пароль», «Повторите…»).
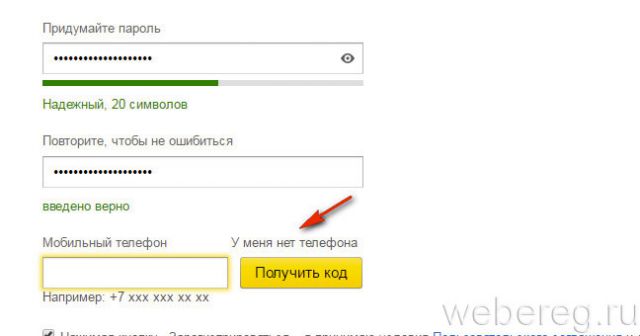
6. Настройте дополнительную аутентификацию, проверку прав на профиль (на выбор — через телефон или контрольный вопрос):
- Через мобильный: введите номер мобильного с международным кодом; щёлкните «Получить код»; в выпавшем поле укажите верификационный код, полученный в СМС-ке.
- Без телефона: над кнопкой «Получить код» кликните ссылку «У меня нет телефона»; щелчком откройте список в строке «Контрольный вопрос», выберите подходящий вопрос; в следующей строке напечатайте ответ.