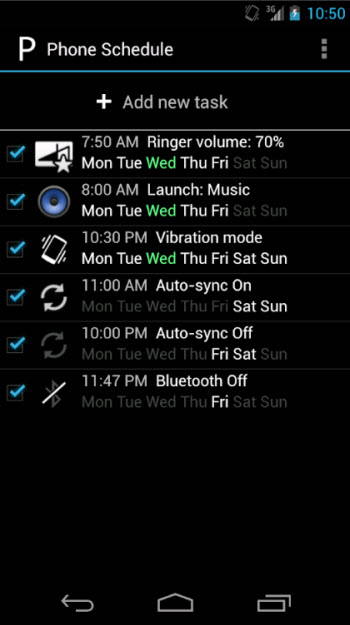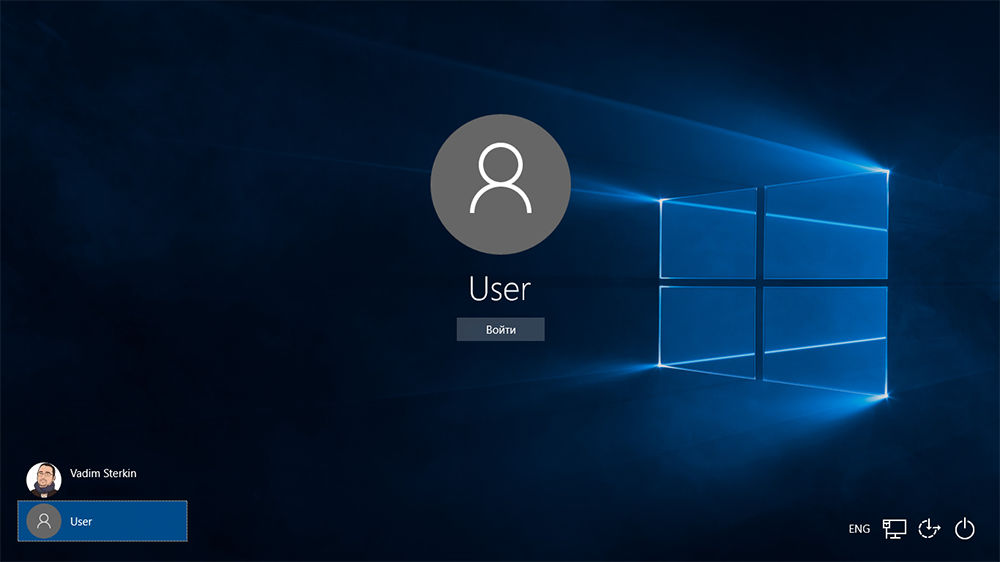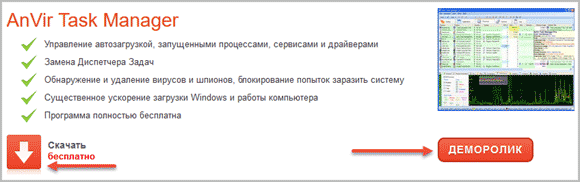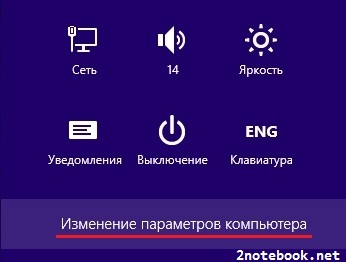Как поставить таймер на выключение компьютера windows 10 / 7
Содержание:
- Комбайн PowerOff
- Ставим таймер выключения инструментами Windows
- Разновидности розеток с таймером включения и выключения, которые можно купить
- Выключение компьютера с помощью AIMP
- Выключение с помощью Командной строки
- Таймер выключения Windows 10
- Командная строка
- Как выключить компьютер через определенное время через командную строку
- TimePC – таймер, который ещё может и включать компьютер
- Time PC — включаем и выключаем компьютер
Комбайн PowerOff
Этой программой я пользуюсь уже много лет и мне всё нравится. PowerOff не требует установки и работает сразу после скачивания. Хоть она уже давно не обновляется, тем не менее все функции работают отлично. Поначалу может показаться, что программа сложновата, но не обязательно вникать во все функции, которых немало:
- Таймер выключения компьютера по времени или по расписанию
- Выбор действия после срабатывания события
- Winamp, CPU и Internet –зависимые таймеры
- Встроенный ежедневник
- Встроенный планировщик задач
- Управление программой с помощью горячих клавиш
- Управление программой WinAmp
- Автозапуск вместе с Windows
По умолчанию всё настроено нормально, можно ничего не менять, а сразу использовать программу. Для включения обычного таймера достаточно пары кликов.
Чтобы компьютер выключился по истечении указанного времени, ставим галочку на «Обратный отсчёт». Справа от слов «Таймер запущен» пишется сколько осталось до срабатывания события. Для срабатывания в точное время ставим галочку «Время срабатывания» и устанавливаем нужное время.
Иногда не известно, когда компьютеру нужно отключиться или лень считать. На этот случай в PowerOff предусмотрено несколько вариантов.
CPU-зависимый таймер
Если компьютер должен выключаться после выполнения ресурсоёмкой задачи.
- Ставим галочку «Минимальная загрузка процессора»
- справа указываем проценты максимальной нагрузки
- выставляем «Время фиксации загрузки процессора».
Теперь, если компьютер будет загружен менее, чем вы указали, в течении указанного времени, то он выключиться.
Internet – зависимый таймер
Для выключения по окончании скачивания больших файлов из интернета.
- Ставим галочку «Получать статистику»
- выбираем отслеживаемый сетевой интерфейс, например Wi-Fi
- затем ЧТО учитывать, например «Скорость входящего трафика»
- и минимальный порог скорости
- а также вводим количество секунд или минут в параметр «Фиксировать скорость в течение».
Теперь, при фиксации в течении указанного времени входящей скорости менее чем мы указали, произойдёт завершение работы.
WinAmp – зависимый таймер
Очень полезная функция для тех, кто любит засыпать под любимую музыку, и при этом пользуется плеером WinAmp. Просто ставим галочку «Срабатывать после проигрывания» и ставим сколько треков нужно проиграть, либо после последнего трека. Эту функцию могут также использовать пользователи Foobar2000. Для этого есть специальный плагин для Foobar2000 «WinAmp API Emulator», который заставляет другие приложения считать что он – это WinAmp.
Сегодня большинство видео- и аудиоплееров имеют функцию автоматического выключения, ищите в интерфейсе и настройках.
Можно отметить хоть все способы, тогда выключение произойдёт при достижении первого события.
При появлении такого окошка ещё можно остановить процесс отключения компьютера. Значение в секундах задаётся в настройках программы. Там же можно включить автозапуск и посмотреть другие настройки.
Кроме завершения работы, можно выбрать другое действие:
- Перезагрузить компьютер
- Перейти в спящий режим
- Блокировать компьютер
- Завершить текущий сеанс пользователя
- Отключить (разорвать) сетевое соединение
- Удалённо выключить другой компьютер
- Послать команду по сети
Также можно спланировать расписание на каждый день, но тут уж сами разберётесь.
Ставим таймер выключения инструментами Windows
Самыми, пожалуй, доступными способами установки таймера для автоматического выключения нашего компьютера являются предусмотренные в самой операционной системе полезные инструменты для решения этого вопроса. Расскажу о двух самых простейших из них.
Способ 1. Устанавливаем таймер через командную строку
Итак, для начала нам необходимо вызвать командную строку. Сделать это можно двумя способами — либо через меню «Пуск» — «Все программы» — «Стандартные» — «Выполнить», либо одновременным нажатием на клавиатуре двух клавиш «R + Win».
Вызываем окно «Выполнить» одновременным нажатием «R» и «Win»
В появившемся окне вводим следующее : «shutdown -s -t N».
Допустим, нам необходимо, чтобы ПК выключился через 10 минут, следовательно путем несложных математический вычислений в уме, получаем значение N = 600 секунд. Подставляем это значение в нашу формулу «shutdown -s -t 600», которую в таком виде и вписываем в окно «Выполнить», как показано на фото:
Записываем необходимую команду в строку «Выполнить»
Далее нажимаем «Ок» и видим, как перед нами на экране появляется сообщение о том, во сколько будет прекращена работа компьютера.
Появляется сообщение, которое предупреждает, что работа системы будет прекращена через 10 минут
Таким образом, до автоматического выключения компьютера осталось 10 минут. По истечении этого времени, ПК будет выключен, а все программы закрыты. При этом нам будет предоставлена возможность сохранить работу, как это делается и при обычном завершении сеанса и выключении компьютера в ручном режиме.
Примечание: Для того, чтобы все программы были закрыты в принудительном порядке при истечении запланированного времени, в нашу формулу мы добавляем параметр «-f».
Для принудительного выключения компьютера без сохранения открытых документов добавляем параметр «-f»
Если же вы по какой то причине передумали выключать компьютер с помощью установленного таймера, то отменить свое действие можно, снова вызвав командную строку, в которую теперь необходимо вписать команду «shutdown -a».
Чтобы отключить таймер отчета времени до выключения компьютера вводим команду shutdown -a
После выполнения этой команды, мы увидим всплывающее окно о том, что автоматическое завершение работы компьютера отменено.
Появится окно, сообщающее, что завершение работы отменено
Естественно, данный способ запуска таймера не совсем удобен для постоянного пользования. Поэтому его можно легко усовершенствовать, если проследовать такой инструкции:
кликаем правой кнопкой мыши на любом свободном поле нашего рабочего стола и создаем новый ярлык;
в открывшемся окне в строку вписываем путь объекта и необходимые параметры для завершения работы системы «C:\Windows\System32\shutdown.exe-s-t600», нажимаем «Далее»;
В предложенную строку вписываем путь расположения объекта с параметрами выключения таймера
далее нам будет предоставлена возможность дать название нашему ярлыку — к примеру назовем «Таймер выключения», нажимаем «Готово»;
Придумываем название на свое усмотрение
Примечание: Для того, чтобы сменить значок ярлыка на любой другой по своему вкусу, кликаем правой кнопкой мыши на нашем ярлыке, далее выбираем «Свойства», затем «Сменить значок».
Изменяем вид нашего значка на свое усмотрение
Способ 2. Планировщик заданий Windows поможет автоматически выключить ПК
Еще одним несложным способом задать время для автоматического завершения работы компьютера является метод с использования планировщика заданий Windows. Для его реализации следуем пошаговому руководству:
Одновременно нажимаем клавиши «Win» и «R» и вызываем командную строку;
В появившейся строке пишем команду «taskschd.msc» и нажимаем «Ок», вызывая таким образом планировщик заданий системы Windows;
В окне «Выполнить» пишем команду «taskschd.msc» и нажимаем «Ок»
В меню справа «Планировщика заданий» выбираем опцию «Создать простую задачу»;
В планировщике заданий нажимаем «Создать простую задачу»
Теперь придумываем имя для задачи и нажимаем «Далее»;
Указываем имя задачи на свое усмотрение
Указываем триггер задачи, допустим, «однократно» и жмем «Далее»;
Задаем необходимый триггер задачи
Теперь задаем дату время для запуска задачи и нажимаем «Далее»;
Разновидности розеток с таймером включения и выключения, которые можно купить
Все представленные на рынке устройства, обладающие функцией прямого или обратного отсчёта времени, можно разделить на типы по особенностям управления и функциональным возможностям. По первому параметру все приборы делятся на механические и электронные таймеры включения/выключения по заданной программе.
ФОТО: 220volt.com.ua Механические модели – самый простой тип прибора для включения/отключения электричества
Механический таймер включения и выключения электроприборов
Простой вариант, который функционирует по принципу обычного часового механизма. Пользователю требуется только, словно будильник, завести прибор на определённое время. После того, как реле обратного отсчёта времени отработает, произойдёт включение или отключение питания.
Механические модели также можно разделить на два типа: имеющие рычаг, посредством которого осуществляется выставление времени, или кнопки, используемые для программирования срабатывания.
ФОТО: static-eu.insales.ru Электрические таймеры позволяют выставлять время на сутки и на неделю
Таймер розеточный электронного типа
Вторая, более сложная разновидность, это электрический таймер, который имеет право именоваться полноценным программатором. В некоторых моделях встречается до 140 различных режимов работы. Дополнительно электронный таймер-розетка может иметь встроенный датчик движения, срабатывание которого настраивается на определённый промежуток времени. Это очень удобно, если подключить таймер к системе освещения, чтобы получить источник дежурного света.
ФОТО: www.fiyatgrafik.com Электрические розетки имеют примерно одинаковый набор кнопок, что упрощает их настройку
Электронные розетки имеют дополнительное деление на два типа в соответствии с максимальным временным отрезком, который допускается выставить для включения или выключения:
- Суточные. Вариант, который предполагает поддержание работы устройства на протяжении суток или 24 часов, причём выставленные параметры будут повторяться изо дня в день. Это не самый удобный режим, поскольку распорядок дня человека может меняться, что потребует перепрограммирования.
- Недельные. Главным преимуществом данного типа является возможность выставления определённого ритма работы на каждый день недели по-отдельности или группировать их.
ФОТО: conrad.ru Таймер на дин-рейку может быть как электрическим, так и аналоговым
Таймер на дин-рейку
Ещё одной разновидностью таймеров для управления электрическими приборами в доме или квартире является реле, которое монтируется на дин-рейку или, проще говоря, встраивается в линию проводки щитка. Внутри также имеется простейший программатор для выставления режима работы. Существует возможность настройки как суточной, так и недельной программы.
ФОТО: квант-спб.рф Электрические таймеры имеют встроенный аккумулятор для сохранения настроек
Статья по теме:
Выключение компьютера с помощью AIMP
Шаг 1. Программный продукт является свободно распространяемым. После инсталляции и старта проигрывателя, в основном окне программного интерфейса войдите в меню и используйте строку «Планировщик».
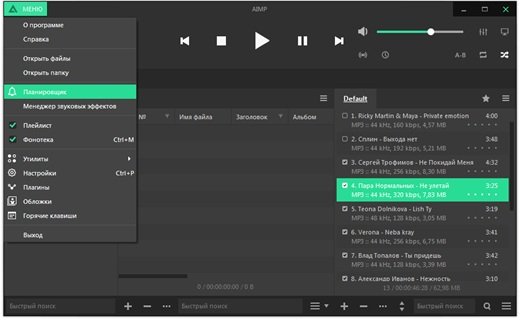 Нажимаем «Планировщик»
Нажимаем «Планировщик»
Шаг 2. Перейдите во вкладку «Таймер сна», в которой следует выставить нужные Вам настройки
Обратите внимание, что проигрыватель предоставляет возможность выключить компьютер как в определенное время, так и по обратному таймеру, а так же по завершении последнего трека плейлиста или после проигрывания определенного по счету трека. Существует дополнительная опция – Вы можете установить своеобразное напоминание о скором выключении за счет возможности плавного уменьшения громкости в течении определенного времени
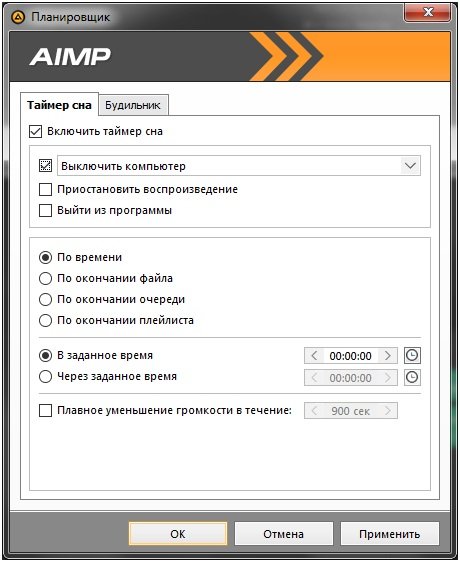 Переходим во вкладку «Таймер сна» и выставляем нужные настройки
Переходим во вкладку «Таймер сна» и выставляем нужные настройки
Выключение с помощью Командной строки
Мало кто задумывался о том, что в стандартном наборе функций операционной системы уже заложена такая задача, как выключение компьютера через определенное время.
Рассмотрим поэтапно как поставить таймер на выключение компьютера виндовс:
1. Нажимаем привычный набор клавиш для открытия командной строки – Win + R и у нас появляется вот такое окошко
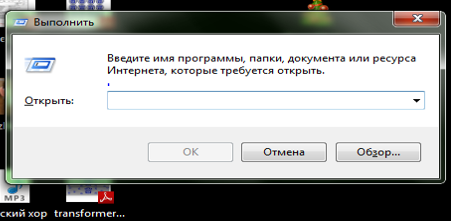
Командная строка Windows
2. Далее в этом окошке набираем команду shutdown –s-t. При этом 1000 – это произвольное значение времени в секундах, через которое произойдет выключение компьютера.
Для того, чтобы отменить автоматическое выключение компьютера проделываем тот же первый шаг.
В командной строке набираем:
то есть отмена поставленной задачи.
Чтобы просмотреть полный перечень возможных программ, связанных с таймером, нужно в командной строке набрать
В всплывающем окне откроется список всех доступных возможностей.
Приведем примеры:
- shutdown –s-t 1000 – выключение компьютера через произвольное количество секунд ( в данном примере 1000 секунд)
- shutdown –r-t 1000 – перезагрузка компьютера через произвольное количество секунд (в данном примере 1000 секунд)
- shutdown –h-t 1000 – переход компьютера в режим гибернации, или по-другому в спящий режим (энергосберегающий режим), через произвольное количество секунд (в данном примере 1000 секунд)
- shutdown –a – отмена поставленных задач по отключению или перезагрузки системы компьютера
Таймер выключения Windows 10
В данной статье будет разбираться тема которая пригодится большинству пользователей персональных компьютеров под управлением операционной системы Windows а именно как выставить таймер отключения Windows 10 без установки лишнего программного обеспечения.
Данная опция пригодится вам в случае если вы уверены в том что будете работать за компьютером определенный промежуток времени ну и потом отлучитесь куда то. Либо, как это банально не звучало, но, если вы разрешили ребенку провести за компьютером скажем 1 час, и вы уверены в том что в итоге он вас не послушается, то функция которая будет описана ниже вам поможет в данной ситуации. Итак давайте приступим:
Выставляем таймер выключения Windows 10:
Что бы включить таймер открываем программу которая называется Выполнить, для этого в строке поиска наберите название и соответственно кликните по ней в приведенном выше списке
Далее мы пишем простую и не сложную команду под названием: shutdown -s -t
Дальше нам нужно написать время отключения компьютера в секундах, обратите внимание это очень важно. Ну например, простой математический расчет, нам нужно что бы компьютер был выключен через 1 час каждый час это 60 минут в каждой минуте по 60 секунд, то есть простым математическим умножением 60×60 мы получаем цифру 3600 секунд
Ну например, простой математический расчет, нам нужно что бы компьютер был выключен через 1 час каждый час это 60 минут в каждой минуте по 60 секунд, то есть простым математическим умножением 60×60 мы получаем цифру 3600 секунд.
ПК будет выключен через 3600 секунд, нажимаем клавишу Enter тем самым подтвердив запрос. Запрос должен выглядеть следующим образом: shutdown -s -t 3600
И видим информацию: Работа компьютера будет завершена через 60 мин.
Все, компьютер у нас будет отключен в промежутке времени который мы задали, согласитесь удобно?
Никаких дополнительных программ выключения Windows 10 устанавливать не нужно!
Но хотелось бы еще рассказать о небольшом нюансе, таймер мы поставили, но что если мы вдруг передумали, и захотели продолжить работу?
В этом случае нам необходимо снова войти в командную строку, если не хотите запускать ее через «поиск» то воспользуйтесь горячими клавишами: WIN+R жмем данное сочетание, и вновь попадаем в параметр Выполнить.
Только пишем уже немного другую команду вида: shutdown –a и кликаем Enter
После выполнения команды видим сообщение системы о том что Выход из системы отменен, соответственно мы отменили выключение и компьютер теперь не отключится На этом я заканчиваю статью, если у вас возникли вопросы пишите их в комментарии, подписываемся на новости, и не разрешаем детям очень долго пользоваться компьютером!
mixprise.ru
Командная строка
Это самый простой, хотя и не очень удобный способ. В Windows есть специальная команда «shutdown», которая выключает или перезагружает компьютер в определенное время – то, что нам и нужно.
Порядок действий будет одинаковым для всех трех ОС:
1. Вызовите командную строку: для этого одновременно нажмите Win + R (Win – кнопка с логотипом Windows).

2. В окне «Выполнить» нужно ввести следующую команду – «shutdown –s –t X». Здесь «X» обозначает промежуток времени, по истечении которого ваш компьютер завершит работу. Указываем его в секундах. В нашем случае компьютер будет выключен спустя 2 часа – это 7200 секунд.

3. Подтвердите, нажав «OK» в окне или клавишу Enter на клавиатуре.
После этого появится всплывающее сообщение, что компьютер завершит работу через обозначенное вами время.

Для сброса таймера достаточно набрать другую команду: введите комбинацию «shutdown –a».
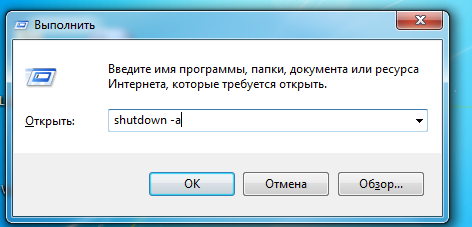
После сброса таймера также появится уведомление.
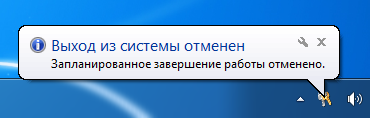
Чтобы в следующий раз снова не вызывать командную строку, создайте ярлык выключения компьютера по таймеру на рабочем столе. Порядок действий – следующий.
1. Нажмите правой кнопкой мыши на рабочем столе, в выпадающем окне выберите «Создать» – «Ярлык».
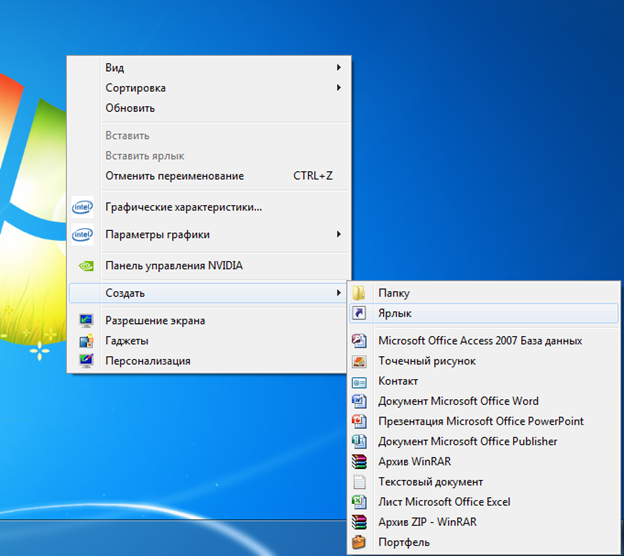
2. В поле «Укажите местоположение объекта» введите путь «C:\Windows\System32\shutdown.exe» и добавьте «–s –t X». Напоминаем, что «X» – это время, указанное в секундах.
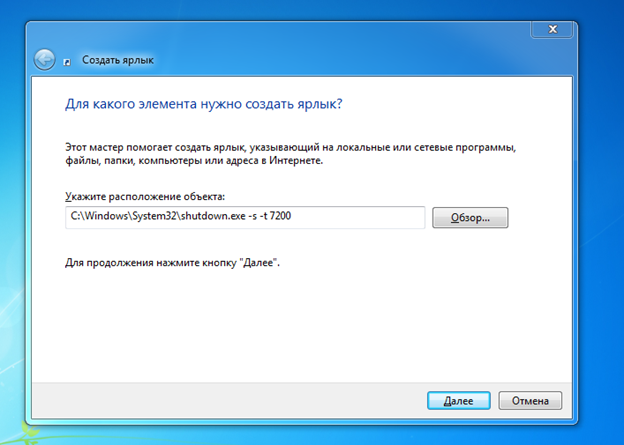
3. Можно выбрать ярлык из различных системных значков Windows тот, который вам нравится. Для этого щелкните по нему правой кнопкой и в окне «Свойства» выберите параметр «Сменить значок».
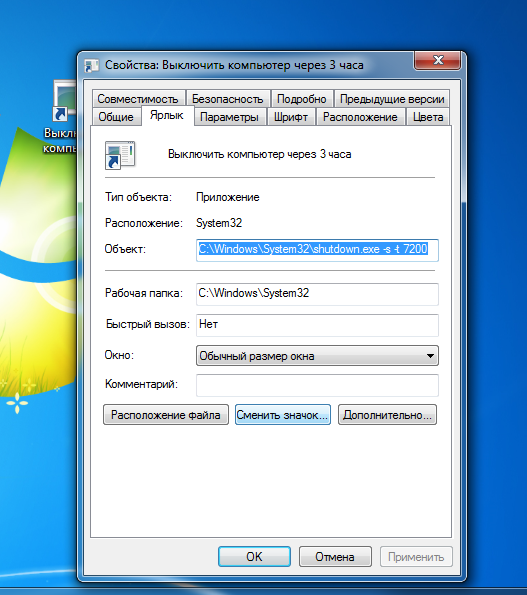
4. Теперь можно вызывать уведомление об установленном таймере, просто нажав на ярлык на рабочем столе.
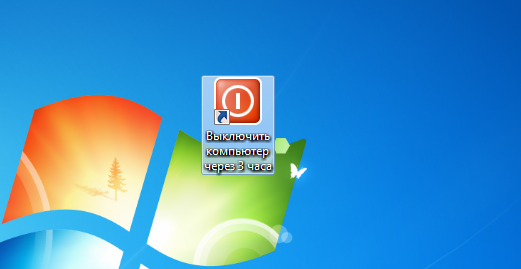
Еще одна маленькая хитрость – добавление в команду параметра «–f». Перед выключением система будет закрывать все программы, не дожидаясь сохранения данных.
Как выключить компьютер через определенное время через командную строку
Самый простой способ, как отключить компьютер через определенное время – это воспользоваться командной строкой. Запустить её можно несколькими способами:
- Через меню “Пуск”, найдя в разделе “Все программы” папку “Служебные”.
- Найти файл “cmd”, который хранится на диске “C”, в папке “Windows”, в папке “System32”.
- Также вы можете нажать правой кнопкой мыши на рабочем столе и выбрать нужный вариант в открывшемся меню, но это работает не на всех версиях Windows.
Кроме того вместо командной строки можно также использовать окно “Выполнить”. Есть два способа открыть его:
- При помощи комбинации клавиш “Win + R”.
- Запустив ярлык “Выполнить”, который находится во всё той же папке “Служебные”.
Первый вариант легче, но на некоторых ПК комбинации клавиш могут отличаться или же вовсе отсутствовать.
После того как вы запустите данное окно или командную строку, вам нужно будет ввести команду “shutdown”. Данная команда для компьютера является признаком того, что вы хотите что-то запланировать. А то, что именно вы хотите запланировать вы должны указать следующим образом:
- Первым делом нужно указать, что именно должен будет сделать ваш компьютер. Вы можете запланировать перезагрузку “/r”, переход в спящий режим “/h”, закрытие всех программ “/f” и, конечно же, отключение “/s”.
- Затем вам нужно ввести аргумент “/t”. Эта команда обозначает установку таймера в секундах.
- И в конце укажите, через какое время вы хотите провести запланированное действие (в секундах).
Все эти команды вводятся через пробел, без кавычек. То есть, например, для того чтобы ваш ПК выключился через одну минут, вам потребуется ввести команду “shutdown /s /t 60”.

Поначалу данный способ может показаться немного трудным, но стоит разобраться в нём хотя бы раз и он наверняка станет вашим любимым.
TimePC – таймер, который ещё может и включать компьютер
Довольно простой таймер, бесплатный и имеющий поддержку русского языка интерфейса. Помимо отключения данный таймер позволяет задать ещё и включение компьютера. Отключение с последующим включением реализовано за счёт программно-аппаратного режима, который называется глубоким сном и поддерживается практически на всех современных компьютерах.
При уходе в глубокий сон содержимое оперативной памяти переносится на жёсткий диск (гибернация), а компьютер отключается. При включении происходит обратный процесс, в результате этого вы увидите и сможете продолжить работу с программами, которые были открыты в момент отключения.
Установленный таймер энергонезависим – это значит, что компьютер будет включен по таймеру даже в том случае, если ранее происходило его полное обесточивание (выключение из розетки, отключение электричества в доме).
Стоит отметить такой момент, что если компьютер не включается по таймеру, то необходимо произвести соответствующую настройку в операционной системе. Для этого необходимо открыть системное окно «Электропитание».
В Windows Vista и Windows 7 это проще всего сделать, нажав на клавиатуре комбинацию клавиш Win + R и в открывшемся окне Выполнить ввести команду powercfg.cpl и нажать клавишу ОК.
В Windows 8.1 и Windows 10 открыть аналогичное окно можно, наведя курсор на меню Пуск и щёлкнув правой клавишей мышки. Отобразится всплывающее меню, в котором необходимо выбрать пункт Управление электропитанием.
В результате этого будет открыто окно, в котором необходимо проследовать по меню Сон –> Разрешить таймеры пробуждения и в выпадающем меню выбрать Включить.
Готово. Теперь компьютер должен включаться по таймеру.
Естественно, у TimePC предусмотрена возможность отменить выключение по сработавшему таймеру. Для этого будет выводиться окно с 30-ти секундным отсчётом, в котором можно отменить выключение.
Также в программе TimePC имеется планировщик, который можно настроить на включение и отключение компьютера по определённым дням недели.
Из дополнительных возможностей и настроек можно отметить возможность задать открытие необходимых программ при включении компьютера по таймеру, автозагрузку TimePC при запуске Windows, автозакрытие программ при отключении по таймеру и некоторые другие параметры.
Программа функционирует в операционной системе Windows и поддерживает Windows XP, Vista, 7, 8.1, 10. Единственное, возможно, вам придётся добавить программу TimePC в автозапуск вручную в Windows 8 и Windows 10.
Time PC — включаем и выключаем компьютер
Это довольно простая и удобная программа для отключения и включения компьютера по расписанию, в удобное для вас время с шестью вкладками:
- Настройки
- Язык
- Выключить/включить персональный компьютер
- Планировщик заданий
- Запуск программ
- О программе
В первой вкладке Настройки можно поставить галочки напротив: Запускать программу вместе с Windows, сворачивать в трей, закрывать открытые программы при выключении компьютера, звуки при запуске и проверять обновления.
С языком думаю все понятно, выбираем нужный и пользуемся. На вкладке Выкл/Вкл ПК можно поставить дату и время как выключения так и включения компьютера, так же можно выбрать гибернацию или выключение.
Бывают случаи что компьютер не хочет включаться по расписанию, чтобы это исправить нужно выполнить следующее.
Заходим в меню Пуск >>> Панель управления >>> Оборудование и звук >>> Электропитание >>> Настройка плана электропитания >>> Изменить дополнительные параметры электропитания.
В появившемся окне переходим в Сон >>> Разрешить таймеры пробуждения и выбрать Включить, если было Выключено. Не забудьте после этого нажать Применить и OK.
В Планировщике можно запланировать день недели, время выключения и включения компьютера, не забудьте нажать кнопку Запустить.
На вкладке Запуск программ есть возможность добавить программы, которые будут включаться при включении компьютера, альтернативный автозапуск программ или автозагрузка.
Я добавил программу скайп, вы можете любую другую. Кстати если вы еще не знаете что такое скайп, то рекомендую для ознакомления следующие статьи:
- Как скачать и установить программу скайп,
- Регистрация в Skype бесплатно и без смс,
- Как настроить скайп на компьютере.
Если вам стало интересно и вы хотите узнать больше о данной программе и её разработчике Кузьмине Д.А., то зайдите на вкладку О программе и посетите сайт автора или напишите на электронную почту.
Скачать timepc setup