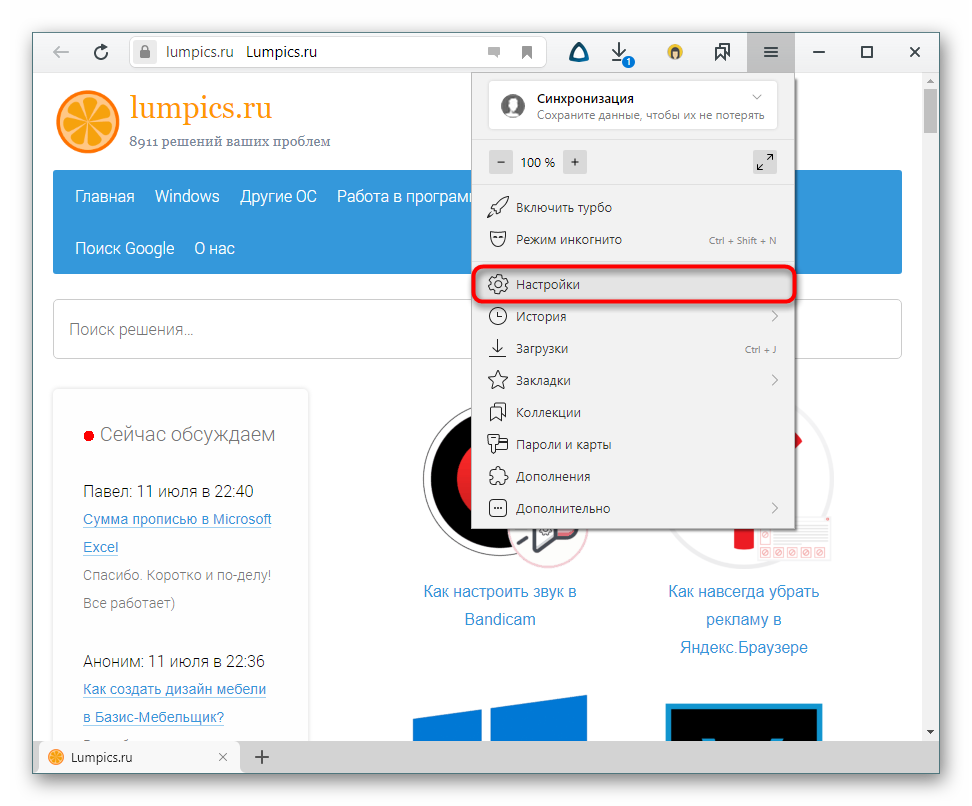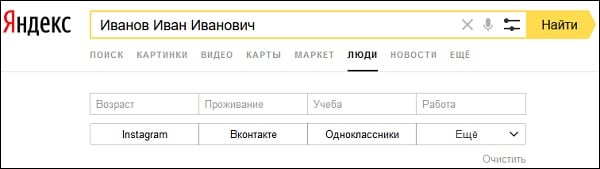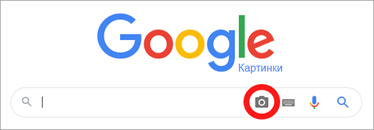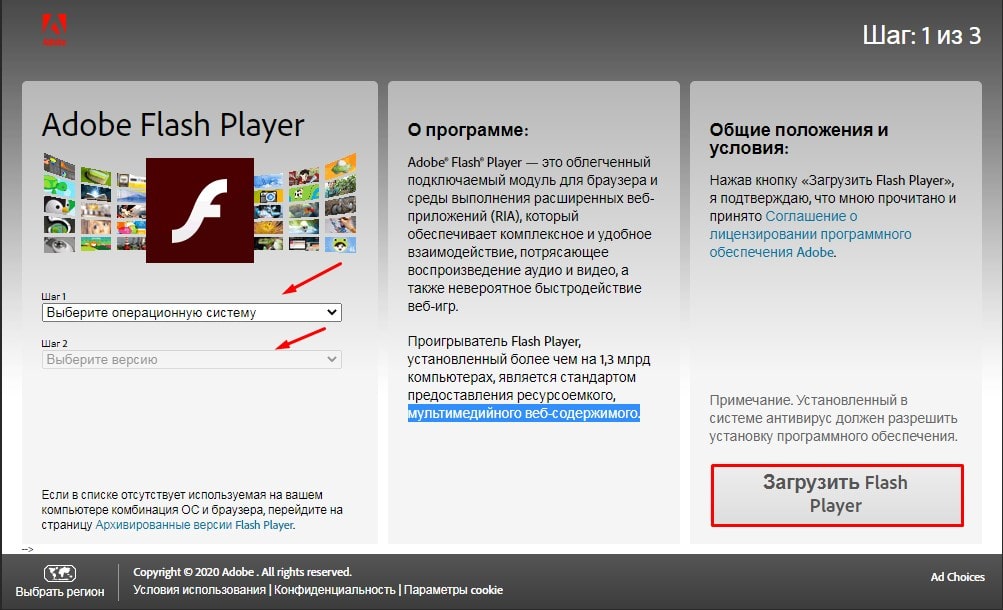Passport.yandex.ru
Содержание:
- Особенности работы технической поддержки Яндекса
- Регистрация почты на Яндексе
- Придумываем логин и пароль
- Вариант 1: Веб-сайт
- Как изменить данные
- Подробно о том, как выйти из «Яндекс.Почты»
- Можно ли получить именной статус без паспорта
- Яндекс.Такси
- Где посмотреть номер кошелька Яндекс Деньги — основные способы
- Безопасность Яндекс Почты
- Как восстановить пароль от Яндекс Почты
- Смена пароля от аккаунта через персональный компьютер
- На компьютере
- Как отключить подписку Яндекс.Плюс, привязанную к карте Сбербанк.
Особенности работы технической поддержки Яндекса
В техподдержке работают специалисты разных категорий. Кто-то разбирается в сервисе Яндекс.Такси – отвечает, как правило, за работу приложений или взаимодействие с клиентами.
Кто-то идет работать в ТП Яндекс.Вебмастера – разбирается с обращениями от владельцев сайтов, помогает исправлять проблемы или помогает найти решение какой-то задачи.
Чтобы запрос доходил до нужного специалиста, в ТП предусмотрено деление на категории. Перед обращением пользователь выбирает раздел и тему. После этого он пишет обращение в свободной форме, указывает свой почтовый адрес для обратной связи и ждет ответа.
Также, как я и сказал ранее, здесь есть справочник, который содержит ответы на наиболее частые вопросы. То есть вам может и не надо обращаться в техподдержку – сложная ситуация уже могла рассматриваться ранее, и если это так, то специалисты добавили ответ на нее в свой справочник.
Если же вы твердо решили написать в техподдержку, то вы должны понимать, что для скорейшего рассмотрения проблемы нужно предоставить всю необходимую информацию. Как правило, это подробное описание проблемы и скриншоты.
Также можно предоставить данные об используемом программном обеспечении. Особенно актуально, если у вас возникло затруднение с браузером, сайтом, каким-то сервисом или чем-то другим, что требует решения.
Информацию в любом случае попросят, поэтому вы сэкономите время себе и оператору ТП, который будет с вами работать.
Чаще всего при обращении в ТП Яндекса сообщают:
- название браузера и его версию. Если затрудняетесь с определением – посетите эту страницу: http://yandex.ru/internet/ – сервис покажет всю нужную информацию;
- адрес страницы, на которой наблюдается ошибка;
- обстоятельства, при которых возникла ошибка. Лучше описать все максимально подробно, чтобы у оператора ТП не возникало дополнительных вопросов;
- дополнительную информацию, если она есть.
Не забудьте про скриншоты. Одного описания, чаще всего, не хватает. Поэтому операторы требуют изображений, которые ясно отражают возникшую неполадку.
Уточню еще одну очевидную истину: будьте вежливы при обращении в техподдержку. Чаще всего операторы, с которыми вам предстоит общаться, не виноваты в ваших сложностях. Если будете срывать злость – они могут вообще “забыть” о вашем обращении. Так и будет висеть письмо без ответа несколько месяцев.
Пишите в обычном, нейтральном тоне
Важно просто донести информацию, а не эмоции. На эмоции специалистам ТП фиолетово
А вот грамотно изложенная информация будет только поводом для скорейшего рассмотрения обращения.
Регистрация почты на Яндексе
Если у Вас нет почты на Яндекс то заходим на yandex.ru, где вы должны увидеть в правом верхнем углу кнопку «Войти в почту». Это написано на случай, если она у Вас есть, просто не в этом браузере или устройстве.
Зарегистрироваться на Яндекс Почте
Оказавшись на странице https://passport.yandex.ru/auth, нажимаем на кнопку Зарегистрироваться
Далее оказываемся на странице https://passport.yandex.ru/registration, где заполняем следующие графы
- Имя
- Фамилия
- Желаемый логин перед @yandex.ru, перебираем варианты и либо логин занят, либо логин свободен
- Придумываем себе пароль и повторяем его
- Указываем номер мобильного телефона и жмём подтвердить номер (для тех кто не хочет, будет ниже)
- Ставим галочку ️ Я принимаю условия
Далее поступает звонок, где женским голосом Вам сообщают 2 раза 6 цифр, которые надо ввести. После чего нажать Подтвердить.
Далее нажимаем Зарегистрироваться. После чего Вас перебрасывает на https://mail.yandex.ru/
Регистрация на Яндекс без телефона
Как создать почту на Яндекс без телефона, весьма актуальный вопрос. Для тех, кто не имеет доступа к телефону или думает, что это сделает его более анонимным, то есть маленькая синяя ссылка У меня нет телефона прямо под полем Номер мобильного телефона
Вам предложат готовый контрольный вопрос из выпадающего списка, в конце которого вы можете найти «Задайте собственный вопрос». Кстати это самый ненадёжный вариант, потому как вы можете забыть вопрос.
Выбрав вопрос или указав свой надо:
- Указать ответ на контрольный вопрос
- Ввести символы на картинке (капчу)
нажать на кнопку Зарегистрироваться
На этом можно завершить регистрацию почты далее вам предложат заменить аватарку. Что можно пропустить и начинать пользоваться сервисами Яндекс.
Самые популярные, которыми Я пользуюсь:
- Директ — сервис контекстной рекламы, в том числе прогноза бюджета на рекламу
- Метрика — веб-аналитика посещаемости сайта и поведения пользователей
- Вебмастер — инструменты для подтверждения и продвижения сайта в поисковой системе Яндекс
- Wordsstat — сервис аналитики поисковых запросов
- Аудитории — сервис сбора и анализа аудитории
Придумываем логин и пароль
Однако выход из этой ситуации есть, и очень простой. Например, вы придумали логин aleksandr, который уже занят. Чуть ниже вы сможете выбрать предлагаемые роботом аналогичные комбинации букв и цифр, которые еще никто не применял.
Это могут быть какие-то части вашей фамилии и имени (ivnovaleks) или имя, соединенное с датой рождения (aleksandr1980). Выберите из предложенных вариантов самый оптимальный для создания своего электронного ящика.
Следующим пунктом станет придумывание пароля и его подтверждение. Для подтверждения вам нужно будет ввести номер мобильного телефона, на который придет код. Его нужно ввести в соответствующее поле. Также вы сможете для надежности ввести дополнительный адрес электронной почты, если он у вас имеется. Этот пункт является не обязательным и создан для того, чтобы было легче восстановить электронную почту в том случае, если вы забудете логин или пароль. Впрочем, для этого критического случая существует несколько решений: через телефон или через контрольный вопрос.
Как выйти из «Яндекс.Почта»? Наведите курсор на адрес вашей электронной почты в правом верхнем углу экрана и выберите функцию «Выйти».
Яндекс.Почта — один из самых популярных бесплатных электронных почтовых сервисов. В числе достоинств этой почтовой службы — значительный размер ящика (10 гигабайт, который к тому же автоматически увеличивается при заполнении), эффективная защита от нежелательных писем с помощью программы Dr.Web, быстрый поиск, а также удобство доступа к почте со смартфона или коммуникатора.
Самый распространённый способ работы с Яндекс.Почтой — вход на страницу почтового сервиса с помощью браузера. В этом случае получать, хранить и отправлять электронные письма можно используя интерфейс почтового сервера, не загружая их на компьютер. Простая и продуманная навигация позволят даже неопытному пользователю без труда освоить основные действия с собственным почтовым ящиком и электронными сообщениями в нём. По завершении работы рекомендуется выйти из почты Яндекс.
Быстрая навигация по статье
В целях безопасности, после окончания работы с электронными сообщениями желательно осуществить выход из почтового ящика. Для этого:
- В верхнем правом углу открытого окна Яндекс.Почты требуется нажать на пиктограмму с изображением силуэта человека;
- В выпадающем меню учётной записи следует выбрать самую последнюю строку — «Выход».
В том случае, если авторизация в почте была произведена с «Чужого компьютера», необходимо выбрать в меню учётной записи команду «Выход на всех устройствах» (нужно учесть, что в этом случае для восстановления доступа к сервисам Яндекса потребуется заново вводить логин и пароль на каждом устройстве).
Вход в почтовый ящик и выход из него — базовые операции при работе с электронной почтой. Для того чтобы войти в Яндекс.Почту заново, потребуется:
- Перейти на сайт поисковой системы Яндекс (yandex.ru);
- В верхнем правом углу сайта, в голубом прямоугольнике, озаглавленном «Почта», необходимо вставить курсор в поле с надписью «логин» и ввести с клавиатуры название электронной почты (до символа @);
- В поле «пароль» следует ввести пароль от почтового ящика, удостоверившись перед этим, что выбран английский алфавит и на клавиатуре не нажата клавиша «Caps Lock»;
- В случае, когда вход в почту осуществляется с чужого компьютера и нежелательно, чтобы браузер запомнил логин и пароль, следует выставить «флажок» рядом со строкой «Чужой компьютер» — это даст возможность сессии завершиться сразу же после того как будет закрыт браузер или автоматически прервёт её через два часа после окончания работы с Яндекс.Почтой;
- После того как все данные будут введены верно, нажать клавишу «Войти» — доступ в электронный ящик будет открыт.
Сейчас мы разберемся с вопросом о том, как выйти из «Яндекс.Почты». Сервисы «Яндекса» невероятно удобны, а внешний вид интуитивно понятен. Однако указанный вопрос может возникнуть, если вы впервые сталкиваетесь с интерфейсом данной системы.
Прежде чем ответить на вопрос о том, как выйти из «Яндекс.Почты», стоит сказать пару слов о самом сервисе. Система «Яндекс» дарит своим пользователям многообразие различных возможностей. Кроме того что это мощный поисковый ресурс, он также предлагает завести электронную почту.
Чтобы воспользоваться сразу всеми возможностями проекта, следует создать персональный аккаунт. После этого вы сможете работать в системе «Яндекс», решать различные творческие и рабочие задачи.
Вариант 1: Веб-сайт
Чтобы обеспечить максимальную безопасность Яндекс-аккаунта после использования на нескольких разных устройствах, можно выполнить мгновенный выход. Специально для этих целей в настройках паспорта учетной записи предусмотрен отдельный раздел, доступный на официальном сайте рассматриваемой компании.
Перейти на главную страницу Яндекса
- Воспользуйтесь представленной выше ссылкой, чтобы перейти на стартовую страницу Яндекса, и в правом верхнем углу кликните левой кнопкой мыши по фотографии профиля. Через всплывающее окно откройте раздел «Паспорт».
Оказавшись в разделе настройками учетной записи, переключитесь на вкладку «Управление аккаунтом» и с помощью нижерасположенной панели перейдите к блоку «История входов и устройства». По желанию также можете вручную пролистать страницу.</li>
С помощью всплывающего окна подтвердите данное действие, нажав соответствующую кнопку. В случае успеха сразу после этого должен будет произойти выход из аккаунта на всех гаджетах, включая действующую сессию.</li>
</ol>
Обратите внимание, на любом дочернем сервисе Яндекса используется единая учетная запись, связанная с параметрами паспорта. По этой причине описанные в инструкции действия приведут к выходу не только из поиска, но также из почты, кошелька, музыки и прочих разделов, включая мобильные приложения
Как изменить данные
После регистрации и верификации может возникнуть ситуация, когда данные владельца бумажника поменялись. Причины: смена фамилии, замужество, изменение прописки и т. д. Нужно скорректировать паспортные сведения в яндекс-кошельке, чтобы избежать блокировки в будущем. Опция доступна, но процедуру внесения правок нельзя назвать простой.
В распоряжении участников три пути:
- Написание письма в службу техпомощи (нажатие кнопки внизу страницы).
- Звонок в колл-центр Яндекс. Телефон для столицы РФ — +7-495-974-35-86. Жители других регионов могут набрать номер 8-800-250-669-9. Иностранные граждане, звонящие с другой страны, должны звонить по телефону +7-495-97-43-586.
- Оформление email и его отправка по адресу платежного сервиса — support@money.yandex.ru.
Все варианты работают, но наиболее быстрый путь — обратиться в техподдержку, ведь дождаться ответа работника колл-центра из-за большой загрузки почти невозможно. При оформлении письма нужно указать причину и описать сложившуюся ситуацию. От техподдержки Яндекс приходит письмо с ответом и инструкциями.
Алгоритм обращения в техподдержку:
- Отправка обращения.
Подробно о том, как выйти из «Яндекс.Почты»
Сейчас мы разберемся с вопросом о том, как выйти из «Яндекс.Почты». Сервисы «Яндекса» невероятно удобны, а внешний вид интуитивно понятен. Однако указанный вопрос может возникнуть, если вы впервые сталкиваетесь с интерфейсом данной системы.
Прежде чем ответить на вопрос о том, как выйти из «Яндекс.Почты», стоит сказать пару слов о самом сервисе. Система «Яндекс» дарит своим пользователям многообразие различных возможностей. Кроме того что это мощный поисковый ресурс, он также предлагает завести электронную почту.
Чтобы воспользоваться сразу всеми возможностями проекта, следует создать персональный аккаунт. После этого вы сможете работать в системе «Яндекс», решать различные творческие и рабочие задачи.
Вход
Чтобы разобраться в том, как выйти из «Яндекс.Почты», прежде всего, нужно войти на сервис. Иначе говоря, создать личный аккаунт. С этой целью нужно придумать логин, а также пароль. Без указания этих данных в будущем вы не сможете получить доступ к учетной записи. Можно сделать так, чтобы пароль имел смысловую нагрузку.
Однако подобные пароли несложно подобрать, если злоумышленники изучать вашу персональную информацию. Как только аккаунт в «Яндекс» будет создан, можно пользоваться абсолютно всеми возможностями, которые предоставляет эта система. Благодаря собственной электронной почте, вы можете принимать и отправлять письма. Их можно сортировать, хранить и распечатывать при необходимости.
Персональные данные
Чтобы почта на «Яндексе» была зарегистрирована правильно, логина и пароля недостаточно, поскольку необходимо указать также ряд личных данных. Чаще всего почтовая программа запрашивает ваше имя, отчество, фамилию, а также место рождения и дату этого события. Чтобы восстанавливать потерянный пароль, имеются в системе и специальные секретные вопросы. Отметим, что ответы на них следует куда-либо записывать.
Причем не следует доверять сохранение подобных данных исключительно компьютеру. Лучше воспользоваться для этих целей привычным блокнотом, который будет всегда лежать в известном вам месте.
Выход
После окончания работы в аккаунте необходимо разобраться с тем, как можно его покинуть. С этой целью в правой верхней части экрана, неподалеку от логина вашей почты, найдите и нажмите небольшой треугольник. Таким образом, откроется специальное выпадающее меню. В этом меню нужно выбрать кнопку для выхода из «Яндекс.Почты».
Удаление почты
На всякий случай расскажем, как удалить почту «Яндекс». Если вам известен свой адрес (либо логин), пароль от почты и, кроме того, ответ на секретный вопрос, указанный вами при регистрации Yandex-почты, данное действие произвести достаточно просто. Откройте «Яндекс», зайдите в собственную почту и после этого в правом верхнем углу нажмите на пункт «Настройка».
В открывшемся перед вами окне, в конце страницы, нажмите на «Удалить». Затем необходим ввод пароля от почты, чтобы подтвердить намерение удаления учетной записи. Далее открывается окно под названием «Паспорт», здесь стоит хорошенько подумать, прежде чем щелкнуть на кнопку «Удалить аккаунт».
Конечно, вы можете иметь прочие почтовые ящики. Главное, перед удалением почты не перепутать, не забыть о том, какие важные письма и на какой учетной записи хранятся. Кстати, если вы вошли в аккаунт на компьютере, который вам не принадлежит, и по каким-либо причинам забыли выйти, помните, что «Яндекс» позволяет покинуть учетные записи на всех персональных компьютерах для данного пользователя.
Для этого выберите соответствующий пункт меню. Вот мы и разобрались с тем, как выйти из «Яндекс.Почты», а также рассмотрели некоторые другие вопросы, связанные с данным сервисом.
Можно ли получить именной статус без паспорта
Многие интересуются, как обойти систему и получить именной уровень без ввода сведений из удостоверения личности. Проверка проходит автоматически, поэтому некорректные сведения система может принять. Пользоваться методом нельзя из-за незаконности, что влечет уголовную ответственность.
Перевод вводом неправильных данных важно учесть следующее:
- Граждане РФ указывают параметры из паспорта, после чего Яндекс проверяет серию и номер с имеющейся базой. При выявлении отклонений в любом из параметров заявка отклоняется. Сервис Yandex имеет прямой доступ к базе с информацией из паспортов граждан России, поэтому обмануть сайт не получится (если не сразу, в дальнейшем сервис определяет ошибку).
- При личной явке бумаги проверяет работник платежной системы или партнера Яндекс. Обмануть или подкупить сотрудника не получится, ведь сведения сверяются на месте.
- При ошибочном указании данных из паспорта и успешной первоначальной проверке (такое бывает) нужно помнить о периодическом пересмотре пользователей системой. Если Яндекс пропустил неправильные данные, взятые из паспорта, в первый раз, при очередной проверке ошибка будет определена. Аккаунт блокируется, а средства замораживаются. В дальнейшем придется писать в техподдержку и доказывать ошибочность ввода некорректной информации, а это время и деньги.
Яндекс.Такси
В Такси также есть помощь для водителей и клиентов. Бланк обращения почти ничем не отличается от других. Нужно максимально подробно рассказать о себе и ситуации, которая привела к этой проблеме. Найти его можно на специальном сайте. Там же есть и другая информация по поводу работы в сервисе.
Водителям стоит обращаться в службу ТП Такси в случае, если:
- кто-то забыл вещи в вашей машине;
- затруднения с оплатой по безналу;
- кто-то взломал аккаунт;
- возникли трудности с клиентами.
Также подобные моменты можно решить в таксопарке.
Если вы клиент, и вам нужна помощь, то можно использовать этот номер – 8 499 705 8888. Это служба поддержки для пассажиров. Обращаться стоит, когда водитель нарушает правила, предлагает заплатить в обход сервиса или делает какие-то другие неприятные вещи.
Где посмотреть номер кошелька Яндекс Деньги — основные способы
Яндекс заинтересован в том, чтобы у всех его клиентов не возникало проблем с доступом к Личному Кабинету, своим деньгам и прочему. Поэтому способов, с помощью которых можно узнать собственный номер кошелька, много:
В Личном Кабинете Яндекс Деньги
Если вы не потеряли или забыли данные для входа в аккаунт, именно этот способ отличается от остальных наибольшей простотой.
- Зайдите на сайт https://money.yandex.ru, введите данные для входа — свой логин и пароль. Если вы не помните эти данные, их можно восстановить через почту, к которой привязан ваш аккаунт (для этого нужно нажать кнопку «Не могу войти» под окошком для ввода данных);
- Найдите в правой верхней части сайта «Яндекс.Деньги» табличку с указанием имеющихся на счету средств. Она находится между кнопками «Пополнить» и «Снять»;
- Нажмите на табличку с деньгами. После этого откроется окно с информацией по счету — в самом верху этого окна система указывает код вашего кошелька. В нижней части располагается кнопка «Настройки» — там тоже можно посмотреть номер счета.
Обратите внимание: в этом же окне указывается статус вашего счета — Анонимный, Именной или Идентифицированный. От статуса вашего кошелька зависит количество денежных средств, которые можно хранить на счету, возможный географический охват денежных переводов и другие опции
Так, например, при пользовании анонимным кошельком нельзя сделать ни перевод другому пользователю Яндекс.Денег, ни вывести деньги на банковскую карту или счет. Поэтому для полноценного пользования сервисом нужно не только знать номер, но и статус кошелька.
Яндекс Деньги через телефон
Так как приложение «Яндекс.Деньги» не пользуется особой популярностью, не все могут узнать номер кошелька именно через телефон. Большинству гораздо быстрее и проще вспомнить код счета на самом сайте Яндекс.
- Для начала приложение нужно скачать. Оно предоставляется абсолютно бесплатно на платформах Apple Store, Microsoft Store, Google Play и PlayStore;
- Авторизуйтесь в системе, введя четырехзначный пароль от своего аккаунта. Его придумывают на этапе регистрации в системе;
- При входе, на первой же странице пользователю открываются вкладки — в самом верху приложения располагается номер вашего кошелька.
Здесь же, в мобильном приложении, можно проверить состояние своих виртуальных карт, имеющиеся денежные суммы и другие важные данные.
С помощью виртуальной карты
Тем пользователям, кто воспользовался опцией Яндекс.Денег и оформил себе виртуальную карту, доступно больше возможностей, чем прочим клиентам компании: они могут снимать наличные с кошелька прямо так, на карту от Яндекс, оплачивать картой покупки, проверять состояние счета в банкоматах и т.д. В частности, с помощью карты можно посмотреть номер кошелька на Яндекс.Деньги, так как холдинг аккумулировал все данные пользователей в одном месте.
Для этого просто поверните карту: на обратной стороне в нижней части карты, под штрих-кодом, располагается пятнадцатизначное число. Оно и обозначает код вашего кошелька, к этому счету и привязана карта.
Внимание: не перепутайте эти цифры с номером самой карты (номер карты расположен в центральной части лицевой стороны пластика). Эти данные тоже можно использовать для получения или совершения переводов другим пользователям, но функции номера карты все равно не полностью пересекаются с функциями номера счета
Безопасность Яндекс Почты
На случай, если вы не часто входите в почту, забыли пароль или у Вас её вдруг украли, то советую по максимуму заполнить паспорт Яндекс https://passport.yandex.ru/profile
Банальное заполнение персональной информации Имя, Фамилия и главное дата рождения, помогут восстановить доступ в том случае, если вы не привязали телефон и не указали адрес резервной почты.
Чтобы самым простым способом защитить почту от «угона» советую указать адрес Номер телефона и Адрес для восстановления почты.
Легкий вариант — указать другую почту (адрес для восстановления), на которую придёт письмо с 6 значным кодом, который надо ввести в аккаунте Яндекс.
В противном случае почту можно потерять на всегда, потому как будут задавать очень много вопросов типа
- Когда заходили последний раз
- Укажите крайний пароль который помните
- Дату рождения
- Имя и Фамилию
- Название папок для писем
И сколько раз Я с этим сталкивался, ни разу у меня не получилось вернуть почту таким образом.
Если вы хотите максимальный уровень защиты, рекомендую воспользоваться приложением Яндекс Ключ
https://mobile.yandex.ru/apps/android/key
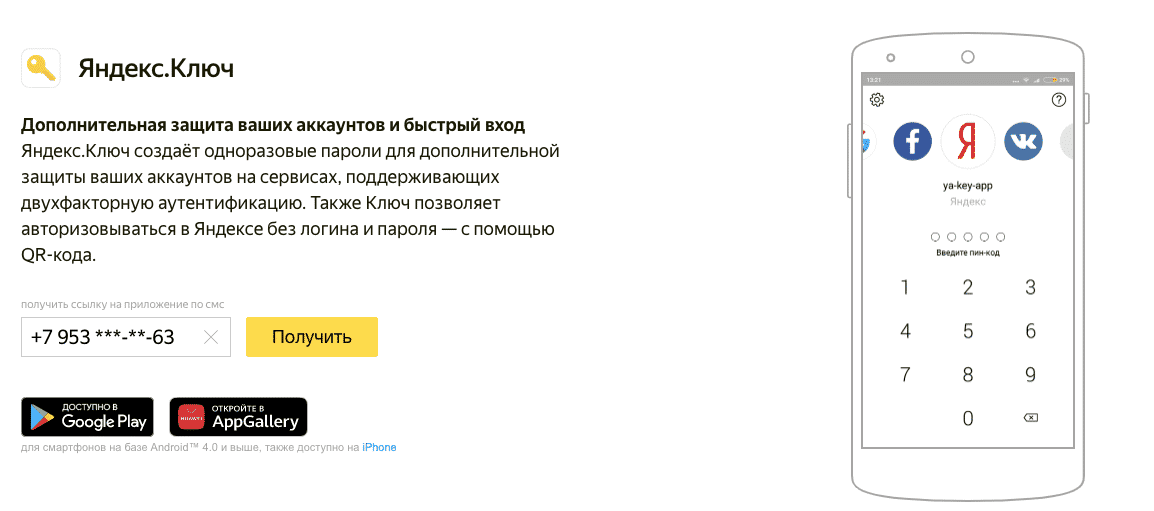
Или даже сделать отдельные пароли для каждого сервиса в разделе Создать пароль приложения
Если вы будете оплачивать какие-либо услуги Яндекса, то в разделе Банковские карты будут храниться данные обо всех введенных вами картах.

Ну и в завершении, неплохо бы подключить (связать) все аккаунты социальных сетей, так будет проще входить (об этом ниже)

Так же не стоит забывать, что Яндекс собирает данные о вашей геопозиции, особенно если вы вошли в почту через приложение Яндекс, Яндекс Почта и т.д. тут элементарно вычисляется
- где живёте
- где работаете
И автоматом указывается в паспорте. Так же можно указать адрес доставки для Яндекс Маркет.
Как войти в почту на Яндексе

Вариантов войти в уже существующую в почту Яндекс масса. Каждый из них требует, чтобы вы или уже вводили ранее в этом устройстве или браузере эти данные или ввели их заново.
Как восстановить пароль от Яндекс Почты
Разработчики Яндекс позволяют несколькими способами выполнить восстановление утерянного пароля от почтового ящика. Далее рассмотрим все предложенные варианты.
Вариант 1: Контрольный вопрос
Это самый популярный метод восстановления утерянного пароля для большинства почтовых сервисов. Каждый пользователь перед регистрацией почтового ящика должен выбрать или самостоятельно придумать для себя контрольный вопрос, с помощью которого сможет восстановить доступ при потере пароля.
Процесс восстановления доступа в таком варианте выглядит следующим образом:
- На странице авторизации воспользуйтесь ссылкой «Не помню пароль», чтобы перейти на страницу восстановления пароля.
Вам придётся ввести проверочный код (капчу), чтобы доказать, что вы не являетесь роботом/скриптом. Впишите символы, которые видите на картинке и нажмите «Продолжить». Если их плохо видно, то можно обновить код или включить голосовое воспроизведение.
По умолчанию вам будет предложено выполнить восстановление через номер телефона. Для выбора другого варианта нажмите на ссылку «Не получается восстановить».
На следующей странице вам будет предложен вариант с контрольным вопросом. Выберите его.
Теперь вам нужно просто написать ответ на контрольный вопрос и нажать на кнопку «Отправить».
Вариант 2: По номеру телефона
Подходит в том случае, если ваш почтовый ящик привязан к какому-то номеру телефона. Этот телефон должен быть рабочем, чтобы вы могли принять на него СМС-сообщение. Инструкция по восстановлению доступа здесь даже немного проще:
- На странице авторизации воспользуйтесь ссылкой «Не помню пароль», чтобы перейти на страницу восстановления пароля.
- Вам придётся ввести проверочный код (капчу), чтобы доказать, что вы не являетесь роботом/скриптом. Впишите символы, которые видите на картинке и нажмите «Продолжить». Если их плохо видно, то можно обновить код или включить голосовое воспроизведение.
- Теперь просто введите номер телефона, к которому был привязан ваш почтовый ящик.
Дождитесь прихода на ваш номер телефона СМС-кода. Введите его в специальное поле и нажмите «Продолжить».
Система запросит придумать новый пароль. Задайте его и куда-нибудь запишите, чтобы не потерять. Для завершения восстановления нажмите на «Далее».
Вариант 3: Заполнить анкету на восстановление
Этот вариант кажется более сложным по сравнению с двумя предыдущими, однако только с его помощью можно восстановить доступ к тому аккаунту, который не привязан к действующему номеру телефона и у которого нет контрольного вопроса.
Суть заключается в заполнении специальной формы:
- На странице авторизации воспользуйтесь ссылкой «Не помню пароль», чтобы перейти на страницу восстановления пароля.
- Вам придётся ввести проверочный код (капчу), чтобы доказать, что вы не являетесь роботом/скриптом. Впишите символы, которые видите на картинке и нажмите «Продолжить». Если их плохо видно, то можно обновить код или включить голосовое воспроизведение.
- По умолчанию вам будет предложено выполнить восстановление через номер телефона. Для выбора другого варианта нажмите на ссылку «Не получается восстановить».
Вас перебросит на страницу с формой для восстановления. Здесь нужно заполнить следующие поля:
- «Электронный адрес для связи». Сюда нужно прописать email, к которому у вас есть доступ, чтобы получить инструкции от поддержки Яндекса;
- «Имя» и «Фамилия». Эти поля нужно заполнить в соответствии с теми данными, которые вы указали в своём профиле на Почте. Заметьте, что можно добавить несколько вариантов имени/фамилии, если не помните точно, какую использовали;
- «День рождения». Заполняется в соответствии с днём рождения, который указывался при регистрации;
- «Последний пароль». Укажите один или несколько паролей, которые использовали в последний раз. Если не помните их, то пропустите это поле;
- «Дата последнего успешного входа». Её можно написать приблизительно, если не помните точную.
Заполнив форму, поставьте галочку у пункта «Я подтверждаю…» и нажмите «Далее».
На момент написания статьи эти способы восстановления доступа к Яндекс Почте являются единственными доступными. Выбирайте подходящий, исходя из ваших возможностей.
Смена пароля от аккаунта через персональный компьютер
Существует один способ, как выйти из «Гугл»-аккаунта на «Андроиде» через компьютер. Для этого пользователю понадобится сменить пароль своей электронной почты:
- Чтобы сменить пароль аккаунта «Гугл», необходимо открыть страницу «google.com».
- Далее в верхнем правом углу щелкнуть по аватарке профиля и выбрать «Мой аккаунт».
- В новой вкладке откроются настройки профиля. Среди всех параметров кликнуть по пункту «Безопасность и вход».
- Далее прокрутить страницу до «Пароли и способ входа в аккаунт». Здесь можно увидеть, когда в последний раз был изменен пароль.
- Затем потребуется кликнуть по вкладке «Пароль». Пользователю будет предложено ввести действующий пароль от аккаунта. После он будет перенаправлен на страницу его изменения.
- Следующий шаг — сохранение новых настроек. После этого необходимо подключить смартфон к Сети. Данные обновятся, и аккаунт «Гугл» деактивируется.
На компьютере
Чтобы авторизоваться в системе яндекса, нужно выполнить ряд простых действий:
- Откроем наш браузер. Если в правой части экрана имеется раздел с электронной почтой, то кликаем по строчке «Войти в яндекс». Стоит понимать, что для входа в систему Яндекса, нужно иметь ранее зарегистрированный аккаунт.
- Если же у вас нет такого раздела на пустой странице в браузере, то в поисковой строчке пишем «Яндекс почта». Находим первый запрос и кликаем по нему левой кнопкой мыши.
- После этого запустится новая вкладка с авторизацией аккаунта. Первым действием нужно будет ввести логин, почту или мобильный телефон. Данный выбор зависит от того, что вы указывали при регистрации аккаунта.
- Как все ввели, жмем на желтую кнопку «Войти». После этого нас перебросит на страницу, в которой нужно ввести пароль. Для этого представлена специальная строчка по центру экрана с надписью «Введите пароль». В правой части данной строки имеется значок в виде глаза. Если глаз горит черным, то пароль не будет видно, а если он перечеркнут, то вы сможете видеть свой пароль. Можете использовать эту функцию для того, чтобы не ошибиться при написании своего пароля.
- Вот и все. Если нажмете на кнопку «Войти», и система примет ваш логин и пароль, то авторизация аккаунта будет успешно выполнена.
Как отключить подписку Яндекс.Плюс, привязанную к карте Сбербанк.
При оформлении подписки, система требует привязать банковскую карту. В течении 90 дней бесплатного периода списания проводиться не будут.
По истечению этого периода Яндекс.Плюс начнёт ежемесячно списывать 169 руб., а если был подключен пакет «Семейный Плюс», то абонентская плата составит 299 руб. и выше.
Для того, чтобы избежать ежемесячных списаний по истечению пробного периода, требуется отменить подписку и отвязать банковскую карту. Существует несколько методов проведения этой процедуры:
Отправка SMS
На номер 900 следует отправить SMS с текстом: «автоплатёж – 9*XXXX». Где вместо звёздочек – указывается 9 цифр мобильного телефона, привязанного к аккаунту Яндекс.Плюс.
А вместо XXXX – 4 последние цифры банковской карты, привязанной к аккаунту. После завершения данной операции на телефон должно прийти SMS-подтверждение об успешной отмене подписки Яндекс.Плюс.
Сбербанк Онлайн
Зайти в приложение Сбербанк Онлайн > раздел «Мои платежи и переводы» > пункт «Мои автоплатежи» > «Управление» > рядом с нужной подпиской «Отключить».
После успешно проведённой операции, с номера 900 придет сообщение об отмене подписки.
Терминал
В банковском терминале выбрать пункт «Управление услугами». Введите карту и пин-код, далее на экране появятся инструкции, следуйте указаниям.
После завершения операции терминал выдаст чек, с подтверждением об отмене подписки.
Колл-центр
Номер телефона колл-центра банка для мобильных – 900, для стационарных – 88005555550. После соединения специалист идентифицирует вашу личность, после проведет процедуру отключения выбранной подписки.
При личном обращении в отделение Сбербанка. После предъявления паспорта, сотрудник произведёт операцию отключения выбранной подписки. По окончанию придет смс о подтверждении операции.