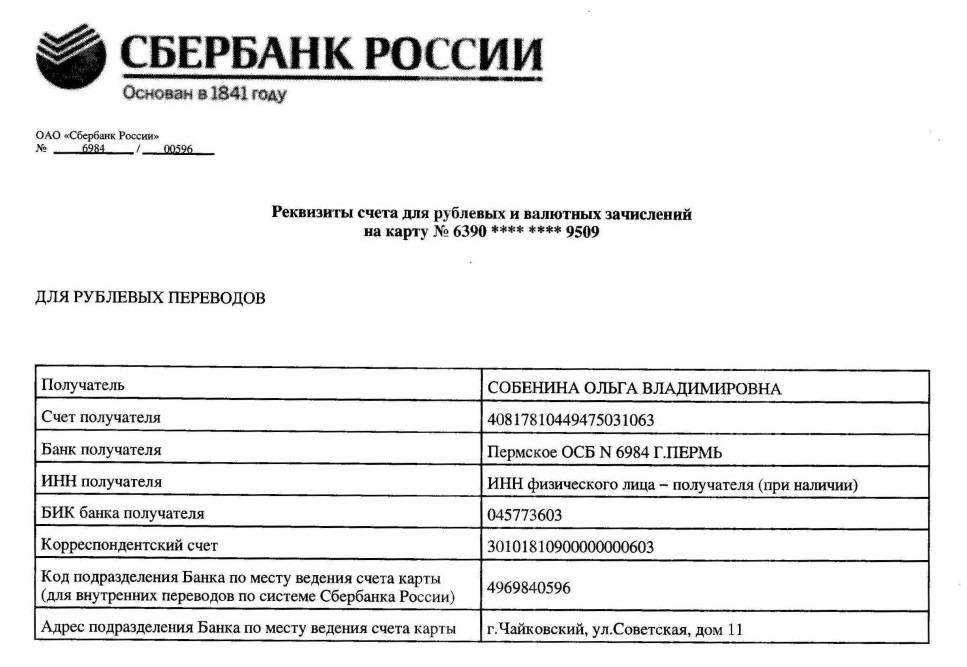Как оплачивать телефоном вместо карты сбербанка
Содержание:
- Как оплачивать покупки с помощью NFC
- Что такое технология NFC и как она работает
- Как включить NFC на Андроид?
- Система NFC в смартфоне
- Как настроить NFC
- Присоединение других видов карт
- Как настроить NFC на телефоне Хонор или Хуавей
- Обмен данными через NFC
- Что такое бесконтактная система оплаты
- Можно ли вместо карты расплачиваться за поездку в метро и автобусе с помощью смартфона?
- Что делать, если ваша карта не поддерживает бесконтактные платежи?
- Что делать если не работает оплата по NFC
- Как в 7 шагов настроить оплату
- Как настроить NFC для оплаты: пошаговая инструкция
- Как добавить чип NFC в смартфон
- Оплата телефоном вместо карты Сбербанка
Как оплачивать покупки с помощью NFC
Если нужно совершить платеж через мобильный, то следует заранее побеспокоиться о привязке карты к телефону. Списание средств будет осуществлять с соответствующего счета.
Если сервис работает правильно, то можно отправляться в торговую точку, в которой имеется поддержка бесконтактной оплаты. Об этом можно узнать у кассира. Иногда на кассе есть знаки NFC, PayPass или PayWave.

После выбора нужного товара покупателю следует:
- Подойти к кассиру.
- Уведомить о желании проплатить через НФС.
- Достать гаджет и пройти на нем идентификацию.
- Поднести к терминалу задней панелью.
- Убрать после проведения денежной операции.
Заключающим этапом будет подтверждающая надпись на экране и выдача чека.
Что такое технология NFC и как она работает
Уже много написано о NFC. Причем, одно и то же, копируется и кочует из одной статьи в другую, из видео в аналогичное видео. Википедия дает свой, оригинальный вариант восприятия. Мне он кажется наиболее образным, его и примем за основу.

Представьте себе трансформатор, думаю, ни у кого нет с этим проблем. Чтобы реализовать идею на практике пришлось встроить в «тело» смартфона рамочную антенну, излучающую с помощью специального чипа электромагнитные волны на радиочастоте. Так вот, магнитные поля двух устройств с NFC-модулем, генерируемые с помощью передающих антенн, представляют собой в чистом виде трансформатор, с одной лишь оговоркой, что обмотки (первичная и вторичная) есть, но сердечник отсутствует. Вернее, он является воздушным.
Итак, поднеся на близкое расстояние (менее 20 см) друг к другу, два телефона с NFC чипом, возникающие электромагнитные поля воздействуют друг на друга таким образом, что в одном из них, согласно законам физики, появляется электрический ток, несущий в себе закодированный цифровой сигнал.

Такова суть бесконтактной технологии в ближнем поле (перевод с английского аббревиатуры NFC), если смартфоны развести на большие расстояние, то сердечник «рвется» и связь прерывается. В случае если у вас смартфон супер больших размеров, скорее фаблет, но еще не планшет, то для правильной ориентации модуля в пространстве нужно знать одно единственное правило. Антенну прячут за задней крышкой, иногда помечая ее специальной наклейкой.
Для полноты картины нужно добавить, что если обмен данными происходит с обеих сторон — это означает активный режим связи. Иначе говоря, имеем два телефона, и они воздействуют друг на друга, передавая нужные файлы от инициатора к целевому устройству.

Описываемая в статье бесконтактная оплата, является случаем пассивного режима технологии NFC. Когда целевое устройство (торговый терминал, например) работает простым ретранслятором, или передатчиком неких сигналов, задаваемых смартфоном.
Получилось не сильно просто в объяснении, но дальше пойдет легче. С помощью описанных алгоритмов передачи данных на близкое расстояние, происходит главное, из-за чего городился огород. А именно: смартфон, вооруженный NFC-инновацией, позволяет в закодированном виде послать цифровые сведения о платежном инструменте (личной дебетовой или кредитной карте).

В нужный момент, банковская карта появится на экране девайса, будто она самая настоящая. Никакого волшебства здесь нет и в дальнейшем мы в этом убедимся. Нужно лишь создать для этого все условия, о чем пойдет речь в следующей части статьи.
Как включить NFC на Андроид?
Настроить NFC на Андроиде с готовым встроенным чипом гораздо проще. На всех смартфонах данной операционной системы настройка проходит одинаково.
Для активации NFC нужно открыть стандартные настройки телефона и перейти в раздел «Ещё». Его можно найти сразу в основном меню или вкладке «Беспроводные соединения».
В этом разделе находится опция бесконтактной оплаты. Напротив нее следует поставить галочку для активации или подвинуть флажок вправо (в зависимости от модели смартфона).
Также стоит обратить внимание на функцию Android Beam. Она тоже должна быть активной для отправки данных на другое устройство
Во вкладке «Бесконтактная оплата» следует выбрать приложение, через которое по умолчанию будет проводиться платеж.
Если у пользователя нет подобных настроек в смартфоне, его модель не поддерживает передачу данных через NFC.
Система NFC в смартфоне
Для эффективного применения «коммуникации ближайшего поля» NFC с использованием карты Мир, нужно обратить внимание на настройки смартфона. Если функция активна, то следующий шаг, это выбор платежного приложения
Его можно скачать через Play Market или App Store в зависимости от модели телефона.
Как проверить модуль NFC в телефоне
Встроенная система NFC позволяет обмениваться данными в радиусе 10 см. Для этого в телефоне установлен специальный чип, такую опцию поддерживают Android Pay версии 4.4. и выше, Apple Pay, а также мобильные приложения банков. Чтобы проверить наличие системы в телефоне сделайте следующее:
- зайдите в настройки телефона, выберите раздел «Подключенные устройства» Фото 1;
- если функция встроена, то в меню обозначено название «NFC» или «NFC and payment»;
- поставьте галочку «включить», теперь опция активна.
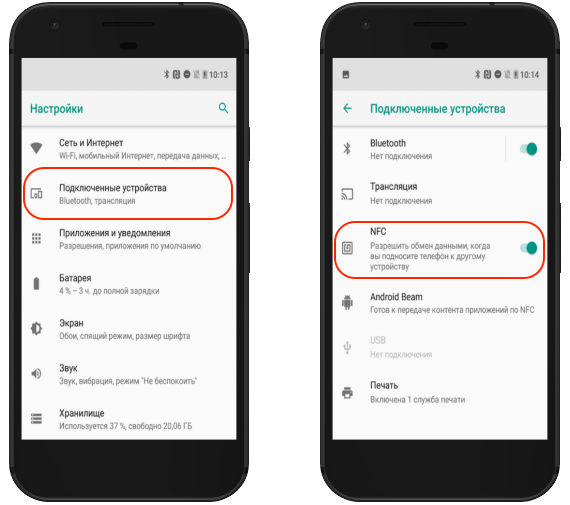 Фото 1. Образец подключения в настройках телефона «коммуникации ближайшего поля»
Фото 1. Образец подключения в настройках телефона «коммуникации ближайшего поля»
На первый взгляд система передачи данных напоминает Bluetooth и может вызвать подозрение среди пользователей. Но расстояние активности Bluetooth 20 см, а «коммуникация ближайшего поля» функционирует в низком радиусе и только с устройствами с подобным чипом, а именно с платежными терминалами.
Как настроить NFC
Когда вы убедились, что в смартфоне есть технология бесконтактных платежей, самое время разобраться, как пользоваться НФС на Андроид. В первую очередь, включите или установите специальное разрешение.
Инструкция, как настроить НФС на Андроиде:
- Зайдите в «Настройки».
- Выберете «Беспроводные сети», пункт «Ещё».
- В разделе NFC «Разрешить обмена данными» поставьте галочку.
Функция Android Beam включается автоматически, если этого не произошло, нажмите на строку с таким названием и активируйте вручную.
Теперь найдите на сайте Freesoft.ru приложение Android Pay, скачайте и установите на смартфон.
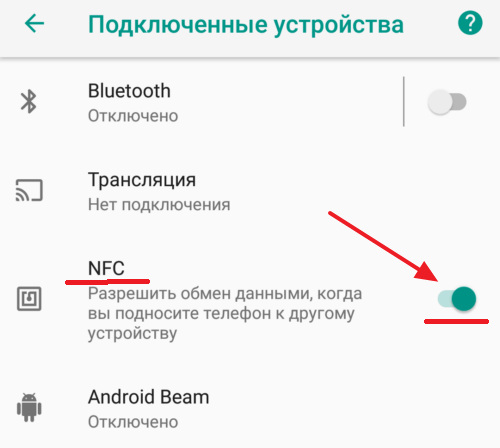
Android-Кредитная карта
Крупные банки сразу же отреагировали на появление платежной системы на ОС Андроид. Сегодня клиенту доступно оформление дебетовой или кредитной карты специально для приложения. Не нужно будет постоянно носить с собой кучу карт, все средства оплаты будут в вашем смартфоне.

NFC-метки
NFC-метки относятся к пассивным устройствам. Он продаются отдельно от смартфона и работают не постоянно, а только при непосредственном контакте с источником сигнала. Такую же технологию используют для беспроводной зарядки цифровых устройств.
NFC-метки представляют собой небольшие наклейки, выполняющие различные команды. Метки программируют, например, для улучшения сигнала интернета, для включения Блютуз или запуска плеера в машине или даже для включения ПК на расстоянии.

Android Beam
Android Beam — опция для передачи данных, здесь также используется Блютуз, но при этом модуль Bluetooth остается выключенным. Так что энергозатраты ниже, чем при обычном использовании беспроводной сети.
С помощью Android Beam можно передавать интернет-страницы, фото и видео файлы, ссылки, контакты. Плюс технологии в том, что при передаче не нужно ничего нажимать или включать, просто поднесите смартфон к другому устройству с Android Beam. На экране появится запрос на подключении, нажмите на нужный пункт и файлы моментально передадутся. При работе дисплеи двух устройств должны быть разблокированы и активны.

Присоединение других видов карт
Существуют и другие варианты пластиковых карт, облегчающие повседневную деятельность потребителя. К ним относятся:
- идентификационная – содержит информацию о владельце, применяется в большинстве случаев вместо пропуска на охраняемую территорию. Микрочип, интегрированный в пластик, взаимодействует с турникетом на срабатывание, открывая электронный замок;
- клубная – используется в спортивных и иных заведениях, обеспечивая доступ и не храня в себе данные пользователя;
- транспортная «Тройка» – оплачивает проезд в городском транспорте столицы;
- социальная карта москвича – отличное решение для оплаты коммунальных услуг, мобильного телефона, интернета, выполнения денежных переводов и т. п.
Любая пластиковая карта обладает схожими функциями – привлекает внимание потребителя, предоставляет рекламную информацию. Рассмотрим, каким образом привязать такие карты к новому номеру
Рассмотрим, каким образом привязать такие карты к новому номеру.
Тройка – считается удобным и современным вариантом оплаты поездок в общественных видах транспорта, билетов для посещения зоопарка, музея «Лунариум» в Московском планетарии, Третьяковской галереи, Пушкинского музея и других заведений столицы подобного характера.
Для привязки карты Тройка к другому номеру смартфона используют сервис «Мобильный билет». Понадобится гаджет, поддерживающий опцию оплаты телефоном вместо карты, и пластиковая карточка Тройка. Алгоритм привязки следующий:
- меняете у сотового оператора Сим-карту на другую, поддерживающую данный сервис и оснащенную чипом NFC;
- на телефон поступает уведомление от Мобильного билета;
- отправьте ответ «1», с баланса номера спишется сто пятьдесят рублей, которые поступят на проездную карту.
Появление социальной карты москвича позволяет оперативно выполнять огромное количество платежей, но учащиеся предпочитают применять ее в качестве проездного документа в городском транспорте. Для записи льготного билета на оплату поездок в метрополитене, приложите карточку к мобильному телефону, функционирующему на операционной системе Андроид и оснащенному модулем НФС, который обеспечивает поддержку карт москвича и «Тройки». После автоматической привязки вы сможете оплачивать проезд в метро одним касанием.
Но выход из ситуации есть. Если пропуск размочить в ацетоне и аккуратно расслоить, чтобы извлечь микрочип, его можно приклеить к внутренней поверхности задней панели смартфона, выполнив «интегрирование» кустарным методом. Если все сделать аккуратно, чип будет исправно работать, обеспечивая проход на территорию объекта.
Как настроить NFC на телефоне Хонор или Хуавей
Для того, чтобы NFC-блок заработал, его необходимо включить. Для этого потребуется выполнить следующие действия:
- перейти в раздел «Настройки»;
- открыть меню «Другие соединения»;
- выбрать «NFC»;
- установить чекбокс напротив пункта «Включить» (в строке уведомлдений в верхней части экрана должна появиться стилизованная буква N).
После включения НФС в панели уведомлений должна появиться стилизованная буква N.
Затем потребуется установить приложение, которое будет управлять бесконтактной оплатой. Оптимальный выбор – GooglePay. Программа работает со всеми существующими платежными системами и с подавляющим большинством российских банков. Для установки надо:
- запустить приложение Google Play;
- с помощью окна поиска найти GooglePay;
- нажать «Установить»;
- дождаться завершения инсталляции.
После этого нужно опять зайти в меню НФС и в качестве приложения выбрать GooglePay. Затем надо перейти в настройки бесконтактной оплаты и выбрать пункт «Настройки приложения». На этом отладку НФС можно считать завершенной. Теперь можно переходить к привязке карты.
Обмен данными через NFC
После включения NFC можно использовать его для передачи данных и оплаты покупок
Для успешного обмена данными обратите внимание на следующее:
- На передающих и принимающих устройствах должны быть активированы NFC.
- Смартфон не должен быть в спящем режиме или заблокировано.
- Вы получите как звуковую, так и тактильное уведомление, когда два устройства обнаружат друг друга.
- Не разделяйте устройства, пока не начнется передача.
- Вы услышите звуковой отклик, когда оплата, файл или контент будут успешно переданы.
Как передавать контент
Вы можете делиться любым контентом или данными с помощью NFC (например, фотографиями, контактной информацией, веб-страницами, видео, приложениями и т. д.) — и независимо от того, передаете ли вы на планшет или на телефон с телефона или с планшета — общий способ передачи контента остается прежним:
Убедитесь, что на обоих устройствах включен NFC.
Откройте контент, которым хотите поделиться.
Приложите оба устройства задними частями друг к другу.
Дождитесь звукового и тактильного подтверждения того, что оба устройства обнаружили друг друга.
Обратите внимание, что экран отправителя превращается в миниатюру, а вверху отображается «Коснитесь, чтобы передать».
Коснитесь экрана отправителя, чтобы начать передачу. Вы услышите звук, когда начнется передача.
Когда передача завершится, вы услышите звуковое подтверждение
Вы также получите либо уведомление о завершении передачи, либо соответствующее приложение-обработчик запустит и откроет переданный контент.
Обмен приложениями
NFC не передает APK-файл приложения. Вместо этого устройство отправителя просто передает страницу приложения в Play Store, а устройство-получатель открывает ее, готовую к загрузке.
Обмен веб-контентом и информацией
NFC не отправляет саму веб-страницу. Вместо этого он просто отправляет URL-адрес веб-страницы, а другое устройство открывает ее в веб-браузере по умолчанию.
Обмен видео с YouTube
Точно так же при обмене видео с YouTube, видеофайл не передается. Передается адрес видео, после чего приложение YouTube автоматически его открывает.
Обмен контактами
При обмене контактом через NFC контактная информация автоматически сохраняется в телефонной книге принимающего смартофона.
Обмен фотографиями
Отправлять фотографии через NFC очень просто. Откройте изображение, которое вы хотите отправить, поместите оба устройства спиной друг к другу и нажмите на экран, когда будет предложено. Затем принимающее устройство получит уведомление о завершении передачи — коснитесь его, чтобы открыть изображение.
Использование тегов NFC
Кроме обмена контентом с другими устройствами с поддержкой NFC, вы также можете использовать NFC для настройки параметров телефона или планшета одним касанием. Вы можете сделать это, коснувшись смартфоном запрограммированной метки NFC.
Тег NFC — это чип NFC без питания, достаточно маленький, чтобы его можно было встраивать в такие предметы, как плакаты, билеты в кино, визитные карточки, флаконы с лекарствами, наклейки, браслеты, брелоки, ручки, бирки и многое другое. Микрочип может хранить небольшие фрагменты данных, которые могут быть прочитаны смартфоном с NFC. Различные метки NFC имеют разный объем памяти. Вы можете хранить различные типы данных в теге NFC, такие как URL-адрес, контактную информацию или даже команды и настройки, которые устройство чтения может выполнять при контакте.
Чтобы читать или записывать данные в такие теги NFC, вам понадобится приложение для чтения или записи тегов NFC, такое как приложение NFC Tools.
NFC Tools
Developer:
wakdev
Price:
Free
Вы можете запрограммировать тег NFC для выполнения таких задач, как открытие веб-страницы, настройка параметров телефона или даже отправка текста, просто коснувшись устройством тега. Так, например, вы можете запрограммировать метку NFC для использования по прибытии в офис, чтобы телефон перешел в режим без звука, Wi-Fi был включился, а Bluetooth отключился. Просто коснитесь смартфоном запрограммированной метки, и он выполнит задачи, запрограммированные на метке.
Что такое бесконтактная система оплаты
Представьте себе, что вы не носите с собой кучу пластиковых карт от разных банков, подарочные карты магазинов. Вы покупаете товары и оплачиваете услуги только с помощью своего смартфона. Просто подносите его к считывающему устройству, и готово. Это не фантастика, а бесконтактная система оплаты. Еще 3–4 года назад только единицы ею пользовались, а в 2020 году это почти повсеместное явление.
После прочтения Вы поймете, как перестать работать за копейки на нелюбимой работе и начать ЖИТЬ по-настоящему свободно и с удовольствием!
Скачать книгу
Давайте разберемся, как работает функция оплаты телефоном и что нужно, чтобы ее подключить. Для этого познакомимся с аббревиатурой NFC. Это сокращенное от near field communication, переводится как “коммуникация ближнего поля”. Слово “ближнего” здесь имеет ключевое значение.
Эта технология начинает работать при очень близком контакте (пара сантиметров). В современных смартфонах она установлена по умолчанию.
Чтобы настроить NFC на Android, зайдите в “Настройки”. Например, на смартфоне Samsung в разделе “Подключения” есть функция NFC. Для активации достаточно перевести переключатель вправо, тогда он окрасится голубым цветом.
На iPhone никаких специальных действий по активации функции NFC не требуется. Она включается автоматически, как только попадает в зону передачи данных с другого устройства. Энергии потребляет мало, поэтому можно не беспокоиться, что сядет аккумулятор при постоянно включенной бесконтактной оплате.
Многие из нас уже пользуются технологией NFC, потому что она применяется в бесконтактных банковских картах
Обратите внимание на своих карточках на соответствующие значки PayPass от MasterCard или payWave от Visa
Достаточно поднести пластик к терминалу и удастся моментально расплатиться в магазине или кафе. Такой же принцип действует у социальных карт, которыми пользуются в транспорте льготные категории граждан. Во все эти пластиковые инструменты вшита информация, которую считывает специальный платежный терминал.
Такой же принцип применяется и в смартфоне. Туда производители встраивают чип, на который записывается информация о всех ваших банковских картах.
Смартфон вместо карты в магазине – это еще не все возможности NFC. Например, если вы хотите обменяться файлами между телефонами, то не надо подключать Bluetooth или Wi-Fi. Достаточно поднести два аппарата близко друг к другу, между ними автоматически установится контакт.
Можно ли вместо карты расплачиваться за поездку в метро и автобусе с помощью смартфона?
 Посетители метро и пассажиры другого общественного транспорта могут оплачивать свои поездки не только быстрее, но и дешевле. Для пользователей смартфонов доступна программа лояльности – бесконтактная оплата поездок поощряется скидкой. В московском метро экономия составляет 8 рублей.
Посетители метро и пассажиры другого общественного транспорта могут оплачивать свои поездки не только быстрее, но и дешевле. Для пользователей смартфонов доступна программа лояльности – бесконтактная оплата поездок поощряется скидкой. В московском метро экономия составляет 8 рублей.
Пассажирам общественного транспорта больше не нужно стоять в очередях и искать кассы для пополнения проездного. Для оплаты поездки достаточно поднести свой смартфон к турникету.
Более детально о бесконтактной оплате проезда в метро и наземном транспорте при помощи PayPass и PayWave читайте тут.
Что делать, если ваша карта не поддерживает бесконтактные платежи?
Бывают ситуации, когда карта не привязывается к аккаунту в приложениях Paypal. Причины отказа системой:
- Не достоверные данные пользователя. Система сверяет сведения из банка с данными в аккаунте.
- Нельзя привязывать чужую карту. По закону банковской картой может пользоваться только владелец.
- PayPal работает только с картами: Visa, MasterCard, Maestro и American Express. Страна выпуска карты должна совпадать со страной, указанной в аккаунте.
- Банк может заблокировать онлайн-платежи, соответственно карта не зарегистрируется в приложении. Разблокировать возможно при посещении банка.
- Не активированная карта, которую только что получили, нельзя добавить. Для привязки необходимо провести активацию с помощью банкомата или первой безналичной оплаты товара в магазине.
Приложения Paypal со временем заменят кошелек. Безопасность и удобство бесконтактных платежей, возможность привязывать карты магазинов склоняет большинство людей пользоваться данной системой. Все, что нужно в магазине, это всего лишь гаджет.
Что делать если не работает оплата по NFC
Причин довольно много. Причем появляются они, словно грибы после дождя. Особенно в последнее время, характеризующееся увеличением количества наименований моделей, применяющих данную опцию.
Предлагаю кочующие на форумах ошибки и траблы, из которых был найден выход. Возможно, это кому-то поможет.
- Простые косяки. Здесь собраны недочеты и ошибки самого пользователя.
- Низкий заряд аккумулятора, меньше 5% провести транзакцию не удастся.
- Баланс на привязанной карте не позволяет расплачиваться.
- NFC-чип выключен в настройках.
- На терминале нет искомого логотипа, а вы ломитесь в закрытые ворота.
- Да и карта вашего банка, того… Не поддерживается.
- Программные ошибки.
- Приложение не хочет устанавливаться? Причин может быть несколько, от геополитических до тривиальных. Как вариант, посмотреть наличие оперативной памяти в устройстве. А также заглянуть в Google, является ли ваша страна ее адептом?
- Если оплата не проходит по непонятной причине, не классифицируется, есть выход. Попробуйте сделать, так называемый программный ресет. Удалите привязанную карту из своего аккаунта и снова ее туда пропишите. Иногда помогает.
- Не подключается к системе оплаты. Перезапустите приложение, возможны глюки самой утилиты.
- Технические. Известна ошибка 56 в приложении Apple Pay.
Указывает на неисправность модуля NFC. Кроме того, известны случаи, когда неверно ориентированное устройство с чипом, отказывается дружить с торговым оборудованием. Попробуйте поменять положение телефона.
На этом заканчиваю, так как статья не резиновая и все вместить сюда не получится. Ищите простое решение, о сложном задумаетесь только в случае неудачи.
Несмотря на то что многие аспекты вопроса, как настроить для оплаты картой, сдублированной телефоном и использовать при этом технологию NFC, освещены довольно подробно, нерешительность остается. Исходя из общего недоверия к новому методу проведения платежа, выказываемое на многих интернет-площадках, хочу подытожить. Время покажет, как любят говорить у нас по телевизору.
Как в 7 шагов настроить оплату
Как подключить NFC? Для настройки оплаты, необходимо создать виртуальный дубликат банковской карты. Он позволит без проблем производить оплату со смартфона, как будто с дебетовой банковской карты, которая во время списания прикладывается к терминалу, банкомату.
Настройка бесконтактной оплаты:
- Для операционных систем Android, необходимо скачать приложение «Android Pay» в «Play Market».
ВНИМАНИЕ! Компания Samsung работает с официальным приложением «Samsung Pay», разработанным специально для их моделей, которое обычно изначально устанавливается в ОС смартфона.
Работа приложений идентична, проста в использовании, настройках, нацелена на обычного пользователя.
- При первом запуске «Android Pay», необходимо защитить доступ к мобильному (отпечаток пальца, пароль).
ВНИМАНИЕ! Защищенный доступ – обязательное требование приложения, обеспечивающее его нормальную работу.
- После установки защиты, необходимо привязать карту к телефону, направив включенную его камеру на банковскую карточку для считывания данных или ввести запрашиваемую информацию карты вручную.
- После ввода необходимых данных система в автоматическом режиме высылает активационный код, после ввода которого «Android Pay» готов для работы.
- Для перевода средств, телефон переводится в режим ожидания;
- Прислонить смартфон задней поверхностью к терминалу;
ВНИМАНИЕ! Функция интернета может быть выключенной.
- Перевод средств происходит мгновенно, после присоединения, после подтверждения ввода кода, сканирования отпечатка пальца, графического изображения.
ВНИМАНИЕ! При транзакции более 1 тыс. руб
может потребоваться ввод PIN-кода карты или подпись пользователя. Продавец торговой точки может попросить расписаться на чеке после оплаты за выбранный товар.
Если подключено более одной банковской карты, то перед транзакцией необходимо выбрать карту, с которой будут списываться средства, если она не выбрана «по умолчанию».
Как настроить NFC для оплаты: пошаговая инструкция
В первую очередь, стоит убедиться, что выполнены такие условия:
- Телефон с NFC-чипом. Можно узнать о его наличии на сайте производителя, в инструкции к телефону, поискав в разделе настроек «Беспроводные сети» пункт «NFC» или установив приложение «NFC Check».
- Подходящая операционная система: Андроид от версии 4.4, Айфон от версии 6.
- Возможность должна поддерживаться банком. Сейчас с этим не должно возникнуть проблем: все крупные финансовые учреждения подключили функцию бесконтактной оплаты через смартфон.
- Требуется, чтобы в телефон не было дополнительных вмешательств: нужна оригинальная прошивка, отсутствие root-прав, выключенный Bootloader. Все эти опции могли появиться, только если вы их сами настраивали и включали, поэтому вы должны знать, как их выключить. Подробно на этом останавливаться не буду.
Если с этими пунктами всё в порядке, можно настраивать оплату. Для примера расскажу, как настроить NFC для оплаты картой Сбербанка на телефоне с Андроид. Для других банков процедура будет аналогичной, а нюансы для iPhone я раскрою ниже.
Шаг 1: включить NFC на смартфоне
Перед тем, как включить NFC на вашем устройстве, нужно проверить, присутствует ли у вас модуль, как описано выше. Далее следует его настроить: зайти в «Беспроводные сети» или «Дополнительные функции» и нажать на соответствующий переключатель.
Шаг 2: выбрать платёжное приложение
Эта опция может находиться в «Дополнительных функциях» или настройках NFC. Обычно используется одно из трёх приложений: Google Pay, Apple Pay и Samsung Pay. Последнее доступно только для топовых моделей Samsung. В нашем примере с Андроиприложение должно быть скачано и установлено на вашем девайсе (обычно выбираем «Google Pay». Помните, что оно установлено по умолчанию).
Шаг 3: начать добавление карты
Теперь, чтобы настроить оплату через NFC на Андроид, необходимо один раз ввести ваши платёжные данные. Расскажу о полной версии этого этапа. Однако если у вас установлено приложение банка (в данном случае Сбербанка), всё значительно упрощается. Об этом расскажу ниже.
В общем случае, откройте приложение Google Pay. Вы увидите знак «+». Нажмите на него.
Шаг 4: отсканировать карту или ввести данные вручную
Приложение предложит вам отсканировать (сфотографировать) карту. Это очень удобно, поскольку занимает несколько секунд. Если же по какой-то причине процедура не выходит, то нажмите на надписи внизу экрана и введите данные вручную. В самом конце нужно перепроверить данные и ввести CVV2/CVC2 код, расположенный на обратной стороне карты.
Шаг 5: подтверждение
Гугл покажет условия использования сервиса, которое необходимо принять, нажав на кнопку внизу экрана. После этого приложение запросит подтверждение от банка. Обычно оно приходит в виде кода в смс-ке. После, вы получите код в СМС, который нужно ввести в соответствующем поле.
Шаг 6: проверить и настроить карту по умолчанию
Банк вышлет подтверждение по СМС, а в некоторых случаях со счёта будет списана небольшая сумма (до 15 рублей, в зависимости от банка), которая затем вернётся к вам на счёт.
После подтверждения, настройка NFC в телефоне для оплаты завершена. Вы увидите список карт, одну из которых можете настроить по умолчанию. Теперь можете приступить к оплате!
Как происходит оплата
Для оплаты достаточно разблокировать экран смартфона и поднести его к терминалу, который принимает бесконтактную оплату. Открывать приложение нет необходимости. Задняя панель смартфона или другого гаджета при оплате должна быть расположена параллельно дисплею терминала.
В основном такая технология удобна для оплаты в магазинах. Снять деньги в банкоматах при помощи телефона скорей всего не получится, ведь большинство из них не поддерживают такую функцию. На процедуру уходит всего несколько секунд. Телефон должен быть выведен из спящего режима и разблокирован.
Примечание: добавление карты через приложение банка
Данный вариант – намного более быстрый и удобный. Устанавливаете официальное приложение, авторизуетесь в нём и в свойствах нужной карты нажимаете «Добавить в Гугл Пей». После подтверждения сможете идти в магазин и расплачиваться при помощи смартфона, настроить что-то дополнительно не понадобится.
Как добавить чип NFC в смартфон
Что делать, если модуля в телефоне нет? Для начала стоит проверить, так ли это, для чего можно снять крышку (при том условии, что модель девайса подразумевает эту возможность) и осмотреть батарею. Если девайс поддерживает NFC, здесь будет соответствующее обозначение.
В ситуации, когда конструкция не предполагает снятия крышки, значок или надпись размещается на внешней стороне корпуса. Кроме того, смартфоны, поддерживающие технологию, позволяют активировать или деактивировать опцию в настройках. Чтобы узнать, есть ли на вашем смартфоне НФС, идём в «Настройки» – «Беспроводные сети» – «Ещё». Здесь вы увидите нужный пункт меню при наличии NFC.
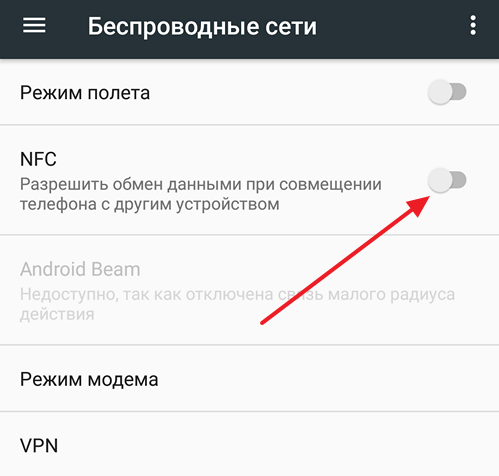
Если чип отсутствует, это не означает, что воспользоваться технологией вы не сможете, причём для этого необязательно покупать новый смартфон. Добавить поддержку NFC можно практически в любой мобильный девайс одним из нескольких способов, возможность реализации которых напрямую зависит от конструктивных особенностей аппарата. Решение состоит в добавлении специального внешнего модуля, представленного в одном из вариантов:
- метки НФС, выполненные в виде наклеек, брелоков, колец, браслетов и т. д.;
- SIM-карты со встроенным модулем NFC;
- антенны, устанавливаемые под крышку телефона.
При этом внешние модули могут быть пассивными или активными. Первые не дают возможности полноценного обмена данными, вторые предполагают передачу информации с применением Bluetooth и Wi-fi, что повысит расход заряда батареи.

Оплата телефоном вместо карты Сбербанка
Обязательное условие для бесконтактной оплаты телефоном заключается в наличии NFC-чипа и, соответственно, поддержке одного из специальных приложений в зависимости от модели и производителя смартфона. Произвести привязку можно как через официальное ПО от Сбербанка, так и указав реквизиты карточки вручную. При этом если телефон не поддерживает данный тип оплаты, нужных функций попросту не будет.
Вариант 1: Сбербанк Онлайн
Вне зависимости от модели и производителя телефона, но при активированной функции бесконтактной оплаты, произвести подключение карты Сбербанка можно через официальное ПО данного банка. При этом для оплаты смартфоном можно использовать только две разновидности пластиковых карт: MasterCard и Visa. Во втором случае подойдет как именная карта, так и Momentum.
- Загрузите упомянутое приложение с официальной страницы, откройте и произведите авторизацию. Детальнее процесс был нами рассмотрен в следующей инструкции.
Подробнее: Как установить Сбербанк Онлайн на Android
Из общего списка выберите карту, которую хотите использовать для оплаты покупок с телефона. После этого на открывшейся станице воспользуйтесь кнопкой «Подробная информация».
Среди представленных вариантов тапните по строке «Бесконтактная оплата». В зависимости от возможностей телефона, вам будет предложено произвести привязку через Android Pay или через Samsung Pay.
Для завершения нажмите кнопку «Добавить» и следуйте инструкции приложения. По завершении на экране появится уведомление об успешной привязке.
Этот вариант является наиболее простым, так как позволяет избежать процедуры самостоятельного ввода данных от карты с последующей проверкой. К тому же, Сбербанк Онлайн самостоятельно определяет используемое для бесконтактной оплаты приложение.
Вариант 2: Стандартные средства
Если воспользоваться ранее рассмотренным приложением не получается, можно произвести привязку карты Сбербанка вручную, используя специальное ПО. Требуемое приложение полностью зависит от модели устройства и нередко по умолчанию отсутствует на смартфоне, требуя загрузки из Google Play Маркета.
Android Pay
Samsung Pay
- Как и в случае с Google Pay, загрузив приложение Samsung Pay из Play Маркета, откройте его и произведите идентификацию удобным способом. В зависимости от модели девайса возможности могут быть ограничены.
На главной странице тапните по значку с изображением «+» и введите данные от карты Сбербанка. Здесь действуют общие ограничения, позволяя привязать один из вариантов: Visa и MasterCard.
После ввода реквизитов карты потребуется подтверждение. Для этого достаточно ввести код, отправленный на номер телефона, привязанный к карте. В целом, достаточно следовать стандартным рекомендациям Samsung Pay.
В результате на экране появится уведомление об успешной привязке карты. С последующим использованием приложения вряд ли возникнут проблемы.
В обоих рассмотренных случаях нет необходимости использовать официальное ПО от Сбербанка, так как подтверждение можно произвести с помощью опции «Мобильный банк». При этом, если не учитывать существенно большего количества действий на этапе добавления карты, метод превосходит первый вариант из-за возможности оплаты покупок как в магазинах, так и на интернет-ресурсах.