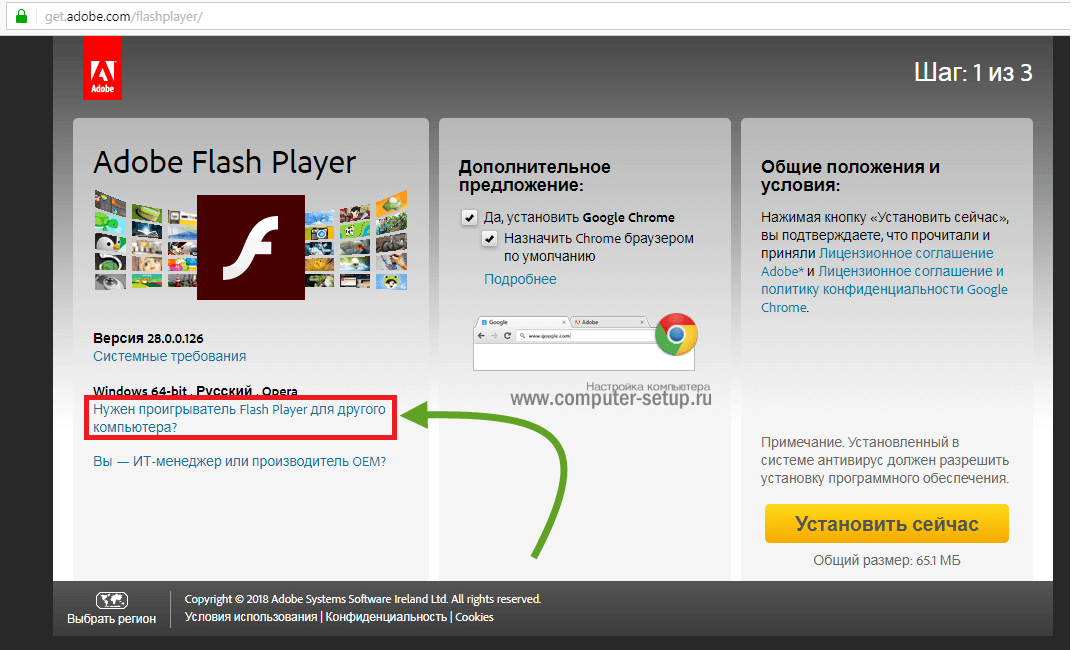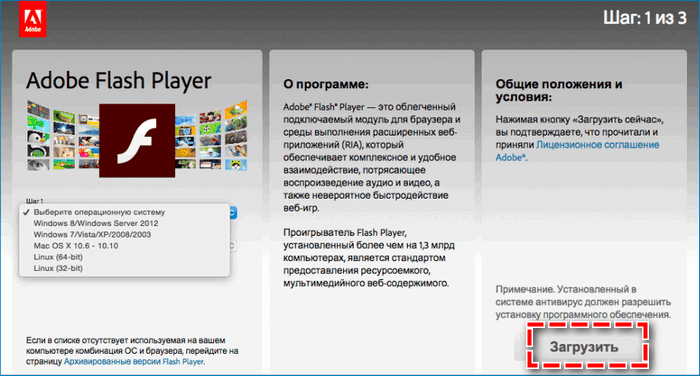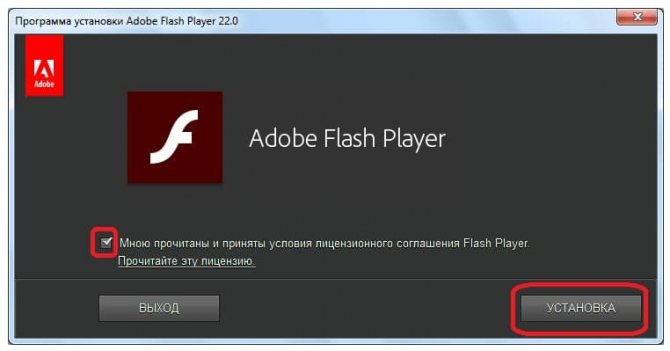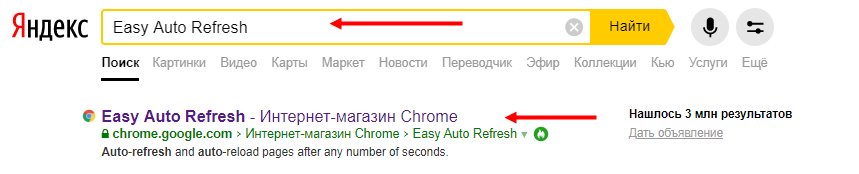Как установить adobe flash player yandex browser
Содержание:
- Настраиваем Flash Player в Яндекс.Браузере
- Отказ от Flash в отрасли
- Как устранить сбой Shockwave Flash?
- Выбор и установка браузера для флеша
- Целесообразность обновления Adobe Flash Player
- Замена Adobe Flash Player
- Photon Browser
- История Flash Player
- Проверяем вручную наличие обновлений для Флеш Плеера
- Ошибка «Adobe Flash Player устарел»
- Как включить Флеш Плеер в Яндекс браузере
- Особенности программного обеспечения
- Автоматическое обновление Flash Player
- Установка
- Как выполнить обновление программы
- Как включить автоматическое обновление Flash Player
Настраиваем Flash Player в Яндекс.Браузере
Плагин Флеш Плеер уже встроен в веб-обозреватель от Яндекса, а значит, у вас нет необходимости в его отдельной загрузке – вы сразу можете перейти к его настройке.
- Для начала нам потребуется пройти в раздел настроек Яндекс. Браузера, в котором и осуществляется настройка Флеш Плеера. Для этого кликните в правом верхнем углу по кнопке меню веб-обозревателя и пройдите к разделу «Настройки».
В открывшемся окне вам потребуется спуститься к самому концу страницы и щелкнуть по кнопке «Показать дополнительные настройки».
На экране появится новое окно, в котором следует найти блок «Flash». Именно здесь и производится настройка плагина Flash Player. В данном блок вам доступны три пункта:
- Разрешить запуск Flash на всех сайтах. Данный пункт означает, что на всех сайтах, на которых имеется Flash-контент, будет произведен автоматический запуск данного содержимого. Сегодня разработчики веб-обозревателей не рекомендуют отмечать данный пункт, поскольку это делает программу уязвимой.
- Находить и запускать только важный Flash-контент. Этот пункт по умолчанию установлен в Яндекс.Браузере. Это означает, что веб-обозреватель сам принимает решение о запуске плеера и отображении контента на сайте. Чревато это тем, что контент, который вы хотите видеть, браузер может не отображать.
- Блокировать Flash на всех сайтах. Полный запрет на работу плагина Flash Player, Данный шаг значительно обезопасит ваш браузер, но и придется пожертвовать тем, что некоторый аудио- или видеоконтент в интернете не будет отображаться.
Какой бы вы пункт ни выбрали, вам доступна возможность составления личного списка исключений, где сможете самостоятельно установить действие работы Flash Player для определенного сайта.
Например, в целях безопасности вы хотите отключить работу Flash Player, но, например, предпочитаете слушать музыку в социальной сети ВКонтакте, для воспроизведения которой и требуется небезызвестный проигрыватель. В этом случае вам потребуется кликнуть по кнопке «Управление исключениями».
Указав сайт, вам остается лишь назначить для него действие – для этого справа щелкните по кнопке, чтобы отобразить всплывающий список. Вам точно так же доступны три действия: разрешить, находить контент и блокировать. В нашем примере мы отмечаем параметр «Разрешить», после сохраняем изменения нажатием по кнопке «Готово» и закрываем окно.
На сегодняшний день это все варианты настройки плагина Flash Player в браузере от Яндекс. Не исключено, что вскоре и эта возможность пропадет, поскольку все разработчики популярных веб-обозревателей уже давно планируют отказаться от поддержки данной технологии в пользу укрепления безопасности браузера.
Отказ от Flash в отрасли
Adobe считает, что открытые стандарты HTML5, WebGL и WebAssembly стали за последние годы достаточно развитыми, чтобы пользователи Flash могли на них перейти. Отказ от плагина компания осуществляет в партнерстве с Apple, Facebook, Google, Microsoft и Mozilla. Партнеры помогают обеспечить безопасность и совместимость контента Flash.
Согласно данным сайта w3techs, по состоянию на 22 июня 2020 г. не более 2,6% всех веб-сайтов в интернете используют технологию Adobe Flash для воспроизведения контента на стороне клиента. В 2011–2018 гг. этот показатель снижался в среднем примерно на три процентных пункта в год, суммарно обрушившись с 28,5% в 2011 г. до 5,5% в 2018 г.
Доля сайтов в интернете, использующих различные веб-технологий на стороне клиента, по годам. Данные w3techs.
В декабре 2016 г. компания Google начала отключать поддержку Flash в своем браузере Chrome и заменять его на HTML5. До этого, весной 2016 г., стало известно, что в IV квартале 2016 г. Google Chrome будет проигрывать Flash без дополнительных действий пользователя только на 10 сайтах. В список этих 10 ресурсов вошли: Youtube.com, Facebook.com, Yahoo.com, Live.com, Twitch.tv, Amazon.com, а также Vk.com, Yandex.ru, Ok.ru и Mail.ru. Таким образом, на 40% список исключений оказался сформирован из российских ресурсов. В Google пояснили, что все указанные сайты наиболее часто используют технологию Flash по сравнению с другими сайтами в интернете, на основе статистики, которую компания получает из браузера Chrome.
Через несколько дней после Google об отказе от Flash объявила Microsoft. В браузерах Edge (на старом движке EdgeHTML) и Internet Explorer он должен был полностью перестать работать в конце 2019 г. В новом Edge на базе Chromium Microsoft придерживается тех же сроков отказа от поддержки Flash, что и Google в своем Google Chrome. Отключение Flash пройдет в несколько этапов, полностью поддержка будет прекращена в декабре 2020 г.
Похожий план реализует Mozilla — ее браузер Firefox 84 полностью перестанет поддерживать Flash в декабре 2020 г.
CIO и СTO: как меняется влияние ИТ-руководителей в компаниях?
Новое в СХД
Поводом для прощания с устаревшей технологией стала ее уязвимость. К примеру, в феврале 2014 г. Adobe выпустила обновление для Flash Player на платформах Windows, Mac и Linux. Оно устраняло уязвимость, позволявшую хакерам получить контроль над компьютером жертвы. «Дыру» нашли российские аналитики из «Лаборатории Касперского».
В апреле 2014 г. во Flash Player была устранена критическая уязвимость, затрагивавшая пользователей платформ Windows, Mac и Linux. Эксперты полагали, что она была использована сирийскими диссидентами, выступающими против правительства, в шпионских целях.
Позже в апреле США обвинили Россию в организации атаки на иностранное государство с использованием «дыры» во Flash. Как утверждали американские СМИ, взломщики хотели получить доступ к электронной переписке с США о санкциях в отношении России.
В апреле 2016 г. Adobe в экстренном порядке выпустил обновление для Flash player, который стал мишенью хакеров. Злоумышленники использовали его для распространения вируса-вымогателя, блокировавшего компьютеры пользователей и шифровавшего на них данные.
В марте 2020 г. компания Eset обнаружила хакерскую кампанию группировки Turla, нацеленную на несколько известных веб-сайтов Армении. Киберпреступники использовали методы социальной инженерии и распространяли ранее неизвестное вредоносное ПО под видом фейковых обновлений Adobe Flash (Netflash и Pyflash).
Как устранить сбой Shockwave Flash?
Иногда при запуске онлайн-игр в браузере появляется сообщение о сбое модуля Шоквейв.
Этот продукт компании Adobe устанавливается в систему отдельно. Его проверка и настройка выглядит следующим образом:
1. Перейдите на страничку офсайта — helpx.adobe.com.
2. В пункте №1 инструкции по запуску модуля клацните кнопку «Check Now», чтобы проверить работоспособность плеера.
3. Если он не работает либо вообще отсутствует в системе, вы увидите надпись «Sorry, Shockwave Player is either not… ».
4. Вернитесь на предыдущую страничку (инструкция со списком действий). И в пункте №2 клацните ссылку «…. download» (загрузить), чтобы скачать и установить Shockwave Flash в Яндекс.
5. На открывшейся страничке нажмите «Download now».
6. По завершении закачки запустите инсталлятор. В окне «Разрешить… ?» нажмите «Да».
7. В окне установщика уберите «галочку» в надстройке «Включить Norton Security»,чтобы не устанавливать дополнительное ПО (в данном случае антивирус).
8. Кликните «Далее».
9. Когда завершится инсталляция (появится надпись «Successfully Completed»), нажмите «Закрыть».
10. Запустите Яндекс и протестируйте работу модуля.
Успешной вам настройки Flash Adobe!
Выбор и установка браузера для флеша
На сегодняшний день существует выбор между несколькими браузерами пригодными для нашей цели:
- Maxthon
- Falcon
- Pale Moon
- Chrome Flash Edition
Браузеры размещены в том порядке, в котором мы вам их рекомендуем. Ниже мы рассматриваем то, как их нужно установить и использовать.
Maxthon
Этот браузер устанавливается легко. Вам не нужно предпринимать ничего особенного. Просто скачайте желаемую версию Maxthon на этой странице и установите его. Откройте сайт с флеш-играми или видео и наслаждайтесь. Плюсы этого браузера — частые обновления и удобный интерфейс. Возможно, что при заходе на страницу с флешем вам нужно будет разрешить его исполнение, но это стандартная процедура большинства браузеров.
Falcon
Как и предыдущий браузер, это не нуждается в долгих настройках. Просто скачайте его здесь и установите на свой компьютер. Сразу после установки он готов к использованию флеш-контента. Хотя этот браузер уже почти два года не обновлялся для наших целей он подходит и если вам чем-то не угодил Maxthon, то можете использовать Falcon.
Pale Moon
Pale Moon — браузер разработанный на движку Firefox, который еще не сбросил поддержку флеша. Вы можете установить как полноценную так и портативную версию этого браузера. Для установки полноценной версии скачайте на этой странице Pale Moon (32-bit). Нужно скачать именно 32-битную версию, даже если у вас 64-битная операционная система.
Также вы можете установить портативную версию Pale Moon с поддержкой флеша. Такую версию можно установить в отдельную папку на компьютере или держать ее на портативном USB-устройстве (флешке). Это очень удобно если вы хотите иметь доступ к браузеру с поддержкой флеш-технологии на любом компьютере. Для этого скачайте портативную версию браузера Pale Moon (64-bit). В данном случае нужно именно 64-битную версию.
Создайте папку в которую будете распаковывать архив с браузером. Ее можно поместить на рабочем столе, где-либо еще на компьютере или на флешке. Переименуйте папку так, чтобы по ее названию можно было определить ее содержимое, например palemoon. Откройте архив и распакуйте его в подготовленную папку. После распаковки содержимое папки с браузером будет выглядеть как-то так:
Скачайте файл NPSWF64_32_0_0_371.dll и поместите его в папку Lib/Mozilla/Plugins, которая находится в папке с распакованным браузером. Запустите файл Palemoon-Portable.exe в папке с портативным браузером и откройте в этом браузере страницу с флеш-игрой или видео. Все должно работать.
Внимание!
Пользуйтесь только предложенными вам ссылками для загрузки файлов. Все указанные выше файлы проверяются на безопасность. Однако вы должны помнить, что используете флеш на свой страх и риск.
Целесообразность обновления Adobe Flash Player
Adobe Flash Player отвечает за корректное отображение практически всех мультимедийных элементов на веб-страницах. Благодаря ему пользователь может беспрепятственно просматривать видеоролики, прослушивать аудиофайлы и видеть анимированные баннеры (в виде картинок в формате .gif). Поэтому наличие такого браузерного медиа-расширения является необходимым условием для комфортной работы.
Ошибка «Не удалось загрузить плагин» может появиться и при попытке воспроизведения аудио онлайн
К конкретным «мотивационным» причинам обновления Adobe Flash Player можно отнести:
- технический сбой плагина. Из-за него текущий Adobe Flash Player перестаёт корректно функционировать или даже полностью отключается;
- вирусная уязвимость. Вредоносное ПО непрерывно развивается, учится находить «лазейки» для получения выгоды от рядовых пользователей. Существуют специализированные веб-вирусы, которые способны нарушать работоспособность плагина Adobe Flash Player. Это приводит, например, к подмене ссылок на рекламных баннерах, после перехода по которым на ПК автоматически загружается вирус. Также вредоносное ПО может «перекинуться» на все остальные установленные плагины, тем самым полностью нарушая деятельность браузера.
Поэтому пользователям крайне необходимо с регулярной периодичностью обновлять Adobe Flash Player, тем более что эта процедура занимает относительно мало времени и не требует каких-либо значимых усилий и знаний. Рассмотрим все способы обновления плагина на конкретном примере для «Яндекс.Браузера».
Замена Adobe Flash Player
Решившись наконец-то отказаться от разработки Adobe, вам стоит изучить доступные альтернативы.
- Для проигрывания медиа. Мы уже выяснили, что HTML5 неплохо справляется с ролью Флэш. В первую очередь это касается проигрывания видео- и аудиоматериалов. Для этого используются теги.
- Для векторной графики и анимации. За векторную графику сейчас отвечает SVG. Это формат, позволяющий адаптировать изображение под любое разрешение. При использовании вкупе с JavaScript и CSS, SVG-изображения можно анимировать. Такой подход не нагружает процессор и полностью безопасен.
- Для взаимодействия с пользователем. Все, что можно реализовать во Флэш, реализуется в стеке технологий HTML5, CSS и JavaScript. С помощью них можно создавать мини-приложения для взаимодействия с посетителями сайта.
Photon Browser
Еще один браузер, который не требует установленного в системе Adobe Flash. Он имеет все необходимое в себе. Обработка ведется прямо в приложении. Ни о каких облаках и речи быть не может. При этом работает браузер весьма шустро.
Отличительной особенностью является возможность переключения типа флэш контента: игры, потоковое видео, трансляции и так далее. Это позволяет веб-обозревателю настроиться на максимальную производительность.
Однако есть и недостатки. Наиболее существенным из них можно считать обилие раздражающей рекламы. Причем в бесплатной версии ее отключить невозможно. Желаете от нее избавиться? Приобретайте платный вариант.
Также нарекания вызывает интерфейс. Он громоздкий и непонятный. Но если вас это не останавливает, и вы ради поддержки Flash готовы простить многое, то браузер можно без проблем найти и скачать в Google Play. Установка происходит по стандартному сценарию.
История Flash Player
Flash в своем изначальном проявлении – это программа для изображения векторной графики, разработанная компанией FutureWave. Тогда создатели приложения быстро смекнули, что векторная анимация в лице Flash может составить конкуренцию популярной на тот момент программе Macromedia’s Shockwave Player, и добавили в свой продукт схожую функциональность.
Но Macromedia в итоге выкупила программу и провела ребрендинг. Затем добавила в нее много новых возможностей. В частности, скрипты, позволившие превратить Flash из проигрывателя забавных анимаций в полноценный инструмент для разработки приложений.
Популярность Flash вознеслась до небес. Тысячи игр, мини-приложений и роликов в сети были созданы благодаря этой технологии. В 2005 году программу приобрела компания Adobe и внедрила в нее еще одну порцию новшеств: поддержку 3D-графики и более широкие возможности по настройке скриптов.
В 2008 Adobe попыталась превратить Flash в новый продукт с названием Adobe AIR, но тут же столкнулась с целой серией проблем, сорвавших грандиозные планы компании. Появились серьезные конкуренты и не менее серьезные проблемы, связанные с безопасностью Flash.
Проверяем вручную наличие обновлений для Флеш Плеера
Если по каким-либо причинам, Вы не хотите выбирать их автоматическую установку для Flash Player, тогда необходимо периодически самостоятельно проверять, чтобы у Вас в браузере была установлена новая версия плагина.
На Windows 7
В Виндовс 7 это делается следующим образом. Откройте окно «Менеджер настроек Flash Player» и нажмите на кнопку «Проверить сейчас».
Немного выше таблицы справа будет небольшое окошко, в котором будет написано «You have version» – это версия установленного у Вас Плеера.
Выберите свою операционную систему: «Windows 7/Vista/XP» и нужную версию, для Яндекс браузера это «Chromium — PPAPI». Затем уберите все галочки в колонке «Дополнительные предложения», чтобы не устанавливать больше никаких сторонних программ, и нажмите «Загрузить».
Запустите скачанный файл, и Flash Player будет успешно обновлен.
На Windows 10
В операционной системе Windows 10 обновления проверяются так же, как было описано в предыдущем пункте. В окне «Менеджер настроек Flash Player» нажмите «Проверить сейчас».
Затем сравните на странице официального сайта текущую версию Флеш плеера, найдя нужную строку в таблице – «Opera, Chromium-based browsers — PPAPI», и версию, которая установлена у Вас на компьютере – небольшое окно вверху справа от таблицы. Если номера совпадают, значит Flash Player обновлять не нужно.
На этом все. Надеюсь, у Вас получилось обновить версию Flash Player в браузере Яндекс, и сделать так, чтобы в дальнейшем все обновления устанавливались в автоматическом режиме.
Ошибка «Adobe Flash Player устарел»
Если в Яндекс браузере вы встречаете ошибку «Adobe Flash Player устарел», это может быть и не из-за плагина. Часто нечестные рекламщики специально публикуют такие сообщения на сайтах, чтобы пользователи скачивали определенные программы.
Если на каком-то сайте вам сообщают, что Flash Player устарел и предлагают его обновить, НЕ ДЕЛАЙТЕ ЭТОГО!
Сначала нужно проверить, действительно ли ваш плагин устарел. Для этого заходим в Панель управления → Flash Player (32 бита) → вкладка «Обновления». Запоминаем, какая установлена версия модуля PPAPI и нажимаем кнопку «Проверить сейчас».
Если она совпадает с вашей, то ничего обновлять не нужно. А если версия отличается, тогда загрузите модуль по .
Как включить Флеш Плеер в Яндекс браузере
По умолчанию в обозревателе уже включен плеер от Adobe, но в силу определённых действий плагин может выключиться.
Почему модуль может оказаться отключенным:
- Мы ранее отключили плагин самостоятельно;
- Произошёл системный сбой, повлёкший выключение плагина;
- Был удалён файл, отвечающий за обработку swf- и spl-файлов;
- Произошло отключение плагина на конкретной странице. В обозревателе встроен умный механизм определения полезного и бесполезного контента. Если Yandex browser посчитает данные на странице бесполезными, он автоматически выключит обработку дополнения;
- Сайт занесён в «чёрный список», открыть флеш-контент на нём не получится до ручного изменения настроек.
В большинстве случаев, получить доступ к обработчику несложно. Единственное исключение – неисправности в файле, здесь уже необходимы радикальные действия. Дальше рассмотрим все способы включения Flash Player в Яндекс браузере.
Рекомендуем:
Как обновить плагин adobe flash player для Яндекс браузера
Через настройки Flash-контента
Первым делом рекомендуем включить Flash Player в настройках Яндекс обозревателя
Есть 2 варианта поведения плагина: обработка только важного контента и полная блокировка
Как включить Adobe Flash Player в Яндекс браузере:
- Нажимаем на настройки веб-обозревателя (три параллельные полосы в верхнем углу справа)
- Выбираем в выпадающем окне «Настройки».
- Пролистываем страницу до конца и выбираем «Показать дополнительные настройки».
- Сразу появляется кнопка «Настройки содержимого», на неё и кликаем.
- Ищем раздел «Flash» и устанавливаем выделение возле «Находить и запускать только важный Flash-контент».
Если включить Флеш Плеер в Яндекс обозревателе указанным методом, на большинстве сайтов плагин начнёт автоматически запускаться и обрабатывать подходящий контент. Единственное исключение – URL-адрес ресурса добавлен в «чёрный список».
Как разрешить Флеш Плееру запускаться на некоторых сайтах в Яндекс браузере
Возможность блокировки и активации отдельных ресурсов очень удобна. Мы можем активировать Flash Player на всех сайтах, открытых в Яндекс браузере, кроме определённого списка, или заблокировать флеш-обработчик везде, за исключением отдельных веб-ресурсов.
Активация Flash Player в Yandex browser выполняется несложно:
- Идём на вкладку «Настройки содержимого».
- В разделе «Flash» нажимаем на кнопку «Управление исключениями».
- В конце списка отображается пустое поле, в него вводим URL-адрес сайта, а справа устанавливаем тип действия «Разрешить», «Находить контент» или «Блокировать».
Выполнить ту же процедуру можем и несколько проще. Чтобы добавить правило в Флеш Плеер в Яндекс обозревателе, делаем:
Как один раз запустить Flash Player в Яндекс обозревателе
Есть возможность включить Флэш-плагин в Яндекс браузере, если даже установлены настройки, блокирующие отображение: полностью заблокирован флеш-проигрыватель или сайт в «чёрном списке». Изменения настроек не наступают, но на выбранном сайте разово запускается плагин.
В случае блокировки флеш-контента на странице, появится серый фон вместо игры или видео. Чтобы включить Flash Player для браузера Yandex, выполняем:
- Нажимаем правой кнопкой мыши по месту, где должен отображаться плеер от Adobe.
- Выбираем «Запустить этот модуль».
Без перезагрузки страницы подключится соответствующее дополнение и появится изображение. Есть и иной способ разблокировать Flash в браузере от компании Яндекс:
- В правой части «Умной строки» появляется изображение перечёркнутого элемента от конструктора, нажимаем на него.
- В окне выбираем «Запустить Flash только в этот раз».
Часто бывает полезно в Яндекс браузере разблокировать Flash Player один раз, чтобы посмотреть ролик, новость, сыграть в игру и т.п. Если же появляется желание часто пользоваться веб-ресурсом, лучше занести его в белый список.
Особенности программного обеспечения
Приложение Flash Player работает на ОС 32 и 64 бита и запускает в браузере файлы формата SWF, хотя правильнее будет сказать, что это среда выполнения, которая отображает на Windows 10 содержимое этих самых файлов и поддерживает:
- Растровую, векторную и трёхмерную графику.
- Встроенное аудио.
- Язык сценариев ActionScript.
- Видео.
Даже с учётом того, что в настоящее время активно развивается и набирает популярности язык HTML5, бесплатный софт Адобе Флеш Плеер всё ещё является востребованным, поэтому пока что вам не обойтись без его скачивания на ПК под управлением Виндовс 10 либо другой версии данной операционки. Также стоит отметить, что приложение является кроссплатформенным, следовательно, используется и на других операционных системах. Если на вашем ПК отсутствует Adobe Flash Player, то вы можете увидеть ошибку, которая показана на картинке ниже – решить проблему поможет только скачивание и инсталляция утилиты.
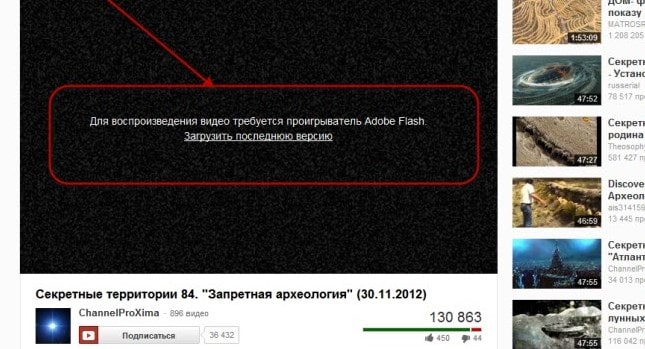
Автоматическое обновление Flash Player
Настроить автоматическое обновление можно через панель управления Windows или с помощью опций браузера. Для загрузки новое версии расширения требуется подключение к интернету. Обычно установка происходит без участия пользователя за несколько минут.
Через параметры компьютера
Чтобы активировать автоматическое обновление на компьютере Flash Player:
- Найдите через поиск компьютера «Панель управления».
- Измените параметры просмотра на «Крупные/мелкие значки».
- Кликните по иконке Flash Player.
- Выберите вкладку «Обновления» в открывшемся окне.
- Нажмите на «Изменить настройки обновления» и подтвердите возможность внесения изменений.
После чего станет доступно изменять параметры обновления ПО.
Через Яндекс.Браузер
Яндекс.Браузер позволяет обновить Flash при загрузке актуальной версии веб-обозревателя. Чтобы проверить наличие обновлений:
- Нажмите на иконку параметров в верхней панели Яндекса.
- Перейдите в раздел «Дополнительно» – «О браузере».
- Выберите «Обновить» на странице.
Когда загрузка закончится, перезапустите Яндекс.Браузер, чтобы изменения вступили в силу.
Установка
Файл, скачанный с сайта Adobe не является offline-установщиком, поэтому для него необходимо подключение к интернету
Прежде чем устанавливать плагин, важно полностью выйти из браузера. Чтобы сделать это правильно, придётся нажать на значок настроек и выбрать подраздел «Дополнительно»
Теперь можно приступать к попосредственней инсталляции. На первой странице установщика будет настройка обновлений. По умолчанию выбрана рекомендуемая позиция «Разрешить Adobe устанавливать обновления». Если пользователь хочет знать об обновлениях данного плагина, получать уведомления перед установкой, выбирается второй вариант «Уведомлять меня перед установкой обновлений».
Важно!
Отказываться от самопроверки плагина на обновления не рекомендуется, в противном случае некоторое содержимое рано или поздно перестанет отображаться.
Далее производится загрузка и установка.
Теперь нужно убедиться, что Адобе Флеш Плеер для Яндекс.Браузера установлен и работает. Сделать это можно в разделе дополнительных настроек «Личные данные». Там будет кнопка «Настройки содержимого», нажав на неё нужно прокрутить до блока «Flash». Если такой блок имеется, значит плагин установлен правильно, теперь возможно проверить его на деле. Чтобы это сделать, необходимо перейти на веб-сайт справки по Flash Player и нажать на кнопку «Проверить сейчас».
Как выполнить обновление программы
Некоторые web-браузеры поддерживают автоматическое обновление софта, что довольно удобно, но в некоторых случая необходимо самостоятельно устанавливать новую версию Флэш Плеера, который распространяется бесплатно
Крайне важно периодически проверять модуль на наличие обновлений, поскольку это обеспечивает его правильную и бесперебойную работу, кроме того разработчики работают над его усовершенствованием, исправляют обнаруженные ошибки и уязвимости, а также добавляют новые функции. Если вы не знаете, как обновить Флеш Плеер на операционке Виндовс 10, то внимательно прочтите инструкцию и повторите все шаги:
- Перейдите на сайт производителя.
- Из выпадающего списка выберите вашу операционную систему.
- Затем выберите последнюю версию продукта, например Adobe Flash Player
- Нажмите на кнопку «Загрузить».
- Дождитесь пока программа скачается, после чего закройте все браузеры.
- Запустите инсталляционный файл.
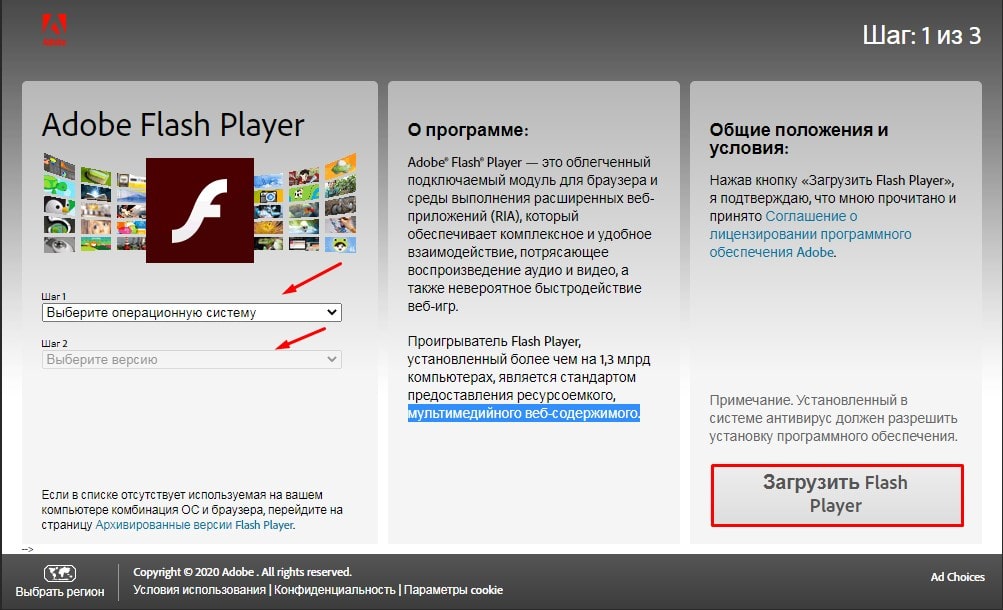
Еще без рейтинга.
| Стандартныйустановщик | Бесплатно!uFiler | |
|---|---|---|
| check | Официальный дистрибутив Adobe Flash Player для Windows 10 | check |
| close | Тихая установка без диалоговых окон | check |
| close | Рекомендации по установке необходимых программ | check |
| close | Пакетная установка нескольких программ | check |
| Скачать: Adobe Flash Player Скачано: 26, размер: 600.6 KB, дата: 23.Май.2021 |
Скачать: Adobe Flash Player Скачано: 26, размер: 600.6 KB, дата: 23.Май.2021
Как включить автоматическое обновление Flash Player
У Вас не всегда может быть время, да просто можно забыть, о необходимости проверки установленной версии Flash Player. Поэтому рекомендую сделать так, чтобы все происходило автоматом, как только на официальном сайте будет доступна новая версия.
На Windows 7
Включить автоматическую проверку новой версии для Плеера в Windows 7 можно следующим образом. Нажмите на кнопку «Пуск» и перейдите в «Панель управления». Если такого поля, как показано на скриншоте, у Вас нет, тогда наберите «панель управления» в строку поиска и в результатах выберите нужный пункт.
Затем поставьте «Просмотр» – «Крупные значки» и кликните по пункту «Flash Player».
Откроется окно «Менеджер настроек Flash Player». В нем перейдите на вкладку «Обновления» и поставьте маркер в поле «Разрешить Adobe устанавливать обновления».
Если у Вас не безлимитный интернет трафик, тогда выберите «Уведомлять меня перед установкой обновлений». В этом случае система будет Вас оповещать о их наличии, но установить Вы их сможете тогда, когда будет возможность.
На Windows 10
Если у Вас установлена операционная система Windows 10, тогда нажмите на кнопке пуск правой кнопкой мыши и выберите из меню «Панель управления».
Дальше ставим «Просмотр» – «Крупные значки» и нажимаем на кнопку «Flash Player».
Откройте вкладку «Обновления» и поставьте маркер в поле «Разрешить Adobe устанавливать обновления».
Теперь можете не переживать, Вам больше не придется вручную проверять обновления для Флеш плеера для Яндекс браузера, все будет происходить автоматически.