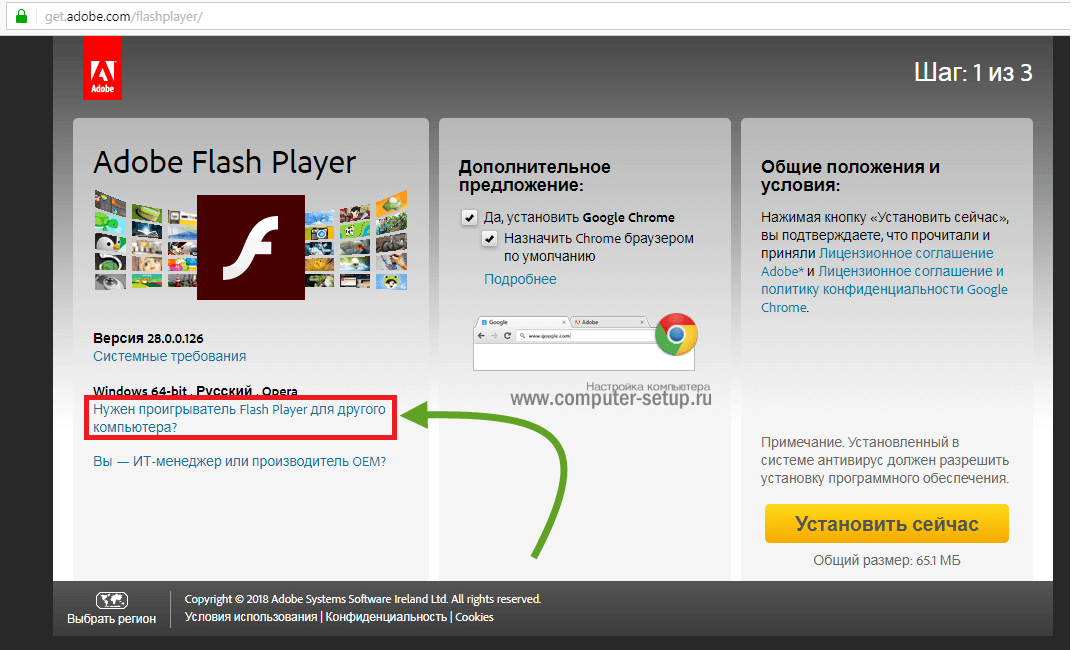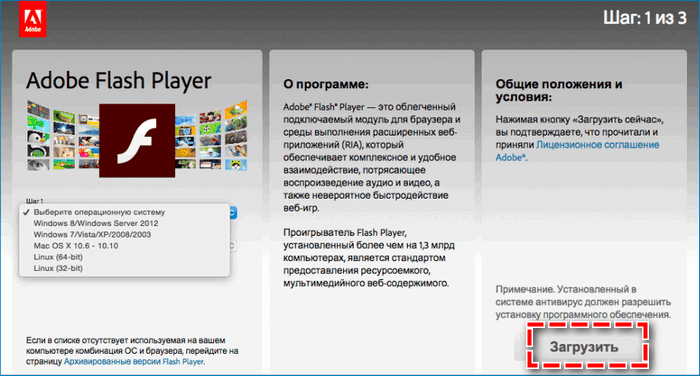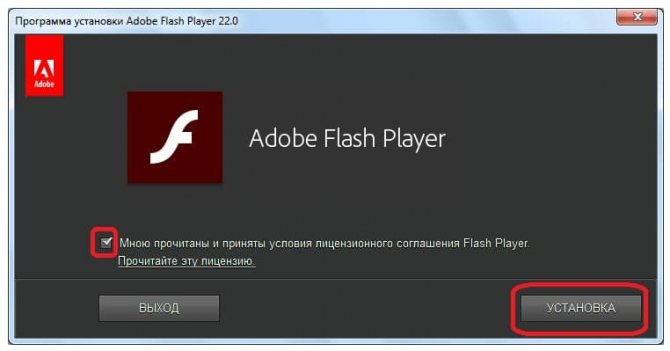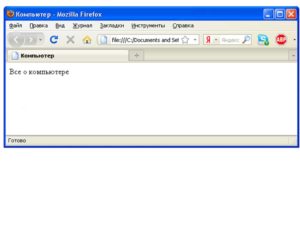Adobe flash player 2021
Содержание:
- Как включить Flash Player в Google Chrome: Browser Plugins
- Причины возникновения ошибок Flash Player в Google Chrome
- Включение Flash-плеера на отдельно взятом сайте
- Прочие способы восстановления доступа к Flash
- Best Chrome Plugin for Saving Tabs: OneTab
- About Plugins
- Что делать, если в списке плагинов отсутствует Flash Player?
- Включение через настройки браузера «Google Chrome»
- Оптимизация работы флеш-плеера
- Плагины кастомизаторы
- Ещё одно решение проблемы со встроенным плагином
- Как обновить флеш плеер (Pepper Flash)?
- Включение через настройки браузера «Google Chrome»
- Check Chrome Flash Settings
- Активируем плагины в браузере Google Chrome
- Браузер сообщает вам, что ему не удалось загрузить плагин
- Включение Adobe FP в Google Chrome
Как включить Flash Player в Google Chrome: Browser Plugins
Чтобы включить Adobe Flash Player в Google Chrome, нужно выполнить несколько простых шагов, с которыми справится даже ребенок, а именно:
- Откройте Google Chrome. Уверен, с этим у вас проблем не возникнет.
- Далее нужно проверить, установлена ли у вас актуальная версия Google Chrome, то бишь самая последняя. Заходим в «Меню», выбираем раздел «Справка» и нажимаем на кнопку «О браузере Google Chrome». И, если ваш браузер нуждается в обновлении, нажмите кнопку «Обновить».
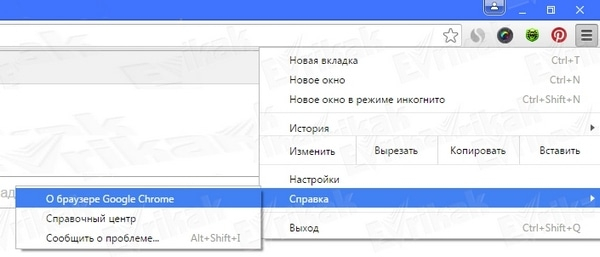
- После того, как вы убедились, что на вашем компьютере установлена самая свежая версия Google Chrome, закройте эту вкладку, она вам больше не понадобится. Далее в адресной строке, та самая полоска, где вы гуглите ваши любимые сериалы, вбивайте «chrome://components» (без кавычек).
- Среди всех установленных компонентов попытайтесь отыскать Adobe Flash Player (Pepper Flash) и кликните по кнопке «Обновить».
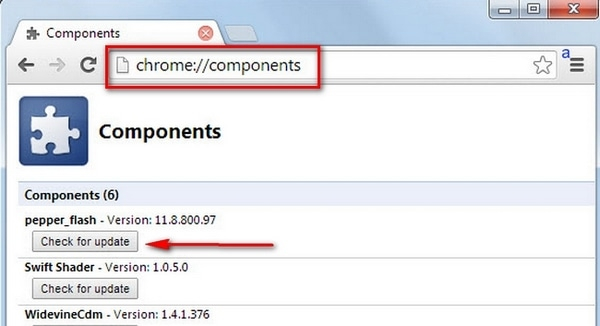
- Снова возвращаемся в адресную строку, ту самую, и вводим новую мантру: «chrome://plugins» (кавычки, как обычно, не нужны).
- Опять же отправляемся на поиски заветного Adobe Flash Player. Когда находим его, ставим галочку напротив строки «Запускать всегда».
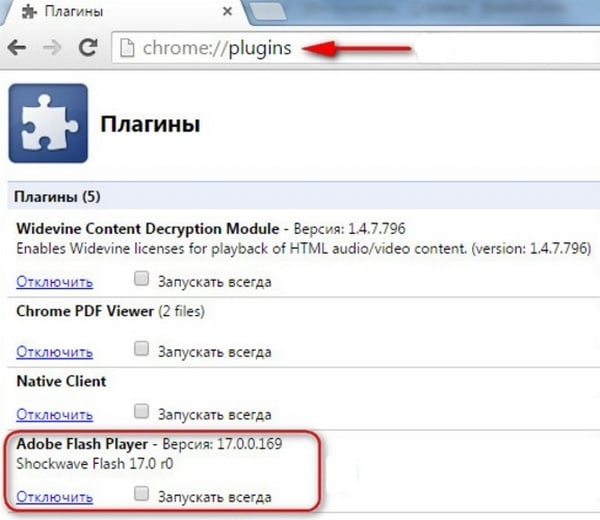
После всей магии, проведенной выше, Adobe Flash Player в вашем браузере Google Chrome наконец-то запустится. Поздравляю, вы великолепны.
Тем, у кого не запустился модуль «plugins»: В новых версиях Google Chrome запуск флеш-плеера осуществляется путем набора в адресной строке другого заклинания: «chrome://settings/content» (кавычки…ну вы поняли). Откроется вкладка настроек, пролистайте страницу вниз и найдите раздел Flash. Потом тыкните галочку на «Разрешить Flash на сайтах». Поздравляю, вы тоже великолепно справились, плагин включен.
А сейчас мы рассмотрим еще несколько случаев, которые имеют место в последних версиях браузера Chrome. Потому что разработчики во всю пытаются отключить запуск флеш-плеера в своем браузере, заменяя его на HTML.
- Заходя на любой сайт, в адресной строке в самом правом углу нажмите на значок, изображающий часть мозаики, и выберите пункт «Разрешить».
- Если сайт отмечен значком «Безопасное соединение» (зеленый замочек) или просто закрытым замком, то нажмите по этому значку, затем выберите пункт «Настройки сайтов». Откроется страница с настройками для данного сайта. Выберите раздел Flash, в строке напротив него нажмите на «Всегда разрешать». Закрываем настройки, возвращаемся на сайт и обновляем страницу (значок круглой стрелки сверху слева, либо клавишами Ctrl+R или F5.
Причины возникновения ошибок Flash Player в Google Chrome
Основная причина частых ошибок и сбоев модуля Flash в Chrome – особенности архитектуры браузера. Такие браузер, как Mozilla Firefox, Opera или Internet Explorer используют автономную версию Adobe Flash Player, которую пользователь самостоятельно устанавливает в системе. Google Chrome же имеет собственную встроенную версию флеша, отличающуюся от системной. Данная версия плеера автоматически обновляется вместе с выходом новых версий Chrome.
Проблема заключается в том, что Chrome при запуске обнаруживает и подключает все версии плагинов Flash, найденные в системе. В результате, Chrome начинает видеть две (а иногда и более) версии плагина (собственную и системные), и при открытии флеш объекта может возникнуть конфликт версий Shockwave Flash в Google Chrome, выливающийся в некорректную работу браузера. Т.е. наличие на компьютере несколько браузеров, например Google Chrome, Mozilla Firefox и Opera одновременно, потенциально может быть источником искомой проблемы.
Как отключить часть найденных плагинов Flash в Google Chrome
Чтобы отобразить все версии плагина Flash, найденные в системе и используемые браузером Chrome, нужно в адресной строек браузера набрать chrome://plugins/
, после чего откроется менеджер плагинов Хрома. В нашем случае, было обнаружено две версии плагина.
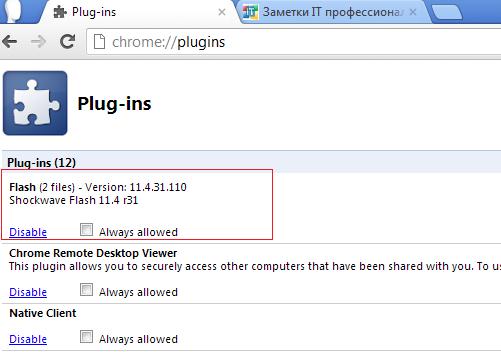
В правом верхнем углу нужно нажать на кнопку « Details» и отобразится расширенная информация об установленных плагинах.
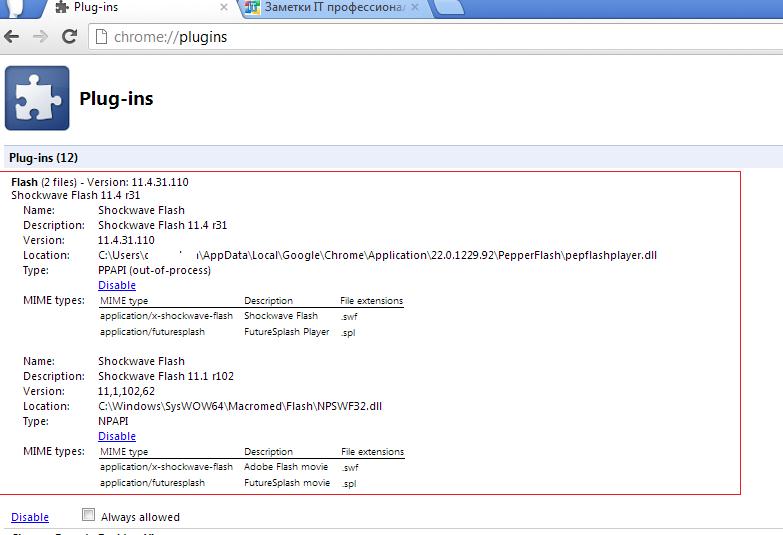
В моем случае первый плагин имеет версию Shockwave Flash 11.4 r31 (путь к нему: C:\Users\winitpro\AppData\Local\Google\Chrome\Application\22.0.1229.92\PepperFlash\pepflashplayer.dll
), второй — Shockwave Flash 11.1 r102 (путь C:\Windows\SysWOW64\Macromed\Flash\NPSWF32.dll
). Из путей к плагину видно – что первый – это тот самый встроенный в Google Chrome плагин Flash, второй – соответственно системный.
От нас требуется вручную отключить один плагинов. Вероятно, лучшим кандидатом на отключение является именно системный плагин, т.к. встроенный в Chrome плагин Flash будет автоматически обновляться при каждом следующем обновлении браузера (которая осуществляется довольно регулярно). С обновлением системного плагина Adobe Flash обычно дело обстоит сложнее. Хотя с точки зрения безопасности, если настроена , предпочтительно оставить самую последнюю версию плагина. В общем, окончательное решение за Вами.
Чтобы отключить один из плагинов Flash в Google Chrome, нужно нажать на кнопку Disable
(отключить). Отключенный плагин помечается серым фоном.

Осталось перезапустить браузер и проверить работу флеша. В том случае, если проблема остается, попробуйте отключить другой плагин и включить первый.
В том случае, если описанная процедура не решила проблемы, выполните также следующий действия.
Попробуйте воспользоваться описанными способами исправления сбоев Shockwave Flash в Google Chrome и прокомментировать результат. Надеемся, у Вас все получилось и данная проблема больше не побеспокоит!
) время всё больше пользователей интернета задаются вопросами связанными с флеш плеером на Adobe Flash Player. Постоянно сталкиваешься с вопросом: то он не работает, то не установлен, то обновите и т.д. Поэтому и было принято решение написать эту статью, которая постарается для вас в максимальной удобной форме ответить на все актуальные вопросы связанные с использованием Google Chrome.
Включение Flash-плеера на отдельно взятом сайте
Нередко требуется включить флеш-плеер на отдельно взятой интернет-странице. Для этого необязательно заходить в настройки браузера: достаточно поработать со страницей сайта.
Запустите Chrome и откройте нужный сайт через адресную строку.
Обратите внимание на адресную строку сайта. Найдите в левой ее части иконку в виде запертого замка и кликните по ней.
В открывшемся окне «Безопасное подключение» найдите строку Flash.
В выпадающем меню, напротив Flash, выберите «Разрешить» вместо «Блокировать».
Обновите страницу сайта через адресную строку или сочетанием клавиш Ctrl + R.
Флеш-контент активируется на текущем сайте
Альтернативно, можно сделать те же действия через Настройки сайта, зайдя в общие настройки браузера.
Примечание. Учитывая вирусные атаки, маскирующие себя под Adobe Flash Player (примером – вирус Bad Rabbit — «Плохой кролик»), рекомендуется включать плеер только на сайтах, вызывающих доверие.
Определить надежность интернет-ресурса можно так
Обратите внимание на уже упоминавшуюся иконку в виде замка: если она окрашена зеленым цветом, сайт относительно надежен, поскольку на нем используется безопасное подключение и сертификат действителен. В противном случае, доверять ресурсу нельзя и флеш-контент активировать крайне нежелательно
Прочие способы восстановления доступа к Flash
Существуют варианты, при которых вы будете продолжать использовать свой привычный софт. В этом случае нужно инсталлировать дополнительные модификации или вносить изменения в системные настройки.
Смена даты ПК на более раннюю
Систему нужно заставить думать, что 12 января 2021 года еще не наступило. В этом случае может не сработать блок Flash Player по времени. Не самый удобный вариант для тех, кто пользуется системными часами, но проблему решает. Однако этот способ может быстро потерять свою актуальность, потому предлагаем его на временной основе.
Инсталляция Adobe Flash Player старее 27 версии
Скрипт блокировки данного софта был добавлен в обновлении до 27 версии. Если использовать более старый плеер, то он останется работоспособным. Недостатком может быть лишь несовместимость с некоторыми приложениями, требующими более актуальной платформы для проигрывания Flash.
Ruffle – сырая разработка при поддержке Internet Archive
Действительно «Архив Интернета» видит во флеш-контенте некую историю. Чтобы исключить удаление игр и приложений, это содержимое будет сохранено, а дополнительно под него адаптируют работу эмулятора flash под названием «Ruffle». Разработчики активно ведут работу над осовремениванием своего софта, чтобы представить универсальную и достаточно производительную версию.
Уже сейчас можно установить его для основных браузеров, чтобы открывать значительную часть флеш-приложений. Однако это не самый простой процесс, потому стоит поискать детальную инструкцию по внедрению Ruffle в работу именно вашего софта.
Best Chrome Plugin for Saving Tabs: OneTab
What We Like
-
Creates a quick tab-based to-do list.
-
Saves you from keeping tabs open in the background indefinitely.
-
Provides ultra-lightweight session-saving and restore.
What We Don’t Like
-
No facility for syncing tabs between browsers or devices.
-
Sharing tab collections can be awkward.
Chrome takes up a lot of RAM, and the more tabs you have open, the more RAM Chrome needs. OneTab closes all your tabs immediately, condensing them into a page of links. These links then appear each time you open a new tab, giving you the option of reopening the whole window or just a few tabs. Rather than keeping tabs open indefinitely, save them in OneTab for when you’re ready to use them.
About Plugins
Это специальная панель, предназначенная для опытных пользователей Гугл Хром. Здесь можно отключить любой из служебных плагинов, настроить их запуск или узнать подробную информацию об используемых технологиях.
Чтобы попасть на данную страницу необходимо в адресной строке ввести команду «chrome://plugins/» или «about://plugins/» и нажать Энтер. Вы увидите список всех используемых служебных плагинов. Каждый из них можно легко отключить с помощью гиперссылки «Disable» («Отключить»).
Если вам необходимо узнать дополнительные параметры (расположение, версия, сведения об используемых технологиях и разработчике), вы можете воспользоваться кнопкой «+Подробнее» в правом верхнем углу экрана.
Браузер Google Chrome имеет свой собственный встроенный плагин Adobe Flash, который активен по умолчанию. Обновления Shockwave Flash происходят автоматически вместе с системными обновлениями самого браузера Google Chrome.
Но не редко на компьютере пользователя, наряду с браузером Chrome установлены и другие браузеры, например Opera или Mozilla Firefox, а уж Internet Explorer точно. И в этом случае для каждого из них скачивается и устанавливается соответствующая версия Adobe Flash Player.
В результате на компьютере присутствует несколько версий Flash, которые могут конфликтовать между собой. А произойти это может, в случае если в Google Chrome активировано более одного Flash-плагина.
Если на вашем компьютере не возникало проблем в работе Flash в браузере Chrome, то вам беспокоиться не о чем. Просто дочитайте статью до конца для общей информации. Если же наблюдались проблемы и в некоторых случаях плагин Shockwave Flash в Chrome завершает работу с ошибкой, следует попытаться устранить неполадки в его работе. Для начала проверьте, какие плагины активны в браузере и отключить лишние. Наберите в адресной строке браузера Google Chrome команду chrome:plugins и нажмите ввод. Откроется страница «Подключаемые модули». Если в разделе Flash стоит запись вроде (3 files) это означает, что браузер использует более одного плагина.
Что бы посмотреть дополнительную информацию по каждому плагину нажмите кнопку «Подробнее» в правом верхнем углу страницы.
Здесь можно определить версию установленного плагина, а так же путь к каталогу, в котором он установлен. Встроенные в Google Chrome плагины те, в которых упоминается Chrome. Если же путь к каталогу начинается со строчки C:\Windows\system32, это версии Flash для других браузеров. Если требуется деактивировать, нажмите кнопку «Отключить» под его названием.
Может случиться так, что Flash продолжает работать с ошибками. В этом случае попробуйте отключить встроенный плагин Google Chrome и активируйте сторонний. Не забывайте, что следует применять самую последнюю версию плагина Adobe Flash. Проверить и скачать всегда можно с сайта adobe.com/support/flashplayer.
Кроме этого в списке вы можете заметить неактивный пункт для Flash, файл pepflashplayer.dll. Это экспериментальная версия на основе Pepper API.
В интернет браузере Google Chrome встроен финальной версии. Однако, по причине безопасности разработчики отключили его автоматический запуск. Логично было сделать одну кнопку для запуска воспроизведения Флеш контента на странице, но разработчики за прятали ее так, что без помощи друга не найдешь.
Что делать, если в списке плагинов отсутствует Flash Player?
Некоторые пользователи, пытаясь активировать работу Flash Player, сталкиваются с проблемой, когда Flash Player отсутствует в списке плагинов.
Здесь проблема заключается в том, что компания Google планирует отказаться от поддержки Flash Player в пользу куда более стабильного и безопасного HTML5.
В связи с этим в некоторых версиях Google Chrome Flash Player отсутствует в списке плагинов, но при этом он имеется в самом браузере.
Для того, чтобы добавить Flash Player в список плагинов, нам потребуется активировать поддержку NPAPI (специального плагина, отвечающего за установку и работу многих других плагинов). Для этого снова обращается к адресной строке браузера и вводим в него следующую ссылку:
chrome://flags/
На экране отобразится новый раздел, который позволяет включать и отключать экспериментальные режимы Google Chrome. Как вы понимаете, отказ в Google Chrome от Flash Player – это тоже часть эксперимента.
Нажмите на клавиатуре сочетание клавиш Ctrl+F
, чтобы отобразить строку поиска, и введите в нее поисковой запрос:
На экране должен отобразиться результат «Включить NPAPI»
, как в случае и с плагинами, в норме около которого должна значиться кнопка «Отключить». Если же вы видите пункт «Включить», щелкните по нему, чтобы активировать работу NPAPI.
Теперь, когда вы активировали NPAPI, возвращайтесь в раздел плагинов в Google Chrome, как это описано выше, а затем активируйте появившийся пункт «Adobe Flash Player»
.
Если вы так и не смогли отобразить плагин Flash Player, обязательно проверьте браузер на наличие обновлений и, при необходимости, установите их.
Браузер Google Chrome – популярный веб-обозреватель, который наделен широкими возможностями. Ни для кого не секрет, что для браузера регулярно выпускаются новые обновления. Однако, если вам необходимо обновить не весь браузер в целом, а отдельный его компонент, то данная задача также доступна пользователям.
Предположим, вас устраивает текущая версия браузера, однако, для корректной работоспособности некоторых компонентов, например, Pepper Flash (известен как Flash Player), обновления все же рекомендуется проверять и, при необходимости, устанавливать.
Включение через настройки браузера «Google Chrome»
Самым популярным способом является включение через настройки. Для этого нужно выполнить простой алгоритм:
- Нужно открыть браузер и возле адресной строки в углу отыскать значок с тремя точками. По этой иконке нужно кликнуть и в выпавшем списке нажать «Настройки».
В выпавшем списке нажимаем «Настройки»
- Необходимо пролистать настройки до самого конца, где будет кнопка «Дополнительные».
Нажимаем на «Дополнительные»
- Дополнительные настройки содержат тематические блоки, где нужно отыскать «Конфиденциальность и безопасность». Ближе к концу списка имеется вкладка «Настройки контента», на что и потребуется кликнуть мышей.
Нажимаем на вкладку «Настройки контента»
- Там нужно отыскать значок в виде мозаики под названием «Flash», на который нужно кликнуть.
Нажимаем на значок пазл «Flash»
- Если у пользователя имеются проблемы с данным проигрывателем, то он не увидит записи «Всегда спрашивать». Чтобы ее активировать, потребуется один раз нажать на параметре, тем самым сдвигая ползунок вправо.
Передвигаем ползунок в пункте «Всегда спрашивать»
- Дальше нужно перейти к разделу «Разрешить». Здесь можно прописать сайты, для которых данное приложение будет всегда активным. Чтобы это сделать, потребуется кликнуть на «Добавить».
Нажимаем на «Добавить»
Оптимизация работы флеш-плеера
Если при просмотре swf-контента вас беспокоят лаги и подтормаживания, то есть несколько способов устранить их. О них пойдёт речь в следующей части статьи.
Аппаратное ускорение
Включение аппаратного ускорения повысит производительность работы flash-проигрывателя. Чтобы активировать эту функцию, вам нужно проделать следующие операции:
- Наведите курсор мыши на любой флеш-контент (видео, презентацию, игру и т.д.) и нажмите правую клавишу мыши, чтобы открыть контекстное меню. После этого нажмите на «Параметры…».
Открываем «Параметры…»
- Установите галочку возле параметра «Включить аппаратное ускорение», затем выберите «Закрыть».
Устанавливаем галочку возле параметра «Включить аппаратное ускорение» и выбираем «Закрыть»
Проверка обновлений
Чтобы программа шла в ногу со временем и была актуальной, её необходимо постоянно обновлять, фиксить баги т.д. И разработчики Adobe Flash Player прекрасно это знают. Они постоянно дорабатывают свой продукт, исправляют недочёты и добавляют новые функции, чтобы повысить производительность работы плагина. Поэтому лучше пользоваться наиболее актуальной версией плагина, чтобы свести различные баги к минимуму. Чтобы проверить обновления, следуйте описанным ниже шагам:
Откройте служебную папку компонентов. Для этого введите в адресную строку «chrome://components/»
Открываем служебную папку компонентов
Найдите в списке компонент под названием «pepper_flash» и обратите внимание на его состояние. Если вы увидите надпись «Компонент не обновлен», нажмите на кнопку «Проверить обновления»
Если у вас установлена не последняя версия флеш-плеера, то после проверки обновления начнётся его автоматическая установка. Нажимаем на кнопку «Проверить обновления»
Теперь, когда вы знаете, как включить плагин Adobe Flash Player, устранить ошибки и ускорить его работу, вы откроете для себя новый мир клиентского веб-интерфейса. Если вы не хотите устранять ошибки собственноручно, то проще всего будет скачать и установить последнюю версию браузера Google Chrome, ибо большинство проблем связаны именно с его устаревшей версией, а в новых версиях проблем с флеш-плеером практически не наблюдается.
Плагины кастомизаторы
Надоел однотипный дизайн? Установите расширения-кастомайзеры и радуйтесь индивидуальному дизайну.
Modern New Tab Page — обновите новую вкладку в браузере, сделав её более современной и динамичной. Максимально естественно такой новый вид страницы выглядит в Windows 10 с её «плиточным» интерфейсом.
iChrome New Tab — расширение, которое делает из новой вкладки полноценную новостную ленту с погодой, избранными цитатами, виджетами, последними новостями и самыми интересными постами из соцсетей.
Humble New Tab Page — этот плагин полностью оправдывает своё название. Здесь не будет никаких изысков — просто однотонная страница со сгруппированными часто посещаемыми сайтами, любимыми приложениями, всеми закладками и только что закрытыми вкладками.
Speed Dial 2 — стартовая страница Хрома «на стероидах». С этим плагином вы можете добавить неограниченное количество закладок на главный экран, группировать и кастомизировать их как захотите.
Blank New Tab Page — отличный плагин для любителей минимализма во всем. Подключив это расширение, вы просто получите пустой лист при открытии новой страницы.
Stylebot — плагин, который поможет настроить отображение страниц в браузере по вашему вкусу в несколько кликов. Очень полезный сервис для тех, кто любит подстраивать всё под себя, но не знает как работать с HTML и CSS.
Night Shift — любимый сайт не установил темную тему? Тогда вам не обойтись без этого плагина. При наступлении темноты Night Shift самостоятельно переключит все цвета вашего браузера на более теплые, уменьшив количество синего света монитора. Настройте расписание и кастомизируйте палитру под свои ощущения.
Turn Off The Lights For Youtube — вся страница становится темной, что позволяет вам комфортнее смотреть видео вечером, даже не разворачивая его на полный экран. Несмотря на название, расширение работает с большинством сайтов и почти со всеми форматами видео.
Ещё одно решение проблемы со встроенным плагином
Иногда могут возникнуть сбои в работе встроенного в браузер плагина. Чтобы исправить ситуацию, можно отключить браузерный Адобе. Таким образом, обозревателю Гугл придётся загружать общее системное дополнение.
Если у вас все мультимедийные файлы воспроизводятся в других браузерах, а в панели управления стоит значок настройки проигрывателя, значит он у Вас уже установлен. Если нет, его нужно скачать.
Существует несколько признаков, которые говорят о том, что установить другую версию или обновить плеер всё же не помешает. Обновляйтесь, если:
- Плагин не работает или попросту не отвечает.
- Скачанная ранее версия ещё проходит стадию бета-тестирования.
- Определённые функции отсутствуют в стандартном системном плагине.
- Браузер тормозит при открытии новых страниц, которые содержат мультимедийные заставки.
Как обновить флеш плеер (Pepper Flash)?
Если браузер используется как основной, вопросы касательно флэш должны возникать у пользователя довольно редко. Тем не менее, ошибки в работе возникают и, скорее всего, решить их можно именно обновлениями.
Программа обновляет плагин автоматически вместе со своим апгрейдом, поэтому сначала нужно убедиться, что стоит последняя версия обозревателя.
- Открыть меню (иконка из трёх горизонтальных линий). Найти пункт «Справка», а в нём первый раздел «О браузере Google Chrome». Если браузер последней версии, то действовать дальше.
- В навигации ввести chrome://components.
- Найти плагин Pepper Flash и кликнуть по «Обновить». Кнопка может быть также на английском языке – Check for update, нажав на которую, пользователь запустит поиск возможных новых версий. Если будут найдены варианты, начнётся обновление.
Включение через настройки браузера «Google Chrome»
Самым популярным способом является включение через настройки. Для этого нужно выполнить простой алгоритм:
- Нужно открыть браузер и возле адресной строки в углу отыскать значок с тремя точками. По этой иконке нужно кликнуть и в выпавшем списке нажать «Настройки». В выпавшем списке нажимаем «Настройки»
- Необходимо пролистать настройки до самого конца, где будет кнопка «Дополнительные». Нажимаем на «Дополнительные»
- Дополнительные настройки содержат тематические блоки, где нужно отыскать «Конфиденциальность и безопасность». Ближе к концу списка имеется вкладка «Настройки контента», на что и потребуется кликнуть мышей. Нажимаем на вкладку «Настройки контента»
- Там нужно отыскать значок в виде мозаики под названием «Flash», на который нужно кликнуть. Нажимаем на значок пазл «Flash»
- Если у пользователя имеются проблемы с данным проигрывателем, то он не увидит записи «Всегда спрашивать». Чтобы ее активировать, потребуется один раз нажать на параметре, тем самым сдвигая ползунок вправо. Передвигаем ползунок в пункте «Всегда спрашивать»
- Дальше нужно перейти к разделу «Разрешить». Здесь можно прописать сайты, для которых данное приложение будет всегда активным. Чтобы это сделать, потребуется кликнуть на «Добавить». Нажимаем на «Добавить»
Check Chrome Flash Settings
First, let’s check the Flash settings in Chrome. There are a couple of places where you can do this. Open a new tab and type in chrome://flags.
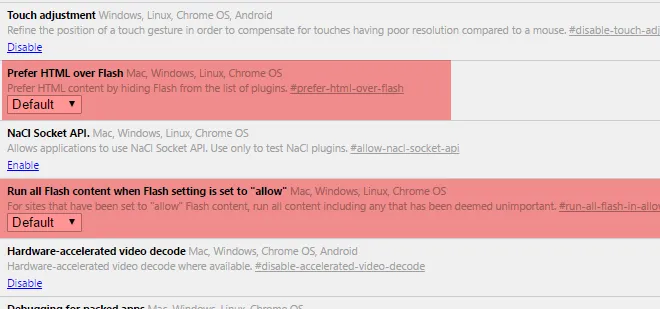
Make sure that Prefer HTML over Flash and Run all Flash content when Flash setting is set to “allow” are set to Default. Open another tab and type in chrome://components. Under Adobe Flash Player, click the Check for update button.
Now click on the Chrome menu button at the top right and click on Settings.
Scroll down to the bottom of the page and click on Show Advanced Settings. Scroll down some more and then click on Content Settings under Privacy.
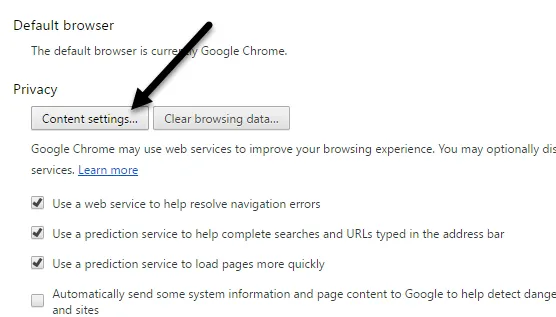
In the popup dialog, scroll down until you see the Flash heading. Make sure that the Ask first before allowing sites to run Flash (recommended) box is selected. Obviously, if you want to completely block Flash in Chrome, select Block sites from running Flash. You should never choose Allow sites to run Flash unless you have a really valid reason like using Chrome in a virtual machine or something.
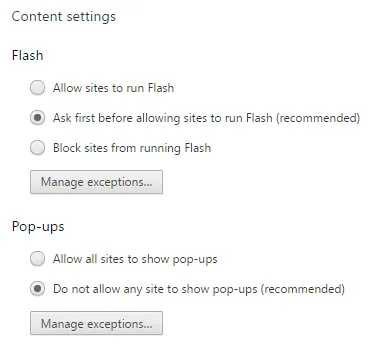
Активируем плагины в браузере Google Chrome
Мы настоятельно рекомендуем ознакомиться со всеми тремя приведенными далее способами, поскольку процедура активации будет зависеть от типа установленного дополнения. Возможно, когда-то придется использовать любой из этих вариантов, что позволит не обращаться вновь к инструкции, поскольку с информацией вы уже будете ознакомлены.
Способ 1: Главное меню расширения
Сперва давайте поговорим о самом простом и быстром способе, который присутствует только в некоторых расширениях. Определенные разработчики реализуют своеобразное всплывающее меню, где осуществляется управление дополнением. Там его можно активировать и воспользоваться дополнительными функциями.
- Обычно если расширение сейчас отключено, его значок будет подсвечиваться серым цветом. Кликните по нему левой кнопкой мыши.
Появится всплывающее меню, где нажмите на «Включить», «Активировать» или другую кнопку с синонимичным названием.
После этого пиктограмма должна стать цветной.
Уточним, что иногда пользователь самостоятельно скрывает значок расширения из панели или он пропадает сам. В таком случае он будет находиться в меню Google Chrome, где его и можно активировать.
Если же при нажатии на значок плагина ничего не произошло или необходимая кнопка там просто отсутствует, значит, такой метод активации вам не подходит. Переходите к изучению следующий инструкций, чтобы найти оптимальный для себя вариант.
Способ 2: Меню «Расширения»
Основной способ, который удобен большинству юзеров, заключается во включении расширений через главное меню веб-обозревателя. Он удобен потому, что позволяет быстро активировать практически все установленные дополнения и заодно посмотреть, сколько их работает на данный момент. Вся процедура выглядит следующим образом:
- Откройте меню Google Chrome, нажав на кнопку в виде трех вертикальных точек, которая расположена справа вверху. Наведите курсор на пункт «Дополнительные инструменты». В открывшемся списке вас интересует раздел «Расширения».
Используйте находящийся в плитке расширения ползунок, чтобы активировать или деактивировать его.
Воспользуйтесь «Подробнее», чтобы перейти к детальному изучению дополнения.
На его странице вы можете тоже включить его или выключить.
Этот метод является универсальным практически во всех ситуациях за исключением тех, когда одни расширения встраиваются в другие, о чем мы более детально поговорим в следующей инструкции.
Способ 3: Пользовательские расширения
Сейчас многие энтузиасты и продвинутые пользователи могут без проблем создать свой собственный плагин в виде скрипта и загрузить его в браузер. Функционировать подобным инструментам помогают специальные расширения, в которые и устанавливаются скрипты. Такие утилиты не будут видны на панели в виде значков или в главном меню Хрома, а их включение происходит немного по другому принципу.
- Нажмите на кнопку, отвечающую за появление меню расширения по управлению скриптами. Самый популярный пример — MeddleMonkey. В появившемся контекстном меню активируйте все скрипты сразу или переходите к менеджеру по их управлению.
Используйте кнопку «Enable» возле необходимого скрипта для его активации.
После внесения изменений вы сразу же увидите, что они были применены.
Мы поставили этот метод на последнее место только потому, что на сегодняшний день подобные скрипты устанавливает довольно узкий круг пользователей, поэтому все задействуют первые два варианта включения расширений.
В конце сегодняшнего материала хотелось бы отметить, что иногда юзеры сталкиваются с проблемами при включении дополнений. Чаще всего это связано с нестабильной работой самого инструмента или проблемами браузера. В первую очередь рекомендуется переустановить дополнение, а если это не поможет, то проверять наличие обновлений для веб-обозревателя, поскольку другие методы устранения подобных ошибок с новыми версиями Хрома уже не работают.
Опишите, что у вас не получилось.
Наши специалисты постараются ответить максимально быстро.
Браузер сообщает вам, что ему не удалось загрузить плагин
Первым делом необходимо проверить версию Chrome, ведь Adobe Flash Player обновляется вместе с ним. И если ваш браузер обновлен до последний версии, то и с плагином проблем, чаще всего, быть не должно. Для этого откроем «Настройка и управления Google Chrome», далее «Справка» и «О браузере Google Chrome».
Необходимо обратить внимание на строчку «Версия». Если снизу от неё будет вращаться индикатор загрузки, то ваш браузер инициировал процедуру поиска и установки обновлений
Стоит подождать пока он не обновится и перезагрузить его, если потребуется.
После перезапуска вкладка «О программе» должна выглядеть следующим образом
Вот такое сообщение означает, что с вашим браузером всё в порядке. Если после этого у вас не заработает Flash Player, то проблема лежит глубже.
Следующим шагом будет проверка, присутствует ли плагин вообще. Для этого в поисковой строке нужно ввести: chrome://plugins.
Если вы увидите, что запись о Adobe Flash Player присутствует и выделена серым цветом, то это значит, что плагин имеется, но он отключён. Просто нажмите на «Включить» и для надёжности перезапустите браузер.
Может быть, что после всех ваших действий, любимая игра в соцсети выдаст вам сообщение наподобие:
Допустим, что вам не повезло, и Flash Player так и не включается. Значит, будем обновлять компонент вручную. Набираем в строке поиска: chrome://components.
Находим запись «pepper_flash» и нажмите кнопку «Проверить обновления». Перезагружаем браузер.
Если ничего из вышеописанного не помогло
В конце-концов стоит задаться вопросом: «А присутствует ли вообще модуль Adobe Flash Player по нужному адресу?». Для ответа на этот вопрос снова набираем в строке поиска: chrome://plugins и нажимаем на «Подробнее».
Смотрим на развернутые свойства плагина.
Копируем путь расположения dll-файла
И через проводник смотрим, есть ли по указанному адресу файл «pepflashplayer.dll».
Если он отсутствует, то это значит, что Google Chrome пытается загрузить модуль из места, в котором его НЕТ. Естественно, что у него ничего не выходит. Из данной ситуации есть 2 выхода:
- Попробуйте «подложить вручную» файл «pepflashplayer.dll» в нужную папку, взяв его с работающего экземпляра Google Chrome.
- Удалите всю папку «PepperFlash». После перезапуска браузер либо подкорректирует настройки, либо загрузит актуальную версию плагина с интернета.
Этот последний вариант поможет решить проблему нерабочего Flash Player.
Плагины для веб-браузера представляют собой специальные, подключаемые модули, которые увеличивают возможности программного обеспечения. Среди таких элементов можно выделить наиболее известные: Adobe Flash Player, Chrome PDG Viewer и множество других. Благо, разработчики интернет-обозревателя предусмотрели возможность добавления и удаления плагинов, соответственно, каждый может самостоятельно управлять ими: обновлять, устанавливать, деинсталлировать.
Большинство элементов типа plugins обязательно должны присутствовать, так как они обеспечивают корректное отображение некоторых элементов на веб-ресурсах.
Включение Adobe FP в Google Chrome
Сразу после установки Adobe Flash Player не требует никаких особых настроек. Корректировка быстродействия браузера может потребоваться лишь на ПК с производительностью ниже средней.
После первой установки Google Chrome и Adobe Flash Player последний необходимо включить.
-
Нажмите на месте Flash-баннеров значок пазла с надписью активации Flash Player.
-
Подтвердите запрос Google Chrome на включение плагина.
При переходе на указанный сайт Adobe Flash запустится без лишних вопросов, но так бывает не всегда. В таком случае воспользуйтесь принудительным включением плагина в настройках Chrome.
-
Нажмите в адресной строке Chrome на информационный значок.
-
Разрешите использование технологии Flash для вызываемых сайтов, включив соответствующий пункт.
Обновите страницу сайта, применяющего Flash-баннеры. На месте значка пазла отобразится анимация или баннер, встроенный в страницу сайта.
Видео: как включить Adobe Flash Player на сайте в Google Chrome
Корректная работа Flash Player — залог правильного отображения страниц сайтов. Проверить и исправить работу Adobe Flash Player в любом из конкретных случаев несложно.