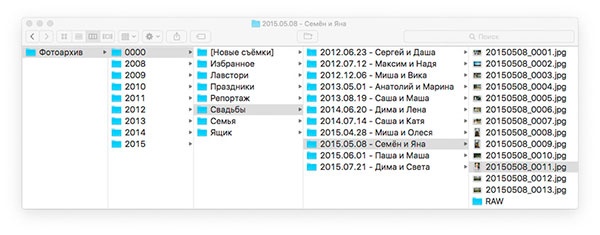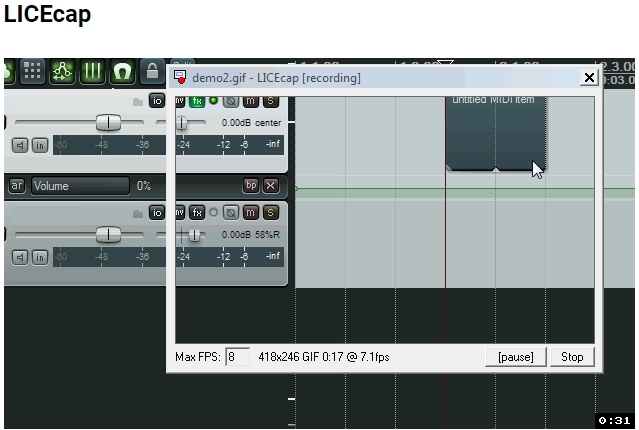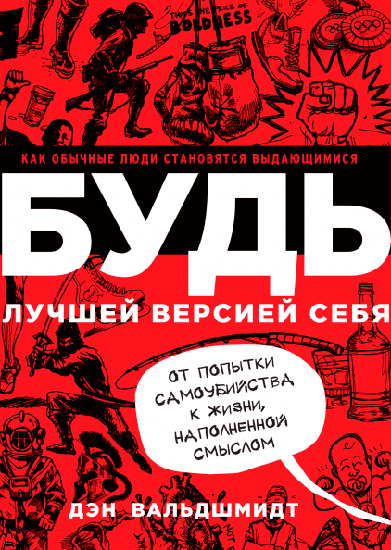6 фишек яндекс.переводчика, которые стоит знать
Содержание:
- Что важно знать о сервисе Яндекс.Переводчик
- Яндекс Переводчик для перевода с картинок
- Онлайн веб-версия Яндекс.Переводчика
- Google Chrome
- Как пользоваться переводчиком в Яндекс.Браузере
- Переводчик с русского на французский
- Как включить автоматический перевод в Яндекс обозревателе
- Загрузка и установка плагина
- Как сделать перевод страницы в Гугл Хром для конкретного сайта
- Французско-русский переводчик
- Как перевести текст в Яндекс.Браузере
- C Яндекс Переводчиком с французского на русский язык можно не беспокоиться о результате
- Альтернативы для перевода французских текстов
- Как пользоваться Яндекс переводчиком по фото
- Вывод
Что важно знать о сервисе Яндекс.Переводчик
Сегодня на рынке представлено достаточное количество разнообразных мобильных переводчиков, начиная от «Google Translate» и заканчивая такими малоизвестными для российского пользователя решениями как «Papago» или «SayHi». Тем не менее, существующий функционал «Яндекс.Переводчика» инспирирует утверждать, что по своему функционалу это одно из самых качественных решений на рынке мобильного перевода. Почему?
Давайте проанализируем возможности программы:
-
Доступны более 90 языков в режиме оффлайн (включая нужные нам русский, французский, немецкий, английский);
-
Около 10 языков в режиме оффлайн;
- Функция перевода с помощью камеры телефона и надписей на фото (изображении);
-
Голосовой ввод и проговаривание голосом переведённого текста;
- Наличие объёмных словарных статей с примерами использования и перевода того или иного слова;
- Перевод веб-сайтов в мобильном приложении «Яндекс.Переводчик»;
-
Составление подборок слов и словосочетаний;
Можете составлять свои подборки слов и словосочетаний
- Понимание текстов через контекстное меню (с Андроид 6.0 и выше);
- Удобная работа с «Android Wear», «Apple Watch» и другими девайсами;
-
Изучение слов по карточкам;
- Автоопределение перевода и другие возможности.
Функционал переводчика не стоит на месте, и постоянно пополняется самыми современными новациями. В 2017 году в функционал переводчика был внедрён нейронный машинный перевод, что позволило значительно повысить качество получаемых результатов.
Яндекс Переводчик для перевода с картинок
В Яндекс.Переводчик интегрирована технология оптического распознавания символов OCR, с помощью которой из фотографий извлекается текст. Затем, используя технологии Яндекс Переводчика, происходит перевод извлеченного текста на выбранный язык.
Последовательно пройдите следующие шаги:
- Войдите в Яндекс Переводчик во вкладку «Картинки».
- Выберите язык исходного текста. Для этого кликните по названию языка (по умолчанию отображается английский язык). Если вы не знаете, какой язык на изображении, переводчик запустит автоопределение языка.
- Выберите язык для перевода. По умолчанию, выбран русский язык. Для смены языка кликните по названию языка, выберите другой поддерживаемый язык.
- Выберите файл на компьютере или перетащите картинку в окно онлайн переводчика.
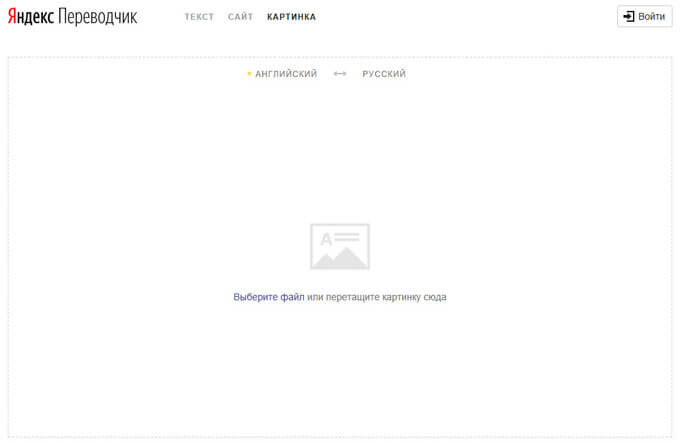
- После того, как Яндекс Переводчик распознает текст с фотографии, нажмите «Открыть в Переводчике».

- В окне переводчика откроются два поля: одно с текстом на иностранном языке (в данном случае на английском), другое с переводом на русский язык (или другой поддерживаемый язык).

Если у фото было плохое качество, имеет смысл проверить качество распознавания. Сравните переводимый текст с оригиналом на картинке, исправьте найденные ошибки.
В Яндекс Переводчике можно изменить перевод. Для этого включите переключатель «Новая технология перевода». Перевод осуществляют одновременно нейронная сеть и статистическая модель. Алгоритм автоматически выбирает лучший вариант перевода.
Скопируйте переведенный текст в текстовый редактор. При необходимости, отредактируйте машинный перевод, исправьте ошибки.
Онлайн веб-версия Яндекс.Переводчика
Кроме мобильной версии переводчика пользователям так же доступна веб-версия переводчика, размещённая по адресу translate.yandex.ru. Её функционал позволяет переводить текст, целые сайты, а также фразы, произнесённые голосом. Количество единоразово переводимых символов с французского языка на русский ограничено числом в 10 тысяч.
Процедура работы с сервисом следующая:
- Перейдите на translate.yandex.ru;
-
Слева выберите базовый язык для перевода (французский), справа — конечный (русский);
- В окне слева пишите текст для перевода, или кликаете на значок с изображением микрофона, и проговариваете нужный текст голосом;
-
Справа получаете конечный перевод. Если кликаете на значок с динамиком сверху, тогда сервис озвучит полученный результат голосом.
Просмотрите полученный результат
Google Chrome
Обычно сам браузер предлагает переводить иностранные страницы. Всплывает окошко вверху сайта и спрашивает, нужен ли нам перевод. Можно согласиться и увидеть переведенный текст или отказаться, и просматривать сайт на оригинале. В первом случае перевод, как правило, дословный, могут быть не правильные падежи, однако смысл текста и специфические слова будут переведены корректно.
Гугл Хром. Скриншот с видео. YouTube
Да, отметим сразу, что многие переводчики далеки от совершенства и показывают текст часто в неправильных падежах иногда искажают окончание, но сама суть написанного все равно становится яснее.
Популярные статьи сейчас
Жена Евгения Кошевого из «Квартала 95» позволила себе смелое глубокое декольте
Под Донецком идет ожесточенный бой, боевики применили артиллерию против ВСУ
«Вся семья в сборе», — Кароль и Балан поразили снимком со своими мамами
«ПриватБанк» закрывает доступ к картам, клиенты возмущаются: «Лишили семью средств для проживания»
Показать еще
Если же такого предложения о переводе в Гугле нет, то можно его вызвать самостоятельно. Всего лишь на пустом месте без изображений нажать правую кнопку мыши и выбрать пункт «Перевести на русский».
Также значок автопереводчика Хрома можно найти в правом углу адресной строки. Кликнув по нему можно вернуть и в исходное положение страницу (на родной язык).
Расширения для Google Chrome
Еще один способ перевода страниц – это установить расширения для браузера. Они практичные и бесплатные. Это Select to Translate, стандартный переводчик в Хроме и ImTranslator. Также есть LinguaLeo English Translator. Для того, чтобы воспользоваться ним нужно создать аккаунт и войти в учетную запись после установки расширения. Пользоваться очень просто, всего лишь нужно выделить фрагмент для перевода и кликнуть правой кнопкой мыши на пункт «Перевести». В остальных расширениях-переводчиках этого браузера тот же принцип работы – выделяем интересующий текст, кликаем правой кнопкой и находим пункт о переводе.
Включение перевода страниц и добавление нового языка
Иногда после отклонения запроса о переводе сайтов воспользоваться ним не получается
Это происходит по причине того, что неосторожно была установлена галочка напротив предложения «Никогда не переводить». Исправить это легко: заходим в раздел настроек браузера «Язык», если нужный язык в списке имеется, то нажимаем просто кнопочку настроек справа от него и отмечаем пункт «Предлагать перевести страницы на этом языке». Добавляем язык в пункте «Добавить языки» в этом же меню
Добавляем язык в пункте «Добавить языки» в этом же меню.
Переводим тексты на Андроиде в Chrome
Если на смартфоне установлено приложение «Google Переводчик», то все просто: выделяем текст в любых приложениях и браузерах, и переводим.
Если приложения нет, заходим в настройки браузера, в «Дополнительно», «Настройки сайта» и «Переводчик».
Переводчик на смартфоне. Скриншот из видео. YouTube
Как пользоваться переводчиком в Яндекс.Браузере
Переводчик можно запустить сразу несколькими способами. Как я уже сказал выше, он нередко сам определяет язык сайта и предлагает сделать перевод, но это не единственный метод. При необходимости (когда браузер не предложил перевести страницу автоматически) можно включить эту функцию вручную.
Ручной перевод
Чтобы перевести страницу самостоятельно, не дожидаясь реакции со стороны браузера:
- Открываем страницу на неродном для системы языке.
-
Нажимаем на пиктограмму в виде логотипа Яндекс.Переводчика.
Также переводчик можно активировать следующим образом:
- Выбираем любое свободное место на странице и кликаем по нему правой кнопкой мыши.
-
Затем нажимаем на пункт «Перевести на русский».
Результат получаем тот же. Страница переведена
После этого язык сайта изменится в реальном времени. Не нужно перезагружать страницу или переходить на отдельный сайт переводчика. Для пользователя этот процесс выглядит бесшовно.
Вот результат перевода. На самом деле, не очень качественный
Естественно, переведенный текст можно вернуть к исходному состоянию. Для этого:
Нажимаем на кнопку «Показать оригинал».
В правой части экрана всегда висит окно с кнопкой отмены перевода
Автоматический перевод
Проще всего переводить тексты, когда браузер сам определяет язык и предлагает изменить его. В этом случае в верхнем правом углу программы появляется сообщение с предложением перевести страницу. Чтобы это сделать:
- Дожидаемся оповещения браузера.
-
Нажимаем на кнопку «Перевести».
Если вам достаточно оригинала, то пользоваться переводом необязательно. Просто нажимаем «Не сейчас» и все.
Яндекс.Браузер переводит все, что попадает в его поле зрения. Даже всплывающие окна в Википедии
Наряду с этим, в окне автоматического перевода есть несколько других опций.
-
Над кнопками управления переводчиком появляется галочка, установив которую, можно заставить Яндекс.Браузер всегда переводить страницы с определенного языка автоматически. Либо снять эту галочку и переводить только по требованию.
-
Справа от кнопок управления переводчиком есть стрелка, которая раскрывает список дополнительных функций.
Здесь можно скорректировать поведение переводчика в автоматическом режиме
-
Первая функция – это расширенный переводчик. Прямо в браузере можно открыть виджет. Это как мини-версия сайта Яндекс.Переводчик. Можно помочь браузеру правильно определить язык и указать другой язык для перевода. Это удобно, когда нужно перевести с русского на английский.
- Вторая функция отвечает за автоматический перевод с конкретного языка, который он обнаружил на открытой странице.
- Третья функция запрещает автоматический перевод с конкретного языка. Стоит ее включить, если вы, например, хорошо знаете английский. Перевод-то все равно так себе.
- Четвертая функция блокирует перевод с конкретного сайта. Если вас устраивает английская Википедия или Яндекс.Браузер где-то некорректно определяет язык, то эта опция запретит ему переводить тексты на открытой странице.
Перевод отдельных слов и параграфов
Для удобства можно переводить не весь текст, а отдельные слова или фразы. К тому же перевод по одному слову можно использовать для поиска словарных единиц с дополнительной информацией.
Для перевода отдельного слова:
- Выделяем любое слово на веб-странице.
-
Кликаем по стрелке, которая появляется справа или слева от выделенного текста.
В самом низу контекстного меню появится перевод слова из словаря с разными вариантами значения, а также с частью речи.
Так выглядит словарная единица в контекстном меню Яндекс.Браузера
Для перевода фразы или абзаца:
-
Выделяем ту часть текста, которую хотим перевести.
-
Нажимаем на иконку в виде стрелки справа от текста.
В нижней части контекстного меню появится перевод, выполненный с помощью алгоритмов Яндекс.Переводчика.
В этом же меню есть несколько дополнительных опций. Во-первых, переведенный текст можно воспроизвести. При переводе на иностранные языки так удобно сразу услышать звучание слов. А еще это нужно слабовидящим людям.
Чтобы озвучить текст:
-
Выделяем текст, который хотим послушать и нажимаем на стрелку рядом с ним.
- Наводим курсор на пункт «Озвучить».
-
Кликаем по пункту «Начать воспроизведение».
Браузер будет зачитывать текст, пока вы не остановите его вручную
Во-вторых, можно выбрать другой язык.
Можно менять язык перевода прямо в контекстном меню
Переводчик с русского на французский
- 5
- 4
- 3
- 2
- 1
(71 голос, в среднем: 4.5/5)
Используйте наш бесплатный переводчик с русского на французский и переводите ваши тексты онлайн.
Для перевода с русского введите в окно редактирования ваш текст. Затем нажмите на зеленую кнопку «Перевести» и текст переведется.
АзербайджанскийАлбанскийАмхарскийАнглийскийАрабскийАрмянскийАфрикаансБаскскийБелорусскийБенгальскийБирманскийБолгарскийБоснийскийВаллийскийВенгерскийВьетнамскийГавайскийГалисийскийГолландскийГреческийГрузинскийГуджаратиДатскийЗулуИвритИгбоИдишИндонезийскийИрландскийИсландскийИспанскийИтальянскийЙорубаКазахскийКаннадаКаталанскийКиргизскийКитайскийКитайский традКорейскийКорсиканскийКреольскийКурдскийКхмерскийКхосаЛаосскийЛатинскийЛатышскийЛитовскийЛюксембургскийМакедонскийМалагасийскийМалайскийМалаяламМальтийскийМаориМаратхиМонгольскийНемецкийНепальскийНорвежскийПанджабиПерсидскийПольскийПортугальскийПуштуРумынскийРусскийСамоанскийСебуанскийСербскийСесотоСингальскийСиндхиСловацкийСловенскийСомалийскийСуахилиСуданскийТаджикскийТайскийТамильскийТелугуТурецкийУзбекскийУкраинскийУрдуТагальскийФинскийФранцузскийФризскийХаусаХиндиХмонгХорватскийЧеваЧешскийШведскийШонаШотландскийЭсперантоЭстонскийЯванскийЯпонский
АзербайджанскийАлбанскийАмхарскийАнглийскийАрабскийАрмянскийАфрикаансБаскскийБелорусскийБенгальскийБирманскийБолгарскийБоснийскийВаллийскийВенгерскийВьетнамскийГавайскийГалисийскийГолландскийГреческийГрузинскийГуджаратиДатскийЗулуИвритИгбоИдишИндонезийскийИрландскийИсландскийИспанскийИтальянскийЙорубаКазахскийКаннадаКаталанскийКиргизскийКитайскийКитайский традКорейскийКорсиканскийКреольскийКурдскийКхмерскийКхосаЛаосскийЛатинскийЛатышскийЛитовскийЛюксембургскийМакедонскийМалагасийскийМалайскийМалаяламМальтийскийМаориМаратхиМонгольскийНемецкийНепальскийНорвежскийПанджабиПерсидскийПольскийПортугальскийПуштуРумынскийРусскийСамоанскийСебуанскийСербскийСесотоСингальскийСиндхиСловацкийСловенскийСомалийскийСуахилиСуданскийТаджикскийТайскийТамильскийТелугуТурецкийУзбекскийУкраинскийУрдуТагальскийФинскийФранцузскийФризскийХаусаХиндиХмонгХорватскийЧеваЧешскийШведскийШонаШотландскийЭсперантоЭстонскийЯванскийЯпонский
Перевести
Переводчик с французского на русский
Как включить автоматический перевод в Яндекс обозревателе
Если язык по умолчанию не устраивает, можем выбрать другой и настроить автоматический перевод.
Настраиваем автоматический перевод страниц в Яндекс браузере:
- Нажимаем на иконку переводчика, в адресной строке справа.
- Выбираем «Перевод на другой язык».
- Самостоятельно выбираем «Язык страницы» из выпадающего списка.
- В строке «Перевести на» указываем понятный для понимания язык.
- Устанавливаем флажок «Всегда переводить с на ».
- Нажимаем «Перевести».
Дополнительный способ, позволяющий включить автоперевод в обозревателе от Яндекса:
- Во всплывающем окне нажимаем «Перевести» (подробнее процедура описана в прошлой главе).
- Нажимаем на значок встроенного переводчика.
- Возле кнопки «Показать оригинал» отображается стрелка, на неё нажимаем.
- Кликаем на строку «Всегда переводить с ».
Больше действий, чтобы включить перевод в Яндекс браузере не потребуется, все сайты на выбранном языке начнут автоматически преобразовываться в удобочитаемую форму. Теперь Яндекс браузер переводит страницы на выбранном языке без запроса.
Интересно:
Как изменить язык в Яндекс браузере
Загрузка и установка плагина
Бесплатно загружать плагины рекомендуется с сервера Opera. Чтобы туда перейти, нужно открыть меню браузера в верхнем левом углу.
| Рекомендуем!InstallPack | Стандартный установщик | |
|---|---|---|
| Официальный дистрибутив opera | ||
| Тихая установка без диалоговых окон | ||
| Рекомендации по установке необходимых программ | ||
| Пакетная установка нескольких программ |

В списке настроек находим раздел «Расширения» и переходим во вкладку «Загрузить расширения».

Откроется каталог со всеми плагинами. Для быстрого поиска нужно отсортировать плагины. Нажимаем на вкладку «Еще» и находим раздел «Перевод».

Откроется список всех расширений, осуществляющих перевод страницы в браузере.
Рассмотрим три самых популярных плагина для Opera – Translator, ImTranslator и Google Translate.
Translator
После установки плагин будет отображаться справа от поисковой строки.

Перевести страницу можно двумя способами:
- Выделить необходимый текст на странице и нажать на иконку Translator.

2. Открыть расширение, в верхнем поле ввести скопированный текст и нажать «Перевести».

Для перевода всей страницы открываем Translator и нажимаем на ссылку с адресом сайта.

Translator можно предварительно настроить для перевода. Выставить язык перевода можно в верхней части плагина.

Расширение дает возможность также выбрать один из списка серверов популярных систем.

ImTranslator
После установки в верхнем правом углу отобразится соответствующая иконка.

В отличие от предыдущего расширения перевод текста осуществляется одним способом – скопировать текст, вставить в окно Imtranslator и перевести. В интерфейсе плагина можно сразу менять сервер, тем сам видеть различия в выводимом тексте.

Вызывать плагин можно при помощи комбинации клавиш. Чтобы выставить желаемые кнопки, нужно нажать правой кнопкой мыши на иконку ImTranslator и зайти в «Настройки».
В нижней части окна, в разделе «Горячие клавиши» можно выставить желаемую комбинацию.

В дальнейшем вызов переводчика в браузере можно осуществлять при нажатии соответствующих кнопок на клавиатуре.
Google Translate
После установки иконка расширения будет стандартно отображаться рядом с поисковой строкой. Интерфейс Google Translate имеет одинаковый внешний вид и инструменты, как у ImTranslator.

Различие лишь в отсутствии у Гугл дополнительных серверов перевода.

Для перевода нужно скопировать выделенный на странице текст и вставить его в верхнее окно плагина.

Как сделать перевод страницы в Гугл Хром для конкретного сайта
Google Chrome переводчик представлен в двух видах: в качестве встроенного компонента веб-обозревателя и в роли отдельного веб-сервиса. Оба варианта можем использовать для выполнения смены языка содержимого на целевой странице. Обычно удобнее всего использовать предустановленный элемент браузера, так как его можем настроить на автоматический перевод страниц для Гугл Хрома и не нужно открывать отдельных сайтов. Однако, во время использования поисковой системы, быстрее выполнить перевод через специальный сервис.
Как включить переводчик в Гугл Хром:
- Жмём на значок с тремя точками (справа в углу) и переходим на страницу «Настройки».
- Открываем «Дополнительные», кнопка расположена внизу списка.
- В графе «Языки» нажимаем на первый пункт «Язык».
- В развернувшемся списке проверяем, что активен элемент «Предлагать перевод страниц…». Если пункт выключен, переводим его в рабочее положение.
Метод 1: используем всплывающую подсказку
Самый простой способ перевести страницу в браузере Гугл Хром – нажать на кнопку «Перевести». Уведомление «Перевести эту страницу» появляется при загрузке сайтов на иностранных языках. Дав разрешение функции выполнить перемену языка содержимого, контент через несколько секунд отобразится в удобочитаемом виде.
Метод 2: через контекстное меню
В случае отсутствия подсказки, перевод в Гугл Хром можем инициировать вручную за два клика.
Как перевести страницу Google Chrome:
- Ищем свободное от картинок и прочего содержимого место на странице сайта и кликаем там ПКМ.
- В меню появляется элемент «Перевести на русский», жмём на него.
Метод 3: при помощи ярлыка в поисковой строке
Фирменный перевод Google Chrome можем активировать и через поисковую строку. Значок переводчика отображается в правой её части. Если на него нажать один раз, отобразится аналогичное уведомление, как при первом запуске сайта. Остаётся только подтвердить действие кнопкой «Перевести».
Метод 4: через сайт Гугл Переводчика
Универсальный сервис-переводчик подходит не только для браузера Гугл Хром, также работает и в остальных веб-обозревателях. То, что услуга не привязана к конкретному ПО – это её основной плюс.
Как перевести страницу на русский в Google Chrome, Opera, Яндекс.Браузере, Mozilla Firefox и пр.:
Полезно! Если на сайт попали через поисковую систему, можем воспользоваться альтернативным и более быстрым методом. Рядом с каждым элементом выдачи расположена ссылка «Перевести эту страницу». Правда, способ применим только в случае с поисковиком Гугл.
Французско-русский переводчик
- 5
- 4
- 3
- 2
- 1
(121 голос, в среднем: 4.3/5)
Бесплатный французско-русский переводчик и словарь, для переводов отдельных слов, фраз
и текстов онлайн. Чтобы начать работу с французско-русским онлайн переводчиком, введите в верхнее
окно текст. Затем, нажмите на зеленую кнопку «Перевести».
АзербайджанскийАлбанскийАмхарскийАнглийскийАрабскийАрмянскийАфрикаансБаскскийБелорусскийБенгальскийБирманскийБолгарскийБоснийскийВаллийскийВенгерскийВьетнамскийГавайскийГалисийскийГолландскийГреческийГрузинскийГуджаратиДатскийЗулуИвритИгбоИдишИндонезийскийИрландскийИсландскийИспанскийИтальянскийЙорубаКазахскийКаннадаКаталанскийКиргизскийКитайскийКитайский традКорейскийКорсиканскийКреольскийКурдскийКхмерскийКхосаЛаосскийЛатинскийЛатышскийЛитовскийЛюксембургскийМакедонскийМалагасийскийМалайскийМалаяламМальтийскийМаориМаратхиМонгольскийНемецкийНепальскийНорвежскийПанджабиПерсидскийПольскийПортугальскийПуштуРумынскийРусскийСамоанскийСебуанскийСербскийСесотоСингальскийСиндхиСловацкийСловенскийСомалийскийСуахилиСуданскийТаджикскийТайскийТамильскийТелугуТурецкийУзбекскийУкраинскийУрдуТагальскийФинскийФранцузскийФризскийХаусаХиндиХмонгХорватскийЧеваЧешскийШведскийШонаШотландскийЭсперантоЭстонскийЯванскийЯпонский
АзербайджанскийАлбанскийАмхарскийАнглийскийАрабскийАрмянскийАфрикаансБаскскийБелорусскийБенгальскийБирманскийБолгарскийБоснийскийВаллийскийВенгерскийВьетнамскийГавайскийГалисийскийГолландскийГреческийГрузинскийГуджаратиДатскийЗулуИвритИгбоИдишИндонезийскийИрландскийИсландскийИспанскийИтальянскийЙорубаКазахскийКаннадаКаталанскийКиргизскийКитайскийКитайский традКорейскийКорсиканскийКреольскийКурдскийКхмерскийКхосаЛаосскийЛатинскийЛатышскийЛитовскийЛюксембургскийМакедонскийМалагасийскийМалайскийМалаяламМальтийскийМаориМаратхиМонгольскийНемецкийНепальскийНорвежскийПанджабиПерсидскийПольскийПортугальскийПуштуРумынскийРусскийСамоанскийСебуанскийСербскийСесотоСингальскийСиндхиСловацкийСловенскийСомалийскийСуахилиСуданскийТаджикскийТайскийТамильскийТелугуТурецкийУзбекскийУкраинскийУрдуТагальскийФинскийФранцузскийФризскийХаусаХиндиХмонгХорватскийЧеваЧешскийШведскийШонаШотландскийЭсперантоЭстонскийЯванскийЯпонский
Перевести
Русско-французский переводчик
Как перевести текст в Яндекс.Браузере
Для того, чтобы переводить слова, фразы или целые страницы, пользователям Яндекс.Браузера не нужно обращаться к сторонним приложениям и расширениям. В обозреватель уже встроен собственный переводчик, который поддерживает очень большое количество языков, включая не самые популярные.
В Яндекс.Браузере доступны следующие способы перевода:
- Перевод интерфейса: главное и контекстное меню, кнопки, настройки и другие текстовые элементы могут быть переведены на выбранный пользователем язык;
- Переводчик выделенного текста: встроенный фирменный переводчик от Яндекса переводит выделенные пользователем слова, фразы или целые абзацы на тот язык, который используется в операционной системе и в браузере соответственно;
- Перевод страниц: при переходе на зарубежные сайты или русскоязычные сайты, где встречается много незнакомых слов на иностранном языке, можно автоматически или вручную перевести страницу целиком.
Перевод интерфейса
Есть несколько способов переводить зарубежный текст, который встречается на различных интернет-ресурсах. Однако если нужно перевести сам Яндекс.Браузер на русский язык, то есть, кнопки, интерфейс и прочие элементы веб-обозревателя, то переводчик здесь не нужен. Чтобы сменить язык самого браузера, есть два варианта:
- Измените язык вашей операционной системы.
По умолчанию Яндекс.Браузер использует язык, установленный в ОС, и, сменив его, можно также поменять язык обозревателя.
Зайдите в настройки браузера и смените язык.
Если после вирусов или по другим причинам в браузере изменился язык, или же вы, наоборот, хотите его сменить с родного на другой, то сделайте следующее:
-
Скопируйте и вставьте в адресную строку следующий адрес:
- В левой части экрана выберите тот язык, который нужен, в правой части окна нажмите на верхнюю кнопку, чтобы перевести интерфейс браузера;
Если он отсутствует в списке, то нажмите на единственную активную кнопку слева;
Из выпадающего списка выберите тот язык, который необходим;
Нажмите на кнопку «ОК»;
В левой части окна добавленный язык будет выбран автоматически, чтобы его применить к браузеру, нужно нажать на кнопку «Готово»;
Использование встроенного переводчика
В Яндекс.Браузере есть два варианта перевода текста: перевод отдельных слов и предложений, а также перевод веб-страниц целиком.
Перевод слов
За перевод отдельных слов и предложений отвечает отдельное фирменное приложение, встроенное в обозреватель.
- Для перевода выделите несколько слов и предложений.
- Нажмите на квадратную кнопку с треугольником внутри, которая появится в конце выделенного текста.
Альтернативный способ перевода одиночного слова — наведите на него курсором мыши и нажмите на клавишу Shift. Слово выделится и переведется автоматически.
Перевод страниц
Зарубежные сайты можно переводить целиком. Как правило, браузер автоматически определяет язык страницы, и, если он отличается от того, на котором работает веб-обозреватель, будет предложен перевод:
Если же браузер не предложил перевести страницу, например, потому, что она не полностью на иностранном языке, то это всегда можно сделать самостоятельно.
- Нажмите в пустое место страницы правой кнопкой мыши.
- В появившемся контекстном меню выберите пункт «Перевести на русский».
Если перевод не работает
Обычно переводчик не работает в двух случаях.
Вы отключили перевод слов в настройках
- Для включения переводчика зайдите в «Меню» > «Настройки»;
Внизу страницы нажмите на кнопку «Показать дополнительные настройки»;
В блоке «Языки» поставьте галочки напротив всех пунктов, что там есть.
Ваш браузер работает на том же языке
Часто бывает так, что пользователь включает, например, английский интерфейс браузера, из-за чего браузер не предлагает переводить страницы. В этом случае нужно сменить язык интерфейса. О том, как это сделать, написано в начале этой статьи.
Использовать встроенный в Яндекс.Браузер переводчик очень удобно, поскольку это помогает не только узнавать новые слова, но и понимать целые статьи, написанные на зарубежном языке и не имеющие профессионального перевода. Но стоит быть готовым к тому, что качество перевода далеко не всегда будет удовлетворяющим. К сожалению, это проблема любого существующего машинного переводчика, ведь его роль — помочь понять общий смысл текста.
Опишите, что у вас не получилось.
Наши специалисты постараются ответить максимально быстро.
C Яндекс Переводчиком с французского на русский язык можно не беспокоиться о результате
При установке «Яндекс.Переводчик» (Android, iOS) нас ожидает простой пуританский интерфейс, где нет ничего лишнего и отсутствуют какие-либо формы рекламы.
Внизу присутствуют четыре основные вкладки, тапая на которые мы получаем доступ к тем или иным возможностям программы:
| Вкладки: | Описание: |
|---|---|
| «Яндекс.Переводчик» | Базовое окно программы, на котором выполняется основной функциональный перевод. В самом верху вы выбираете базовый и конечный язык. Затем пишете фразу для перевода мануально, или тапаете на значок микрофона для голосового ввода, или на значок камеры для перевода через камеру. В последнем случае имеется кнопка для загрузки изображений с памяти вашего телефона, для последующего перевода надписей на них. |
| «Диалог с иностранцем» | Удобный функциональный режим, при котором вы можете общаться с иностранцем на французском языке. Сама процедура перевода состоит в поочерёдном нажатии пальцем на флаг своей страны и произнесении фразы на своём языке голосом. Приложение сразу же высвечивает на экране перевод, и при необходимости может его вербально озвучить. |
| «Подборки» | Здесь вы можете просмотреть подборки переводов слов как собранных самостоятельно, так и сформированных программой на основе пользовательских рейтингов. |
| «Настройки» | Размещён различный опционал по управлению программой. Имеется возможность скачать оффлайн-перевод с французского на русский (и других языков), вход в ваш Яндекс-аккаунт, активация функции автоопределения языка и другие возможности. Имеется здесь и опция обратной связи, с помощью которой вы сможете сообщить о возникшей проблеме, и дождаться ответа на е-мейл от ответственного специалиста. |
Альтернативы для перевода французских текстов
Если по каким-то причинам Яндекс Переводчик вас не устроил, вы можете обратить внимание на существующие ныне альтернативы. В частности, отметим такие программы как:
В частности, отметим такие программы как:
-
«Google Translate» (Андроид, iOS) — одно из ведущих решений среди мобильных программ для мобильных переводов. Умеет делать всё, что должна делать программа-переводчик, и даже больше;
-
«Microsoft Translator» (Андроид, iOS) – компания Майкрософт считает переводчик от «Гугл» своим основным соперником, и старается, чтобы её собственное детище в области переводов не уступало конкуренту. Здесь вы найдёте все достижения в области мобильного перевода с французского на русский – голосовой ввод, перевод с фото, скачиваемые автономные языки и другие возможности;
-
«TripLingo» (Андроид, iOS) – одно из ведущих решений для путешественников уровня «must have». Поддерживает голосовой перевод на 19 языках, распознавание фраз с изображений и фото, оффлайновые базы. При необходимости программа подключит вас к живому переводчику-человеку, если машинный перевод вас не устроил.
Как пользоваться Яндекс переводчиком по фото
- Если вы увидели непонятную вывеску на другом языке, вы можете ее просто сфотографировать и загрузить на сервис https://translate.yandex.ru/.
-
Далее нужно открыть вверху ссылку «Картинки».
- Кнопка «Картинка» в Яндекс.Переводчик
- Следующий шаг. Необходимо указать язык текста, который будет распознаваться. Чтобы это сделать нажмите на название языка. На кнопке по умолчанию стоит «Английский». В том случае, если вы не можете определить исходный язык, будет попытка со стороны сервиса определить его автоматически.
- Далее укажите язык, на который будет переведен текст из картинки или фото. Изначально на кнопке стоит «Русский», но в некоторых случаях пользователям может понадобиться другой язык в качестве перевода.
-
Нажмите «Выбрать файл» и найдите нужное изображение на локальном диске вашего компьютера. Картинку или фото можно также просто перетащить в окно браузера с открытой вкладкой переводчика.
- Исходная картинка, с которой будет производится перевод
Теперь, когда текст будет распознан сервисом Яндекс.Переводчик, нужно нажать на ссылку «Открыть в переводчике». Перед вами откроется новая страница с окном, поделенным на две части, где в первой будет язык, который был представлен на картинке. А во второй его части будет перевод на язык, который вы указали, на который должен был быть совершен перевод.
Окно Яндекс.Переводчик с исходным текстом и переводом
Что делать, если качество перевода не приемлемо?
Если вы получили переведенный текст, где качество не приемлемо, вы не можете разобрать текст, необходимо проверить еще одним способом или Гугл переводчиком. Для этого разработчики данного приложения предоставляют дополнительные настройки для изменения процесса перевода. Для пользователей существует специальная опция «Новая технология перевода». Если она не активирована, исправьте это.
Новая технология перевода
Следующий перевод будет совершен двумя способами, при помощи улучшенной технологии, которая использует для перевода нейронную сеть и при помощи статической модели. Далее вы можете самостоятельно выбрать лучший вариант или предоставить это сделать программе.
После этого скопируйте переведенный текст себе на компьютер и проведите его анализ, возможно местами исправьте ошибки и приведите предложения в должный вид. Ведь перевод осуществлялся машинным способом, поэтому текст скорее всего нужно будет редактировать вручную.
Вывод
Яндекс.Переводчик ориентирован на русскоязычного пользователя и решение его задач, связанных с переводом текстов на иностранные языки и наоборот. Разумеется, сервис не способен на точность, с которой работает специалист-переводчик, однако постоянно совершенствующиеся алгоритмы позволяют ему составлять достойную конкуренцию аналогичным программам и сервисам.
Весомым преимуществом Яндекс.Переводчика пользователи называют возможность автоматического перевода веб-страниц, которая доступна в Яндекс.Браузере, при этом информация на нужном языке полностью сохраняет изначальный смысл и легко поддаётся чтению. Именно сервис онлайн-перевода от компании Яндекс встроен в русскоязычную Википедию и используется для перевода разнообразных элементов текста с английского языка.