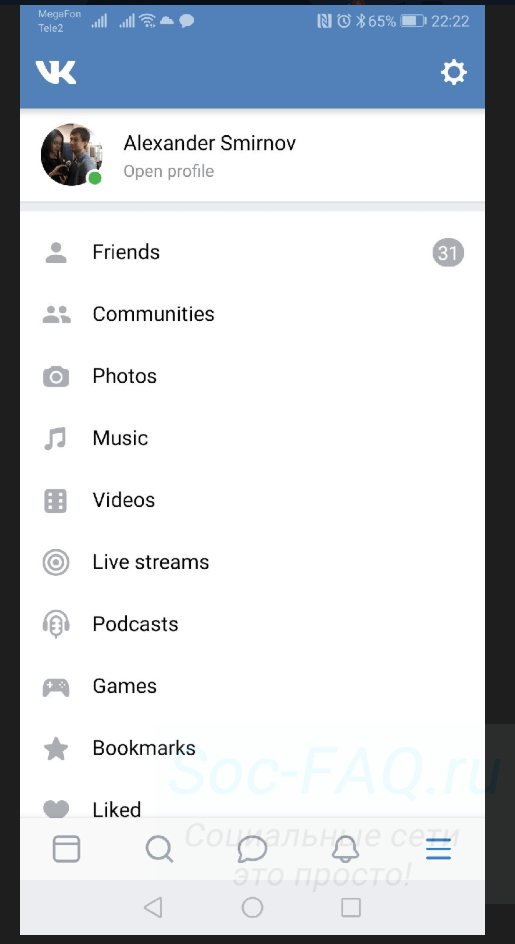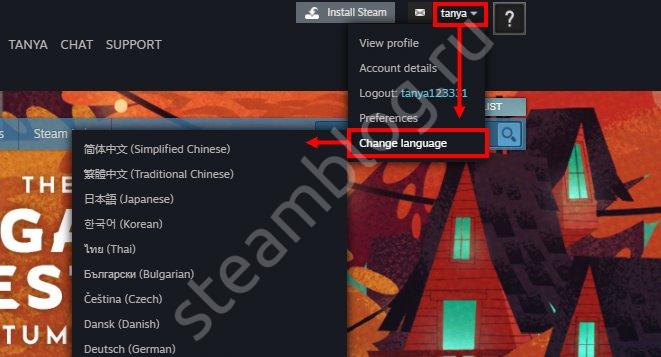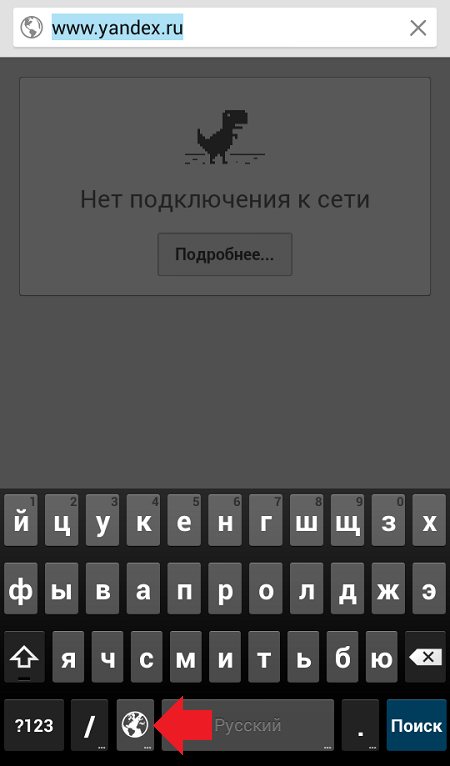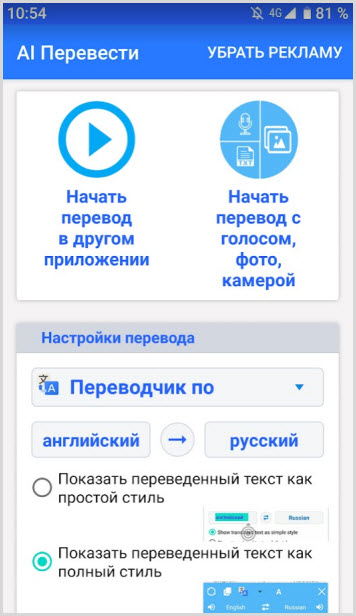Как перевести на русский язык страницу
Содержание:
- Перевод сайта с английского на русский
- Выполнение перевода английского сайта в браузере Google Chrome
- Переводим страницу в мобильном браузере (Android / iOS)
- Шаг 4. Взаимодействие с переводческой компанией или набор команды переводчиков
- Как пользоваться переводчиком в Яндекс.Браузере
- Гугл Переводчик на смартфоне бесплатно
- Этапы перевода сайта
- Самый простой способ сделать полный перевод сайта
- Автоматический перевод
- Как перевести текст в Яндекс.Браузере
- Переводчик в Google Chrome
- Как перевести страницу сайта на русский язык в Яндексе
- Переводчик с русского на английский
Перевод сайта с английского на русский
Всем доброго дня суток. Во время поиска какой-то информации в интернете, мы пользуемся, в основном, поисковыми системами. Они, отвечая на наши запросы, выставляют результаты. Большинство предлагаемых сайтов будут на русском языке. Очень редко встретишь в выдаче портал на иностранном языке.
Перевод сайта и текста с помощью Google.
Для быстрого перевода сайта рекомендую использовать браузер Google Chrome, поскольку в самом браузере уже есть функция перевода сайтов. Изначально, она включена. Но для проверки, зайдите в настройки браузера по адресу chrome://settings/ и посмотрите поставлена ли галочка в пункте «Предлагать перевод страниц»
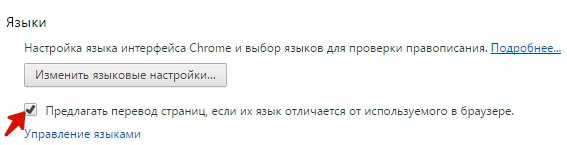
Теперь открываем, к примеру, сайт канала National Geographic (//www.nationalgeographic.com). Как видим, все на английском языке. При открытии подобных сайтов браузер сам автоматически предлагает перевести сайт. Такое уведомление как обычно появляется в верхнем правом углу браузера. Если такого уведомления нет, мы можем сами попросить браузер перевести сайт. Для этого справа в адресной строке нажимаем на иконку перевода
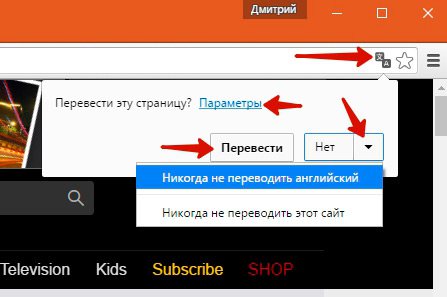
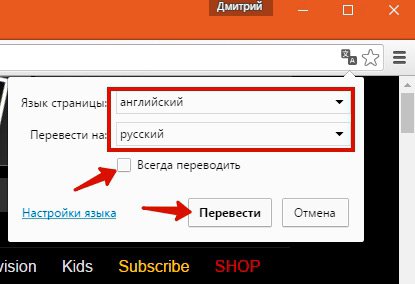
Здесь вы можете указать на какой язык перевести страницу и установить галочку «Всегда переводить». В таком случае, все страницы на английском языке браузер будет переводить сам, автоматически.
Для перевода страницы достаточно нажать «Перевести». Страница будет переведена на русский язык.
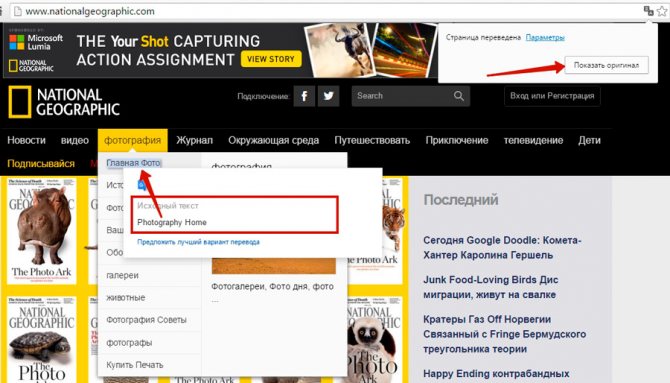
Стоить заметить, то перевод будет неполным и беглым. И пусть он непрофессиональный, но смысл можно понять. При наведении на слово, предложение, абзац текста будет показываться оригинальный текст. При переходе на другие страницы все ни будут автоматически переводится после полной их загрузки. Для возврата в исходное состояние сайта следует нажать в верхнем уведомлении «Показать оригинал».
Онлайн Google переводчик
Если вам нужно просто перевести текст, абзац с сайта, то можно воспользоваться онлайн сервисом Google переводчик — https://translate.google.ru/
Переходим на эту страницу и в левое поле вводим кусочек текста, например, с сайта National Geographic
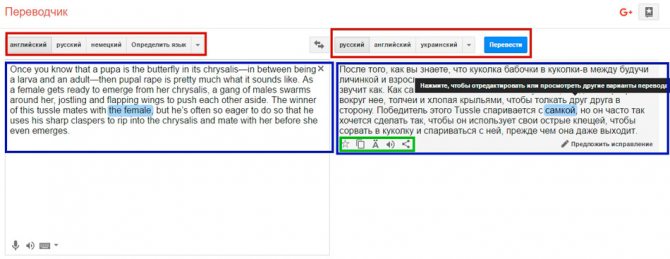
И сразу же в правом поле появится синхронный перевод. Благодаря верхней панели над правом полем, вы можете задать другой язык перевода. Если навести на любое переведенное слово, то слева подсветиться слово оригинал. Это слово можно заменить на другой вариант перевода. Для этого щелкните по нему и из списка выберите другое слово.
Яндекс переводчик текстов и сайтов.
Что-то подобное есть и у сервиса Яндекс. Благодаря ему можно также перевести текст и сайт. Для этого переходим на страницу сервиса — https://translate.yandex.ru
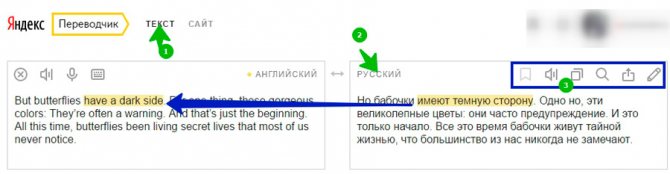
В верхней части экрана есть ссылки для перевода ТЕКСТа (по умолчанию) (1) и сайта. В переводе текста много похожего от сервиса Google. Также 2 поля – в одном оригинал, справа перевод. Для смены языка перевода, кликните по слову РУССКИЙ (2) и выберите другой язык. Очень похожа панель (3) для сохранения, копирования, озвучки текста. Также при выборе слова перевода происходит подсвечивание слова оригинала.
Теперь давайте переведем сайт. Для этого кликаем по САЙТ и указываем адрес сайта.
И нажимаем на клавишу «Перевести». Произойдет загрузка сайта и его перевод.
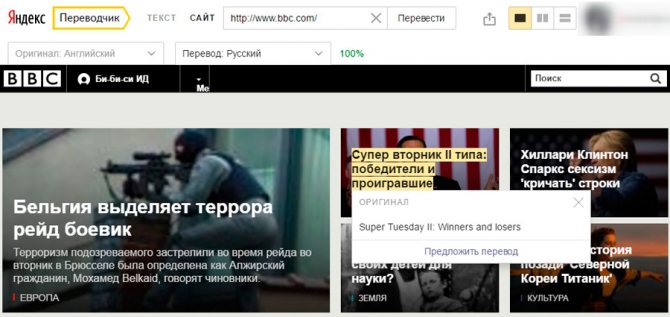
Теперь мы можем читать, просматривать ресурс. И пусть перевод не всегда идеальный, но понять можно. При переходе на следующие страницы сайта – они автоматически будут переводиться. Также при наведении курсора мыши на текст показывается оригинальный текст.
Воспользуйтесь расширением для браузера для перевода сайта на русский язык — ImTranslator.
Вот так просто и быстро можно просмотреть иностранный сайт без знания языка благодаря вышеперечисленным сервисам.
На этом все. До встречи и прекрасного настроения!
Выполнение перевода английского сайта в браузере Google Chrome
Проще всего сайт переводиться с любого языка на русский в Google Chrome, так как разработчики организовали свой переводчик внутри программы. И теперь какой сайт вы бы не посетили, везде сможете прочитать информацию на русском. При этом нет необходимости устанавливать какие-либо расширения или загружать дополнительные плагины. Браузер отлично настраивается прямо на веб-странице, которую нужно отобразить на русском.
Рассмотрим, как это делается в веб-браузере Google:
- Переходим на любой сайт, который был создан иностранными разработчиками. Возьмём, к примеру, западную социальную сеть skyrock.com;
- Если открыть этот сайт в браузере Google Chrome, он поинтересуется у пользователя, нужно ли перевести его на русский язык. Выберите во сплывающем окне предложенный перевод;
- Теперь сайтом можно пользоваться и читать его на своём родном языке.
Браузер будет переводить каждую новую иностранную страницу на данном сайте до тех пор, пока пользователь не сменит язык. Есть также возможность запретить переводить сайт, указать браузеру, чтобы он всё время переводил этот сайт на определённый язык.
Кнопка расширения в Гугл Хром
Параметры перевода открываются при нажатии на кнопку меню в выпадающем окне. Сама кнопка перевода расположена в адресной строке браузера.
Переводим страницу в мобильном браузере (Android / iOS)
1. Запустите приложение Google Chrome.
2. Перейдите на страницу, написанную на иностранном языке.
2. В нижней части страницы появится языковая панель с надписью «Русский» и язык, на котором написана страница. Нажмите «Русский», чтобы отобразить страницу на английском языке.
Если языковая панель недоступна, убедитесь, обновите страницу с пролистайте ее в самый низ. Если панель по-прежнему не отображается, функция перевода может быть отключена.
Как включить автоперевод сайтов через настройки
В браузере Chrome:
1. Нажмите на три точки в правом нижнем углу экрана, тапните по «Настройкам».
2. Нажмите «Языки».
3. Убедитесь, что опция «Перевод страниц» включена (сместите ползунок вправо).
Языковая панель не появляется
1. Снова нажмите на кнопку меню (три точки), затем прокрутите страницу вниз и выберите пункт «Перевести».
2. Появится языковая панель, но, скорее всего, она будет закрыта другим всплывающим окном с сообщением о невозможности перевода страницы. Нажмите на это всплывающее окно, оно пропадет.
3. Сбоку от языковой панели выберите пункт «Страница не на русском?»
4. Укажите фактический язык страницы.
Шаг 4. Взаимодействие с переводческой компанией или набор команды переводчиков
Современный перевод – это сложный, многоступенчатый процесс, который помимо собственно перевода включает различные работы по подготовке проекта и контролю качества: составление и согласование глоссария, редактирование вторым переводчиком, автоматический контроль соблюдения форматирования, передачу цифровых значений. Над локализацией сайта на пять языков, к примеру, может работать команда из 12–15 человек. Управление таким процессом требует специальных знаний. Практика показывает, что заказчику не удастся существенно сэкономить, организуя эту работу самостоятельно.
Обязательно составьте хотя бы примерный график работ. Весь ли текст будет направлен в перевод единовременно? Планируете ли вы впоследствии регулярно переводить какие-либо материалы (новости, аудиторские отчеты, пресс-релизы и т. д.)? Знание такой информации позволит переводческой компании спланировать ресурсы, и над проектом будет работать более стабильная команда, что положительно отразится на качестве.
Как пользоваться переводчиком в Яндекс.Браузере
Переводчик можно запустить сразу несколькими способами. Как я уже сказал выше, он нередко сам определяет язык сайта и предлагает сделать перевод, но это не единственный метод. При необходимости (когда браузер не предложил перевести страницу автоматически) можно включить эту функцию вручную.
Ручной перевод
Чтобы перевести страницу самостоятельно, не дожидаясь реакции со стороны браузера:
- Открываем страницу на неродном для системы языке.
-
Нажимаем на пиктограмму в виде логотипа Яндекс.Переводчика.
Также переводчик можно активировать следующим образом:
- Выбираем любое свободное место на странице и кликаем по нему правой кнопкой мыши.
-
Затем нажимаем на пункт «Перевести на русский».
Результат получаем тот же. Страница переведена
После этого язык сайта изменится в реальном времени. Не нужно перезагружать страницу или переходить на отдельный сайт переводчика. Для пользователя этот процесс выглядит бесшовно.
Вот результат перевода. На самом деле, не очень качественный
Естественно, переведенный текст можно вернуть к исходному состоянию. Для этого:
Нажимаем на кнопку «Показать оригинал».
В правой части экрана всегда висит окно с кнопкой отмены перевода
Автоматический перевод
Проще всего переводить тексты, когда браузер сам определяет язык и предлагает изменить его. В этом случае в верхнем правом углу программы появляется сообщение с предложением перевести страницу. Чтобы это сделать:
- Дожидаемся оповещения браузера.
-
Нажимаем на кнопку «Перевести».
Если вам достаточно оригинала, то пользоваться переводом необязательно. Просто нажимаем «Не сейчас» и все.
Яндекс.Браузер переводит все, что попадает в его поле зрения. Даже всплывающие окна в Википедии
Наряду с этим, в окне автоматического перевода есть несколько других опций.
-
Над кнопками управления переводчиком появляется галочка, установив которую, можно заставить Яндекс.Браузер всегда переводить страницы с определенного языка автоматически. Либо снять эту галочку и переводить только по требованию.
-
Справа от кнопок управления переводчиком есть стрелка, которая раскрывает список дополнительных функций.
Здесь можно скорректировать поведение переводчика в автоматическом режиме
-
Первая функция – это расширенный переводчик. Прямо в браузере можно открыть виджет. Это как мини-версия сайта Яндекс.Переводчик. Можно помочь браузеру правильно определить язык и указать другой язык для перевода. Это удобно, когда нужно перевести с русского на английский.
- Вторая функция отвечает за автоматический перевод с конкретного языка, который он обнаружил на открытой странице.
- Третья функция запрещает автоматический перевод с конкретного языка. Стоит ее включить, если вы, например, хорошо знаете английский. Перевод-то все равно так себе.
- Четвертая функция блокирует перевод с конкретного сайта. Если вас устраивает английская Википедия или Яндекс.Браузер где-то некорректно определяет язык, то эта опция запретит ему переводить тексты на открытой странице.
Перевод отдельных слов и параграфов
Для удобства можно переводить не весь текст, а отдельные слова или фразы. К тому же перевод по одному слову можно использовать для поиска словарных единиц с дополнительной информацией.
Для перевода отдельного слова:
- Выделяем любое слово на веб-странице.
-
Кликаем по стрелке, которая появляется справа или слева от выделенного текста.
В самом низу контекстного меню появится перевод слова из словаря с разными вариантами значения, а также с частью речи.
Так выглядит словарная единица в контекстном меню Яндекс.Браузера
Для перевода фразы или абзаца:
-
Выделяем ту часть текста, которую хотим перевести.
-
Нажимаем на иконку в виде стрелки справа от текста.
В нижней части контекстного меню появится перевод, выполненный с помощью алгоритмов Яндекс.Переводчика.
В этом же меню есть несколько дополнительных опций. Во-первых, переведенный текст можно воспроизвести. При переводе на иностранные языки так удобно сразу услышать звучание слов. А еще это нужно слабовидящим людям.
Чтобы озвучить текст:
-
Выделяем текст, который хотим послушать и нажимаем на стрелку рядом с ним.
- Наводим курсор на пункт «Озвучить».
-
Кликаем по пункту «Начать воспроизведение».
Браузер будет зачитывать текст, пока вы не остановите его вручную
Во-вторых, можно выбрать другой язык.
Можно менять язык перевода прямо в контекстном меню
Гугл Переводчик на смартфоне бесплатно
Если вы периодически что-нибудь переводите с одного языка на другой в домашних условиях, то легко воспользуетесь компьютером.
Но если вас вдруг приспичит сделать это где-нибудь вне дома, а ноутбука рядом нет, то вы можете без труда достать «из широких штанин» свой крутой смартфонище и быстренько установить там этот самый Гугл Переводчик.
Для этого сделаете следующее:
- открыть на смартфоне Play Market или App Store;
- в поисковую строку натыкать пальчиком: гугл переводчик;
- загрузить приложение.
Кстати, очень удобно с помощью Гугл Переводчика общаться с иностранцами. Именно мобильная версия здесь подходит лучше. Голосовая функция описана была чуть выше. Здесь же добавлю следующее.
Нужно нажать микрофон и произнести фразу.
Google с удовольствием повторит сказанное, но на нужном языке. Товарищ иноземного происхождения услышит вас на его родном языке и поймёт вас правильно.
Теперь его очередь говорить. И так — пока вы не наобщаетесь досыта. Или ваш телефон не разрядится и не отключится, что мало вероятно.
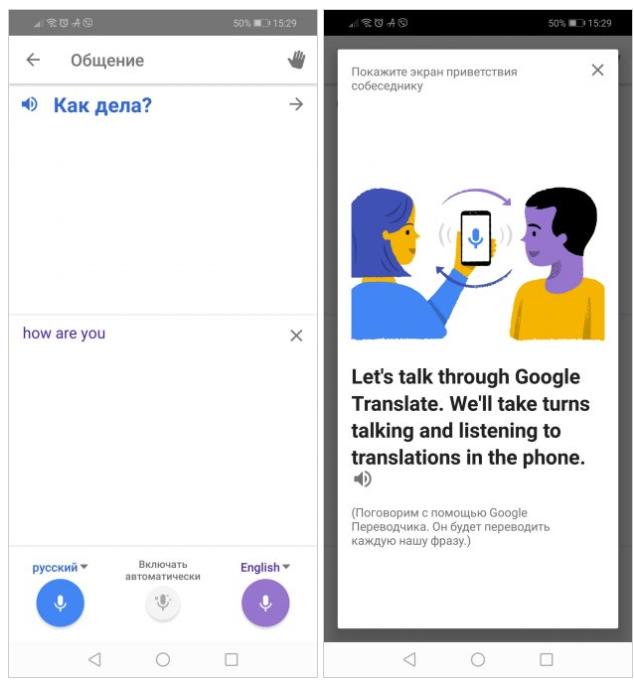
Гугл Переводчик можно использовать для перевода с фото. Об этом написано в следующей статье.
Этапы перевода сайта
- Экспорт контента сайта, т.е. текстов всех страниц, необходим для расчета стоимости перевода. Копирование всего текста сайта в текстовой файл выполняет редактор бюро переводов, но данный этап клиент может выполнить и самостоятельно. Для этого необходимо перенести любым доступным способом исходные тексты всех страниц Вашего сайта в документ Word.
- Перевод контента сайта — это хорошо прогнозируемый и понятный этап. Перевод сайта осуществляется по стандартным расценкам подобно любому тексту соответствующей тематики.
- Перевод элементов веб-сайта — пункты (кнопки) меню, выпадающие списки, графические баннеры, элементы дизайна и форм (form), фоны, текстовые элементы скриптов, сообщения (alerts). Все элементы веб-сайта характеризуются небольшим, но емким смысловым содержанием. Основная сложность перевода заключается в выборе наиболее подходящих терминов. Например, для обозначения разделов сайта. Для большинства разделов, т.к. Новости, Контакты и подобные им, иностранные названия устоялись. Но для специфических разделов поиск термина может занять продолжительное время. Дословный перевод в этом случае не подходит.
-
Перевод рекламных текстов сайта
Рекламные тексты сайта — информационные тексты, статьи, баннеры, акции, новости, любые законченные тексты и материалы.
Перевод рекламных текстов требует нетрадиционного подхода переводчика. Перевод рекламы — создание новых текстов на иностранном языке с сохранением или сознательным искажением смысла исходного текста.
Самый простой способ сделать полный перевод сайта
Некоторые вебмастера и блогеры готовы пойти на риски и установить машинный перевод, лишь бы получать иностранный трафик.
Есть даже те, кто создает отдельную иностранную версию, не понимая, что толку от этого не много. Сервисы есть смысл продвигать на мировом уровне, что касается информационных порталов, то никакие онлайн переводчики не помогут.
Вас не волнует качество перевода? Тогда оптимальный вариант – воспользоваться . Каждую статью обрабатывать не нужно, у Гугла есть специальный инструмент, добавляющий специальную форму на страницы. Выглядит это так:
Посетители смогут выбирать язык, а всем известный переводчик будет автоматически обрабатывать текст. Хотите поставить такую форму на своём сайте? Тогда вам нужно перейти по и выполнить несколько простых действий:
- Сначала необходимо добавить свой сайт, он будет переводиться на более чем 100 языков:
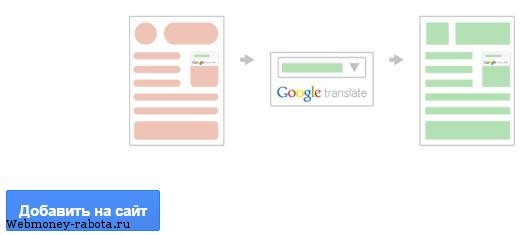
Указывайте адрес сайта и выбирайте язык на первом шаге:
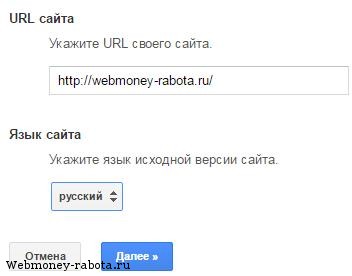
На втором шаге предлагается несколько настроек. Вы сможете выбрать все языки или указать какие-то определенные (на изображении не полный список):
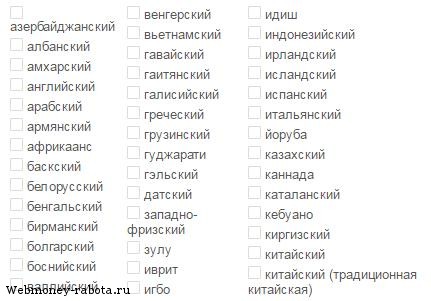
Дополнительно можно выбрать несколько форматов формы и установить другие параметры:
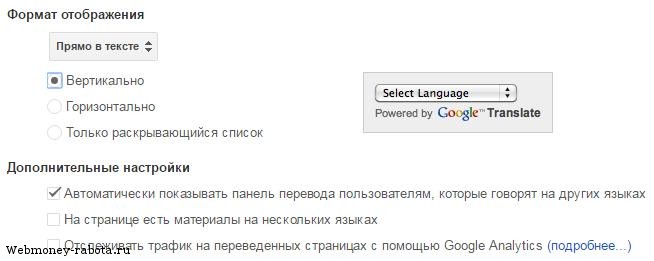
После настройки параметров, остается разместить код на тех страницах, где нужно добавить переводчик (можно добавить его в плагин и сразу разместить на всех страничках):
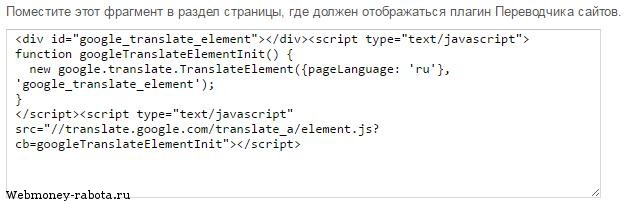
Не надейтесь, что проделав эту работу, тонны зарубежного трафика начнёт генерировать ваша площадка. В буржунете ещё выше конкуренция, поэтому машинный перевод вряд ли получит высокие позиции. По крайней мере, каждый сможет поверхностно узнать, о чем идёт речь в статье.
Качественный перевод сайта на любой язык
Никто не сделает работу лучше, чем вы сами. Лучше переводить информацию своими руками, а если в совершенстве иностранные языки не знаете, пользуйтесь помощью переводчиков.
Без знаний не обойтись, хотя можно обратиться к профессионалам. На биржах фриланса немало полиглотов, способных перевести информацию на любые языки.
Лучшая биржа точно поможет вам найти специалиста. У фрилансеров есть портфолио, отзывы, с ними можно пообщаться и обсудить все детали заказа. Расценки сильно отличаются, есть смысл обратиться к нескольким переводчикам, чтобы найти оптимальное соотношение цены и качества.

Заказы на переводы текстов принимаются не только через биржи фриланса. Есть ещё биржи копирайтинга, где исполнители базируются именно на текстах. Переводчики там тоже работают, с ними можно даже не общаться, просто создав заказ и получая результат.
Новички нередко соглашаются работать за небольшие деньги, лишь бы их заметили и оставили положительный отзыв.
Ищите переводчиков на самых популярных биржах статей:
- ;
- ;
- ;
- ;
- ;
- ;
- .
На всех этих сайтах продаются готовые статьи, не только на русском языке. Возможно, есть смысл создать иностранный ресурс, не используя свои тексты, а скупая качественный контент.
Так вы сделаете дополнительную площадку, сможете обменивать между ними трафик и получать другие выгоды. Переводы статей будут стоить почти столько же, сколько уникальные тексты.
Установить Google перевод сайта не тяжело, но нужно понимать, что полученные тексты машинным путём, никогда не смогут оставаться качественными.
Только ручная работа в этом деле показывает хорошие результаты. Стоит несколько раз подумать, а нужно ли вообще переводить свой сайт, если бы это было так просто, все бы давно вышли на мировой уровень.
Советую посетить следующие страницы: — Как ускорить WordPress — 7 проверенных способов — 30 способов как придумать заголовок — Сколько стоит наполнение сайта?
Автоматический перевод
В браузере существует функция автоматического перевода. При ее включении, пользователю будет предложено перевести страницу, если она отображена не на русском языке. При переходе на такой сайт, появится соответствующее уведомление. Автоматический перевод также использует службы Google.
Как включить или отключить
Включить или отключить функцию автоматического перевода пользователь может на компьютере или смартфоне. Для этого достаточно перейти в настройки. Последовательность действий будет отличаться в зависимости от выбранного устройства.
На компьютере
Для включения или отключения функции автоматического перевода на компьютере, необходимо соблюдать последовательность действий:
- Запустить браузер Гугл Хром.
- Нажать на значок трех точек, который расположен в правом верхнем углу экрана.
- На экране появится список команд, из которого необходимо выбрать «Настройки».
- В левой части окна отображен список разделов. Здесь необходимо выбрать «Дополнительные».
- Появится список дополнительных параметров, в котором следует нажать на «Языки».
- Нажать на строку «Язык» для отображения дополнительных параметров.
Здесь пользователю необходимо обратить внимание на «Предлагать перевод страниц, если их язык отличается от используемого в браузере». От состояния ползунка будет зависеть включена или отключена данная функция.
В том случае, если функция автоматического перевода отключена, пользователь может переводить страницу вручную.
На android
Чтобы включить или отключить функцию автоматического перевода на Андроиде, пользователю следует:
- Открыть приложение Гугл Хром на смартфоне.
- Нажать на значок трех точек, расположенный в правом верхнем углу экрана.
- Перейти в настройки приложения.
- Выбрать раздел «Языки» из списка.
- Для включения функции автоматического перевода, необходимо перевести ползунок в строке «Предлагать перевести страницы на других языках» в активное состояние. Эта же команда отключает данную функцию.
Необходимо учитывать, что приложение переводит текст на русский язык только в том случае, если он выбран «по умолчанию» или находится первым в списке. В противном случае будет использован другой язык.
На iphone
Для включения или отключить функцию автоматического перевода на Айфоне, необходимо следовать инструкции:
- Запустить приложение Гугл Хром на смартфоне.
- Нажать на значок трех точек, который расположен в правом нижнем углу экрана.
- Выбрать пункт «Настройки».
- Перейти к разделу «Языки».
- Установить ползунок в строке «Переводить страницы» в соответствующем положении.
После этого пользователю будет предлагаться перевод страницы, если она отображена не на русском языке.
Чтобы текст на сайте был отображен на русском языке, достаточно его перевести с помощью функций браузера. В данной инструкции подробно описано, как переводить страницы в гугл хром с английского на русский на смартфоне или компьютере.
Как перевести текст в Яндекс.Браузере
Для того, чтобы переводить слова, фразы или целые страницы, пользователям Яндекс.Браузера не нужно обращаться к сторонним приложениям и расширениям. В обозреватель уже встроен собственный переводчик, который поддерживает очень большое количество языков, включая не самые популярные.
В Яндекс.Браузере доступны следующие способы перевода:
- Перевод интерфейса: главное и контекстное меню, кнопки, настройки и другие текстовые элементы могут быть переведены на выбранный пользователем язык;
- Переводчик выделенного текста: встроенный фирменный переводчик от Яндекса переводит выделенные пользователем слова, фразы или целые абзацы на тот язык, который используется в операционной системе и в браузере соответственно;
- Перевод страниц: при переходе на зарубежные сайты или русскоязычные сайты, где встречается много незнакомых слов на иностранном языке, можно автоматически или вручную перевести страницу целиком.
Перевод интерфейса
Есть несколько способов переводить зарубежный текст, который встречается на различных интернет-ресурсах. Однако если нужно перевести сам Яндекс.Браузер на русский язык, то есть, кнопки, интерфейс и прочие элементы веб-обозревателя, то переводчик здесь не нужен. Чтобы сменить язык самого браузера, есть два варианта:
- Измените язык вашей операционной системы.
По умолчанию Яндекс.Браузер использует язык, установленный в ОС, и, сменив его, можно также поменять язык обозревателя.
Зайдите в настройки браузера и смените язык.
Если после вирусов или по другим причинам в браузере изменился язык, или же вы, наоборот, хотите его сменить с родного на другой, то сделайте следующее:
-
Скопируйте и вставьте в адресную строку следующий адрес:
- В левой части экрана выберите тот язык, который нужен, в правой части окна нажмите на верхнюю кнопку, чтобы перевести интерфейс браузера;
Если он отсутствует в списке, то нажмите на единственную активную кнопку слева;
Из выпадающего списка выберите тот язык, который необходим;
Нажмите на кнопку «ОК»;
В левой части окна добавленный язык будет выбран автоматически, чтобы его применить к браузеру, нужно нажать на кнопку «Готово»;
Использование встроенного переводчика
В Яндекс.Браузере есть два варианта перевода текста: перевод отдельных слов и предложений, а также перевод веб-страниц целиком.
Перевод слов
За перевод отдельных слов и предложений отвечает отдельное фирменное приложение, встроенное в обозреватель.
- Для перевода выделите несколько слов и предложений.
- Нажмите на квадратную кнопку с треугольником внутри, которая появится в конце выделенного текста.
Альтернативный способ перевода одиночного слова — наведите на него курсором мыши и нажмите на клавишу Shift. Слово выделится и переведется автоматически.
Перевод страниц
Зарубежные сайты можно переводить целиком. Как правило, браузер автоматически определяет язык страницы, и, если он отличается от того, на котором работает веб-обозреватель, будет предложен перевод:
Если же браузер не предложил перевести страницу, например, потому, что она не полностью на иностранном языке, то это всегда можно сделать самостоятельно.
- Нажмите в пустое место страницы правой кнопкой мыши.
- В появившемся контекстном меню выберите пункт «Перевести на русский».
Если перевод не работает
Обычно переводчик не работает в двух случаях.
Вы отключили перевод слов в настройках
- Для включения переводчика зайдите в «Меню» > «Настройки»;
Внизу страницы нажмите на кнопку «Показать дополнительные настройки»;
В блоке «Языки» поставьте галочки напротив всех пунктов, что там есть.
Ваш браузер работает на том же языке
Часто бывает так, что пользователь включает, например, английский интерфейс браузера, из-за чего браузер не предлагает переводить страницы. В этом случае нужно сменить язык интерфейса. О том, как это сделать, написано в начале этой статьи.
Использовать встроенный в Яндекс.Браузер переводчик очень удобно, поскольку это помогает не только узнавать новые слова, но и понимать целые статьи, написанные на зарубежном языке и не имеющие профессионального перевода. Но стоит быть готовым к тому, что качество перевода далеко не всегда будет удовлетворяющим. К сожалению, это проблема любого существующего машинного переводчика, ведь его роль — помочь понять общий смысл текста.
Опишите, что у вас не получилось.
Наши специалисты постараются ответить максимально быстро.
Переводчик в Google Chrome
Google Chrome – один из самых функциональных браузеров на сегодняшний день. С его помощью можно просматривать иностранный контент, не обладая какими-либо знаниями. На помощь придет встроенный переводчик, который быстро осуществит редактирование текста.
Работа с сервисом
Процесс достаточно простой:
- переходим на нужный ресурс, где размещен контент;
- если настройки переводчика выставлены по умолчанию, то браузер предложит выполнить автоперевод;
- если таковые настройки не установлены, то можно выполнить действие вручную. Для этого кликаем по свободному месту на странице, в контекстном меню выбираем «Перевести на русский».
Настройки
Для того, чтобы включить перевод страниц в Гугл Хром, необходимо выполнить следующее:
- переходим в «Настройки», кликнув по трем горизонтальным линиям в правом углу обозревателя;
- прокручиваем список, выбираем «Показать дополнительные настройки»;
- ставим отметку в чекбоксе «Предлагать перевод страниц…», если нужно отключить данную опцию, то галку убираем.
При активации функции, если пользователь будет посещать сайты содержащие текстовую информацию, написанную на иностранном языке, обозреватель предложит перевести страницу автоматически.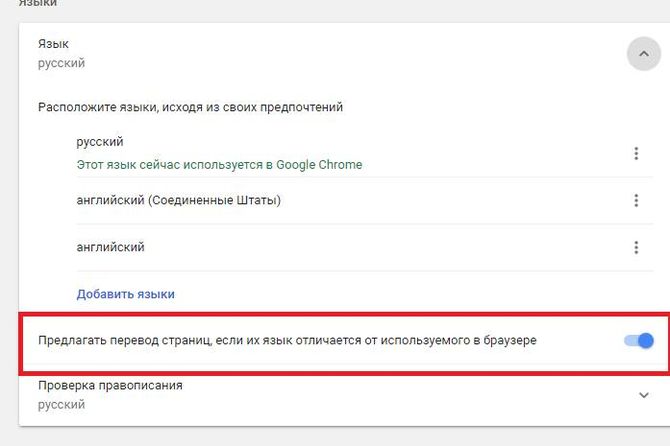
Как перевести страницу сайта на русский язык в Яндексе
- Если язык оригинала определен верно – нажмите кнопку «Перевод на русский».
- В противном случае кликните на «Перевод с другого языка».
- Закройте панель нажатием на крестик.
Функционал браузера переводит страницы с самых разных языков, как с английского, так и с китайского. Бывают ситуации, когда при открытии иностранного сайта программа не выдает предложение об осуществлении перевода. Тогда изучите инструкцию браузера по настройке функции перевода:
- Зайдите в настройки и откройте меню «Дополнительные настройки».
- В меню «Язык» поставьте отметку у опции «Предлагать перевод страницы».
В случае если вы напротив отключили данную функцию, а вам вдруг понадобилось осуществить перевод, то просто сделайте правый щелчок мышью и выберите «Перевести на русский». Опции Яндекса с легкостью переводят конкретные слова и фразы. Для этого выделите необходимое слово и нажмите кнопку Shift. Для того чтобы перевести фрагмент текста, выделите нужный абзац или предложение, фразу, а затем щелкните по появившемуся ярлычку.
В Мазиле нет встроенного переводчика, но есть несколько сторонних модификаций, добавляющих необходимую функцию:
- S3.GOOGLE – ссылка, подключаемая к браузеру для удобства изучения иностранных порталов. После инсталляции плагина, ярлык появится вверху на панели. Для перевода сайта сделайте правый щелчок мышью и нажмите кнопку «Перевести страницу» или воспользуйтесь «горячими клавишами» alt-shift-S. Перевод появится внизу странички.
- Еще один удобный плагин – IMTRANSLATOR. После установки выделите часть текста, нажав правую кнопку мыши, и выберите опцию «ImTranslator». Перевод размещается в отдельном окошке, которое удобно перемещать по рабочему столу. Для удобства пользователей функционал плагина оснащен горячими клавишами alt-P.
- GOOGLE TOOLBAR – расширение представляет собой тулбар от компании Google. Кроме опций перевода имеется и другой функционал от крупнейшего поисковика, включая расширенный поиск по интернету. Работает переводчик просто: при наведении курсора на зарубежный текст, вам тут же предлагается перевод.
Опера, как и Мазила, не содержит встроенного переводчика. Проблема решается установлением сторонних плагинов. Для того чтобы установить дополнение, выполните следующие шаги (разберем на примере плагина Google Translate, предварительно загрузив):
- Открыть Оперу.
- Нажать на ярлык браузера.
- Зайти в меню «Выбрать плагин».
- В списке выбрать требуемое дополнение.
- Щелкнуть «Добавить в Оперу».
- Выйти из браузера, перезапустить снова.
Если дополнение инсталлировано правильно, то после строки адреса появится его иконка. Самыми популярными сторонними переводчиками для Opera являются Google Translate, Translator, PageTranslator. Работают указанные переводчики одинаково: выбрав нужный отрывок, нажимаем на кнопку перевода, а через пару секунд получаем готовый текст в окне под страничкой. Кроме того, существует еще один способ перевода текстов с помощью применения скриптов. Установку скрипта разберем на примере скрипта от Google:
- Скачиваем файл google-translate.js.
- Перемещаем его в папку для скриптов (путь к папке настраивается при помощи раздела параметров JavaScript).
- Закрываем браузер и запускаем его вновь. Будет создана специальная кнопка для перевода.
Переводчик с русского на английский
- 5
- 4
- 3
- 2
- 1
(1280 голосов, в среднем: 4.4/5)
Используйте наш бесплатный переводчик с русского на английский и переводите ваши тексты онлайн.
Для перевода с русского введите в окно редактирования ваш текст. Затем нажмите на зеленую кнопку «Перевести» и текст переведется.
АзербайджанскийАлбанскийАмхарскийАнглийскийАрабскийАрмянскийАфрикаансБаскскийБелорусскийБенгальскийБирманскийБолгарскийБоснийскийВаллийскийВенгерскийВьетнамскийГавайскийГалисийскийГолландскийГреческийГрузинскийГуджаратиДатскийЗулуИвритИгбоИдишИндонезийскийИрландскийИсландскийИспанскийИтальянскийЙорубаКазахскийКаннадаКаталанскийКиргизскийКитайскийКитайский традКорейскийКорсиканскийКреольскийКурдскийКхмерскийКхосаЛаосскийЛатинскийЛатышскийЛитовскийЛюксембургскийМакедонскийМалагасийскийМалайскийМалаяламМальтийскийМаориМаратхиМонгольскийНемецкийНепальскийНорвежскийПанджабиПерсидскийПольскийПортугальскийПуштуРумынскийРусскийСамоанскийСебуанскийСербскийСесотоСингальскийСиндхиСловацкийСловенскийСомалийскийСуахилиСуданскийТаджикскийТайскийТамильскийТелугуТурецкийУзбекскийУкраинскийУрдуТагальскийФинскийФранцузскийФризскийХаусаХиндиХмонгХорватскийЧеваЧешскийШведскийШонаШотландскийЭсперантоЭстонскийЯванскийЯпонский
АзербайджанскийАлбанскийАмхарскийАнглийскийАрабскийАрмянскийАфрикаансБаскскийБелорусскийБенгальскийБирманскийБолгарскийБоснийскийВаллийскийВенгерскийВьетнамскийГавайскийГалисийскийГолландскийГреческийГрузинскийГуджаратиДатскийЗулуИвритИгбоИдишИндонезийскийИрландскийИсландскийИспанскийИтальянскийЙорубаКазахскийКаннадаКаталанскийКиргизскийКитайскийКитайский традКорейскийКорсиканскийКреольскийКурдскийКхмерскийКхосаЛаосскийЛатинскийЛатышскийЛитовскийЛюксембургскийМакедонскийМалагасийскийМалайскийМалаяламМальтийскийМаориМаратхиМонгольскийНемецкийНепальскийНорвежскийПанджабиПерсидскийПольскийПортугальскийПуштуРумынскийРусскийСамоанскийСебуанскийСербскийСесотоСингальскийСиндхиСловацкийСловенскийСомалийскийСуахилиСуданскийТаджикскийТайскийТамильскийТелугуТурецкийУзбекскийУкраинскийУрдуТагальскийФинскийФранцузскийФризскийХаусаХиндиХмонгХорватскийЧеваЧешскийШведскийШонаШотландскийЭсперантоЭстонскийЯванскийЯпонский
Перевести
Переводчик с английского на русский