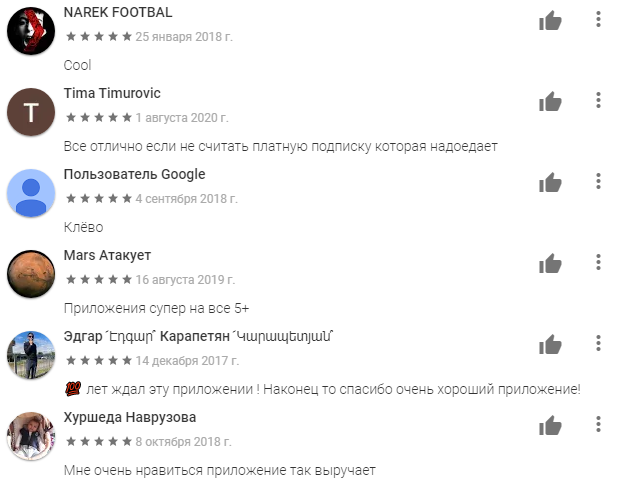Рейтинг 6 бесплатных приложений для решения задач и примеров по математике
Содержание:
- Microsoft
- Как найти человека в социальных сетях по фотографии?
- Как найти информацию по картинке, используя поисковики
- Геометрия — отличный решебник с формулами
- Google Lens — поможет перевести задание по фото
- Решение дробей в Photomath по фото
- Photomath
- Фото Переводчик по английскому языку для IOS
- Приложения для перевода с фотографий
- Перевод текста с фото на Android
- Ищем на компьютере с помощью сервисов и плагинов
- Яндекс Переводчик для перевода с картинок
- Дополнительные программы
- Поиск человека по фото с телефона
Microsoft
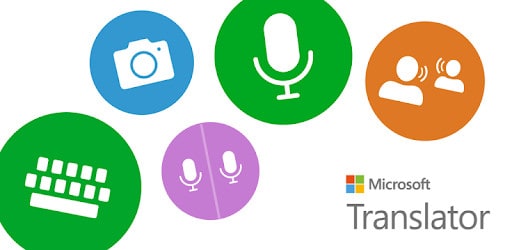
Переводчик от Microsoft очень удобен, понятен в управлении и функционален. Способен переводить тексты с более чем 60 языков. Приложение может работать, как онлайн, так и оффлайн. Чтобы программа смогла работать без подключения к интернету, необходимо скачать и загрузить необходимые языковые пакеты.
Преимуществом приложения Microsoft можно считать возможность перевода по фотографии почти со всех 60-ти поддерживаемых языков. Это первая программа, которая терпимо справилась с переводом корейского и китайского языков.
Как и в предыдущих программах для перевода отрывков текста с фото, в Microsoft необходимо нажать на кнопочку с миниатюрой фотоаппарата и сфокусировать объектив на нужном отрезке текста. Также можно загружать изображения с галереи и выполнять их перевод.
Возможности программы Microsoft:
Как найти человека в социальных сетях по фотографии?
Глобальный поиск в сети интернет это, конечно, хорошо, однако мало эффективно, поскольку вероятность того, что найдете нужного Вам человека, по фотографии сделанной «на коленке» довольно маленькая. В некоторых случаях необходимо найти страницу человека в определенной соц. сети: Вконтакте, Одноклассниках, Фейсбуке, Инстаграме или же на Меил.ру, а для этого необходимо иметь специализированные сервисы или программы. Давайте рассмотрим некоторые из них.
Как по фотографии найти человека Вконтакте (vk)?
До недавнего времени, в интернете, существовал один из самых лучших веб-сервисов позволяющих найти страницу человека по фотографии в социальной сети Вконтакте. Сервис имел название FindFace и был разработанный командой N-tech.Lab.
FindFace с момента своего запуска в 2021 году, зарекомендовал себя, как один из самых эффективных сервисов, в основе которого заложен алгоритм распознавания лица человека с невероятно высокой точностью и скоростью работы. Это стало возможно благодаря применению технологии нейронных сетей. Благодаря FindFace можно было найти страницу или аккаунт человека, как по старой фотографии, так и по новым. Сервис имел кроссплатформенную поддержку и работал, как на персональном компьютере, ноутбуке, так и на мобильных устройствах: телефонах, смартфонах и планшетах.
В настоящее время, к сожалению, проект FindFace прекратил свое существования для публичного применения. Один из основателей N-tech.Lab, компании стоящей за разработкой FindFace прокомментировал:
Сейчас одна из лучших в мире технологий для распознавания лица человека сосредоточена на работу для государства и бизнеса.
Как найти информацию по картинке, используя поисковики
Используя поисковики, можно найти информацию по фото о людях и различных сайтах. Для этого следуйте инструкции:
- Запускаете Яндекс или Google.
- Нажимаете на раздел «Картинки».
- Здесь надо кликнуть по кнопке фотоаппарата.
- Затем выбираем вариант загрузки фото: вставляете адрес картинки в поле или перетаскиваете файл с компьютера.
- Ожидайте, когда изображение загрузится на сервис. После этого можете смотреть результаты. Там будет показано название фото, ссылки и другое.
Теперь, мы можем проверить инструкцию на практике.
Ищем картинку в браузере Google
Итак, откройте браузер Гугл, чтобы вычислить данные по фотографии (скрин 1).
Нажмите по разделу браузера «Картинки». Далее у вас будет несколько вариантов поиска – с помощью поисковой строки и поиск по картинке (скрин 2).
Вы можете набрать в поиске, например, природа и нажать кнопку «Enter». Если нужной картинки не нашлось, кликните по значку фотоаппарата. Далее выберите варианты загрузок:
- загрузить файл;
- или укажите ссылку для поиска.
Если у вас есть картинка на компьютере, выбираете ее и нажимаете «Открыть», чтобы она загрузилась на сервис. После загрузки можно увидеть данные о ней.
Если нужна ссылка с картинки, кликните по ней в браузере правой кнопкой мыши и нажмите «копировать URL изображения». После этого вставьте адрес в поле «Указать ссылку» и кликните на поиск. Появятся одинаковые результаты поиска, как и в первом способе.
Как обнаружить информацию о картинке через Яндекс
Как найти информацию по картинке через поиск Яндекса? Процесс поиска похож с аналогичной работой в Гугл. Также заходите в Яндекс и над поисковой строкой нажимаете «Картинки» (скрин 3).
В Яндекс можно использовать поиск, чтобы найти картинку. Вместе с тем, голосовой инструмент. Но для этого подключите микрофон. Также, функцию поиска по картинке.
После нажатия вышеуказанной функции, копируете свое фото (только перед тем, как его копировать, откройте его) и вставляете в поле адреса. Затем нажимаете «Найти». Вполне реально добавить фото с компьютера, нажав на кнопку «Выбрать файл» или перетащив картинку.
Как найти информацию по картинке сервисами и плагинами
Информацию по картинке могут находить не только поисковые системы. Это могут делать сервисы и плагины. Сначала их перечислим, а потом проверим работоспособность.
Есть сервисы, которые находят информацию по фото:
- Findface.pro. Это система распознавания лиц в Интернете.
- Findclone.ru. Данный сервис поможет находить людей по фотографии. Чтобы в нем работать, нужно зарегистрироваться.
- Search4faces.com. Этот ресурс также находит пользователей по изображениям.
- Pimeyes.com/en/. Еще один бесплатный сервис для поиска людей по фото и информации по картинкам.
- Tineye.com. Лучший сервис для поиска информации по фото.
Для нахождения информации по картинке, из плагинов выделяют «PhotoTracker Lite» и другие. Он удобен в использовании и бесплатный. На блоге можете почитать статью, о том, что такое плагин.
Как пользоваться перечисленными инструментами? Возьмем для примера этот сервис «tineye.com» (скрин 4).
Нажмите на стрелку вверх, чтобы загрузить картинку с компьютера или перенесите ее на ресурс. После чего появится информация о картинке. Если она уникальная, то о ней вы ничего на найдете. Кстати, сервисом «tineye.com», можно проверять картинки на уникальность, о том, как это делается показано в статье на блоге.
Для использования плагина «PhotoTracker Lite», вам необходимо его установить через Интернет магазин Google Chrome. Или используйте ссылку на него «chrome.google.com/webstore/detail/phototracker-lite/opadloaiiilnjibkfkopaokgfkhggjgb?hl=ru». (скрин 5).
К некоторым картинкам доступ будет ограничен. Поэтому, ее нужно открыть в полноэкранном режиме.
Другие плагины для поиска информации по картинке:
- плагин поиск по картинке. Вот его ссылка для установки – «chrome.google.com/webstore/detail/image-search/cnafldpjebmpkibjdogkhifhnljdifae?hl=ru»;
- плагин Алиэкспресс для поиска информации о товарах по изображению – «chrome.google.com/webstore/detail/search-by-image-on-aliexp/ecgllillhilocegdanfdmbfnjonmhpie?hl=ru»;
- быстрый поиск картинки в Яндексе – «chrome.google.com/webstore/detail/image-search-for-yandex/mpcooeefegelfehalmefdeojlkinjjho?hl=ru».
Остальные плагины можете найти в Интернет магазине Гугл Хром.
Геометрия — отличный решебник с формулами
Геометрия, или второе название, Pocket Edition – это ещё одно приложение для мобильных устройств, которое обязательно вам поможет. Это не просто справочник или решебник, это целое образовательное приложение, которое сможет помочь с решением геометрии всего школьного курса.
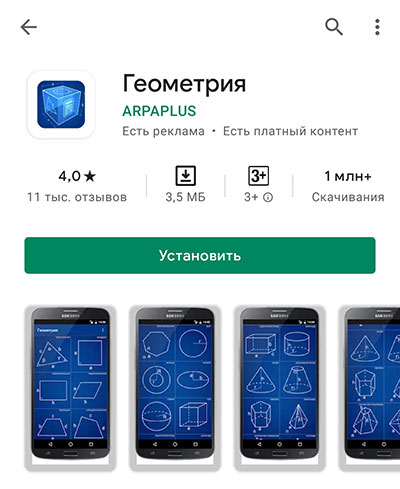
Главная особенность программы – ваш экран смартфона, словно тетрадный лист, на котором вам предстоит нарисовать поставленную задачу.
Pocket Edition обладает простым интерфейсом. Снизу на панели вы увидите несколько кнопок:
- Инструменты рисования;
- Инструменты выделения;
- Инструменты связи;
- Запуск решения или создание новой задачи.
Уже после того, как вы выберите нужный вам раздел, высветился ещё несколько дополнительных функций. Именно с их помощью пользователь и должен наглядно изобразить поставленную перед ним задачу по геометрии.
Ученики и студенты знают, что в геометрии важен не просто результат. Каждую теорему нужно доказать и объяснить. Разработчики учли все эти моменты и создали идеальное приложение. Оно в логической последовательности даёт ответы и показывает полученные выводы.
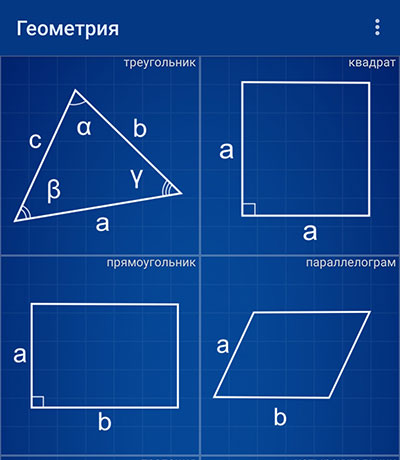
Каждый шаг сопровождается иллюстрациями, доводами и обоснованиями. Также, приложение подскажет как подойти к противоречию, если определенную теорему нельзя доказать.
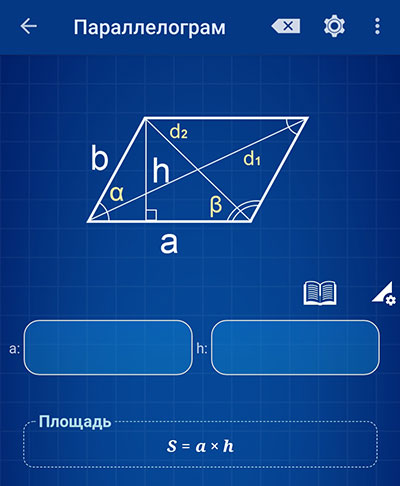
Геометрия доступна в App Store и в Play Маркете. Скачать можно бесплатно, также как в бесплатном доступе вы сможете лишь попробовать для решения одну задачу. В целом, этого достаточно, чтобы ознакомиться с функционалом. Если вы планируете постоянно пользоваться данной программой, придется платить деньги. Pocket Edition станет настоящей палочкой-выручалочкой на экзамене.
Google Lens — поможет перевести задание по фото
В борьбе с домашним заданием будут все средства хороши. Но приложение Гугл Ленс является одним из лучших. С его помощью вы сможете решить любые уроки на английском и не только языках. Ведь он способен искать готовые решения в своём поисковике Google. А здесь, как вы знаете, есть практически всё. В интерфейсе приложения сможет разобраться пользователь даже с минимальными знаниями Интернета и цифровых технологий.
Что нужно сделать, чтобы решить трудное задание по английскому языку по одному только фото:
Приложение будет полезно по всем предметам, где есть визуальное задание с примерами и прочими условиями. Google Lens может отобразить найденную информацию в виде поисковой выдачи. В результатах можно найти готовые ответы или решение задач.
Решение дробей в Photomath по фото
Мобильный телефон может помочь вам решить любую задачу по математике на самостоятельной или контрольной работе. Но для этого в нём должна быть установлена программа Photomath для Android или для IOS (Айфона). Она умеет решать любые примеры по математике, алгебре через камеру.
Чтобы делать снимки незаметно в классе, настройте звук создания снимка. Этот сканер может работать без подключения к Интернету. Поэтому может быть использован повсеместно там, где нет Wi-Fi и телефон плохо улавливает сигнал вышки сотового оператора.
Приложение построено таким образом, что каждый решённый в ней пример сохраняется в базе денных. По этой причине в нём миллионы готовых примеров с дробями по математике. Камера быстро определяет на странице учебника текст и ищет подходящее выражение в своей базе данных.
Решение примера
- Если подобного нет, включает работу калькулятора и вычисляет значение.
- После чего предоставляет ответ на экране.
- В настройках можно установить любой популярный язык из 30 возможных.
- Приложение легко определяет не только печатный текст, но и рукописный.
Кроме дробей приложение «Математический сканер» способно решать целые и десятичные числа, возводить в степени, вычислять факторы, корни. Решает любые линейные уравнения, функции, логарифмы, полиномы и матрицы. В приложении может быть использован научный калькулятор и обычный для быстрого решения примеров.
Photomath
Photomath — полностью бесплатное приложение с интуитивно понятным интерфейсом, доступное для скачивания в Play Market (для систем Android) и App Store (для iOS).
Программа одинаково хорошо читает снимки как рукописных, так и печатных текстов. А ее особая функция — «Калькулятор», позволяет вводить примеры с клавиатуры телефона.
Photomath разбивает задачи на этапы и подробно объясняет, какое действие было выполнено в каждом из них, что помогает ученикам уверенно отвечать на уроке. Он работает с такими разделами математики, как алгебра, тригонометрия, математический анализ и статистика.
Главные плюсы этого приложения в том, что оно поддерживает более 30 языков, включая русский, и не только решает задачи несколькими методами, но и строит к ним наглядные интерактивные графики. Еще одна его полезная особенность – возможность работы без подключения к интернету.
Как пользоваться Photomath:
Запустите приложение. Выберите язык интерфейса. Нажмите «Поехали».
В инструкции по использованию нажмите «Пропустить», если не хотите ее читать. Если руководство все же интересно, листайте его с помощью стрелки.
Затем введите свой возраст в специальном поле. Нажмите «Далее».
Выберите свой статус: ученик, родитель, учитель. Кликните «Готово».
Разрешите приложению доступ к камере.
Сфотографируйте пример. Для этого наведите камеру устройства на задачу – написанную от руки или напечатанную в учебнике
Важно проследить, чтобы пример попал в серую рамку. Старайтесь приблизить цифры максимально – так шансов на удачное распознавание будет больше
Подождите, пока камера максимально сфокусируется и нажмите на круглую кнопку, чтобы сделать снимок. Фото должно получиться четким, не размытым.
Дождитесь, когда приложение отсканирует пример и покажет готовое решение. Если хотите посмотреть процесс вычисления, нажмите на одну из кнопок: «Покажите мне как» или «Показать шаги по решению».
Для получения подробных инструкций кликните «Пояснить этапы».
С помощью кнопки «Далее» и стрелки «Назад» переключайтесь между этапами решения.
Если вы хотите ввести пример с клавиатуры, нажмите кнопку «Калькулятор» в левом нижнем углу экрана.
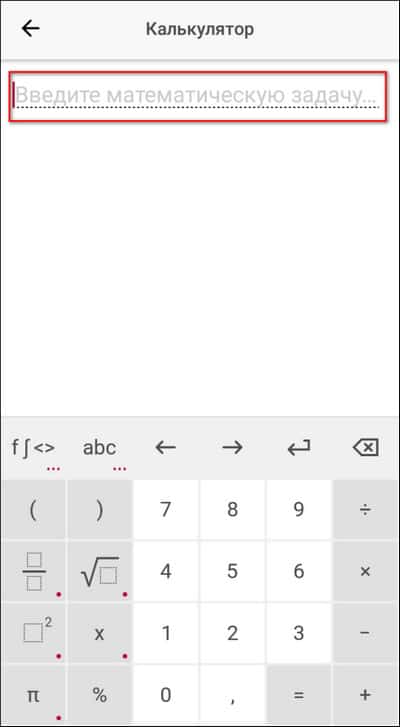
Чтобы просмотреть историю ранее решенных заданий, нажмите на иконку в виде листа в правом верхнем углу.
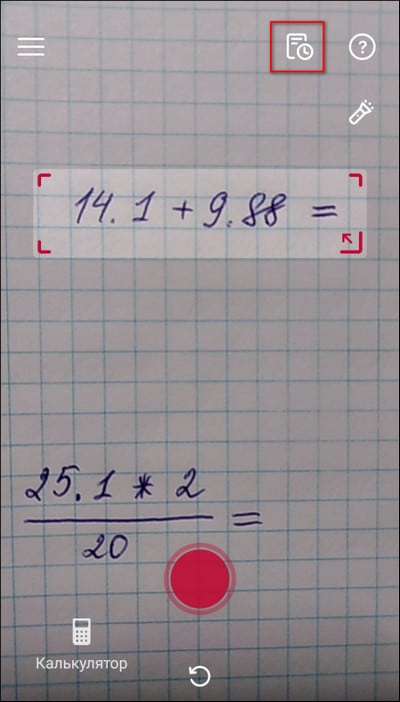
Фото Переводчик по английскому языку для IOS
Если у вас Айфон, то для решения заданий по иностранному языку подойдёт «Фото Переводчик«. Он способен в реальном времени переводить более чем на 100 языков мира. И делает это достаточно качественно. Кроме этого умеет работать оффлайн, но с меньшим количеством языков (английский есть). Способен захватывать весь текст с книги или конспекта и выдавать результат на экране. Перевод можно сохранить в текстовый документ или память приложения.
Задание можно проговорить в микрофон телефона, чтобы Фото Переводчик отобразил текст на выбранный язык. Умный алгоритм программы сменяет иностранный текст на экране и быстро показывает тот, который вы выбрали в настройках. Здесь также можно включить автоопределение языка, и ничего настраивать не нужно. Приложение по фото определит язык и переведёт его на экране. Готовые фразы можно прослушать на телефоне. Это отличный способ узнать правильное произношение большинства английских слов.
Приложение способно схватывать картинки на большом расстоянии. Что полезно при путешествиях за границу и перевод табличек и надписей в метро, аэропорту, кафе. Незаменимая программа не только для выполнения домашнего задания, но и в других ситуациях.
Приложения для перевода с фотографий
Мобильное приложение, которое умеет переводить текст с фотографий, — отличный помощник в путешествиях. Благодаря ему вы сможете переводить вывески, меню и любую другую информацию, которая попадает в объектив камеры смартфона.
Google Translate
Google Translate — самое популярное приложение для перевода на Android. Среди его возможностей есть и функция распознавания текста с фотографий и любых других изображений.
Главное достоинство Google Translate — моментальный перевод прямо в интерфейсе камеры. Чтобы понять, что написано на вывеске или в меню ресторана, не нужно даже делать снимок — главное, чтобы было подключение к Интернету.
В режиме распознавания через камеру поддерживается 38 языков.
- Запустите Google Translate.
- Нажмите на значок камеры.
- Выберите язык, на который нужно перевести текст.
- Наведите объектив на текст и дождитесь появления перевода на экране прямо поверх изображения.
Вы также можете выбирать изображения из памяти телефона. Для этого приложению нужно дать разрешение на доступ к хранилищу.
Среди других возможностей Google Translate:
- Поддержка 103 языков для перевода.
- Быстрый перевод фрагментов текста из других приложений.
- Режим разговора с озвучиванием перевода.
- Рукописный и голосовой ввод.
- Разговорник для сохранения слов на разных языках.
Google Translate показывает лучшие результаты распознавания и перевода. Он справляется с текстами, которые другие программы не могут обработать корректно.
Переводчик Microsoft
Корпорация Microsoft тоже позаботилась об удобстве пользователей и добавила функцию распознавания текста с фотографий в свой переводчик. Который, кстати, поддерживает более 60 языков.
Для перевода текста с фотографии:
- Запустите Переводчик Microsoft и нажмите на значок камеры.
- Выберите язык оригинала и перевода.
- Наведите камеру на текст и сфотографируйте его.
- Дождитесь завершения обработки.
При желании можно импортировать фото из галереи, предварительно дав приложению разрешение на доступ к памяти смартфона.
Среди других возможностей программы:
- Разговорники и руководство по произношению.
- Встроенный словарь для изучения разных значений слов.
- Режим разговора с синхронным переводом речи.
- Режим многопользовательского общения (до 100 собеседников, разговаривающих на разных языках).
Переводчик от Microsoft не всегда справляется с поставленной задачей, но простую графику с текстом распознаёт без ошибок.
Translate.ru
Translate.ru от PROMT — единственное приложение, которое умеет распознавать и переводить текст с фотографий без подключения к интернету.
Чтобы функция работала, вам нужно предварительно скачать языковой пакет OCR. Выбирать следует тот язык, с которого вы планируете переводить.
Как это сделать:
- Выберите значок камеры в главном окне приложения.
- Нажмите «Ок» при появлении сообщения о том, что пакетов для распознавания текста нет.
- Перейдите на вкладку с доступными для установки пакетами.
- Выберите язык, с которого собираетесь переводить текст.
- Установите пакет (желательно подключение через Wi-FI, так как файл весит 20-30 Мб).
- Вернитесь на главное окно, наведите камеру на изображение с текстом и сделайте фотографию.
- Дождитесь результата распознавания и перевода.
Translate.ru также поддерживает импорт изображений из галереи. Для этого требуется разрешение на доступ приложения к памяти смартфона. Среди других возможностей переводчика:
- Встроенный разговорник для сохранения слов и фраз.
- Голосовой и рукописный ввод.
- Отображение транскрипции и воспроизведение оригинала текста носителем языка.
- Режим диалога для общения собеседников на разных языках.
Translate.ru неплохо справляется с переводом, но незаменимым его можно считать только в одном случае — если вам срочно нужен перевод, а на телефоне нет доступа в Интернет.
Перевод текста с фото на Android
Как можно понять по заголовку, сейчас речь пойдет о приложениях для телефонов Андроид, которые позволяют переводить текст с изображений. Рекомендуем внимательно ознакомиться с каждой программой, а после выбрать для себя оптимальный вариант.
Яндекс Переводчик
У сервиса Яндекс Переводчик имеется собственное бесплатное мобильное приложение. По функционалу оно ничем не уступает сайта, а в некоторых аспектах даже превосходит
Сначала рекомендуем обратить внимание на возможности программы:
- перевод более чем на 90 языков в онлайн-режиме;
- перевод на 6 популярных языков в офлайн-режиме;
- распознавание текста по фото;
- голосовой ассистент для прослушивания перевода;
- автоматическое определение языка.
Чтобы воспользоваться всеми этими возможностями, достаточно установить на свой смартфон приложение «Яндекс Переводчик». Скачать его можно из Google Play, введя в поиске соответствующий запрос.
После установки программы для осуществления перевода по изображению выполняем такие действия:
В общем, Яндекс Переводчик – удобное приложение с машинным переводом, позволяющее работать с фотографиями даже не очень высокого качества.
Переводчик PROMT.One
Хорошим функционалом по переводу обладает приложение «Переводчик PROMT.One». Оно только начинает набирать популярность на просторах Google Play, но имеет уже достаточное количество положительных отзывов. Из основных возможностей бесплатной версии программы можно выделить следующее:
- перевод речи и текста в режиме «Диалог»;
- перевод текста с изображений;
- голосовой ввод и произношение;
- синхронизация настроек между устройствами;
- режим экономии трафика в роуминге.
Чтобы выполнить перевод текста с фотографии в данном приложении, предлагаем сначала ознакомиться с инструкцией:
- Предоставляем разрешение на доступ к файлам на смартфоне.
- Просматриваем краткую презентацию, после каждого слайда нажимаем «Далее».
- Для загрузки фотографии в программу кликаем по иконке фотоаппарата.
- В появившемся окне выбираем «Далее». Отмечаем галочками языковые пакеты тех языков, которые будут участвовать в переводе. К примеру, укажем русский и английский языки, а после нажмем на кнопку «Установить». Начнется загрузка пакетов, уведомление об успешном завершении которой отобразится в строке уведомлений.
- Наводим камеру на изображение и делаем снимок. Также можно загрузить исходную фотографию с галереи телефона.
- Выделяем нужный фрагмент текста и нажимаем по стрелке. Выбранный отрывок сразу отобразится в блоке перевода. Вы можете его отредактировать, убрав лишнюю информацию.
Перевод с фото в PROMT.One
Как видите, приложение отлично справляется со своей задачей, а качество перевода ничем не уступает популярным сервисам.
Google Переводчик
У сервиса Google Translate, как и у Яндекс Переводчика, имеется собственное мобильное приложение. Оно доступно владельцам телефонов как на iOS, так и на Android. Значительной разницы в интерфейсе не наблюдается, поэтому представленная далее инструкция подойдет для всех. Но для начала предлагаем рассмотреть возможности программы:
- наличие опции быстрого перевода;
- поддержка перевода на 103 языка;
- работа приложения в режиме офлайн, то есть без подключения к интернету (для этого заранее необходимо выполнить загрузку словаря);
- перевод текста с изображения на 38 языков;
- возможность набирать текст вручную, то есть рукописно;
- работа в режиме «Диалог».
Вы спросите, а как выполнить перевод по фото в данном приложении? На самом деле, ничего сложного делать не требуется. Просто следуйте этапам, описанным в инструкции:
- Открываем приложение и нажимаем по иконке «Камера».
- Наведите камеру на изображение либо загрузите уже готовую картинку, выбрав «Импортировать».
- Программа поддерживает два режима перевода: быстрый и стандартный. В первом случае текст с фотографии переводится сразу, то есть моментально отображается на экране. Во втором же случае нужно сначала сделать снимок, а только после выделить текст.
- При выборе стандартного перевода выделяем нужный фрагмент текста на изображении, а после нажимаем по синему блоку вверху экрана.
Перевод по фото в Google Переводчик
В итоге выбранный текст отобразится в переводчике. Полученный результат можно скопировать и поместить в доступный текстовый редактор.
Ищем на компьютере с помощью сервисов и плагинов
Есть только фотография, а вопросов осталось много? Я научу, как отыскать любые сведения только по фотографии. Вам нужен лишь интернет, исходная картинка и пара минут свободного времени.
Заходим в Google Картинки и нажимаем на иконку фотоаппарата в строке.
Во всплывшем окне выбираем “Загрузить файл” или “Указать ссылку».
Выбираем файл с компьютера. Кликаем “Открыть”.
Добавляем ссылку, если изображение находится в интернете.
Смотрим на результаты. Вверху находится список сайтов, внизу картинки. В текстовое поле рядом с используемым изображением можно добавить слова, помогающие в поиске, например, “гора”.
Также Гугл подобрал фото по образцу.
Я искала название города по этому фото. Он выдал только название горы, хотя мог бы показать местоположение и дать подробную информацию.
Яндекс
Открываем стартовую страницу Яндекса. Выбираем рядом с поисковой строкой “Картинки”.
Нажимаем на значок фотоаппарата справа от кнопки “Найти”.
Вверху появится строка. Слева нужно кликнуть “Выберите файл”, если картинка на устройстве, или справа вставить ссылку, если просто видели ее в интернете. Кликните “Найти”.
Изучаем результаты. Если вы хотели скачать оригинал фото, то справа показаны доступные разрешения. Внизу можно загрузить любую похожую фотографию.
Найти место по фотографии проще в Яндексе. Отечественный поисковик выдал не только название горы, но и город в Канаде, где она расположена. Этим Google похвастаться не смог.
Англоязычный сервис TinEye
TinEye – американский сервис поиска картинок. Вы не узнаете название изображенного предмета или человека, зато найдете оригинал в лучшем качестве или того, кто использует фотоработу без вашего ведома. Сервис проиндексировал 17 млрд картинок, поэтому велик шанс успешно отыскать свою.
Способ 1. Заходим на главную страницу TinEye. Кликаем по стрелочке, чтобы найти информацию по изображению с компьютера.
Выбираем нужную картинку в папке и нажимаем на кнопку “Открыть”. Для наглядности результата я взяла фото Лермонтова.
Появится список со схожими изображениями. Чтобы скачать необходимый файл, нужно нажать на имя в описании.
Минус: нельзя ввести в строку текст, улучшающий поиск, узнать имя человека, название места. Можно только кликнуть на ссылку.
Способ 2. Вставляем ссылку картинки в строку рядом и нажимаем на лупу справа.
Теперь можно сохранить любой вариант из результатов или посмотреть, кто на фото.
Плагин PhotoTracker Lite
Хотите получить больше сведений, но долго пользоваться каждым сервисом по отдельности? Тогда добавьте плагин PhotoTracker Lite в браузер. Он будет искать сразу с 5 сайтов. Покажет результаты в новой вкладке.
Нужно скачать дополнение PhotoTracker Lite для своего браузера.
В новом окошке вас попросят подтвердить установку. Сделайте это.
Когда плагин добавится в браузер, появится надпись. Чтобы активировать его, нажмите на значок (вверху справа для Google Chrome и Яндекс.Браузера).
Настроим PhotoTracker Lite. Для полноты результатов включите все сайты. Включить – ползунок голубой, выключить – красный.
Идем на страничку с нужной картинкой. Нам попался скриншот из аниме. Очень интересно узнать название. Кликаем правой кнопкой мыши, чтобы появилось меню. Выбираем “Искать это изображение”.
Результаты с 4 поисковиков появляются в разных вкладках. Оцениваем и делаем выводы.
Плюсы: не нужно бегать по разным сайтам, плагин ищет везде.
Минус: от низкой скорости интернета страницы не загрузятся, придется добавлять ссылку вручную.
Яндекс Переводчик для перевода с картинок
В Яндекс.Переводчик интегрирована технология оптического распознавания символов OCR, с помощью которой из фотографий извлекается текст. Затем, используя технологии Яндекс Переводчика, происходит перевод извлеченного текста на выбранный язык.
Последовательно пройдите следующие шаги:
- Войдите в Яндекс Переводчик во вкладку «Картинки».
- Выберите язык исходного текста. Для этого кликните по названию языка (по умолчанию отображается английский язык). Если вы не знаете, какой язык на изображении, переводчик запустит автоопределение языка.
- Выберите язык для перевода. По умолчанию, выбран русский язык. Для смены языка кликните по названию языка, выберите другой поддерживаемый язык.
- Выберите файл на компьютере или перетащите картинку в окно онлайн переводчика.
- После того, как Яндекс Переводчик распознает текст с фотографии, нажмите «Открыть в Переводчике».
- В окне переводчика откроются два поля: одно с текстом на иностранном языке (в данном случае на английском), другое с переводом на русский язык (или другой поддерживаемый язык).
Если у фото было плохое качество, имеет смысл проверить качество распознавания. Сравните переводимый текст с оригиналом на картинке, исправьте найденные ошибки.
В Яндекс Переводчике можно изменить перевод. Для этого включите переключатель «Новая технология перевода». Перевод осуществляют одновременно нейронная сеть и статистическая модель. Алгоритм автоматически выбирает лучший вариант перевода.
Скопируйте переведенный текст в текстовый редактор. При необходимости, отредактируйте машинный перевод, исправьте ошибки.
Дополнительные программы
Расширение Google Reverse Image Search
Если вас заинтересовала возможность быстрого поиска изображений в гугл, в обход ручному копированию и вставки ссылок, но вы принципиально отказываетесь пользоваться Хромом, или же вы столкнулись с проблемой поиска определенного размера картинки, советуем воспользоваться расширениями для браузера. Отличным выбором будет Google Reverse Image Search, которое подходит для установки в Opera, или Mozilla Firefox. Для примера разберем установку на последний.
- Проходим на официальную страницу расширения. На появившейся странице выбираем «+ Добавить в Firefox».
- Далее соглашаемся с требования приложения, нажимая на кнопку «Add/Добавить».
- Расширение установлено и готово к работе. Проверим его. Выберите любое изображение в интернете и примените к нему ПКМ. Нажмите на команду «Google Reverse Image Search».
- Как вы видите, на странице результатов отобразились те же фото, однако с отличающимися разрешениями сторон.
Гугл-поиск по картинке через приложения
Кроме того, для мобильных устройств есть специальные приложения для осуществления поиска по картинке в Гугл, например, Google Goggles. Такие программы специализируются именно на поиске, в основе которого лежит графическая информация. Найти и скачать такие приложения можно в Маркете устройства. Они позволяют найти информацию на основании изображений не только из браузера, но и из картинок в памяти телефона.
Функциональность программ позволяет искать информацию и схожие картинки не только на основе уже имеющихся в телефоне снимков. Они дают возможность сделать фотографию прямо из приложения и найти всю информацию о снятом объекте. Очень актуальна подобная функция в путешествиях при посещении памятных мест.
Такой способ отлично подходит для поиска фильма по кадрам из него. Если имеющаяся картинка наталкивает пользователя на мысль, что она может являться кадром из киноленты, которую он не против посмотреть, то поиск выдаст все результаты, в том числе и название фильма.
Google — идеальный вариант, чтобы организовать поиск информации по имеющемуся изображению. Для этого разработано несколько вариантов и который из них выбрать решать пользователю в зависимости от ситуации.
Поиск человека по фото с телефона
Вы довольно часто используете телефон, для фото или общения? Тогда вам пригодятся приложения, которые помогут в кротчайшие сроки найти похожий предмет и человека. Сейчас будет рассказано, как осуществить поиск человека по фото с телефона. Сколько способов поисков существует? Достаточно много начиная от простого использования гугл и заканчивая установкой приложения, для быстрого распознавания и проверки похожих фотографий. Далее следует список.
Alice помощник – это робот написанный компанией яндекс, который умеет распознавать речь человека, и более того, этот бот неплохо отличает изображения полученные из интернета.
Чтобы им воспользоваться и начать поиск, сделайте следующие действия:
Сделайте снимок предмета или человека, с мобильного устройства. Если у вас уже есть подготовленное изображение, выберите его из памяти, щёлкнув на соответствующую иконку внизу экрана. Второй способ проще активировать Алису и сказать “Алиса, сделай фото”. Робот сделает снимок и сможет определить, распознать объект и даже найти его в поисковой системе.
CamFind – простая программа, после установки автоматически активируется, если это не произошло, нажмите на “Capture” внизу экрана. Дальше жмём кнопку захват, после этого картинка отправится на сервер данного приложения с последующей обработкой. Когда она завершится, высветятся результаты поиска:
- Google Lens – возможно устанавливается не на всех устройствах, поэтому чтобы проверить, поддерживает ли версия андроид это приложение, перейдите Google Assistant и посмотрите, появилась ли иконка “Гугл Ленс” слева от камеры. В некоторых моделях программа доступна через приложения камеры, там так же есть специальная иконка. При нажатии Google Lens, будет готов искать рисунки. Теперь главное, как работает. В отличие от всех остальных похожих сервисов, он ищет сразу, как только вы сделаете снимок и определяет, какой предмет попал в кадр. Есть несколько дополнительных фишек, например, вы сфоткали текст, то его сразу можно скопировать, если email, то отправить по нему письмо.
- Image Search – более удобный сервис, особенными качествами не наделён, просто сравнивает и отображает похожие изображения в специальной секции.
Воспользуйтесь им и найдите то, что нужно.
iOS-приложение Reversee – ищет фото в поисковиках. Умеет искать в трёх направлениях:
- Веб-страницы
- Профиль в соц. Сетях
- Показать улучшенную копию изображения
Возможности у приложения шире.
- Фоторедактор –поворачивает, а также может обрезать картинку
- Использует, только стандартно, ПС, но можно настроить под Bing и Яндекс.
- Настраиваются параметры – формат и размер по которому нужно сделать поиск.
- Постинг в соц. сетях, и отправка на email.
- Результат может быть сохранён на айфон.
В статье были перечислены, все известные способы нахождения людей. Надеюсь материал был полезен. Предлагаю подписаться на рассылку блога и посмотреть видео где автор круто применяет технологию поиска в чат рулетке на своем канале.