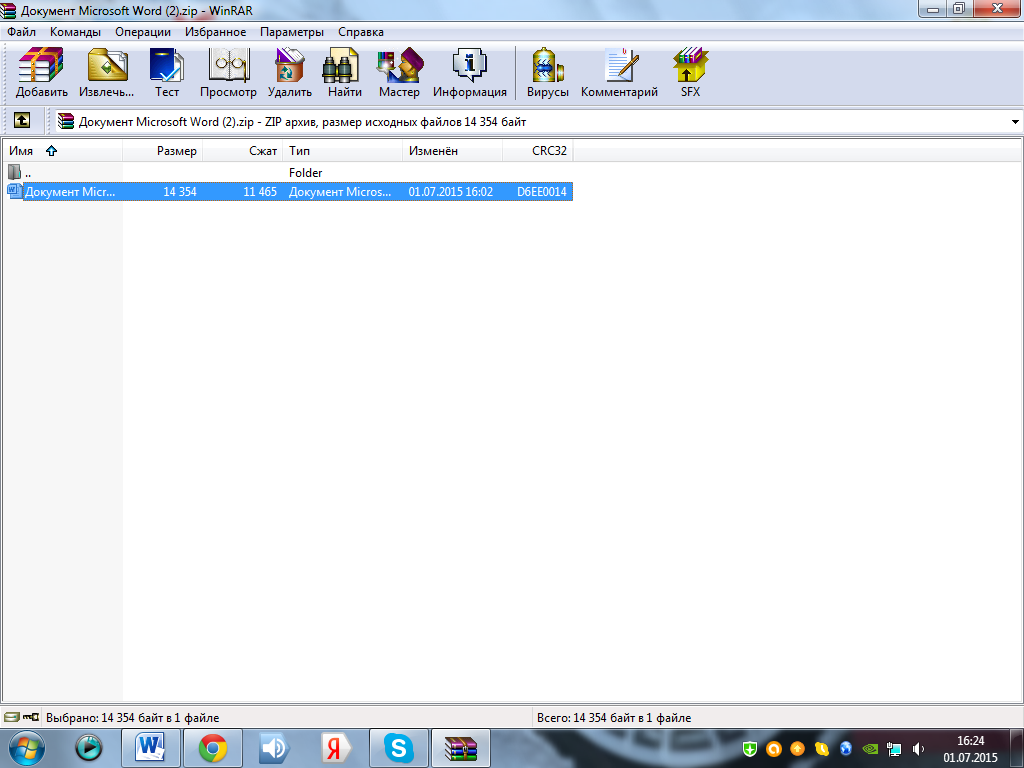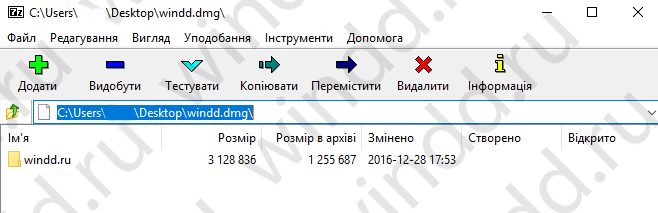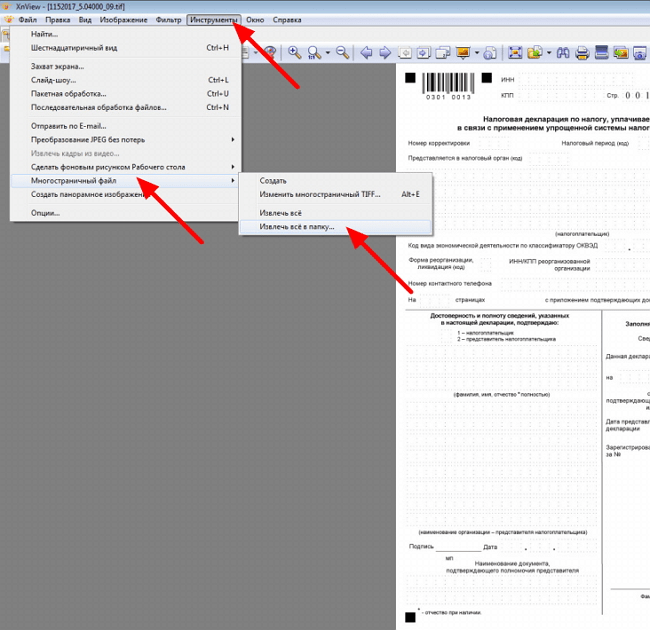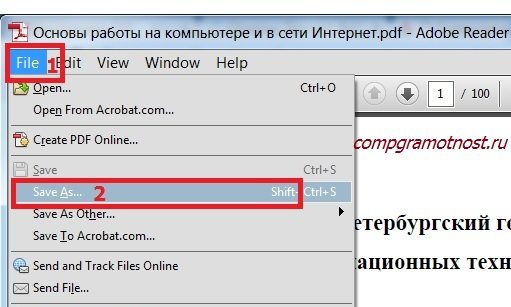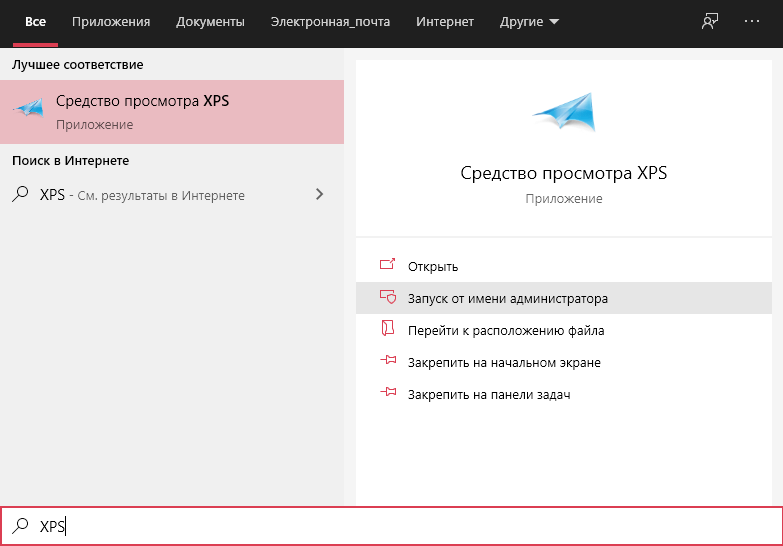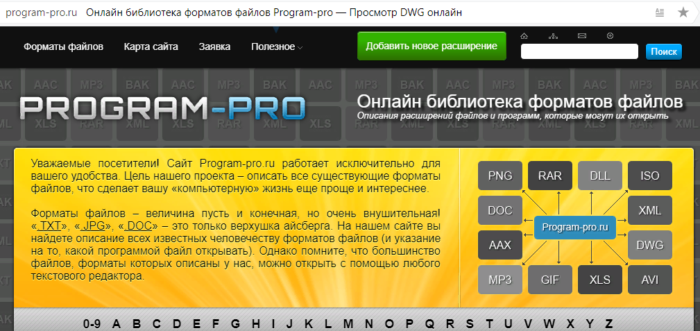Как разархивировать zip файл на компьютер
Содержание:
- ZIP File Format Specifications
- Как сделать «unzip»
- Архиваторы
- Архиватор 7Z
- Brief History
- Пример работы функция zip() в Python
- Функции zip()
- Программа для распаковки архивов Hamster Lite Archiver
- Виды ZIP-файлов
- Архивация в ZIP силами программы WinRAR
- Как открыть ZIP файлы на ПК
- Архивация с помощью 7ZIP
- Как открывать архивы через 7-Zip
- ZIP сегодня
- Как распаковать RAR в MacOS?
- Извлекаем файлы из многотомных архивов
- Как открывать файлы zip на Windows
- Программа-архиватор 7-Zip и её возможности
- ZIP сегодня
- Заключение
ZIP File Format Specifications
ZIP files have capability to store multiple files using different compression techniques while at the same time supports storing a file without any compression. Each file is stored/compressed individually which helps to extract them, or add new ones, without applying compression or decompression to the entire archive.
Overall ZIP File Format
Each Zip file is structured in the following manner:
| ZIP File format |
|---|
| Local File Header 1 |
| File Data 1 |
| Data Descriptor 1 |
| Local File Header 2 |
| File Data 2 |
| Data Descriptor 2 |
| …. |
| …. |
| Local File Header N |
| File Data N |
| Data Descriptor N |
| Archive Decryption Header |
| Archive Extra Data Record |
| Central Directory |
ZIP file format uses 32-bit CRC algorithm for archiving purpose. In order to render the compressed files, a ZIP archive holds a directory at its end that keeps the entry of the contained files and their location in the archive file. It, thus, plays the role of encoding for encapsulating information necessary to render the compressed files. ZIP readers use the directory to load the list of files without reading the entire ZIP archive. The format keeps dual copies of the directory structure to provide greater protection against loss of data.
Each file in a ZIP archive is represented as an individual entry where each entry consists of a Local File Header followed by the compressed file data.The Directory at the end of archive holds the references to all these file entries. ZIP file readers should avoid reading the local file headers and all sort of file listing should be read from the Directory. This Directory is the only source for valid file entries in the archive as files can be appended towards the end of the archive as well. That is why if a reader reads local headers of a ZIP archive from the beginning, it may read invalid (deleted) entries as well those are not part of the Directory being deleted from archive.
The order of the file entries in the central directory need not coincide with the order of file entries in the archive.
ZIP File Entries
Entries in ZIP file are arranged one after another where each entry consists of:
- Local File Header
- Optional Extra Data Fields
- User data (optionally compressed/optionally encrypted)
The Local File Header of each entry represents information about the file such as comment, file size and file name. The extra data fields (optional) can accommodate information for extensibility options of the ZIP format.
Local File Header
The Local File Header has specific field structure consisting of multi-byte values. All the values are stored in little-endian byte order where the field length counts the length in bytes. All the structures in a ZIP file use 4-byte signatures for each file entry. The end of central directory signature is 0x06054b50 and can be distinguished using its own unique signature. Following is the order of information stored in Local File Header.
| Offset | Bytes | Description |
|---|---|---|
| 4 | Local file header signature # 0x04034b50 (read as a little-endian number) | |
| 4 | 2 | Version needed to extract (minimum) |
| 6 | 2 | General purpose bit flag |
| 8 | 2 | Compression method |
| 10 | 2 | File last modification time |
| 12 | 2 | File last modification date |
| 14 | 4 | CRC-32 |
| 18 | 4 | Compressed size |
| 22 | 4 | Uncompressed size |
| 26 | 2 | File name length (n) |
| 28 | 2 | Extra field length (m) |
| 30 | n | File Name |
| 30+n | m | Extra Field |
Central Directory File Header
| Offset | Bytes | Description |
|---|---|---|
| 4 | Central directory file header signature # 0x02014b50 | |
| 4 | 2 | Version made by |
| 6 | 2 | Version needed to extract (minimum) |
| 8 | 2 | General purpose bit flag |
| 10 | 2 | Compression method |
| 12 | 2 | File last modification time |
| 14 | 2 | File last modification date |
| 16 | 4 | CRC-32 |
| 20 | 4 | Compressed size |
| 24 | 4 | Uncompressed size |
| 28 | 2 | File name length (n) |
| 30 | 2 | Extra field length (m) |
| 32 | 2 | File comment length (k) |
| 34 | 2 | Disk number where file starts |
| 36 | 2 | Internal file attributes |
| 38 | 4 | External file attributes |
| 42 | 4 | Relative offset of local file header. This is the number of bytes between the start of the first disk on which the file occurs, and the start of the local file header. This allows software reading the central directory to locate the position of the file inside the ZIP file. |
| 46 | n | File name |
| 46+n | m | Extra field |
| 46+n+m | k | File comment |
End of Central Directory Record
| Offset | Bytes | Description |
|---|---|---|
| 4 | End of central directory signature # 0x06054b50 | |
| 4 | 2 | Number of this disk |
| 6 | 2 | Disk where central directory starts |
| 8 | 2 | Number of central directory records on this disk |
| 10 | 2 | Total number of central directory records |
| 12 | 4 | Size of central directory (bytes) |
| 16 | 4 | Offset of start of central directory, relative to start of archive |
| 20 | 2 | Comment length (n) |
| 22 | n | Comment |
Как сделать «unzip»
В последнем коде были объединены разные типы данных. Но как восстановить их прежнюю форму? Если есть список кортежей (упакованных), которые нужно разделить, можно использовать специальный оператор функции . Это оператор-звездочка ().
Вот пример распаковки в :
Копировать
Этот код вернет такой результат:
Это может казаться сложным, поэтому разберем по шагам. На первой строке определяется переменная, которая включает список кортежей. Затем еще две переменные: и . Им присваиваются значения функции распаковки.
Функция распаковки — это просто zip-функция, которая принимает переменную и использует оператор распаковки . После этого выводятся две новые переменные, которые включают имена и номера сотрудников.
Архиваторы
На сегодняшний момент кроме стандартного архиватора Windows существует множество специализированных программ, с расширенным арсеналом функций. Мы расскажем о самых популярных программах:
- WinRAR. Одна из самых популярных бесплатных программ для работы с архивами. Может создавать архивы типа .rar и .zip, распаковывать может значительно больше форматов. В рамках работы с WinRAR возможно создавать комментарии к созданным архивам.
- 7-Zip. По сравнению с WinRAR имеет значительно больше возможностей архивации файлов. Формат zip поддерживает как для создания архива, так и для распаковки. Имеет усовершенствованные алгоритмы, что позволяет сжимать файлы до меньшего размера в ускоренном режиме.
- IZArc. Усовершенствованная бесплатная утилита для работы с архивами. Работает с теми же форматами архивов, что и 7-Zip. Отличает IZArc возможность работы с образами дисков (ISO,CDI) и работа с самораспаковывающимися архивами. Также с ее помощью можно восстанавливать поврежденные архивы без дополнительных программ.
- PeaZip. Программа представляет собой кроссплатформенный портативный бесплатный архиватор. Дает возможность создания, открытия и распаковки архивов формата zip. Дает возможность использования уникального формата архивирования pea с особой системой шифрования.
Использование архивов типа zip экономит время и дарит множество новых возможностей пользователю. Не стоит пугаться неизвестных форматов и программ, работа с ними практически интуитивная и значительно облегчит вашу жизнь.
Архиватор 7Z
7Z представляет собой архиватор, имеющий высокую степень сжатия. Он поддерживает сразу несколько алгоритмов сжатия папок. Помимо этого для него создан собственный высокоэффективный алгоритм, благодаря которому сжимает документы очень быстро. Архиватор имеет ряд возможностей:
-
- высокая степень сжатия;
- поддерживание огромного количество форматов архивирования и разархивирования;
- сжатие папки в 2-10% происходит очень быстро;
- прекрасное шифрование данных;
- самораспаковка;
- возможность переноса архиватора в проводник OC Windows;
- сильный файловый менеджер;
- сильная версия, работающая с командной строкой;
- работает на 87 языках.
Архиватор 7Z работает на всех OC Windows не позднее 2000 года выпуска. Помимо этого создана версия для командной строки Linux/Unix.
Brief History
The history fo ZIP file format dates back to the event of lawsuite fielded by System Enhancement Associates (SEA) against PKWARE for using its ARC utility without permissions for its trademark and the copyrights of product’s appearance and user interface. Prior to this, Phil Katz, had rewritten SEA’s source code and released PKXARC, an ARC extractor, and PKARC, a file compressor, as freeware for MS-DOS based systems. Losing to the lawsuit, PKWARE couldn’t use the anything related to ARC anymore. This is where the creation of a new file compression came into being, named as ZIP which was made part of PKZIP utility at PKWARE, Inc.
Katz released the ZIP file format specifications into the public domain, while retaining the proprietary rights over his compression and extraction utility i.e. PKZIP. The ZIP compression system was (and is) able to archive files in a folder by means of a 32-bit cyclic redundancy check (CRC) algorithm to compress file sizes. Unlike ARC, .ZIP folders included a directory file that played the role of a cryptographer’s code book, holding the information necessary to render the compressed files.
Пример работы функция zip() в Python
Функция принимает итерируемый объект, например, список, кортеж, множество или словарь в качестве аргумента. Затем она генерирует список кортежей, которые содержат элементы из каждого объекта, переданного в функцию.
Предположим, что есть список имен и номером сотрудников, и их нужно объединить в массив кортежей. Для этого можно использовать функцию . Вот пример программы, которая делает именно это:
Копировать
Функция zip возвращает следующее:
Эта программа создала массив из кортежей, каждый из которых содержит имя и номер сотрудника. Здесь много составляющих, поэтому разберем по порядку. На первых двух строках объявляются переменные, которые хранят номера и имена сотрудников. На следующей — функция объединяет два списка вместе, создавая новый массив кортежей.
На следующей строке zip-элемент конвертируется в список так, чтобы его можно было выводить и использовать как список. И на финальной строке он уже и выводится.
Можно убедиться в том, что — это элемент , воспользовавшись следующим кодом:
Копировать
Он вернет класс zip:
В предыдущем примере были объединены два элемента. Но их может быть и больше. Нужно просто передать их в функцию .
Функции zip()
zip() доступен во встроенном пространстве имен (built-in namespace). Если вы используете dir() для проверки __builtins__, тогда увидите zip() в конце формируемого списка:
>>> dir(__builtins__)
Вы можете видеть, что ‘zip‘ является последней записью в списке доступных объектов.
Согласно , функция Python zip() работает следующим образом:
Если вы не сразу все поняли то вы поймете это определение в оставшейся части учебника. Работая с примерами кода, вы увидите, что операции с zip работают так же, как обычная молния на сумке или паре джинсов. Блокирующие пары зубцов по обеим сторонам молнии стягиваются вместе, чтобы закрыть отверстие. Фактически, эта визуальная аналогия идеально подходит для понимания zip(), так как функция была названа в честь физических застежек-молний!
Программа для распаковки архивов Hamster Lite Archiver
В последнее время пользователям приглянулось данное приложение умеющее работать с различными с RAR и ZIP. Оно так же бесплатно и работа с ним довольно подобна другим приложениям. Когда программа будет установлена на компьютере, в контекстном меню архива появится три дополнительных пункта:
- Extract files – появится окошко с параметрами извлечения;
- Extract Here – файлы извлекутся в ту же папку где и архив;
Extract to “название папки” – извлечение произойдет в папку с указанным именем.
Как видите, есть небольшое сходство с 7-Zip. Хоть пункты меню и на английском языке, окно программы имеет русскоязычное оформление. Если выбрать первый пункт, то откроется окошко следующего вида:
Для извлечения файлов нажимаем на «Разархивировать» и выбираем подходящую папку.
Виды ZIP-файлов
Ассоциация основного файла ZIP
.ZIP
| Формат файла: | .zip |
| Тип: | Zipped File |
Расширение ZIP файл представляет собой сжатый архив, который поддерживает сжатие без потерь данных. Он часто используется для отправки заархивированных вложений электронной почты, таким образом, что сообщение не может быть заблокировано с помощью почтовых серверов фильтров. Он также может быть использован для сокрытия типа файла или для предотвращения открытия.
| Компания: | Winrar |
| Группа: | Сжатые файлы |
| Местоположение: | HKEY_CLASSES_ROOT\.zip |
Программные обеспечения, открывающие Zipped File:
7-Zip, разработчик — Igor Pavlov
| Windows |
| Android |
| Linux |
WinRAR, разработчик — Eugene Roshal
| Windows |
| Mac |
| Android |
| Linux |
Apple Archive Utility, разработчик — Apple
| Mac |
Smith Micro StuffIt Deluxe, разработчик — Smith Micro Software
| Windows |
| Mac | |
| iOS |
| Android |
The Unarchiver, разработчик — Dag Agren, Circlesoft
| Mac |
Corel WinZip 21, разработчик — Corel
| Windows |
| Mac | |
| iOS |
| Android |
PeaZip, разработчик — Open Source
| Windows |
| Linux |
B1 Free Archiver, разработчик — The Catalina Group
| Windows |
| Mac |
| Android |
| Linux |
Incredible Bee Archiver, разработчик — Incredible Bee Ltd
| Windows |
| Mac |
p7zip, разработчик — Igor Pavlov
| Mac |
| Linux |
RARLAB RAR, разработчик — Winrar
| Mac |
| Android |
| Linux |
ZDevs ZArchiver, разработчик — Interscape
| Android |
Ассоциации других файлов ZIP
.ZIP
| Формат файла: | .zip |
| Тип: | Game Resource Archive File |
Файл ZIP используется также для файлов ресурсов во многих играх, таких как FireStarter, Falcon 4.0, Empire Earth 2 и других игр. Этот ZIP файлам могут потребоваться специальные инструменты, которые будут извлечены.
| Компания: | Open Source |
| Группа: | Файлы игр |
Программы, открывающие файлы Game Resource Archive File :
Dragon UnPACKer, разработчик — Open Source
Совместимый с:
| Windows |
.ZIP
| Формат файла: | .zip |
| Тип: | ObjectBar Theme Pack File Format |
Файл Темы пакета, связанный с ObjectBar, приложением, используемым для создания пользовательского Start Рычагов, искателей, всплывающее меню, программа пусковых установок, причалов, доков и т.д.
| Компания: | Stardock Corporation |
| Группа: | Сжатые файлы |
Программы, открывающие файлы ObjectBar Theme Pack File Format :
ObjectBar, разработчик — Stardock Corporation
Совместимый с:
| Windows |

Архивация в ZIP силами программы WinRAR
Если вы сжимаете объёмные материалы, и хотите сделать это максимально эффективно, стоит воспользоваться помощью специальных утилит. Например, WinRAR – она очень популярна в нашей стране.
Кстати, она не только быстро, качественно сжимает материалы, но ещё и может использоваться совершенно бесплатно. Итак, приступим!
После того, как была выполнена установка WinRAR на компьютере, кликните по выбранным файлам правой кнопкой мыши. Вы сразу видите 4 новых пункта с изображением упакованных книжек. Нас интересует первый пункт «Добавить в архив»:
В появившемся окошке есть замечательная возможность настроить такие параметры:
- Формат. Какому формату отдать предпочтение? Выбирать вам, но когда нужен ZIP, в списке расширений он тоже есть.
- Метод обновления. Например, можно выбрать «С заменой».
- Тип сжатия. Чем выше качество, тем больше времени уйдёт на работу. Но и результат будет максимальным.
- Доступ к файлу (установка пароля, если в этом есть необходимость).
Также программа ВинРАР предлагает несколько дополнительных параметров. Например, архивацию в фоновом режиме, выключение ПК после завершения архивирования, создание резервной копии, добавление комментария и так далее.
И не забудьте кликнуть «ОК», чтобы запустить процесс:
Вполне ожидаемо, что наш сжатый файлик появится в папке рядом с оригиналом:
Как видите, и здесь с архивацией файлов не возникло никаких вопросов.
Как открыть ZIP файлы на ПК
Если Вас интересует, как открыть файлы ZIP на вашем компьютере с установленной Windows? Тогда решения, на которые вы должны положиться, и указания, которым вы должны следовать, приведены ниже.
Менеджер архивов по умолчанию
Чтобы открыть ZIP-файлы, сохраненные на вашем компьютере, вы можете сначала обратиться к стандартному диспетчеру сжатых архивов Windows, который позволяет сжимать и распаковывать файлы, относящиеся к рассматриваемому типу, не прибегая к использованию сторонних решений.
Чтобы использовать его, найдите значок ZIP-файла, который вы хотите извлечь, щелкните правой кнопкой мыши по нему и выберите пункт Извлечь все в контекстном меню.
В появившемся окне нажмите кнопку Обзор и укажите место вывода, в которое следует извлечь данные, затем выберите, следует ли автоматически отображать извлеченные файлы в конце процедуры или нет, отметив галочкой или оставив соответствующий флажок, и нажмите кнопку Извлечь.
В качестве альтернативы тому, что я только что указал, вы можете просто дважды щелкнуть по интересующему ZIP-файлу и затем перетащить файлы, которые вы хотите извлечь из архива, из открытого окна, освободив его в том положении, которое предпочитаете.
Помните, что если ZIP-файл, который вы хотите открыть, защищен паролем, вам также будет предложено ввести его, чтобы распаковать.
7-Zip
Вы предпочитаете использовать сторонние инструменты для открытия ZIP-файлов в Windows, включающие дополнительные функции? В таком случае, я предлагаю обратиться к 7-Zip. Это бесплатная программа, широко используемая и высоко ценимая пользователями. Она с открытым исходным кодом и позволяет разархивировать файлы ZIP, RAR, 7Z и т.д. Она также позволяет создавать ZIP-архивы и архивы в других форматах, а также создавать / извлекать запароленные и многотомные защищенные архивы.
Чтобы скачать её на ваш компьютер, зайдите на соответствующий сайт и нажмите ссылку Download, в соответствии с версией Windows, используемой на вашем ПК (64-битная или 32-битная), в верхней части страницы.
После завершения загрузки откройте полученный файл .exe и в окне, показанном на рабочем столе, нажмите кнопки Да, Установить и Закрыть.
После завершения установки щелкните правой кнопкой мыши значок ZIP-файла, который вы хотите извлечь, и выберите в контекстном меню, которое отображается, 7-Zip → Открыть элементы. В открывшемся окне на экране нажмите кнопку Извлечь, затем укажите место на вашем компьютере, в котором вы хотите сохранить извлеченные файлы, и нажмите кнопку ОК.
В дополнение к тому, как я уже указал, в контекстном меню вы также можете выбрать другие параметры для извлечения: указать точное местоположение в Windows, в которое нужно извлекать файлы, или извлечь конкретные элементы.
Имейте в виду, чтобы открывать защищенные паролем ZIP-файлы, при извлечении архива вам будет предложено ввести его.
Другие программы для открытия ZIP файлов на ПК
Ни одно из предложенных мною решений по открытию ZIP-файлов в Windows не убедило вас, и вы хотели бы, чтобы я порекомендовал какую-нибудь альтернативу? Сказано – сделано!
Вот список дополнительных программ, полезных для этой цели:
- WinRAR – известный менеджер сжатых архивов, который позволяет просто и быстро создавать и открывать файлы ZIP и RAR. Он платный, но вы можете попробовать его бесплатно в течение 40 дней. Впоследствии, программа продолжает работать, но с навязчивыми баннерами, которые рекомендуют покупку лицензии, и блокирует создание зашифрованных архивов RAR.
- WinZIP – это ещё один известный менеджер архивов, благодаря которому можно сжимать и распаковывать файлы этого типа, создавать сжатые архивы, защищенные шифрованием AES, и напрямую обмениваться документами в облачных сервисах хранения. Он платный, но его можно использовать в течение пробного периода в 22 дня.
Архивация с помощью 7ZIP
А вот и третий способ обработки файлов, который сводится к архивации материалов посредством 7zip. Многие пользователи согласятся с утверждением, что он является одним из самых продвинутых архиваторов на сегодняшний день. Недостаток всего один – архивы RAR эта программка не создаёт. Но поскольку нас с вами интересует именно формат ZIP, приложение как раз нам подходит.
Загрузите 7ZIP на нашем сайте. После установки программного обеспечения в контекстном меню появится пункт 7-Zip. Он и поможет нам заархивировать нужные файлы.
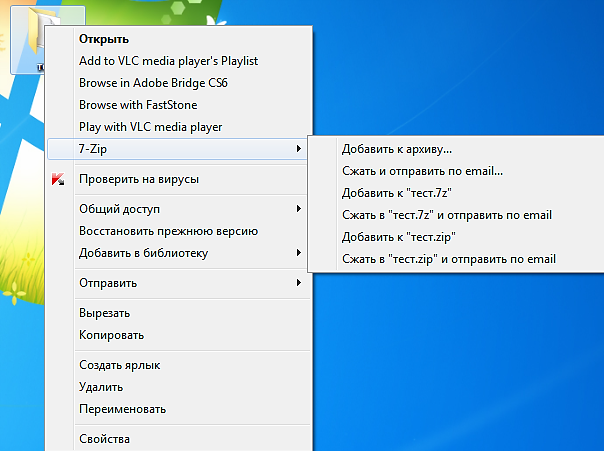
Выбираем «Добавить к архиву». Он поможет нам запустить окно с настройками. Как и в случае с WinRAR, есть возможность указать уровень сжатия, пароль, произвести другие настройки. Для запуска архивации просто жмём «ОК».
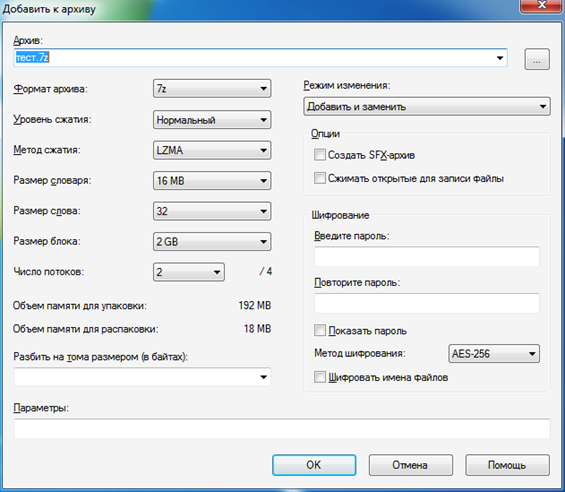
Мы рассмотрели 3 способа архивации файлов в формате ZIP. Теперь вы сможете не только сделать это без посторонней помощи, но и научите этому нехитрому ремеслу своих знакомых. Желаем приятного пользования!
Как открывать архивы через 7-Zip
Способ 1
После установки 7-Zip на ПК, RAR, ZIP и другие типы архивов ассоциируются с программой и открываются в ее интерфейсе после двойного клика левой кнопкой мышки. Если ассоциация не произошла, зайдите в «Сервис» — «Настройки» через верхнее меню и выполните ее вручную.
Нажмите на плюсик, чтобы у каждого расширения появилась надпись 7-Zip, затем кнопку «Применить».
Способ 2
Если в процессе установки была выбрана версия с разрядностью соответствующей разрядности Windows, в контекстном меню проводника появятся команды для быстрого выполнения операций программой без ее предварительного запуска.
Для вызова этого меню кликните правой кнопкой мыши по архиву, который хотите открыть.
Наведите курсор на 7-Zip и в появившемся списке выберите «Открыть».
Способ 3
Запустите 7-Zip. В окне просмотра отыщите папку с архивами. Для поднятия на уровень выше используйте зеленую стрелочку вверх, слева от строки адреса.
Для просмотра содержимого найденного архива кликните по нему дважды левой кнопкой мыши.
ZIP сегодня
В настоящее время формат ZIP считается общепризнанным форматом для многих приложений, включающих функции сжатия, резервного копирования и обмена данными. Наряду с большим количеством утилит, работающих с ZIP-файлами из командной строки, в середине 1990-х годов появились и графические программы для работы с ними. Поддержка формата ZIP включена во множество современных операционных систем.
На текущий момент существует ряд алгоритмов сжатия данных, выигрывающих у ZIP и в скорости, и в степени упаковки, и в дополнительных возможностях. Тем не менее, ZIP по-прежнему остаётся популярным методом сжатия данных[источник не указан 2121 день].
Множество конкурирующих архиваторов, помимо своего собственного формата, также поддерживает формат ZIP.
Этот способ сжатия также широко используется в других программах и даже в некоторых форматах файлов. Например, файлы *.odt и *.docx — это в действительности ZIP-архивы, содержащие в себе XML-файлы разметки страницы и дополнительные ресурсы (например, изображения). Также ZIP-алгоритм может использоваться в распространённом файловом формате изображений − TIFF.
Как распаковать RAR в MacOS?
Старое, но надежное приложение Unarchiver превосходит по многим параметрам встроенный распаковщик архивов, который поставляется с MacOS. Программа предлагает поддержку большого количества файловых расширений и дополнительные функции, которые очень похожи на возможности 7-ZIP.
Несмотря на то что Unarchiver лишен возможности создавать архивы RAR, он позволяет легко распаковывать этот формат. Разархивируйте данные, для этого нужно выполнить следующие действия:
- Загрузить, установить и запустить Unarchiver. Для этого следует перейти на сайт для скачивания и нажать кнопку «Загрузить» в середине страницы или же найти приложение в Mac App Store. Затем выполнить инсталляцию и запустить программу.
- Извлечь и открыть архив. Для этого нужно найти и открыть файл с помощью обозревателя приложения. Убедиться, что установлен флажок рядом с RAR Archive (или другими форматами, которые вы хотите открыть), выбрать вкладку «Экстракция», расположенную в верхней части окна приложения. Определить местоположение для сохранения полученного файла из раскрывающегося меню в верхней части окна. Нажать правой кнопкой мыши на файл RAR, который нужно открыть, и выбрать Unarchiver из выпадающего меню рядом с опцией «Открыть с помощью».
- Приложение автоматически создаст и сохранит разархивированные данные с тем же именем папки, что и архив RAR в ранее указанном месте. Затем просто 2 раза нажать на архив, чтобы запустить его в соответствующей программе.
Инструмент UnRARX — это простое ПО, которое работает быстро и предлагает возможность восстановления поврежденных данных. Нужно загрузить приложение, запустить его и перетащить в окно любые файлы RAR, после чего они распакуются.
Интерфейс программы отличается максимальной простотой. Это отличный вариант для тех, кто не хочет тратить свое время на изучение возможностей приложения.
Извлекаем файлы из многотомных архивов
Подобные архивы используются при запаковке очень больших объемов информации. Например это удобно при записи на диск, когда все в одном архиве просто не влезет на один диск. Файлы многотомного архива, в своем имени, имеют порядковый номер. В зависимости от программы он может принимать различный вид: part1, z02, 003, 004 и дальше аж до самого последнего файла. Для распаковки таких архивов необходимо обладать сразу всеми частями, причем они должны располагаться в одной папке.
Процесс извлечения файлов из многотомного архива такой же, как и при работе с обычными. Главное запустить извлечение первого тома, а все остальные извлекутся самостоятельно.

Если вместе с пронумерованными частями идет и простой архив с таким же названием, то извлечение необходимо начинать именно с него.

Важно! Если многотомный архив, с расширением ZIP, был создан в программе WinRAR, то он будет извлекаться только через эту программу, другие не подходят. Так же и с многотомниками созданными в других приложениях – WinRAR не сможет с ними работать
Так же и с многотомниками созданными в других приложениях – WinRAR не сможет с ними работать.
Как открывать файлы zip на Windows
У пользователей возникает проблема с тем, как открыть заархивированный zip-файл на операционной системе Windows. Просто скачать ПО мало, так как архивы не сразу открываются через 7-Zip. Сначала укажите распаковщик в качестве стандартного софта для взаимодействия с архивами.
Инструкция:
- Вызовите меню 7-Zip нажатием правой кнопки мыши по архиву. Щелкните «Открыть с помощью» и, если приложение не появилось в списке, «Выбрать программу».
- Просмотрите список предложенных приложений. Если архиватора до сих пор нет, нажмите «Обзор».
- Вспомните точный путь, куда устанавливался софт. Перейдите в корневую папку программы к файлу с расширением «.exe», сделайте на нем одиночный клик и нажмите «Открыть».
- Теперь зип-архиватор используется по умолчанию для сжатых файлов.
Двойной клик по архиву не позволит открыть его, пользователь получит ошибку от Windows. Команды для взаимодействия спрятаны в меню 7-Zip, что слегка усложняет использование программы.
Видео: Как открыть zip-архив на Windows 7.
Неудобство в открытии архива не сказывается на желании пользователей скачать программу, так как она обладает достаточным количеством преимуществ, если сравнивать с конкурентами.
Программа-архиватор 7-Zip и её возможности
В качестве основной программы для нашего обзора был выбран 7-Zip. Почему выбор пал именно на него. Дело в том, что это программное обеспечение с открытым кодом. Большая часть исходного кода этой программы находиться под лицензией GNU LGPL. Код unRAR распространяется под смешанной лицензией: GNU LGPL + ограничение unRAR.
7-Zip можно использовать на любом компьютере, включая компьютеры коммерческих организаций. Не нужно регистрировать или платить за архиватор 7-Zip.
Основные возможности 7-Zip
Высокая степень сжатия в формате 7z с компрессией LZMA
Программой поддерживаются следующие форматы архивов:
- Архивирование / разархивирования: 7z, ZIP, GZIP, BZIP2 и TAR
- Только разархивирование: ARJ, CAB, CHM, CPIO, DEB, DMG, HFS, ISO, LZH, LZMA, MSI, NSIS, RAR, RPM, UDF, WIM, XAR и Z.
- Отличное шифрование в форматах 7z и ZIP
- Возможность самораспаковки для формата 7z
Как создать файловый архив с помощью 7-zip?
В этом пособии мы расскажем и покажем вам, как создать файловый архив с помощью бесплатной программы 7-Zip в Windows.
- Произведите установку программы на компьютер в Windows. Скачать программу можно с официального проекта https://www.7-zip.org/. На момент создания этого пособия версия программы была 9.20 (уже появилась бета-версия 9.35).
- Зайдите в папку Windows, где находятся файлы и папки, которые необходимо поместить в архив.
- Выделите необходимые объекты для сжатия.
- Щелкните правой кнопкой мыши, чтобы вызвать контекстное меню.
- В контекстном меню выберите пункт 7-zip -> Add to «Название папки».7z. После проделанной процедуры у вас получится готовый архив, в этой же папке.
Как создать самораспаковывающийся архив?
При скачивании файлов из Интернет, вы наверняка замечали, что некоторые архивы самодостаточны — для их распаковки не требуется установка какого-либо архиватора в среде Windows. Почему бы и нам не создать что-то подобное?
- Проделываем все пункты до вызова контекстного меню как при создании обычного архива.
- Далее выбираем пункт 7-zip -> Добавить к архиву (Add to archive).
- В появившемся окне отмечаем флажком пункт Создать SFX архив (Create SFX archive).
- Нажимаем кнопку OK
Как создать архив с паролем на открытие?
- Создание пароля, который необходимо вводить при распаковке архива не является такой сложной задачей, как вы можете сперва подумать.
- Проделываем все пункты до вызова контекстного меню как при создании обычного архива.
- Далее выбираем пункт 7-zip -> Добавить к архиву (Add to archive).
- В появившемся окне впечатываем в полях Введите пароль и Повторите пароль области «Шифрование» (Encryption) свой пароль необходимой длины.
- Нажимаем кнопку OK.
- Для повышения секретности и невозможности определения, что представляет собой архив, необходимо о.
Как создать многотомный архив?
Если у вас большое количество файлов или один файл очень большого размера, да такой, что не помещается на ваш файловый хостинг, то в этом случае лучше всего создать многотомный архив. Как это можно сделать?
- Проделываем все пункты до вызова контекстного меню как при создании обычного архива.
- Далее выбираем пункт 7-zip -> Добавить к архиву (Add to archive).
- В появившемся окне выбираем какой-нибудь пункт поле в со списком «Разбить на тома размером (в байтах)».
- Там есть несколько вариантов: 10 Мб, 650 Мб, 700 Мб, 4480 Мб и устаревший пункт для сохранения на дискеты 1″44 Мб.
- Нажимаем кнопку OK — архивы будут созданы спустя некоторое время.
Как распаковать архив с помощью 7-zip?
Родным форматом хранения архивов файлов является 7z. Однако наличие нескольких методов декомпрессии позволяет этой программе работать и с другими распространенными типами архивов.
Для распаковки архива, через контекстное меню выберете команду Extract here или Exctract to «Название файла архива, который собираетесь разархивировать». Через некоторое время в зависимости от объема и количества файлов программа создаст копии файлов (в первом случае или специальную папку с копиями этих файлов (второй вариант).
ZIP сегодня
В настоящее время формат ZIP считается общепризнанным форматом для многих приложений, включающих функции сжатия, резервного копирования и обмена данными. Наряду с большим количеством утилит, работающих с ZIP-файлами из командной строки, в середине 1990-х годов появились и графические программы для работы с ними. Поддержка формата ZIP включена во множество современных операционных систем.
На текущий момент существует ряд алгоритмов сжатия данных, выигрывающих у ZIP и в скорости, и в степени упаковки, и в дополнительных возможностях. Тем не менее, ZIP по-прежнему остаётся популярным методом сжатия данных[источник не указан 2121 день].
Множество конкурирующих архиваторов, помимо своего собственного формата, также поддерживает формат ZIP.
Этот способ сжатия также широко используется в других программах и даже в некоторых форматах файлов. Например, файлы *.odt и *.docx — это в действительности ZIP-архивы, содержащие в себе XML-файлы разметки страницы и дополнительные ресурсы (например, изображения). Также ZIP-алгоритм может использоваться в распространённом файловом формате изображений − TIFF.
Заключение
Из этого урока вы узнали, как использовать функцию zip() в Python. zip() может получить несколько списков в качестве входных данных. Он возвращает итератор, который может генерировать кортежи с парными элементами из каждого аргумента. Получающийся итератор может быть весьма полезен, когда вам нужно обработать несколько списков в одном цикле и одновременно выполнить некоторые действия над их элементами.
Теперь вы можете:
- Используйте функцию zip() в Python 3 и Python 2
- Обрабатывать одновременно несколько списков и выполнять различные действия над их элементами параллельно
- Создавать и обновлять словари на лету, объединяя два входных списка вместе
Мы также написали несколько примеров, которые вы можете использовать в качестве отправной точки для реализации собственных решений с помощью функции zip() в Python. Не стесняйтесь изменять эти примеры, когда вы будете углубленно изучать zip()!
Оригинальная статья: — Using the Python zip() Function for Parallel Iteration
Spread the love
- 1
Поделиться