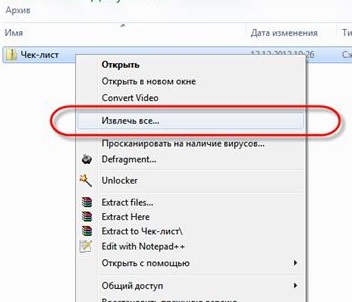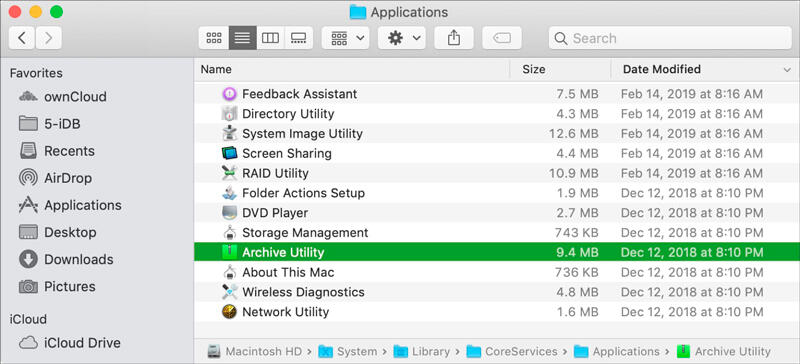7-zip
Содержание:
- Открыть файл 7z онлайн
- Актуальность программы
- Инструкция по установке 7-Zip на примере Windows
- Как открыть файл 7z на виндовс 8
- Установка 7-Zip в Linux
- Особенности
- Что такое файл 7Z
- Основные операции с архивами в 7zip
- B1 Online Archiver
- Способ 4: Другие утилиты
- Как открыть ZIP файлы на ПК
- Как открыть ZIP файлы на Mac
- Как открыть файл 7z на виндовс 8
- Чем открыть архив
- Чем его открыть на Windows 10?
- Возможности
- Создание 7zip-архива
- Что такое файл 7Z
- Как открыть файл 7z на виндовс 10
- 7 — зип для Windows 10
Открыть файл 7z онлайн
Начнём с самого простого пути, не требующего установки и скачивания программ. С того, как открыть файл 7z онлайн. Это можно сделать при помощи любого интернет ресурса для конвертирования и сжатия данных.
-
Zamzar. Перешлёт сжатую информацию на вашу электронную почту, преобразуя её в ZIP. После чего, её можно будет распаковать любым удобным для вас способом (Рисунок 2).
-
Convertio. Аналогично предыдущему сайту, конвертирует формат онлайн. Не требует установки, универсален для Windows и Мас.
-
Wobzip. Бесплатный разархиватор, работающий со всеми типами данных.
Рисунок 2. Внешний вид интерфейса онлайн сервиса Zamzar
Как открыть файл 7z на виндовс 10
Практически все современные архиваторы позволяют создавать и извлекать сжатую информацию из данных исходного типа на ОС семейства Windows.
Рассмотрим, как открыть файл 7z на виндовс 10 при помощи одного из них. Для этого достаточно установить приложение WinRAR или WinZip (Рисунок 3).
Скачиваем установщик и запускаем программу.
Выбираем папку для установки и нажимаем «install».
По завершению процесса — у элементов rar, 7zip и подобных им изменится значок, добавятся новые опции в меню операционной системы.
Для открытия содержания — клацаем два раза мышью по исходному объекту, окно распаковки откроется автоматически.
Далее — выбираем архив и нажимаем «извлечь». Для удобства — указываем конкретную папку, в которую распакуется информация.
Рисунок 3. Пример открытого архива с помощью приложения WinRaR
Как открыть файл 7z на виндовс 8
Хоть приведенные выше программы и универсальны для любой версии Windows, на более старых ОС поддерживаются и другие приложения. Разберёмся с тем, чем и как открыть файл 7z на виндовс 8. Один из способов — снова же использовать интернет ресурс, второй — скачать одну из перечисленных ниже программ.
J7Z, PeaZip, TUGZip, JustZipIt – простое бесплатное ПО;
7-Zip — непосредственно созданный для работы с этим форматом;
IZArc — имеет возможность монтирования образов дисков;
NX Free Zip Archiver — имеет один пункт в контекстном меню ОС, никаких других настроек не поддерживает;
ZipGenius — представляет собой многофункциональный софт для создания и чтения архивов;
WinZip — первая из списка программ архиваторов для Windows.
Работают они по тому же принципу, что и рассмотренный выше архиватор.
Как открыть файл 7z на виндовс 7
Чтобы легко открывать, распаковывать и сжимать данные, потребуется отдельный файловый менеджер — 7-zip File Manager. Разберёмся с описанием этой утилиты и тем, как открыть файл 7z на виндовс 7 с его помощью.
Рисунок 4. Внешний вид интерфейса приложения 7-zip file manager с открытым архивом
У некоторых пользователей может также возникнуть вопрос, чем открыть файл 7z 001. Он является первой частью сжатого архива, разбитого на более мелкие элементы.
После реконструировать её программой для 7zip или конвертировать в другой формат, а затем — просмотреть в файловом менеджере.
Актуальность программы
Перед каждым из нас время от времени может встать задача — отправить электронное письмо, в которое нужно вложить слишком много файлов; либо вам нужно освободить место на жёстком диске, но при этом без удаления файлов; либо вы скачали файл неизвестного вам формата 7z и не знаете чем его открыть. На самом деле всё очень просто. Все ваши задачи – создание одного архивного файла, сжатие файлов для отправки, а также открытие файлов с расширением 7z решает замечательная программа – 7зип. Конечно же, у тех, кто регулярно работает с архивами, больше на слуху знаменитый WinRAR, но стоит заметить, что данный архиватор нисколько не хуже и является прекрасной альтернативой Винрару.
Скорость работы с данными в программе на таком же высоком уровне, как и в WinRAR. Причем программное обеспечение работает со всеми основными форматами: ISO, WIM, RAR, ZIP и TAR. Форматы RAR, ISO, NSES и другие 7 зип может только распаковывать, перечисленные ранее – как распаковывать, так и упаковывать.
Поэтому если вам регулярно приходится работать с архивами, то вам необходимо скачать программу для открытия 7z файлов и других его собратьев по сжатию.
Инструкция по установке 7-Zip на примере Windows
Архиватор не требует большого объема оперативной памяти и не займет времени на установку более 1 минуты.
- Скачайте программу с этой страницы или официального сайта.
- Чтобы установить архиватор, не нужно производить никаких действий, кроме запуска файла с расширением «.exe».
- После указывается путь, куда устанавливается софт, и нажимается кнопка Install.
- Установка завершается за считанные секунды, пользователю остается нажать Close.
Видео по установке архиватора
https://youtube.com/watch?v=TQWekYMpm7M
Видео: Как установить архиватор 7-Zip.
Установка на другие устройства
Простая установка программы обусловлена тем, что 7-Зип архиватор не выполняет сложных функций. Актуально это и для компьютеров на ОС Linux и Mac. При этом пользователи продукции Apple не получают преимущества в скорости установки или использования. Скачать программу стоит и тем, кто уже привык к продуктам конкурентов.
Удобно то, что скачать 7-Zip можно на телефон с операционной системой Android. При этом функционал не урезается разработчиками. Пользователям смартфонов, где установлен архиватор, доступны те же возможности, что и на ПК.
Как открыть файл 7z на виндовс 8
Чем открыть PDF файл на Windows 10 и других версиях ОС
Виндовс 8 ничем кардинальным от десятки не отличается. По крайней мере в отношении работы с архивами. Если на персональном компьютере или ноутбуке под управлением этой операционной системы установлена программа 7—ZIP, то распаковать и открыть файл этого расширения можно будет аналогичным способом, описанным для десятки.
В контекстном меню работы с файлом будет пункт программы с быстрыми действиями. Разумеется, можно воспользоваться и другим способом, перейдя в интерфейс программы. Пошаговая инструкция по открытия подробно описана ниже:
- Запустить программу и перейти в ее основное меню.
- Нажать на иноку с действием «Открыть».
- Указать путь к каталогу, в котором находится файл, и выбрать его.
- Дождаться его анализа и показа всех документов, хранящихся в нем.
- Выбрать один, несколько или все файлы (для быстрого выбора следует нажимать «Ctrl + A»).
- Перейти в меню и нажать на «Распаковать».
- Указать место распаковки, а также ряд дополнительных параметров (пароль, конфигурации перезаписи и т. д.).
- Дождаться окончания распаковки и перейти в каталог с распакованными данными для последующей работы с ними.
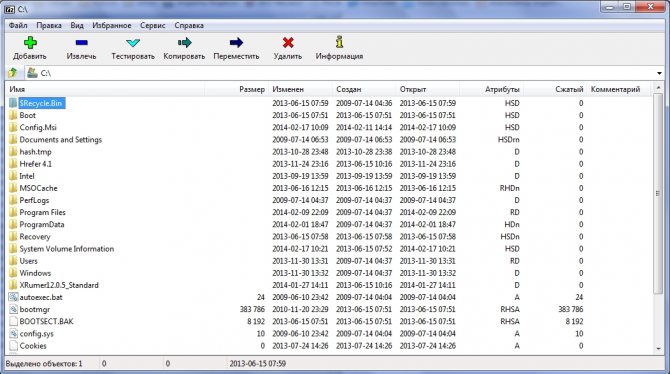
Содержимое архива
Как видно, работа с программой 7-ZIP в виндовс 8 ничем не отличается от десятки. Аналогичная ситуация и с семеркой, о которой более подробно сказано в следующем разделе. Также не стоит забывать и о других приложениях, способных работать с данными типами архивов.
Установка 7-Zip в Linux
Установка 7-Zip в Ubuntu, Debian
Для установки поддержки 7-Zip в Ubuntu и Debian, а также производных от них дистрибутивах (LinuxMint и др.), доступно три пакета:
- p7zip — базовая версия, которая поддерживает только архивы в формате .7z Представляет собой порт утилиты 7za.exe для POSIX систем.
- p7zip-full — полная версия, которая поддерживает различные алгоритмы сжатия при создании 7zip-архивов, а также другие форматы архивов. Установка данного пакета также обеспечивает поддержку 7-Zip в менеджере архивов File Roller, который используется в Ubuntu.
- p7zip-rar — отдельный модуль для p7zip, позволяющий распаковывать RAR-архивы.
Для установки 7-Zip в Ubuntu (Debian) вы можете установить пакет p7zip-full, а также p7zip-rar для поддержки RAR. Для этого выполните в терминале команду:
Примечание: В новых версиях Ubuntu (например, в Ubuntu 18.04 и новее) 7-Zip автоматический поддерживается в файловом менеджере Nautilus. Можно создавать и распаковывать 7zip архивы.
Установка 7-Zip в Fedora, CentOS
В дистрибутивах Fedora, CentOS доступны пакеты p7zip, p7zip-plugins.
Для установки используйте следующую команду:
Установка 7-Zip в ArchLinux
Для установки поддержки 7-Zip в ArchLinux установите пакет p7zip, который доступен в официальных репозиториях дистрибутива.
Особенности
После установки программы в ОС Windows, она встраивается в проводник. Таким образом, работать с 7зип становится значительно проще. Стоит отметить, что в процессе создания архивов можно устанавливать на них пароли для дополнительной защиты. В результате увидеть содержимое без вашего пароля никто не сможет. 7zip разрабатывался на инновационном алгоритме шифрования, а именно AES-256. Прежде всего он предоставляет высокую степень защищенности содержимого архива. Но также это положительно сказывается на способностях сжатия. Архивы 7зип значительно меньше, чем те что созданы другими архиваторами.
Что такое файл 7Z
7z – это расширение используемого для архивации файла, который создают с помощью бесплатного инструмента для сжатия файлов 7-zip, с открытым исходным кодом. 7z похож на другие архивные форматы, такие как ZIP, RAR и ISO, но использует более высокую степень сжатия, наряду с AES-256 шифрованием.
7Z файлы позволяют легко отправлять и загружать файлы из интернета и помогают освободить место на жестком диске благодаря высокой скорости сжатия, используемой при архивации. Они также поддерживают большие размеры файлов – теоретически до 16 миллиардов ГБ!
7-Zip является одним из наиболее популярных инструментов сжатия, но большинство людей используют его, чтобы открывать или создавать ZIP файлы. Основной причиной этого является Совместимость. Почти каждая система умеет открывать ZIP-файлы, а использование 7Z файлов означает, что пользователям придётся установить 7-Zip или другое стороннее приложение, которое поддерживает работу с такими файлами.
Основные операции с архивами в 7zip
Данный архиватор — довольно мощный инструмент, позволяющий выполнять ряд действий с незапакованными файлами и готовыми архивами:
- Для распаковки архивов с помощью 7zip нужно кликнуть правой кнопкой мыши по файлу и выбрать один из пунктов — «Распаковать» (архив извлекается в установленную по умолчанию директорию), «Распаковать здесь» (архив извлекается в текущую папку), «Распаковать в» (извлечение происходит в указанную пользователем директорию). Процесс запускается кнопкой ОК. Длительность распаковки зависит от размера файла и производительности компьютера.
- Для архивации объекта необходимо его выделить, нажать правую кнопку мыши и выбрать «Добавить к архиву». В появившемся окне настраиваются необходимые параметры, указываются название, формат и уровень сжатия. Кнопка ОК запускает процесс архивации.
- Чтобы поставить пароль на архив, нужно щелкнуть по файлу правой кнопкой мыши, в выпадающем меню нажать «7zip» и «Добавить к». Появится окно с настройками. Пароль вводится в соответсвующем поле. Если есть необходимость скрыть названия документов, находящихся в архиве, в разделе «Шифрование» потребуется активировать опцию «Шифровать имена файлов». Архивирование запускается кнопкой ОК.
- Для создания архива из нескольких частей нужно щелкнуть по искомому объкту правой кнопкой мыши, выбрать пункты 7zip и «Добавить к архиву». В новом окне указывается формат архивации и размеры томов. Запуск операции осуществляется кнопкой ОК.
К неоспоримым достоинствам 7zip можно отнести комфортную скорость работы, поддержку большинства современных форматов и высокую степень сжатия. Эта программа может быть отличной альтернативой большинству платных коммерческих продуктов.
B1 Online Archiver
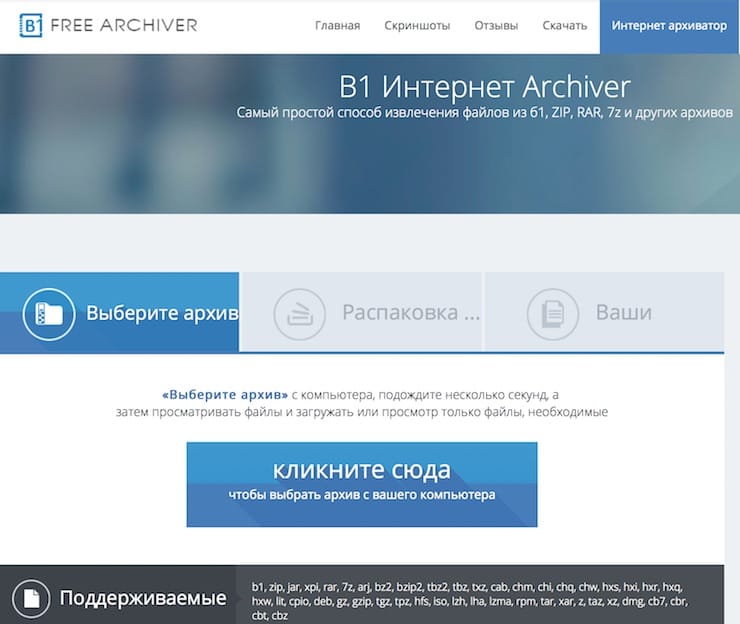
Этот простой web-сайт поддерживает десятки форматов архивов. Нажмите большую синюю кнопку, чтобы загрузить файл на сайт, а затем дождитесь его загрузки и извлечения. После этого отобразится список файлов внутри архива. Нажмите на файл, который необходимо загрузить, и удалите все остальные, если они вам не нужны.
B1 автоматически удаляет извлеченные файлы после того, как пользователь покинет сайт. Для немедленного удаления файлов нужно нажать на ссылку внизу списка.
Дизайн сайта приятный и не содержит рекламу или раздражающие всплывающие окна, что делает его отличным выбором.
ПО ТЕМЕ: ПДФ → Ворд (текст), МП3 → Вав (аудио) конвертер онлайн: семь лучших бесплатных онлайн-сервисов.
Способ 4: Другие утилиты
Писать пошаговые инструкции для каждой из программ смысла нет, так как они примерно все одинаково работают. Принцип достаточно простой: вы открываете программу, находите архив и нажимаем по кнопке, чтобы разархивировать все файлы архива, далее выбираете путь к распаковке. Из дополнительных программ могу также предложить:
- Hamster Free ZIP Archiver – бесплатная и удобная прога, которая работает почти со всеми видами архивов.
- Total Commander – файловый менеджер, которым пользуются многие старички, аналогично может работать с подобными архивами.
- J7Z, PeaZip, TUGZip, JustZipIt – ещё один ряд программ, которые работают с архивацией, а также являются полностью бесплатной.
- WinZip – был создан специально для работы с Виндовс и является самым старым в списке. Помню, работал на нем ещё в Windows
- iZip и Unarchiver – программы для работы на Mac OS. Про бесплатность сказать точно не могу, так как я ими не пользовался.
Как открыть ZIP файлы на ПК
Если Вас интересует, как открыть файлы ZIP на вашем компьютере с установленной Windows? Тогда решения, на которые вы должны положиться, и указания, которым вы должны следовать, приведены ниже.
Менеджер архивов по умолчанию
Чтобы открыть ZIP-файлы, сохраненные на вашем компьютере, вы можете сначала обратиться к стандартному диспетчеру сжатых архивов Windows, который позволяет сжимать и распаковывать файлы, относящиеся к рассматриваемому типу, не прибегая к использованию сторонних решений.
Чтобы использовать его, найдите значок ZIP-файла, который вы хотите извлечь, щелкните правой кнопкой мыши по нему и выберите пункт Извлечь все в контекстном меню.
В появившемся окне нажмите кнопку Обзор и укажите место вывода, в которое следует извлечь данные, затем выберите, следует ли автоматически отображать извлеченные файлы в конце процедуры или нет, отметив галочкой или оставив соответствующий флажок, и нажмите кнопку Извлечь.
В качестве альтернативы тому, что я только что указал, вы можете просто дважды щелкнуть по интересующему ZIP-файлу и затем перетащить файлы, которые вы хотите извлечь из архива, из открытого окна, освободив его в том положении, которое предпочитаете.
Помните, что если ZIP-файл, который вы хотите открыть, защищен паролем, вам также будет предложено ввести его, чтобы распаковать.
7-Zip
Вы предпочитаете использовать сторонние инструменты для открытия ZIP-файлов в Windows, включающие дополнительные функции? В таком случае, я предлагаю обратиться к 7-Zip. Это бесплатная программа, широко используемая и высоко ценимая пользователями. Она с открытым исходным кодом и позволяет разархивировать файлы ZIP, RAR, 7Z и т.д. Она также позволяет создавать ZIP-архивы и архивы в других форматах, а также создавать / извлекать запароленные и многотомные защищенные архивы.
Чтобы скачать её на ваш компьютер, зайдите на соответствующий сайт и нажмите ссылку Download, в соответствии с версией Windows, используемой на вашем ПК (64-битная или 32-битная), в верхней части страницы.
После завершения загрузки откройте полученный файл .exe и в окне, показанном на рабочем столе, нажмите кнопки Да, Установить и Закрыть.
После завершения установки щелкните правой кнопкой мыши значок ZIP-файла, который вы хотите извлечь, и выберите в контекстном меню, которое отображается, 7-Zip → Открыть элементы. В открывшемся окне на экране нажмите кнопку Извлечь, затем укажите место на вашем компьютере, в котором вы хотите сохранить извлеченные файлы, и нажмите кнопку ОК.
В дополнение к тому, как я уже указал, в контекстном меню вы также можете выбрать другие параметры для извлечения: указать точное местоположение в Windows, в которое нужно извлекать файлы, или извлечь конкретные элементы.
Имейте в виду, чтобы открывать защищенные паролем ZIP-файлы, при извлечении архива вам будет предложено ввести его.
Другие программы для открытия ZIP файлов на ПК
Ни одно из предложенных мною решений по открытию ZIP-файлов в Windows не убедило вас, и вы хотели бы, чтобы я порекомендовал какую-нибудь альтернативу? Сказано – сделано!
Вот список дополнительных программ, полезных для этой цели:
- WinRAR – известный менеджер сжатых архивов, который позволяет просто и быстро создавать и открывать файлы ZIP и RAR. Он платный, но вы можете попробовать его бесплатно в течение 40 дней. Впоследствии, программа продолжает работать, но с навязчивыми баннерами, которые рекомендуют покупку лицензии, и блокирует создание зашифрованных архивов RAR.
- WinZIP – это ещё один известный менеджер архивов, благодаря которому можно сжимать и распаковывать файлы этого типа, создавать сжатые архивы, защищенные шифрованием AES, и напрямую обмениваться документами в облачных сервисах хранения. Он платный, но его можно использовать в течение пробного периода в 22 дня.
Как открыть ZIP файлы на Mac
Теперь посмотрим, как открыть ZIP-файлы на Mac. Ниже вы найдете те придложения, которые, по моему скромному мнению, представляют лучшие решения такого типа. Испытайте их прямо сейчас, я уверен, что они вас удовлетворят.
Стандартная утилита сжатия
Compression Utility – «стандартный» инструмент компьютеров Apple, благодаря которому можно открывать различные типы сжатых архивов и создавать ZIP-файлы. Использовать его очень просто.
На самом деле, всё, что вам нужно сделать, это найти значок ZIP-файла, к которому вы хотите перейти, щелкнуть по нему правой кнопкой мыши и выбрать Открыть в появившемся контекстном меню, чтобы извлечь содержимое в текущей позиции.
В качестве альтернативы того, что указал вам выше, вы можете открыть интересующий вас ZIP-файл, просто дважды щелкнув по нему.
Имейте в виду, что если ZIP-архив, который вы хотите открыть, защищен паролем, вам будет предложено ввести его.
Keka
Ещё один отличный инструмент, который вы можете использовать для открытия файлов ZIP на Mac – Keka. Это бесплатная программа, благодаря которой вы можете извлечь все основные форматы сжатых файлов, включая ZIP, RAR, ZMA и т.д. с помощью простого перетаскивания. Также позволяет создавать новые архивы и всё это бесплатно, но в Mac App Store доступен платный вариант, который может быть куплен для того, чтобы поддержать и вознаградить труд разработчиков.
Для того чтобы выполнить скачивания Keka, перейдите на соответствующий сайт и нажать на кнопку Скачать vx.x.xx. По завершении загрузки откройте полученный пакет .dmg и перетащите значок Keka в папку приложений MacOS. Затем щелкните правой кнопкой мыши по нему и выберите пункт Открыть в контекстном меню, чтобы открыть программу, обходя ограничения, наложенные Apple на несертифицированных разработчиков (операция, которая должна выполняться только при первом запуске).
Теперь, когда вы видите окно Keka на столе, перетащите значок ZIP-файла, чтобы извлечь его, дождитесь начала и завершения процедуры извлечения. Содержимое ZIP-файла будет сохранено в том же месте, что и исходный сжатый архив.
В качестве альтернативы тому, что я указал выше, вы можете извлечь ZIP-архив на вашем Mac с Keka, щелкнув правой кнопкой мыши по его значку, выбрав пункт Открыть с помощью в появившемся контекстном меню, а затем → Keka.
Я также отмечаю, что если ZIP-файл, который вы хотите извлечь, защищен паролем, вам также будет предложено ввести последний, чтобы продолжить.
Другие программы для открытия ZIP файлов на Mac
Ни одно из предложенных мною решений для открытия ZIP-файлов в macOS не убедило вас, и вы хотели бы, чтобы я порекомендовал альтернативы? Нет проблем… вы можете найти их в списке ниже.
iZip Archiver – это ещё одно бесплатное приложение, которое позволяет распаковывать наиболее популярные форматы сжатых архивов на Mac
Обратите внимание, что оно также позволяет просматривать содержимое архивов без необходимости их предварительного извлечения. Помимо распаковки, он также поддерживает создание файлов ZIP.
Unarchiver – бесплатное и простое в использовании приложение, которое позволяет извлекать ZIP-архивы и другие типы сжатых файлов, даже защищенные паролем
Он также обеспечивает доступ к содержимому файлов изображений ISO и BIN и файлов .exe для Windows. Однако, создание новых архивов не допускается.
WinZIP – менеджер ZIP-архивов, который я указывал вам для использования с Windows. Он также доступен для Mac и даже в этом случае позволяет простым и быстрым способом создавать и открывать ZIP-файлы и другие форматы сжатых архивов, предоставляя пользователям различные дополнительные функции.
Как открыть файл 7z на виндовс 8
Виндовс 8 ничем кардинальным от десятки не отличается. По крайней мере в отношении работы с архивами. Если на персональном компьютере или ноутбуке под управлением этой операционной системы установлена программа 7—ZIP, то распаковать и открыть файл этого расширения можно будет аналогичным способом, описанным для десятки.
В контекстном меню работы с файлом будет пункт программы с быстрыми действиями. Разумеется, можно воспользоваться и другим способом, перейдя в интерфейс программы. Пошаговая инструкция по открытия подробно описана ниже:
- Запустить программу и перейти в ее основное меню.
- Нажать на иноку с действием «Открыть».
- Указать путь к каталогу, в котором находится файл, и выбрать его.
- Дождаться его анализа и показа всех документов, хранящихся в нем.
- Выбрать один, несколько или все файлы (для быстрого выбора следует нажимать «Ctrl + A»).
- Перейти в меню и нажать на «Распаковать».
- Указать место распаковки, а также ряд дополнительных параметров (пароль, конфигурации перезаписи и т. д.).
- Дождаться окончания распаковки и перейти в каталог с распакованными данными для последующей работы с ними.
Содержимое архива
Как видно, работа с программой 7-ZIP в виндовс 8 ничем не отличается от десятки. Аналогичная ситуация и с семеркой, о которой более подробно сказано в следующем разделе. Также не стоит забывать и о других приложениях, способных работать с данными типами архивов.
Чем открыть архив
Работать со сжатыми файлами нельзя, но часто случается так, что контент, скачанный с какого-нибудь сайта, оказывается заархивированным. В этом случае необходимо применить специальную программу, способную его распаковать. Поскольку в Windows 10 нет встроенного архиватора, придётся скачать одно из сторонних приложений, умеющих работать с расширением rar.
WinRAR
Данное приложение было написано самим изобретателем формата — Евгением Рошалом. Оно умеет работать со всеми видами сжатых файлов во многих режимах. С помощью него можно просмотреть содержимое архива, перед тем как распаковывать его, а также вынуть только отдельные файлы, если весь том не нужен.
- Для того чтобы открыть rar-файл с помощью этой программы, достаточно дважды кликнуть по нему левой клавишей мыши. После чего система автоматически даст управление WinRAR, а приложение отобразит вам все содержимое.
- Когда нужный файл будет найден, выделите его и нажмите кнопку «Разархивировать» (Extract to). Второй вариант — перетащите файл из окна программы в окно проводника, система поймёт, что вы хотите распаковать его, и положит его в выбранную папку автоматически.
Изучив настройки программы подробнее, вы сможете найти множество инструментов для работы с архивом. Но в большинстве случае они вам не пригодятся.
7-zip
7-zip — аналог WinRAR, умеющий работать со многими форматами сжатия. Программа также предоставляет все инструменты для работы с архивами. С помощью неё можно распаковать весь сжатый файл или его часть. Для разархивирования одного файла или всего архива используется кнопка Extract, хотя и метод с перетаскиванием элемента за окно приложения тоже работает.
Нажимаем кнопку Extract
Чем его открыть на Windows 10?
Несмотря на то, что архивы 7Z встречаются реже в сравнении с RAR и ZIP, они относятся к числу наиболее распространенных форматов. Следовательно, при наличии соответствующего софта владелец компьютера на базе операционной системы Windows 10 не испытает никаких проблем с распаковкой. Чтобы справиться с поставленной задачей, достаточно выбрать одну из хорошо зарекомендовавших себя утилит.
Важно
Обратите внимание, что иногда архивы защищаются паролем. Без кода доступа вы не сможете распаковать файлы ни одним из представленных приложений

7-Zip
Название этой программы само по себе намекает, что оно работает исключительно с 7Z-архивами. Конечно, данные, зашифрованные в «.7z», 7-Zip без труда распакует, но и с другими форматами приложение тоже справится.
Чтобы открыть файл, понадобится:
Скачать и установить 7-Zip на компьютер.
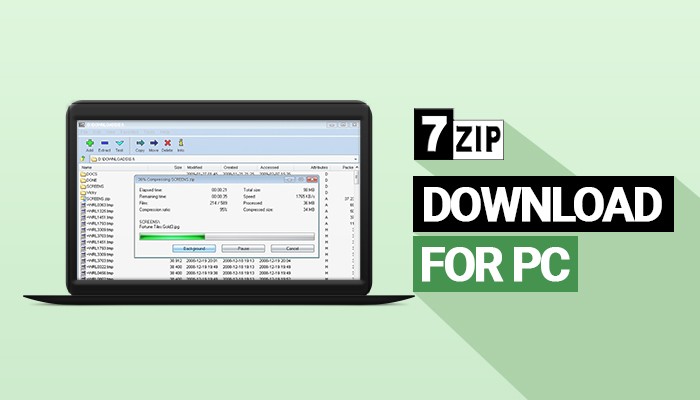
Щелкнуть ПКМ по архиву.

Нажать на «Открыть с помощью».
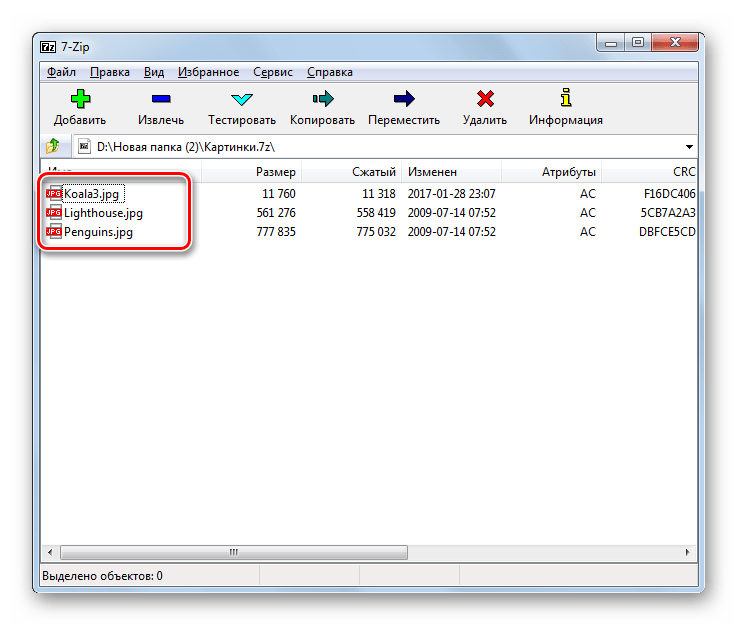
Выбрать 7-Zip в качестве средства запуска.
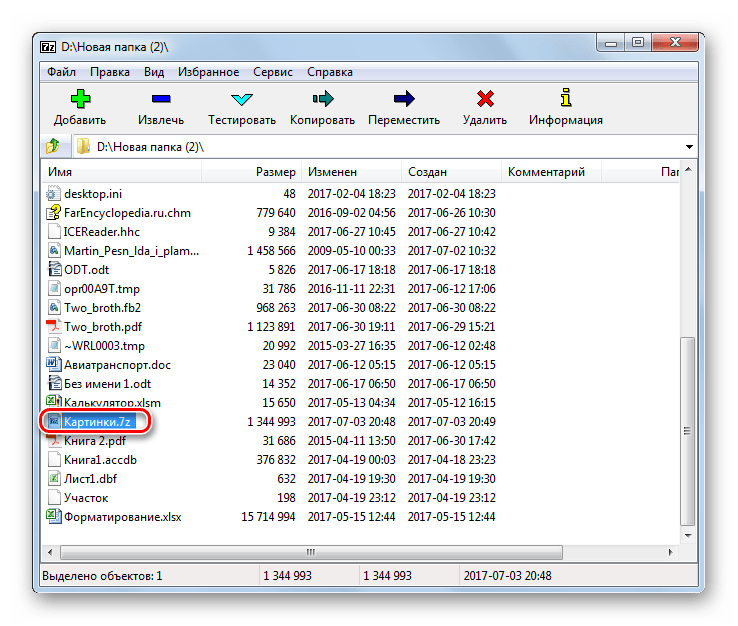
Далее перед вами откроется список файлов, запакованных в архив. Вы сможете их извлечь в любое удобное время. В случае с другими программами из подборки принцип действия будет точно такой же, поэтому не станем останавливаться на них столь подробно.
WinRAR
Название этого приложения не должно вводить вас в заблуждение. Просто разработчики ПО решили сконцентрироваться на самом популярном формате архивов, а на распаковку 7Z это никак не влияет. WinRAR позволяет получать доступ к данным по такому же принципу, что и 7-Zip.

IZArc
Еще один распаковщик, поддерживающий массу расширений. Интерфейс IZArc немного отличается от ранее рассмотренных программ, однако это приложение так же хорошо справляется с поставленной задачей. Если вам не захочется каждый раз для распаковки пользоваться инструментом «Открыть с помощью», то вы можете настроить ассоциацию IZArc с 7Z-файлами. После этого архивы начнут открываться по двойному щелчку левой кнопки мыши.

Hamster Free ZIP Archiver
Очередной бесплатный архиватор с функцией распаковки. ZIP – это лишь один из форматов, с которыми работает Hamster Free ZIP Archiver. Поддержка 7Z тоже предусматривается создателями софта. Кроме того, программа позволяет открывать содержимое архивов более удобным способом:
Откройте Hamster Free ZIP Archiver.

Через «Проводник» найдите интересующий архив.

Перетащите файл из «Проводника» в окно приложения.

За выполнением указанных действий последует отображение содержимого архива с дальнейшей возможностью распаковки. В то же время допускается запуск через «Открыть с помощью» и ассоциацию с файлами 7Z.
Total Commander
В отличие от представленных ранее программ, Total Commander является полноценным менеджером файлов. Он работает по принципу «Проводника», оснащенного функционалом архиватора. Для распаковки потребуется:
Запустить менеджер.

- Перейти в место размещения 7Z-архива.
- Дважды щелкнуть по нему ЛКМ.

Таким образом, при постоянном использовании Total Commander в качестве замены «Проводника» данный способ доступа к содержимому архивов кажется наиболее удобным. Правда, с распаковкой могут возникнуть сложности, так как интерфейс TC довольно перегруженный, из-за чего не сразу удается найти кнопку извлечения.
Возможности
Первое, что необходимо отметить – это возможность работы с софтом при наличии любой операционной системы. Поддерживается не только Windows, но и macOS, а также Linux.
Программа предлагает большое количество возможностей:
- Поддержка огромного перечня алгоритмов.
- Работа с десятками форматов. Софт предлагает распаковку и упаковку более 10 видов архивов. Помимо этого, доступны несколько десятков форматом исключительно для распаковки.
- Наличие системы для реализации различных плагинов, которые позволяют расширять спектр возможностей.
- Высокая степень сжатия файлов.
- Создание архивов самораспаковывающегося типа.
- Опция для создания пароля. Это позволяет защитить содержимое архива и не допустить утечки данных даже в том случае, если файл окажется у злоумышленников.
Создание 7zip-архива
Упаковать один файл
Чтобы создать .7z архив используется следующая команда.
7z a archive.7z myfile.txt
В результате выполнения данной команды будет создан архив archive.7z, который содержит файл myfile.txt
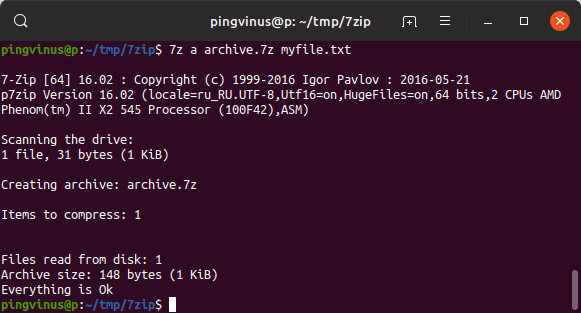
Упаковать несколько файлов
Чтобы упаковать несколько файлов, перечислите их имена через пробел.
7z a archive myfile1.txt myfile2.txt myfile3.txt
Упаковать директорию и ее содержимое
Вместо файла, при создании архива, можно указать путь до директории, которую необходимо сжать.
7z a archive.7z /path/to/mydir
Добавить файлы в существующий архив
Если архив уже создан, то можно добавлять в него новые файлы. Для этого используется такая же команда, как и для создания архива, только в качестве названия архива указывается существующий файл.
7z a archive.7z myfile123.txt
Что такое файл 7Z
7z – это расширение используемого для архивации файла, который создают с помощью бесплатного инструмента для сжатия файлов 7-zip, с открытым исходным кодом. 7z похож на другие архивные форматы, такие как ZIP, RAR и ISO, но использует более высокую степень сжатия, наряду с AES-256 шифрованием.
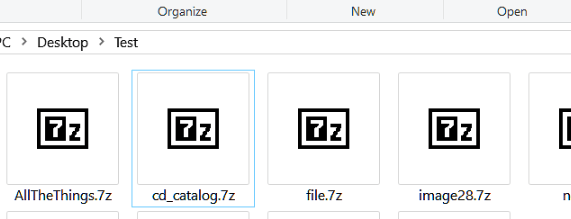
7Z файлы позволяют легко отправлять и загружать файлы из интернета и помогают освободить место на жестком диске благодаря высокой скорости сжатия, используемой при архивации. Они также поддерживают большие размеры файлов – теоретически до 16 миллиардов ГБ!
7-Zip является одним из наиболее популярных инструментов сжатия, но большинство людей используют его, чтобы открывать или создавать ZIP файлы. Основной причиной этого является Совместимость. Почти каждая система умеет открывать ZIP-файлы, а использование 7Z файлов означает, что пользователям придётся установить 7-Zip или другое стороннее приложение, которое поддерживает работу с такими файлами.
Как открыть файл 7z на виндовс 10
Как открыть файл ISO на Windows 7 и других версиях ОС
Родной поддержки 7z у виндовс нет, будь-то десятка, восьмерка или семерка. Единственный архивный формат, который поддерживается в данной операционной системе сразу же после установки — ZIP. Произошло так из-за того, что ZIP был первым форматом архивов, и его разработчики позаботились о том, чтобы его поддерживали все популярные операционные системы и архиваторы. У них это получилось, и теперь для запуска и распаковки соответствующего архива на виндовс, MacOS или линукс не нужно скачивать и устанавливать дополнительное специализированное программное обеспечение.
Обратите внимание! К сожалению, файлы программы 7-ZIP не входят в список поддерживаемых из коробки, поэтому запустить и распаковать их напрямую средствами системы не выйдет. Придется позаботиться о поиске и установке специальных программ-архиваторов, которые смогут работать с этим типом архивов
Традиционно для работы с файлами 7z принято использовать родную для этого формата программу 7-ZIP. В первую очередь необходимо скачать приложение. Делать это рекомендуется только с официального сайта. После загрузки программу устанавливают в нужное место и запускают посредством активации исполняемого файла или ярлыка. После этого уже можно приступать к работе.
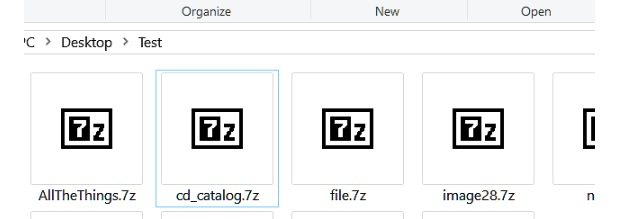
Архивы 7z
Чтобы открыть 7z архив, необходимо перейти к этому документу, нажать по нему правой клавишей мыши и выбрать пункт «7z». После этого на выбор есть несколько пунктов: «Распаковать», «Распаковать здесь» и «Распаковать в папку». Достаточно выбрать один из предложенных вариантов и дождаться окончания процедуры.
7 — зип для Windows 10
Для операционной системы Windows 10 представленный архиватор 7zip – одно из самых достойных решений. Остановить свой выбор на нем стоит прежде всего за счет многофункциональности. Скачать 7zip можно для 32 битной или 64 битной системы. В зависимости от того какая на компьютере Windows 10 и стоит выбирать версию программного обеспечения. Скачивание установочного файла осуществляется по вверху, нажав по одной из кнопок. После его завершения достаточно два раза нажать левой кнопкой на файле и попасть в мастер установки. Далее, следуя инструкциям, остается установить 7зип, на что уйдет несколько минут.