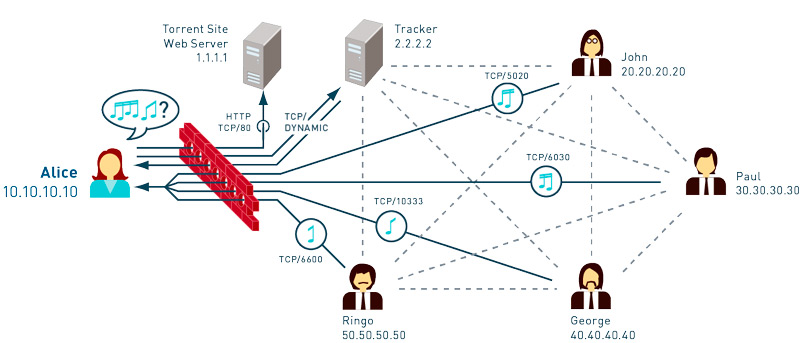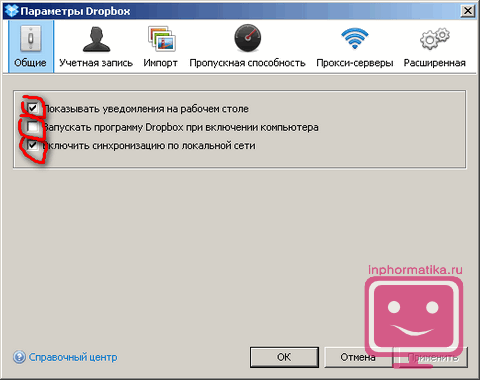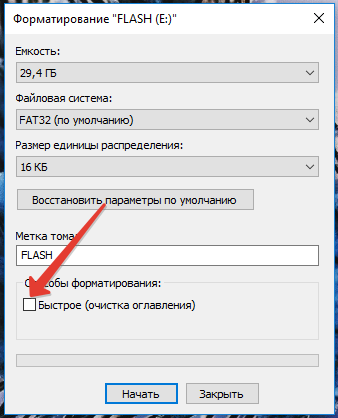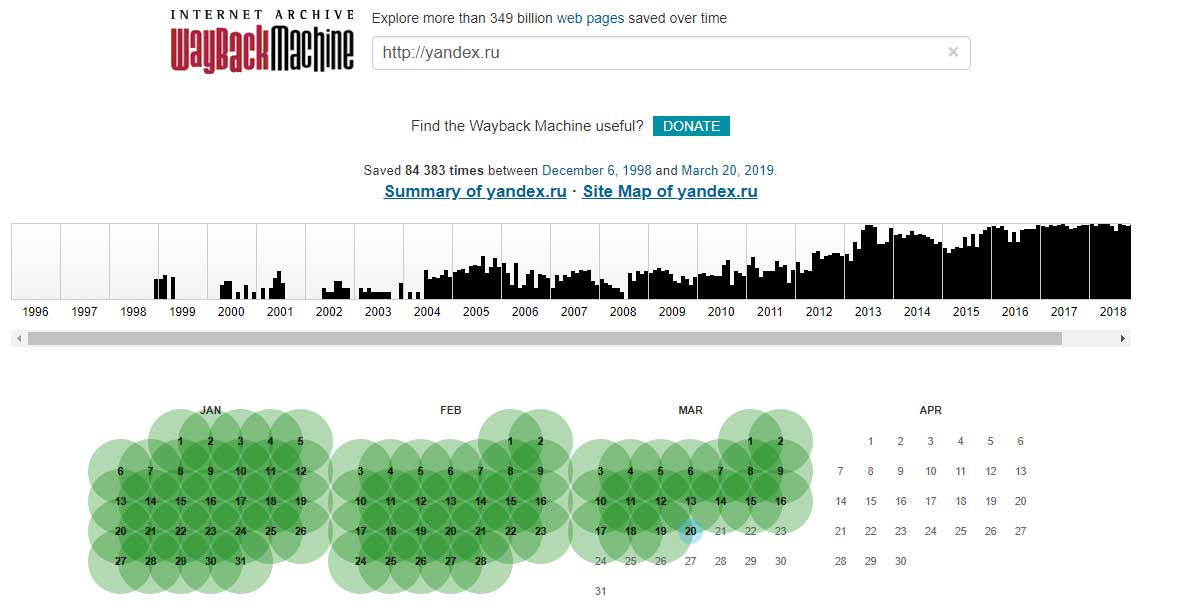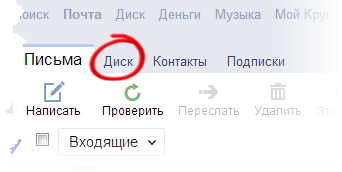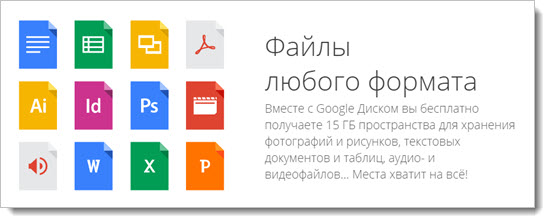Как пользоваться 7-zip
Содержание:
- Простейший способ открытия ZIP-архива
- Многотомные архивы
- Почему ZIP или RAR не открываются
- Как разархивировать файлы и папки с помощью WinRaR и 7-Zip
- Можно ли открывать файлы ZIP, RAR и 7z на андроиде по умолчанию
- B1 Archiver — еще один zip архиватор для Андроид
- Как распаковать iso архив
- Распаковка (извлечение) файлов из архива программой WinRar
- Работа с архиватором 7- ZIP
- Разархивировать файл zip и rar на компьютер
- Total Commander встроенный распаковщик файлов
- Как открыть архивы с помощью файловых менеджеров
- Как открыть ZIP файлы на ПК
Простейший способ открытия ZIP-архива
Что представляют собой ZIP-архивы? В реальности это обычные папки, которые имеют расширение по типу «zip». Чтобы распаковать архив zip не надо никаких специальных программ, так как все, что необходимо уже имеется в проводнике оперативной системы Windows 7. Для начала распаковки потребуется кликнуть правой частью мышки на выбранный файл и далее на вкладку «Извлечь все».
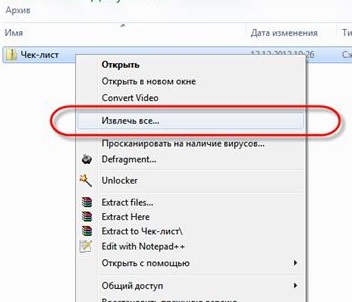
Далее откроется специальное окно, в котором надо будет отметить то самое место, куда должна происходить распаковка файла. Также можно ничего не менять, а оставить все по умолчанию. На приведенном примере показан следующий файл — «Чек-лист», имеющий документ в формате «Ворд». Нередко в архиве встречаются папки в формате PDF. В случае если галочка во вкладке, которая позволяет показывать все извлеченные файлы остается на месте, то сразу же после завершения разархивирования, должно показаться следующее окно с уже открытым новым файлом.
Как разархивировать файл zip на компьютер
К большому сожалению, проводник ОС Виндовс не взаимодействует со всеми известными форматами. Когда имеет место ситуация с распаковкой архивов, с которыми Виндовс не работает, то для решения задачи потребуется установка специальной программы. Такая полезная утилита, как 7-Zip успела зарекомендовать себя в качестве простого и надежного инструмента. Она быстро распаковывает большинство известных форматов. Получить данное приложение можно бесплатно на сайте компании. Программа работает таким же образом, как и проводник. Сначала необходимо просто кликнуть, используя правую кнопку по требуемому файлу и при помощи меню «7-Zip» сделать выбор необходимого пункта:
- «распаковать» для начала диалога разархивирования;
- «распаковать здесь» для работы в используемой директории;
- «распаковать в Чек-лист» файлы напрямую в архив.
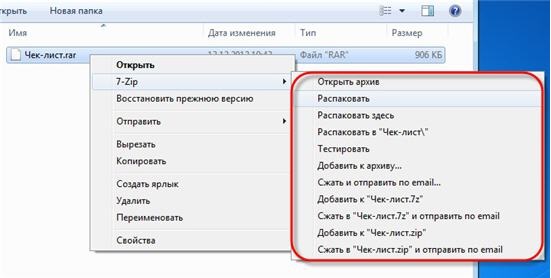
Самыми удобными являются пункты, которые идут под №2 и №3, так как они не требуют никаких дополнительных действий. Что же касается №1, то о том, как разархивировать файл zip на компьютер с его помощью можно узнать, ознакомившись с информацией показанной ниже.
 Здесь имеется возможность указывать собственный путь для новой распаковки. В случае выбора опции, исключающей выбор пути все файлы, содержащиеся в архиве, откроются без подпапок. Такая функция, как «Перезапись» служит для изменения записей имеющихся файлов. Программа станет запрашивать о файлах в автоматическом режиме.
Здесь имеется возможность указывать собственный путь для новой распаковки. В случае выбора опции, исключающей выбор пути все файлы, содержащиеся в архиве, откроются без подпапок. Такая функция, как «Перезапись» служит для изменения записей имеющихся файлов. Программа станет запрашивать о файлах в автоматическом режиме.
Чем еще открыть zip архив? Извлекать файл возможно также и не только при помощи правой кнопки. Просто кликнув дважды по файлу можно легко его открыть и в известной утилите 7-Zip. Для дальнейшей распаковки необходимо их выделить и кликнуть на значок «Извлечь».
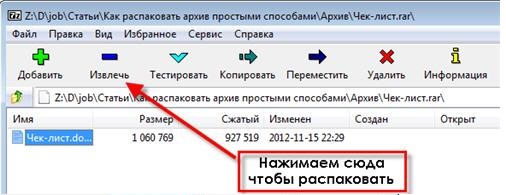
Использование альтернативного варианта Hamster Lite Archiver
Всем будет полезно ознакомиться с еще одним модным вариантом по разархивации. Это Hamster Archiver. Данное приложение достаточно простое, полностью бесплатное и с продвинутым интерфейсом. Установив его, вы обнаружите новые возможности в своем меню. Для разархивирования папки, выбираем необходимый нам файл, кликаем по нему правой мышкой и решаем, какой из открывшихся вариантов нам подходит больше всего:
- Extract files – начало диалога;
- Extract Here – позволяет извлекать архив в текущую папку;
- Extract to – распаковывает в указанное место.
Вы сами можете при помощи третьего варианта выбрать удобную папку и распаковать в ней архив.
Диалог представляет собой следующее:
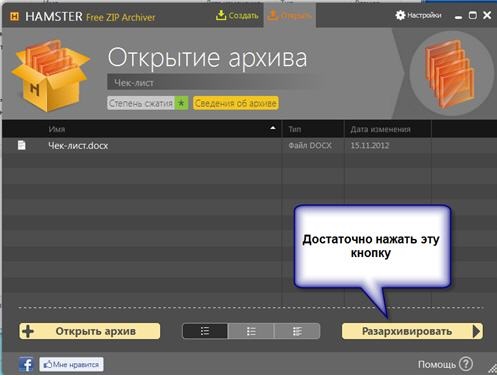
Для распаковки всех файлов кликните на значок «Разархивировать» и после этого определите папку, куда их отправить.
Как провести распаковку архива при помощи программы WinRAR
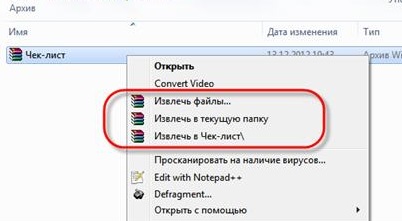 Третий способ распаковки будет самым простым и удобным, поэтому его можно рекомендовать абсолютно для всех.
Третий способ распаковки будет самым простым и удобным, поэтому его можно рекомендовать абсолютно для всех.
Разархивация многотомного архива
Такие архивы организовываются для удобства работы. Берется один крупный и разбивается на несколько небольших, при этом они все находятся в одном месте. Для того чтобы его разархивировать потребуются все файлы, которые содержатся в данной папке, иначе ничего не получится. Структура многотомного архива содержит названия для каждого файла, к примеру — part1, part2, part3 и так далее. Распаковка точно такая же, как и у обычных файлов, вся работа будет выполнена автоматически.
Данная статья объясняет, как разархивировать файл zip на компьютер. Кроме этого, в ней показывается на приведенных примерах работа со специализированными программами. С их помощью можно распаковывать файлы не только в хорошо известном zip, но и практически во всех других существующих форматах.
Многотомные архивы
Честно говоря, я давно не сталкивалась с таким явлением. Сейчас даже большой файл можно загрузить в облачное хранилище, если он не проходит по почте. Но иногда все же вам могут прислать такой интересный разбитый на тома архивный пакет, и нужно знать, как с ним работать. Распознать его можно по характерной приписке в конце названия “part1”, “part2” и так далее.
Распаковывается такой многотомник точно так же, как показано на простых файлах. Жмем правой кнопкой мыши на любой части и извлекаем все содержимое. Но, чтобы распаковка прошла гладко, все части должны находиться в одной папке. Если какого-то фрагмента не хватает, то ничего не получится, программа выдаст сообщение вот такого плана.
Укажите путь к недостающим фрагментам, иначе архиватор будет негодовать и выдаст ошибку.
Почему ZIP или RAR не открываются
В первую очередь, если не удается выполнить разархивацию или происходит ошибка, то необходимо очистить оперативную память или освободить пространство на внутреннем накопителе.
Важно! Если ошибка повторяется, то следует переустановить программу или воспользоваться другим подобным приложением
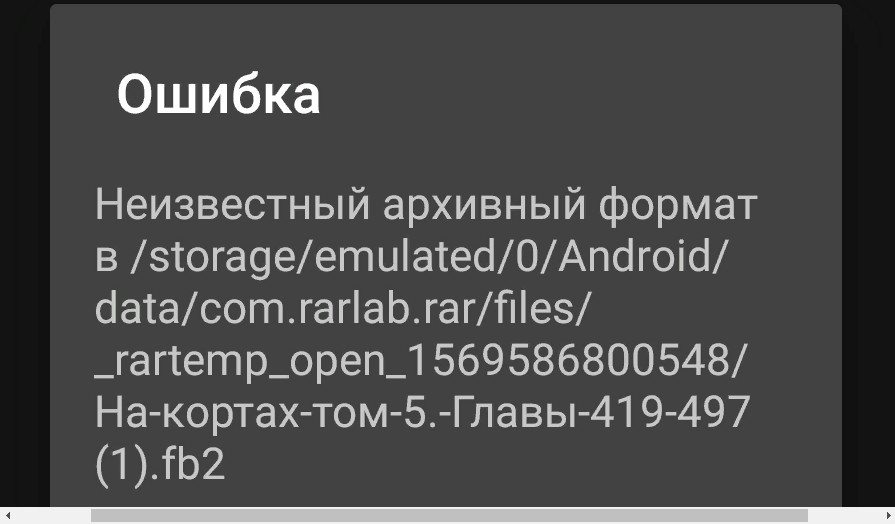
Ошибки при разархивации
Процедура разархивации файлов на андроид происходит с помощью специального программного обеспечения. Некоторые программы поддерживают возможность отправлять архивы в облачное хранилище. Также программы на андроид позволяют открывать запароленные папки. Пользователю нужно только выбрать утилиту и установить ее для работы.
Как разархивировать файлы и папки с помощью WinRaR и 7-Zip
Как разархивировать файлы и папки с помощью WinRaR и 7-Zip
WinRAR для извлечения файлов
WinRAR — это отличный инструмент для распаковки и извлечения сжатых zip файлов. WinRAR очень популярен благодаря своей простоте в использовании. Существует 2 простых способа чтобы извлечь заархивированные файлы используя WinRAR.
Первый способ
-
выберите zip файл, который вы хотите разархивировать и откройте его. Появится окно с подробными сведениями о файле;
-
в появившемся окне (как на картинке ниже) выделите папку, файл или файлы которые вы хотите разархивировать и нажмите «Извлечь»;
-
выберете место назначения для будущих извлеченных файлов. Извлеченные файлы можно сохранить и в новую папку. Для этого необходимо нажать «Новая папка»;
- нажмете «ОК» и подождите распаковки файлов.
Второй способ
-
выберите файл, который вы хотите разархивировать, и кликните по нему нажатием правой кнопки мыши. Появится меню как на нижеприведенном скриншоте;
-
после появления меню нажмите «Извлечь файлы», «Извлечь в текущую папку» или «Извлечь в чек-лист». Если вы выберете «Извлечь файлы», то появится окно распаковки. Если нажать «Извлечь в текущую папку», то все файлы или файл будут сохранены в той же папке что и архив. «Извлечь в чек-лист» или «имя папки» приведет к извлечению файла или файлов в новую папку с названием архива. «Извлечь файлы» это самый сложный способ, так как после его нажатия появится еще одно окно в котором нужно будет указать папку или место куда заархивированные файлы или файл будут извлечены. Кроме того, в появившемся окне будет и много других параметров;
-
извлеченные файлы можно сохранить и в новую папку. Для этого необходимо нажать «Новая папка»;
-
по умолчанию, когда процесс извлечения файлов будет завершен, разархивированные файлы или файл окажутся в той же папке, что и Zip или RAR-файл. Откройте готовый к использованию файл.
Как извлечь файлы используя 7-Zip
Как извлечь файлы используя 7-Zip
7-Zip,так же как и WinRAR, является одной из самых популярных программ для распаковки заархивированных файлов. Большинство функций выполняется с использованием меню правой кнопки мыши, что делает эту программу очень простой в использовании.
Первый способ
Чтобы извлечь файлы используя 7-Zip нужно сделать следующее:
-
выберите файл, который вы хотите разархивировать, и щелкните по нему нажатием правой кнопки мыши. Появится меню как на картинке ниже;
-
после появления меню наведите указатель мыши на «7-Zip». Выберите «Извлечь здесь». После того, как вы выберете этот параметр, он отобразит еще одно окно, показывающее прогресс и оставшееся время до полного извлечения файлов;
- когда этот процесс закончится, извлеченные файлы или файл окажутся в той же папке, что и Zip или RAR-файл. Откройте файл и наслаждайтесь.
После извлечения файлы окажутся в той же папке, что и Zip или RAR-файл
Второй способ
Другой способ распаковки файлов или файла — это щелкнуть правой кнопкой мыши на этот заархивированный файл и выбрать «Открыть архив»:
-
щелкните правой кнопкой мыши по заархивированному файлу и выберите 7-Zip;
- затем нажмите «Открыть архив» (см. фото шаг 1.). Откроется «Диспетчер файлов» 7-Zip или 7-Zip File Manager;
-
нажмите кнопку «Извлечь». Появится окно с запросом о месте назначения файла, где вы хотите его сохранить. Выберите каталог, в который вы хотите сохранить файл и нажмите «ОК»;
- как только вы нажмете «ОК», он откроет окно, показывающее вам процесс распаковки файлов или файла. Дождитесь окончания процесса распаковки и откройте готовый использованию файл или файлы.
Процесс распаковки файлов
Можно ли открывать файлы ZIP, RAR и 7z на андроиде по умолчанию
Многие пользователи интересуются, как открыть ZIP-файл на андроиде, используя только штатные инструменты операционной системы. Разархивировать подобные папки без использования стороннего программного обеспечения невозможно.
Важно! Сделать эти действия по умолчанию возможно только в том случае, если на смартфоне разработчики заранее внедрили системный файловый менеджер
Использование штатного архиватора на ОС Android
На телефонах от производителя Huawei предустановлен штатный файловый менеджер, который позволяет открывать любые типы архивов:
- В главном меню необходимо перейти в «Файлы» и выбрать категорию «Архивы».
- В представленном списке отметить нужную папку.
- Во всплывающем контекстном меню «Открыть с помощью» выбрать действие «Android». После этого доступ к просмотру папки будет разрешен.
B1 Archiver — еще один zip архиватор для Андроид
B1 Archiver – бесплатный кроссплатформенный распаковщик файлов для Windows/Linux/Mac и, разумеется, для Андроид. Кстати, эти же разработчики (Catalina Group Ltd.) выпустили B1 File Manager. К слову, этот файлменеджер для ОС Android удобно использовать в связке с архиватором.
Итак, чем интересен файловый распаковщик и архиватор B1 Archiver на Андроид? Вот его основные функции:
- распаковка zip-архивов, rar, b1 и около 40 форматов для Андроид
- создание запароленных архивов в формате b1 или zip (в платной версии список включает в себя дополнительно rar и 7z архивы)
- упаковка файлов на телефоне в многотомные разделенные rar и b1 архивы с последовательной нумерацией файлов
- удобная навигация по файловым архивам на Android с помощью специального файлового менеджера
- выборочная распаковка файлов на телефоне – отдельных файлов и папок на усмотрение пользователя
Управлять архиватором B1 Archiver на Андроиде вполне удобно: для создания архива, можно активировать через меню множественный выбор, отметить нужные файлы, указать формат упаковки (b1 или zip в бесплатной версии), при необходимости установить пароль или разбить на несколько томов (сегментов). Далее, в зависимости от количества и размера файлов, подлежащих архивации, быстро или медленно, на телефоне распаковщик создает файл архива. В дальнейшем можно ознакомиться с его содержимым, скопировать на другой источник на телефоне или поделиться с другими пользователями.
Резюме. Таким образом, zip распаковщик B1 Archiver можно смело советовать всем пользователям Android, которых устраивает два формата упаковки (zip и b1). Не нужно забывать около четырех десятков возможных форматов распаковки – уж этого более чем достаточно, поэтому архиватор для Андроид B1 Archiver поможет распаковать любой архив на Андроиде, скачанный из Интернета.
Как распаковать iso архив
Когда необходимо сжать, упаковать большое количество данных, информацию с диска, чтобы можно было его потом запустить, используют формат архива ISO. Распаковать его можно любым архиватором, которые были описаны выше (WinRar, WinZIPm 7-zip). Вам просто нужно кликнуть ПКМ по тому, выбрать подходящий для вас вариант извлечения. При двойном нажатии на файл вы увидите содержимое образа. Можно распаковать полностью все документы или выбрать отдельные и извлечь.
Есть специальная программа, которая относится к группе профессиональных инструментов для работы с ISO-файлом. Приложение открывает возможность распаковать образ, монтировать его в привод, создавать архивы и выполнять другие действия с архивом. Называется утилита UltraISO, для ознакомления доступна Trial версия, затем ее нужно оплатить. Для работы с программой используйте эту инструкцию:
- Установите на компьютер приложение и запустите его.
- Откройте необходимый образ при помощи пункта «Файл», далее «Открыть». Можно также использовать комбинацию клавиш Ctrl+O.
- Выделите содержимое образа и кликните ПКМ. Появится меню, где нужно нажать на строку «Извлечь».
- Выберите директорию, куда будет скопирована информация и ждите, пока программа завершит распаковку.

Простым архиватором для извлечения файлов
Начиная с 7 версии операционной системы Windows при установке у вас появляется возможность открывать любые архивы с расширение ZIP. Для этого вам не нужно скачивать дополнительные программы или утилиты. Встроенный инструмент системы распознает архив и может самостоятельно его распаковать, но касается это только ZIP формата, RAR он не сможет обработать. Для извлечения файлов вам нужно:
- Кликнуть правой кнопкой по упакованному тому.
- Найти в меню строчку «Извлечь все…», нажать на нее.
- Появится новое диалоговое окно, укажите путь, куда распаковать содержимое.
- Если поставить галочку напротив опции «Показать извлеченные файлы», то после процедуры разархивации появится папка с распакованными документами.
- При желании можно не извлекать содержимое и запустить доку мент прямо из архива.
Программой-эмулятором для создания образа исходного диска
Для работы со сложными архивами, которые не только содержат отдельные документы, но и выступают полноценной копией установочного или загрузочного диска, используются программы-эмуляторы. Примером такого приложения можно считать рассмотренную выше UltraISO или Daemon Tools Lite. Последняя утилита распространяется в урезанной версии бесплатно, разработчики предлагают ее скачать, чтобы опробовать стандартные функции.
Вы можете распаковать содержимое при помощи Daemon Tools или создать виртуальный привод и «вставить» образ в него. Последняя версия утилиты автоматически отправляет образ в привод. Далее просто перейдите в мой компьютер, найдите виртуальный диск из списка, кликните дважды по нему. Вы увидите содержимое образа и можете использовать его по-своему усмотрению так, словно у вас вставлен настоящий компакт-диск.

Распаковка (извлечение) файлов из архива программой WinRar
Ещё один весьма известным и массово используемым архиватором является WinRar.
У данного архиватора не менее обширный список поддерживаемых типов архивов: RAR, ZIP, ZIPX, CAB, ARJ, LZH, ACE, TAR, JAR, GZip, UUE, ISO, BZIP2, XZ, Z и 7-Zip.
О том, где его скачать и как установить вы можете почитать в статье Инструкция: где скачать и как установить архиватор WinRar.
Общий принцип работы с программой аналогичен вышеописанному архиватору 7-ZIP.

Извлечь файлы… – будет открыт диалог распаковки с выбором пути и другими опциями.
Извлечь в текущую папку – распаковка архива в текущую папку.
Извлечь в “Имя папки” – распаковка архива в папку, которая будет носить имя архива.
При выборе второго или третьего пункта будет произведена распаковка архива, а если вы выберите первый пункт, то будет отображено диалоговое окно, в котором можно задать дополнительные параметры.
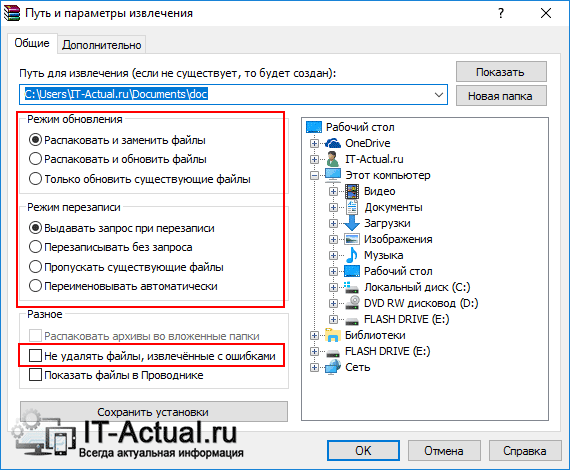
Опция Режим обновления задаёт режим распаковки файлов:
Распаковать и заменить файлы – если в папке, куда происходит распаковка, уже имеются такие же файлы, как и в архиве, то они будут заменены на них.
Распаковать и обновить файлы – аналогично пункту выше, только заменены будут файлы, у которых более старая дата создания\изменения.
Только обновить существующие файлы – будут обновлены файлами из архива только уже имеющиеся в папке распаковки, остальные распакованы не будут вовсе.
Опция Режим перезаписи отвечает за перезапись или сохранение уже имеющихся файлов, если таковые возникнут в процессе распаковки архива.
Из значимых опций нельзя не отметить пункт Не удалять файлы, извлечённые с ошибками . Данная опция пригодится в том случае, если скачанный или полученный иным способом архив побился.
Эта опция может спасти ситуацию при работе с битыми архивами т.к. при обычной распаковке WinRar выдаст ошибку и даже не попытается что-либо извлечь.
Естественно, конечный результат будет зависеть от степени повреждения распаковываемого архива.
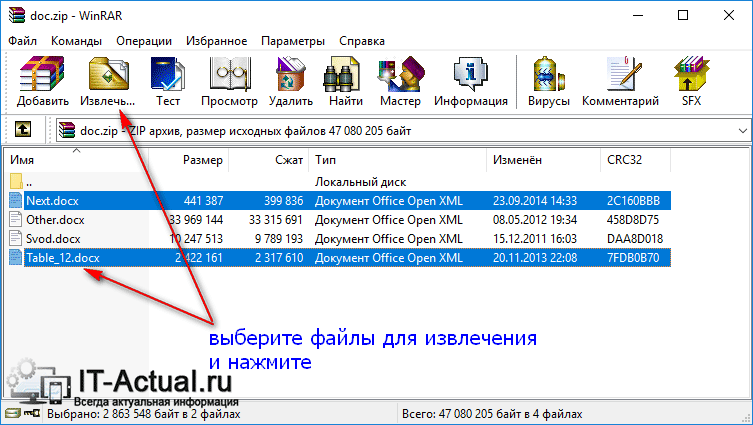
Извлечь…
Если вы привыкли работать с архивами через интерфейс программы, то ,возможно, вы захотите отключить неиспользуемые пункты меню архиватора WinRar в контекстном меню Windows.
Примите к сведению: при установке архиватора 7-ZIP или WinRar, скорее всего, пункт контекстного меню Извлечь…, отвечающий за работу с ZIP архивами исчезнет из проводника Windows. Это связанно с тем, что архиватор берёт на себя работу как с данным типом архивом, так и другими.
Работа с архиватором 7- ZIP
Одним из самых популярных бесплатных архиваторов является 7-ZIP. Он не пакует документы в файлы RAR, но его архивированные файлы ZIP могут читаться программой WinRar. В свою очередь 7-ZIP может распаковывать файлы, созданные WinRar-ом. Архиватор 7-ZIP является инструментом, которым могут пользоваться и начинающие, и опытные пользователи.
Если 7-ZIP-архиватор у вас установлен, но вы не знаете как разархивировать zip файл, то знайте – при нажатии двумя щелчками правой клавиши нужный вам файл откроется. Если файл нужно распаковать, то после нажатия на файл правой клавишей мыши отобразится дополнительное меню. «Распаковать в …(указать название файла)». Таким способом происходит создание папки с именем запакованного файла, куда распаковываются архивированные файлы. (См. также: Как mp3 перевести в wav. Как mp3 перевести в wma.)
Установка архиваторов помогает открывать архивированные файлы с расширением .ziр и .rar, которые не открываются без использования данного ПО.
Разархивировать файл zip и rar на компьютер
Предположим, на компьютере имеется файл с расширением rar или zip, который обычно скачивается из интернета. Тогда чтобы распаковать файл или папку можно воспользоваться самым простым способом. Операции с архивами rar или zip идентичны, нужно ПКМ нажать на один из них и из меню выбрать один из вариантов:
- распаковать;
- распаковать здесь;
- распаковать в … (вместо … будет название архива).
Если выбрать первый вариант, то откроется окно с некоторыми настройками. Здесь нужно будет указать место на компьютере, куда именно будет осуществлять распаковка файла. Можно указать и другие параметры, но в большинстве случаев для начинающих пользователей этого достаточно. Далее следует нажать кнопку OK и процесс запустится.
Можно поступить несколько иначе и просто дважды щелкнуть ЛКМ (левой кнопкой мыши) по файлу. Тогда откроется архив rar и можно увидеть все его содержимое. Для извлечения достаточно нажать в верхней панели на кнопку извлечь.
Чтобы в дальнейшем не потерять разархивированную парку с файлами, ее можно разместить на рабочем столе или же создать ярлык на рабочем столе для этой папки
Total Commander встроенный распаковщик файлов
Для тех пользователей, которые не хотят обременять себя установкой отдельного распаковщика на Андроид, есть такой рецепт: используйте возможности вашего файлового менеджера. Проверьте, поддерживает ли он архивацию и распаковку архивов. Как правило, данная функция присутствует в файловых менеджерах изначально.
В частности, мобильная версия Total Commander for Android прекрасно работает с winrar и zip-архивами, поскольку в него интегрирован достаточно функциональный архиватор. Для работы с распаковщиком не требуется устанавливать дополнительные модули. Вот только некоторые возможности распаковщика:
- Поддержка ZIP-архивов размером более 4GB
- Распаковка ZIP/RAR-файлов на внешнюю sd карту
- Открытие и разархивация файлов, помещенных на внешнюю карту памяти
- Настраиваемое сжатие при упаковке zip- и rar-архивов
Таким образом, Total Commander, аналогично своей настольной версии, может использоваться как распаковщик для Андроид. Это действительно удобно: все операции с архивами так же удобны, как при работе с обычными файлами и папками.
Если же вам необходима более тонкая настройка определенных типов архивов, тогда используйте другие, более специализированные архиваторы — тот же Винрар для Андроид. Однако большинство пользователей предпочитает использовать файловые менеджеры — зачем устанавливать отдельные архиваторы для Андроид, если Total Commander все учел?
Как открыть архивы с помощью файловых менеджеров
Чтобы открыть архив, можно воспользоваться файловыми менеджерами, они используются в качестве архиватора. Это функциональные программы, которые позволяют просматривать папки и предоставлять пользователям доступ к системным разделам на внутреннем накопителе.
«ES Проводник»
Инструкция по работе в проводнике:
- Установить программу и предоставить приложению доступ к фото и мультимедиа.
- Перейти во вкладку «Библиотека» и выбрать папку.
- Отметить нужный элемент и в контекстном меню нажать на пункт «Просмотр архива».
«ES Проводник»
MiXplorer
Это полнофункциональный файловый менеджер, который предоставляет пользователям рут-проводник и редактор тегов.
Инструкция по работе в файловом менеджере:
- Скачать и установить программу из Play Market.
- Затем предоставить права доступа к файлам и мультимедиа.
- Выбрать нужный архив и с помощью удержания вызвать контекстное меню.
- Нажать «Extract» и выполнить распаковку.
Как открыть ZIP файлы на ПК
Если Вас интересует, как открыть файлы ZIP на вашем компьютере с установленной Windows? Тогда решения, на которые вы должны положиться, и указания, которым вы должны следовать, приведены ниже.
Менеджер архивов по умолчанию
Чтобы открыть ZIP-файлы, сохраненные на вашем компьютере, вы можете сначала обратиться к стандартному диспетчеру сжатых архивов Windows, который позволяет сжимать и распаковывать файлы, относящиеся к рассматриваемому типу, не прибегая к использованию сторонних решений.
Чтобы использовать его, найдите значок ZIP-файла, который вы хотите извлечь, щелкните правой кнопкой мыши по нему и выберите пункт Извлечь все в контекстном меню.
В появившемся окне нажмите кнопку Обзор и укажите место вывода, в которое следует извлечь данные, затем выберите, следует ли автоматически отображать извлеченные файлы в конце процедуры или нет, отметив галочкой или оставив соответствующий флажок, и нажмите кнопку Извлечь.
В качестве альтернативы тому, что я только что указал, вы можете просто дважды щелкнуть по интересующему ZIP-файлу и затем перетащить файлы, которые вы хотите извлечь из архива, из открытого окна, освободив его в том положении, которое предпочитаете.
Помните, что если ZIP-файл, который вы хотите открыть, защищен паролем, вам также будет предложено ввести его, чтобы распаковать.
7-Zip
Вы предпочитаете использовать сторонние инструменты для открытия ZIP-файлов в Windows, включающие дополнительные функции? В таком случае, я предлагаю обратиться к 7-Zip. Это бесплатная программа, широко используемая и высоко ценимая пользователями. Она с открытым исходным кодом и позволяет разархивировать файлы ZIP, RAR, 7Z и т.д. Она также позволяет создавать ZIP-архивы и архивы в других форматах, а также создавать / извлекать запароленные и многотомные защищенные архивы.
Чтобы скачать её на ваш компьютер, зайдите на соответствующий сайт и нажмите ссылку Download, в соответствии с версией Windows, используемой на вашем ПК (64-битная или 32-битная), в верхней части страницы.
После завершения загрузки откройте полученный файл .exe и в окне, показанном на рабочем столе, нажмите кнопки Да, Установить и Закрыть.
После завершения установки щелкните правой кнопкой мыши значок ZIP-файла, который вы хотите извлечь, и выберите в контекстном меню, которое отображается, 7-Zip → Открыть элементы. В открывшемся окне на экране нажмите кнопку Извлечь, затем укажите место на вашем компьютере, в котором вы хотите сохранить извлеченные файлы, и нажмите кнопку ОК.
В дополнение к тому, как я уже указал, в контекстном меню вы также можете выбрать другие параметры для извлечения: указать точное местоположение в Windows, в которое нужно извлекать файлы, или извлечь конкретные элементы.
Имейте в виду, чтобы открывать защищенные паролем ZIP-файлы, при извлечении архива вам будет предложено ввести его.
Другие программы для открытия ZIP файлов на ПК
Ни одно из предложенных мною решений по открытию ZIP-файлов в Windows не убедило вас, и вы хотели бы, чтобы я порекомендовал какую-нибудь альтернативу? Сказано – сделано!
Вот список дополнительных программ, полезных для этой цели:
- WinRAR – известный менеджер сжатых архивов, который позволяет просто и быстро создавать и открывать файлы ZIP и RAR. Он платный, но вы можете попробовать его бесплатно в течение 40 дней. Впоследствии, программа продолжает работать, но с навязчивыми баннерами, которые рекомендуют покупку лицензии, и блокирует создание зашифрованных архивов RAR.
- WinZIP – это ещё один известный менеджер архивов, благодаря которому можно сжимать и распаковывать файлы этого типа, создавать сжатые архивы, защищенные шифрованием AES, и напрямую обмениваться документами в облачных сервисах хранения. Он платный, но его можно использовать в течение пробного периода в 22 дня.