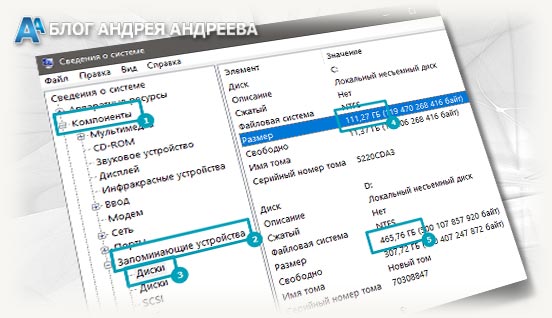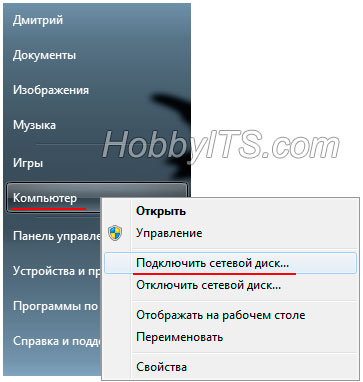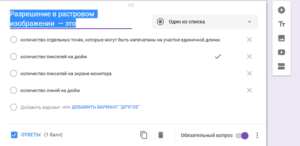Облако гугл диск, как пользоваться для рассылки писем
Содержание:
- Синхронизация файлов
- Установка программы на компьютер
- Установка программы google диск и работа с ней
- Вход в личный кабинет
- Интерфейс облачного хранилища
- Какой объем у облака Google
- Онлайн версия облачного хранилища от Google
- Мобильные устройства
- Где и как получить облако
- Скачивание с Google Drive
- Заключение
- Заключение
- Выводы создания гугл диска
Синхронизация файлов
Как синхронизируются файлы на Google Диске?
Это зависит от того, что вы используете: Google Диск для компьютеров или приложение Автозагрузка и синхронизация. Подробнее о различиях между ними…
Остаются ли копии синхронизированных файлов на компьютере или они хранятся только в интернете?
Если вы используете Диск для компьютеров, ваши файлы перемещаются в облако, благодаря чему освобождается место на компьютере и сохраняется пропускная способность (которая уменьшается при синхронизации данных между компьютером и облаком). Вы также можете работать с документами в потоковом режиме или скачивать их для доступа офлайн.
Если вы используете приложение «Автозагрузка и синхронизация», локальные файлы остаются в папке «Диск» на компьютере, а их копии загружаются в интернет, однако вы можете изменить настройки так, чтобы локальные копии удалялись после загрузки.
Влияет ли синхронизация на пропускную способность?
Если вы используете Диск для компьютеров, файлы постоянно хранятся в облаке и их не нужно синхронизировать. Файлы, кешированные для работы в офлайн-режиме, синхронизируются с облаком, как только вы подключаетесь к интернету.
При использовании приложения «Автозагрузка и синхронизация» пропускная способность по умолчанию не регулируется, однако вы можете самостоятельно установить ограничения в настройках. Кроме того, синхронизацию файлов можно приостановить в любой момент, если работа Диска замедляет подключение к интернету.
Инструкции по настройке ограничений приведены в статье Автозагрузка и синхронизация файлов.
Могу ли я решить, какой клиент будет использоваться в организации?
Да. Администратор может включить или отключить Диск для компьютеров и/или приложение «Автозагрузка и синхронизация». Подробнее о том, как включить синхронизацию…
Можно ли одновременно использовать Диск для компьютеров и приложение «Автозагрузка и синхронизация»?
Да, если вы разрешите оба приложения для пользователей в своей организации.
Какие файловые системы поддерживает приложение «Автозагрузка и синхронизация»?
Приложение «Автозагрузка и синхронизация» поддерживает файловые системы APFS, HFS+ и FAT (в OS X) и ReFS, NTFS и FAT (в Windows). Сетевые тома (например, SMB или NFS) в настоящее время не поддерживаются.
Что происходит при удалении файла на Диске для компьютеров?
Если вы удаляете файлы, используя Диск для компьютеров, то через 30 дней они удаляются из системы без возможности восстановления.
Какие файловые системы поддерживает Диск для компьютеров?
Кеш контента Диска для компьютеров поддерживает подключенные файловые системы APFS, HFS+ и NTFS. Диск для компьютеров в настоящее время не поддерживает сетевые тома (например, SMB или NFS).
Диск для компьютеров создает виртуальный диск с файловой системой FAT.
Примечание. В FAT существуют ограничения на размер файла. Например, максимально возможный размер файла на диске FAT32 составляет 4 ГБ (минус 2 байта).
Каковы ограничения на размер кеша на Диске для компьютеров?
- Вы не сможете загрузить на Диск папку, размер которой превышает свободное место в разделе, где находится папка кеша.
- Диск для компьютеров сообщит о превышении квоты для Диска (даже для аккаунтов без ограничений по объему хранения) в соответствии с доступным объемом на локальном диске, где находится кеш.
Если требуется загрузить на Google Диск большой объем данных, что лучше использовать – приложение «Автозагрузка и синхронизация» или Диск для компьютеров?
Рекомендуется использовать приложение «Автозагрузка и синхронизация», так как Диск для компьютеров и файловая система FAT имеют ограничения, которые могут вызывать ошибки. В любом случае всегда сохраняйте копию исходных данных (используйте операцию «копировать-вставить», а не «вырезать-вставить»), потому что мы не сможем восстановить файлы, которые не были переданы в облако.
Почему я не могу загрузить файлы Google Документов и Таблиц непосредственно на общие диски или синхронизировать их с помощью других клиентов резервного копирования?
Если вы используете Диск для компьютеров и приложение «Автозагрузка и синхронизация», на локальном компьютере вы найдете файлы GDOC и GSHEET. Вы не сможете создать их резервную копию с помощью других клиентов, например Dropbox или OneDrive, так как они являются всего лишь ярлыками, указывающими на конкретные файлы в облаке Google. Такие файлы ярлыков нельзя загружать или копировать с помощью других инструментов синхронизации.
Более того, если вы попытаетесь перетащить файл GDOC или GSHEET с компьютера на общий диск в браузере, появится сообщение об ошибке «Не удалось создать копию файла название_файла.gdoc». Чтобы добавить файл на общий диск, в браузере.
Установка программы на компьютер
Настало время ознакомиться с возможностями Google Drive при взаимодействии с вашим компьютером. Для этого выберите значок «Настройки» на панельке сверху.
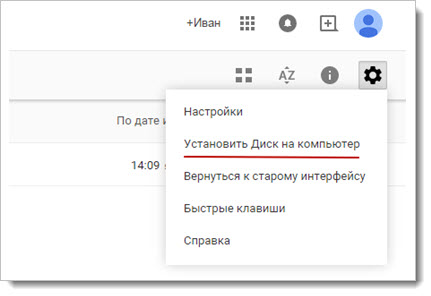
После нажатия данной вкладки вас отправят на страницу загрузки приложения на компьютер. Я выбираю уточнение — «Для Mac/ПК» и нажимаю на «Скачать», принимаю «Условия использования Диска Google» и приступаю к скачиванию.
Кстати говоря, эти условия не являются обязательными, просто так вы сможете помогать системе улучшать ее работу и при необходимости извещать о возникающих неполадках.
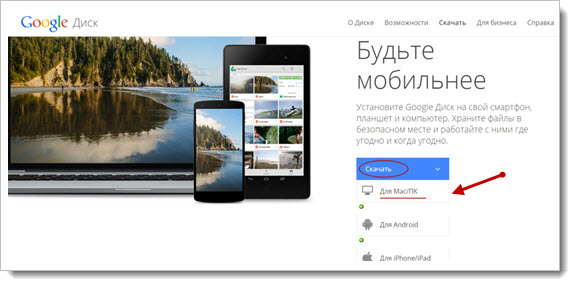
Сохраняем установочный файл там, где вам удобнее (я это обычно делаю в «Загрузках») и запускаем Google Update Setup. Для этого понадобится подождать не более одной минуты.
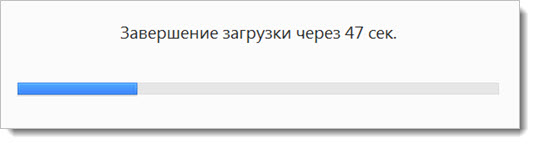
Далее все также интуитивно просто и понятно, нажимаем на «Начало работы».
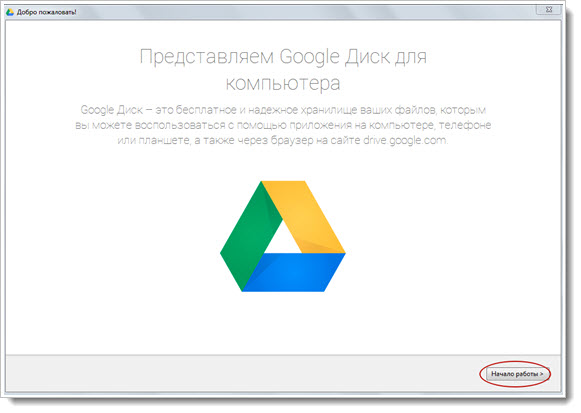
Для продолжения понадобится авторизация вашего аккаунта в Гугл. Просто введите адрес вашей электронной почты (Mail, Yandex или другие почтовые ящики) и пароль, который используете.
Файлы, которые хранятся у вас на Гугл Диске, теперь будут находиться в специальной папке в «Библиотеке» под названием «Google Drive». И делиться файлами можно прямо из этой папки при подключенном интернете.
После того как вы пройдете все установочные шаги, вас автоматически перенаправят в папку с файлами Диска.
Здесь вас уже будут ждать загрузки в таком же виде, как и в виртуальном облачном хранилище. С ними вы также можете производить несколько действий – открыть в режиме онлайн или поделиться, выбрав доступ для определенных людей.
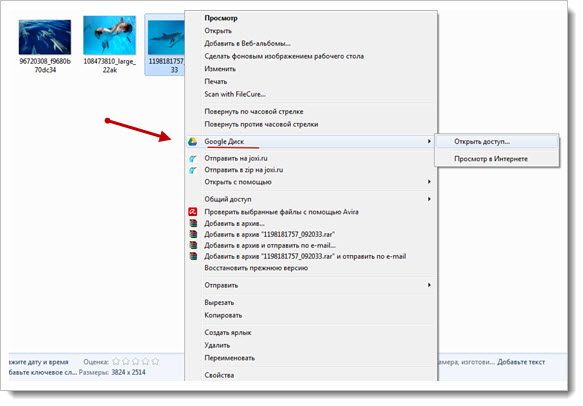
После установки в панели вашего компьютера автоматически появится значок Google Drive. Управление осуществляется любой кнопки вашей мышки – вы сможете увидеть все файлы в виде списка и получить доступ к каждому из них в отдельности.
Таким образом, нет необходимости каждый раз заглядывать в виртуальное пространство Гугл Drive на сайте, вы будете иметь доступ к документам постоянно.
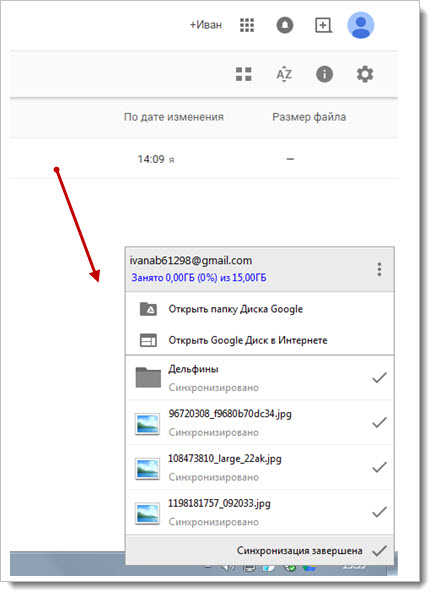
Установка программы google диск и работа с ней
После скачивания программы, нужно ее установить. Google Drive для рабочего стола позволяет быстро копировать файлы в облачное хранилище, причем по несколько за раз. Несмотря на то, что онлайн версия облачного хранилища от google удобна в использовании, программа для ПК значительно упрощает процесс работы с документами.
Начало работы с google диск:
Шаг 1. Открываем файл программы. Расположен он в панели снизу. Либо заходим в загрузки (жмем клавиши Ctrl+J).
Открываем файл программы
Шаг 2. Открывается программа установки. Все файлы автоматически скачиваются на компьютер.
Файлы автоматически скачиваются на компьютер
Шаг 3. В случае успешной процедуры, открывается стартовое окно. Теперь, чтобы ответить на вопрос как установить и настроить Google диск, остается пара шагов. Жмем кнопку «Начать».
Жмем кнопку «Начать»
Шаг 4. Логинимся в аккаунте. Для этого вбиваем в поле номер телефона или адрес почтового ящика. Жмем «Далее».
Жмем «Далее»
Вводим пароль и нажимаем на кнопку «Войти».
Нажимаем на кнопку «Войти»
Шаг 5. Синхронизация.
Нажимаем на кнопку «ОК»
Google предложит отметить папки для резервного копирования данных. Выбираем нужные папки и жмем «Далее».
Выбираем нужные папки и жмем «Далее»
Шаг 6. В окне «Синхронизировать раздел «Мой диск» с папкой на этом компьютере» жмем «ОК».
В окне «Синхронизировать раздел «Мой диск» с папкой на этом компьютере» жмем «ОК» и жмем «Начать»
Жмем «Начать».
Жмем «Начать»
После загрузки видим директорию «Google диск», где расположены все синхронизированные документы. Папка размещена в панели быстрого доступа проводника (слева).
Вход в личный кабинет
Чтобы выполнить вход в Google Drive необходима учетная запись Gmail. Ее можно использовать на нескольких устройствах одновременно. В личном кабинете можно настроить дополнительные параметры для работы с облаком.
Способ 1: Через браузер
Основные параметры личного кабинета доступны в веб-версии Гугл Драйв. Чтобы войти в облако с компьютера или мобильного устройства (телефона, планшета), выполните следующие действия:
- Перейдите по адресу google.com/drive/ и нажмите на синюю кнопку «Перейти к диску».
- Здесь будет предложено ввести данные учетной записи. Для этого используйте адрес электронной почты Gmail и пароль.
- После этого откроется «Моя страница». На главном экране отобразятся доступные для редактирования документы, презентации, таблицы.
Чтобы перейти в настройки, зайдите в аккаунт и нажмите на значок в виде шестеренки (правый верхний угол). Здесь отображается основная информация, параметры уведомлений.
Сделать Гугл Диск сетевым диском
Способ 2: Через приложение
Загрузите мобильное приложение для вашей платформы через Play Market или App Store. Запустите его и выполните следующие действия:
- Авторизуйтесь с помощью аккаунта Гугл, если это не произошло автоматически.
- На главном экране вызовите дополнительное меню свайпом вправо.
- Пролистайте список вниз и нажмите «Настройки».
Здесь отобразятся доступные параметры для синхронизации данных онлайн, создания резервных копий. Чтобы настроить уведомления или очистить кэш, кликните на нужную строчку и подтвердите действие.
Особенности личного кабинета
Чтобы зайти в управление всеми аккаунтами Google и связанными сервисами, перейдите по адресу myaccount.google.com. Если вы уже авторизованы на других вкладках, то вводить логин и пароль не придется. Здесь можно:
- Быстро попасть на другой связанный сервис Гугл (почта, фотографии, диск).
- Просмотреть историю посещений с других устройств через браузер.
- Открыть облачное хранилище, очистить корзину, восстановить файлы из Google Disk.
- Настроить управление историей местоположения.
- Перейти в другой личный кабинет учетной записи, сменить логин и пароль.
Не синхронизируется Гугл Диск
Все изменения применяются для каждого сервиса отдельно, но некоторые параметры безопасности можно выбрать для всех устройств и связанных приложений. Для этого зайдите в учетную запись и включите синхронизацию. Резервные копии будут сохраняться на сервер в Интернете.
Личный кабинет позволяет настроить основные параметры безопасности и синхронизации данных. Через него можно осуществлять управление всеми связанными аккаунтами и приложениями. Здесь же доступные дополнительные конфигурации.
Популярное облачное хранилище от компании Google предоставляет широкие возможности для хранения данных различного типа и формата, а также позволяет организовывать совместную работу с документами. Малоопытные пользователи, которым приходится обращаться к Диску впервые, могут не знать, как в нем войти в свой аккаунт. О том, как это сделать, будет рассказано в нашей сегодняшней статье.
Интерфейс облачного хранилища
Пробежимся по основным разделам, кнопкам и настройкам Google Диска.
Через кнопку «Создать» в левом верхнем углу вы можете загружать на свой диск файлы и папки с компьютера. А также создавать папки и документы непосредственно в облаке. Создавать можно текстовые документы, таблицы, презентации со слайдами, Гугл Формы (для опросов, анкет, записи на скайп-консультации), рисунки, карты и сайты.
Под этой кнопкой располагается панель с основными разделами Диска.
В разделе «Мой диск» находятся все загруженные в облако файлы и папки, а также документы и папки, которые вы создали в облаке.
Выделяя тот или иной файл/папку мышкой, вы можете производить над ними различные действия, об этом расскажу далее. Чтобы выделить сразу несколько файлов, удерживайте клавишу Ctrl на клавиатуре и кликайте по нужным файлам.
Отображение файлов на Диске можно отсортировать по названию, по дате изменений, по дате просмотра.
В разделе «Недавние» – отображаются файлы, с которыми вы недавно работали (открывали, загружали, редактировали и т.д.).
Раздел «Google Фoто» – здесь появляются изображения, которые вы загрузили в приложение Google Фoто. Также сюда автоматически сохраняются картинки, загруженные к постам в Гугл плюс. Попасть в само приложение можно кликнув по иконке приложений Гугла из диска, почты, стартовой страницы браузера Гугл Хром.
В настройках приложения можно поставить полезную галочку, чтобы фото и видео не занимали лишнее место в хранилище.
Для этого зайдите в Гугл Фото, нажмите по трем вертикальным полосам вверху слева, перейдите в настройки.
И отметьте соответствующий пункт:
Раздел «Помеченные» – сюда попадают файлы и папки, которые вы отметите, как важные для себя. Отметить очень просто – выделяете файл, жмете правой кнопкой мыши, в открывшемся списке выбираете «Добавить пометку». Чтобы убрать файл из «Помеченных» – опять нажимаете правой кнопкой и выбираете «Снять пометку».
Корзина – в нее попадают файлы, которые вы удаляете со своего Гугл Диска. Корзину можно очистить, тогда файлы удаляются окончательно. Вы также можете восстановить любой файл из корзины, выделив его мышкой и нажав «Восстановить из корзины».
В правом верхнем углу Google Диска есть еще несколько полезных иконок.
Вы можете настроить отображение файлов в облаке в виде списка или сетки. Нажав на букву «i» в кружке, можно просмотреть историю своих действий на диске, а также свойства любого файла, выделив его мышкой. Клик по шестеренке откроет дополнительный список вкладок.
Во вкладке «Настройки»:
• Можно поменять язык интерфейса. • Включить офлайн-доступ (сохранение Гугл-документов на компьютер, чтобы работать с ними без подключения к интернету). По этому вопросу вы можете ознакомиться с отдельной инструкцией. • Отключить автоматическую загрузку фотографий из Гугл Фото в папку на диске. • Выбрать вариант интерфейса – просторный, обычный или компактный.
Есть также настройки оповещений.
И возможность подключать разные приложения Google к своему диску.
Нажав на вкладку «Установить диск на компьютер», вы сможете скачать приложение для ПК, а также для смартфонов на Android или Iphone. Тут учитывайте, что приложение для ПК синхронизируется с облаком онлайн и все файлы оказываются у вас на компьютере, занимая место. Поскольку мне это не подходит, я предпочитаю пользоваться только веб-интерефейсом. Плюс от синхронизации разве что в возможности быстро отправить файл большого размера в облако или разом сохранить все файлы из облака на компьютер, после чего синхронизацию отключить.
Какой объем у облака Google
После изменения в политике распределения дискового пространства три отдельных сервиса Google Диск, Google+ и Gmail 13 мая 2013 года были объединены в единое облако. Теперь при регистрации аккаунта в облаке Google вы навсегда получите 15 Гб бесплатного дискового пространства для хранения данных этих трех сервисов (рис.1).
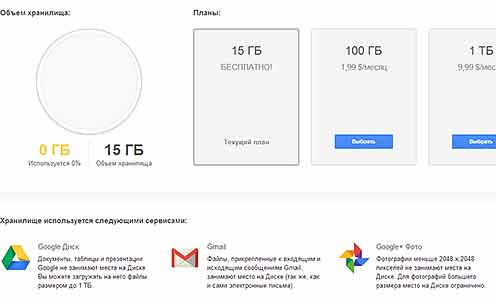
Рис.1 Объем хранилища облака Google.
Если объёма выделенного облачного пространства недостаточно, можно приобрести от 100 ГБ до 30 ТБ, но за дополнительную оплату. Месячная цена дискового пространства облака Google на январь 2015 составляет:
100 Гб – 2$ 1 Тб – 10$10 Тб – 100$20 Тб – 200$30 Тб – 300$
В облаке Google можно одновременно хранить и почту, и фотографии, и другие типы файлов так, как вам удобнее. Например, можно хранить все эти файлы в разных объемах, а можно хранить только одни фотографии или какой-то другой тип файлов.
Особенность хранения файлов облачных сервисов Google состоит в том, что при подсчете занятого дискового пространства некоторые файлы не учитываются. Для пользователя это означает то, что он может хранить в облаке Google неограниченное количество таких файлов.
В Google Диске не учитываются файлы, сохраненные в формате Google, для Gmail содержимое папок «Спам» и «Корзина», а в Google+ Фото все фотографии разрешением меньше 2048 x 2048 pix и видеоролики менее 15 минут.
Онлайн версия облачного хранилища от Google
Гугл Диск предоставляет 15 Гб свободного пространства для ваших файлов бесплатно.
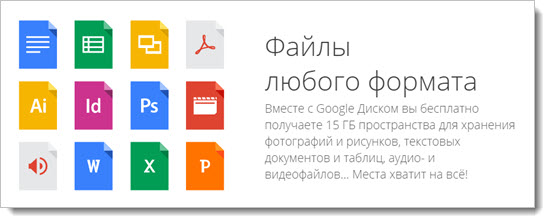
Если вам необходим больший объем хранилища, обратите внимание на тарифные предложения от Гугл
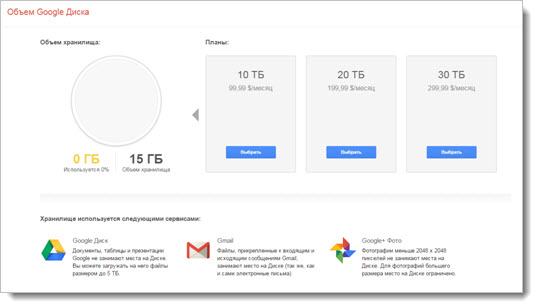
Конечно, 30 Тб – это уже максимально возможный объем, вот все тарифные предложения от этого облачного хранилища:
- До 15 Гб – бесплатно;
- До 100 Гб — 1,99 $/месяц;
- До 1 Тб — 9,99 $/месяц;
- Предложения от 10 до 30 Тб вы можете увидеть выше.
Давайте обратимся к рабочему интерфейсу Диска – это небольшая панель слева, которая позволяет быстро создавать папки и загружать документы, а также их редактировать.
Есть два способа, как начать работу с файлами – нажать на кнопку «Создать» или обратиться к вкладке «Мой диск».
Выберем первый способ и получим следующие всплывающие списки.
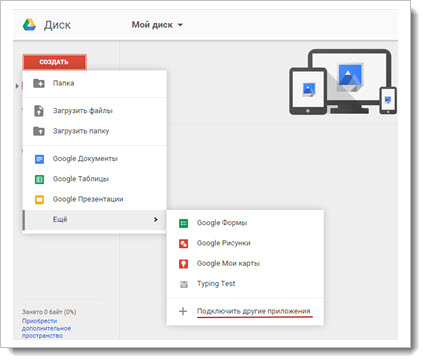
Как вы видите, есть замечательная возможность подключать и использовать многочисленные приложения от Гугл. Но давайте по порядку.
Начнем с простого – загрузки изображения и создания папки.
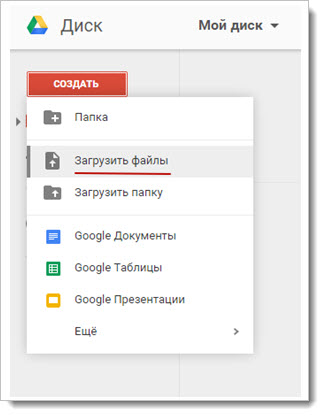
Загружаем несколько изображений одной тематики, чтобы потом создать папку и поместить их туда. Обратный порядок также вполне может быть, вы можете создавать что угодно и когда угодно.
Просто загрузите файлы с компьютера или какого-то другого устройства привычным образом. Можно сразу загружать документы, которые у вас оффлайн хранятся в отдельных папках.
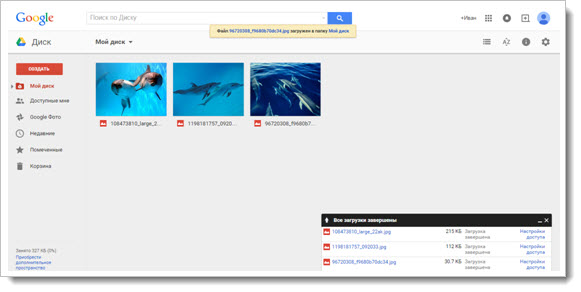
Доступ к файлам можно настроить в индивидуальном порядке сразу же после загрузки, используя функцию «Настройки доступа».
Для этого понадобится либо указать конкретных людей из адресной книги, либо отправить ссылку через социальные сети. Отдельно настраиваются возможности – «Редактирование», «Комментирование» или «Чтение».
В нижнем левом углу вы всегда будете иметь доступ к информации о занимаемом объеме пространства на Google Диск.
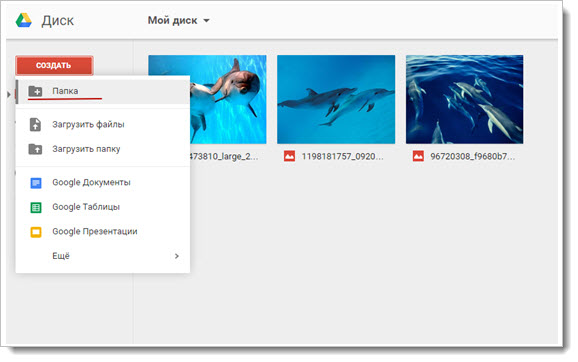
Теперь через то же меню, выберем «Создать папку», назовем ее «Дельфины» и перенесем туда изображения обычным перетаскиванием.
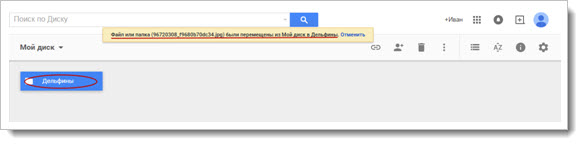
Кликнув на папку, вы увидите небольшую панельку сверху, где будут собраны все функции для взаимодействия с ней. Или просто кликните правой кнопкой мыши по папке и получите доступ к ее возможностям.
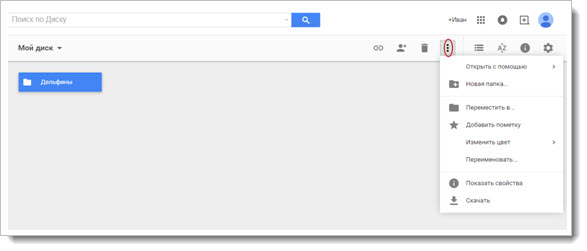
Вы сможете:
- Начать с настройки доступа и отправить ссылку на папку тем, кому захотите;
- Удалить всю папку за несколько секунд (она отправиться в «Корзину», которая имеется в хранилище в меню слева, так что у вас будет при необходимости возможность восстановить все удаленные материалы);
- Открыть папку, используя подключенные приложения, или сделать это непосредственно при взаимодействии с папкой;
- Переместить папку в другие папки, созданные ранее или непосредственно в данный момент;
- Переименовать папку, изменить цвет, сделать пометку;
- Скачать папку или любые другие файлы на компьютер или другие носители в режиме онлайн.
Также верхняя панелька дает доступ к внешнему виду диска, сортировке документов и свойствам – выбрав конкретную папку, можно увидеть всю информацию о ней, а статистика расскажет о действиях на Google Drive с самого начала и до настоящего момента.
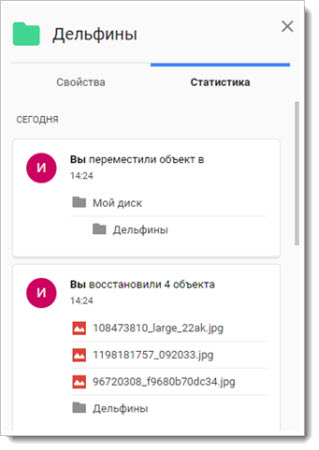
Но вернемся в главному меню Гугл Диск. Далее следует раздел под названием «Доступные мне» — это все то, чем с вами поделились другие пользователи.
Файлы можно перенести в «Мой диск» или оставить их здесь. Это разграничение удобно тем, что даже присланные по почте файлы не затеряются и не исчезнут без следа даже после удаления самих писем в почтовом ящике.
Следующий раздел – «Google Фото». Если вы еще не знаете, у Гугл есть специальный сервис, где могут храниться ваши фотографии.
Для того чтобы они там появились достаточно настроить синхронизацию с подключаемыми к компьютеру носителями. Однажды наладив работу, вы сможете всегда находить файлы автоматически у себя в облачном хранилище от Google.
«Недавние». Это список с файлами, с которыми вы когда-либо работали, начиная с последних манипуляций.
«Помеченные». Каждую папку или файл можно пометить – сделать важными, так вы сможете получать доступ к тому, что обладает приоритетной значимостью.
«Корзина». Удаленные файлы и папки хранятся здесь, не занимая при этом дискового пространства. Их всегда можно восстановить, даже после удаления из самой Корзины. Правда для этого понадобится обратиться к Техподдержке Гугла.
И не забудьте про многочисленные приложения, которые используются при открытии различного рода файлов, кроме того, их можно просто открыть и использовать самостоятельно в режиме онлайн.
Мобильные устройства
Как и большинство приложений Google, Диск доступен к использованию на смартфонах и планшетах, работающих под управлением мобильных операционных систем Android и iOS. Рассмотрим, как осуществляется вход в аккаунт в этих двух случаях.
Android
На многих современных смартфонах и планшетах (если только они не предназначены для продажи исключительно на территории Китая), Гугл Диск уже предустановлен. Если же на вашем девайсе он отсутствует, воспользуйтесь для инсталляции Google Play Маркетом и представленной ниже прямой ссылкой.
Скачать приложение Google Диск из Google Play Маркета
- Оказавшись на странице приложения в Магазине, тапните по кнопке «Установить», дождитесь завершения процедуры, после чего вы сможете «Открыть» мобильный клиент облачного хранилища.
Ознакомьтесь с возможностями Диска, пролистав три приветственных экрана, либо «Пропустите» их, нажав по соответствующей надписи.</li>
«Добавить аккаунт»
В открывшемся списке доступных к подключению учетных записей выберите «Google». Если потребуется, подтвердите свое намерение добавить аккаунт, указав пин-код, графический ключ или воспользовавшись сканером отпечатка, и дождитесь быстрого завершения проверки.</li>Введите сначала логин, а затем пароль от учетной записи Гугл, доступ к Диску на которой вы планируете получить. Оба раза тапните «Далее» для подтверждения.</li>Если потребуется подтверждение входа, выберите подходящий вариант (звонок, СМС или другой доступный). Дождитесь получения кода и введите его в соответствующее поле, если это не произойдет автоматически.</li>Ознакомьтесь с Условиями использования и нажмите «Принимаю». Затем пролистайте страницу с описанием новых функций и снова тапните «Принимаю».</li>Дождавшись завершения проверки, вы войдете в свою учетную запись на Google Диске. Переключаться между аккаунтами можно в боковом меню приложения, к которому мы с вами обращались на четвертом шаге данной части статьи, достаточно просто нажать по аватарке соответствующего профиля.</li></ol>
iOS
iPhone и iPad, в отличии от мобильных девайсов из конкурентного лагеря, не оснащены предустановленным клиентом облачного хранилища Google. Но это не проблема, так как инсталлировать его можно через App Store.
Скачать приложение Google Диск из App Store
- Установите приложение, воспользовавшись сначала представленной выше ссылкой, а затем кнопкой «Загрузить» в магазине. Дождавшись завершения инсталляции, запустите его, тапнув «Открыть».
- Нажмите по кнопке «Войти», расположенной на приветственном экране Гугл Диска. Предоставьте разрешение на использование данных для входа, тапнув «Дальше» во всплывающем окошке.
- Введите сначала логин (телефон или почту) от своей учетной записи Google, доступ к облачному хранилищу которой хотите получить, и нажмите «Далее», а затем укажите пароль и точно так же переходите «Далее».
- После успешно выполненной авторизации Гугл Диск для айОС будет готов к использованию.Как видите, вход в Гугл Диск на смартфонах и планшетах осуществляется не сложнее, чем на ПК. Более того, на Андроид это чаще всего и не требуется, хотя новую учетную запись всегда можно добавить как в самом приложении, так и в настройках операционной системы.
Где и как получить облако
Есть сайты, которые дают пользователям облака. Это как с почтой: есть сайты, на которых можно ее получить. Идем на такой сайт, регистрируемся и получаем облачный сервис для хранения данных.
Нам выделяется какой-то определенный бесплатный объем. На некоторых сервисах он весьма приличный 50-100 ГБ. Если хотите больше, то это за деньги.
А можно несколько раз зарегистрироваться и, соответственно, получить несколько бесплатных объемов. Все бесплатно, все законно!
Самый простой способ получить облако – сделать это там, где у Вас находится почта. Дело в том, что крупнейшие почтовые сайты (Яндекс, Mail, Gmail) бесплатно раздают такие сервисы. Нужно только захотеть.
То есть Вам даже регистрироваться не нужно. Просто открываете свою почту и указываете, что хотите получить облако. Вам сразу же его дают.
Скачивание с Google Drive
В зависимости от уровня привязанности пользователя к облачному хранилищу от Google он пользуется этим сервисом либо на всех платформах, либо только десктопной/мобильной. Соответственно, процесс скачивания файлов будет разным, завися, к тому же от используемого вида Диска: веб-версии, программы или фирменного приложения. Обо всех способах мы расскажем далее в статье.
Способ 1: Компьютер
Многие пользователи Гугл Диска работают с облачным хранилищем именно через веб-сайт или приложение на ПК. Разберем подробно, как при работе с сервисом через компьютер можно скачать нужный файл.
Вариант 1: Веб-версия
Веб-сайт Google Drive дает возможность скачивать файлы не только со своего хранилища, но и с любого другого, к которому у вас есть доступ. Для этих целей использовать можно любой браузер, который установлен на вашем ПК или ноутбуке. В данном примере мы используем Google Chrome — он лучше всего подходит для работы с другими сервисами от Гугл.
- В первую очередь авторизуйтесь в системе Гугл. Для этого требуется ввести свой логин и пароль.
Далее найдите файл, который вы будете скачивать. Сделать это можно с помощью поисковой строки (если вы помните название) или путем поиска через папки. Все папки в Гугл Диске открываются как и на ПК — двойным нажатием левой кнопки мышки.
После того, как вы нашли файл, следует нажать правую кнопку мышки и выбрать пункт «Скачать».
В зависимости от настроек вашего браузера, папка для сохранения выбирается или каждый раз отдельно, или настроена по умолчанию.
Помимо данного способа, скачать документ с Гугл Диска через браузер можно и другим методом. Для этого просто откройте файл с Диска или через ссылку. Далее нажмите на кнопку «Файл» в левом верхнем углу и кликните «Скачать».
Вариант 2: Фирменная программа от Google
Если в веб-версии Гугл Диска скачать можно было любой документ вне зависимости от того, хранится ли он в вашем аккаунте или нет, то через программу BackUp and Sync from Google загрузить на компьютер можно исключительно файлы со своего облака.
- Заходим в меню «Пуск» на вашем компьютере и выбираем программу Backup and Sync from Google.
Нажимаем на кнопку «Начать».
Вводим логин и пароль от своего аккаунта Гугл.
При первом использовании программы выберите папки на ПК, которые хотите скопировать на Гугл Диск. Для этого требуется поставить галочки напротив названия папки. Можно также изменить качество и размер файлов. Если не хотите создавать резервную копию важных директорий компьютера в облачном хранилище, то просто необходимо снять все галочки.
Далее понадобится выбрать папки для синхронизации с компьютером. Можно сразу создать копию всех файлов или же указать определенные папки.
Нажимаем кнопку «Начать».
Все указанные вами файлы или папки будут скачаны на ПК. Вы их найдете в папке Google Диск.
Как видите, процесс скачивания файлов и папок с Google Drive на компьютер не занимает много времени.
Способ 2: Мобильная версия
Владельцы смартфонов, как и пользователи ПК, могут устанавливать Google Диск на свое устройство и скачивать оттуда файлы. Мобильная версия приложения позволяет осуществлять загрузку в память смартфона и свои документы, и файлы, к которым был предоставлен доступ ссылкой. Рассмотрим, как это сделать с айфона и телефонов на ОС Андроид.
Вариант 1: iOS
- Открываем приложение и вводим данные от своего аккаунта.
Выбираем необходимый документ. В правом верхнем углу от каждого файла можно найти кнопку в виде трех точек, на которую следует нажать.
Тапаем по пункту «Открыть с помощью…».
Выбираем «Сохранить в «Файлы»».
Скачанный документ можно найти в папке «Файлы» в вашем смартфоне.
Вариант 2: Android
- Открыть приложение Гугл Диск на Андроид.
Далее авторизуйтесь в приложении.
В списке файлов выберите необходимый документ и нажмите на три точки, расположенные рядом.
Тапните по кнопке «Скачать».
Если приложение требует предоставления доступа к файлу, нажмите на «Разрешить».
Скачанный файл попадает в папку «Проводник». При отсутствии какого-либо проводника рекомендуем установить его отдельно из Google Play Маркет.
Использование Гугл Диска дает возможность довольно быстро синхронизировать документы в компьютере и облаке. Это позволит не бояться потерять нужные файлы, а также всегда иметь быстрый доступ к ним с любого устройства. Мы рассмотрели все возможные способы скачивания из этого облачного хранилища.
Заключение
В этой статье мы постарались максимально подробно рассказать о том, как войти в свой аккаунт Google Диска. Вне зависимости от того, какое устройство вы используете для получения доступа к облачному хранилищу, авторизация в нем выполняется достаточно просто, главное – это знать свои логин и пароль. К слову, если вы забыли эти сведения, их всегда можно восстановить, и ранее мы уже рассказывали, как это делается.
Помогла ли вам эта статья?
Облачные хранилища – удобный способ хранить свои файлы. Например, компания Google на своем позволяет держать до 15 гигабайт. Это крайне удобно: информация доступна из любой точки мира и с любого устройства, на котором есть доступ к интернету.
Давайте рассмотрим, как пользоваться этим сервисом – войти в аккаунт, бесплатно регистрироваться (если нет учетной записи Гугл Диск), устанавливать приложение для компьютера, загружать и скачивать данные.
Заключение
Из данной статьи Вы узнали, как закачать файл на облако Гугл Диск, как получить ссылку на закачанный файл. При необходимости, Вы можете удалить закачанный ранее файл. Полученную ссылку на файл, например, книгу, можете давать людям для скачивания.
На Google Диске есть много различных возможностей. Например, Вы можете создать документ Word или Excel, работать с этими документами. Эти документы автоматически будут храниться на облаке. Вы можете предоставить доступ другим людям через ссылку. О том, как работать с указанными документами, на блоге есть статьи, можете прочитать их. Они хоть и написаны давно, но актуальность не потеряли:
Google Docs онлайн для новичков;
Кроме того, Вы можете создавать свои презентации прямо на Google Диске. О том, как это делать, показано в статье «Как сделать презентацию онлайн бесплатно». Как видите, облако Google имеет много интересных и полезных функций и это притом, что далеко не все у меня показано. Надеюсь, Вам будет полезно знать, как пользоваться Гугл диском. Удачи Вам!
Просмотров: 1259
Выводы создания гугл диска
На протяжении всего обучения использую гугл диск и сейчас даже не представляю, как это было бы иначе. Считаю, что без него просто не обойтись при редактировании контента. Гугл диск значительно облегчает работу и взаимодействие с редакторами или другими пользователями. Безопасность информации на Google Диске обеспечена. Воспользоваться данными можете только вы, ресурс дает гарантии.Для себя могу отметить, что сервисом хранения пользоваться просто, удобно, где угодно и когда угодно. Этот инструмент для работы со статьями в блогинге просто необходим. Функции хранения файлов в интернете имеют возможность общего доступа, а также совместного редактирования и скачивания файлов, просто отправить приглашение, ничего не пересылая.Совместимость со всеми операционными системами, файлы на Диске можно открывать с любого устройства: смартфона, планшета, так и компьютера подключённого к интернету. Еще мне нравится, что можно хранить бесплатно фотографии, видеоролики, аудиозаписи, рисунки и файлы различных типов. Делиться документами, редактировать таблицы и создавать яркие презентации в приложениях windows google drive. Если кому не хватает бесплатного объема Google есть инструкция на официальном сайте www drive google com, можно подкупить ГБ.На этом пока все, рекомендую создать гугл диск и использовать облачное хранилище. Подписывайтесь на получение анонсов с блога, будьте в курсе новостей, первыми узнавайте о полезных заметках. Напишите, используете ли вы в работе Google Диск? Если да, то какие больше функции нравятся?