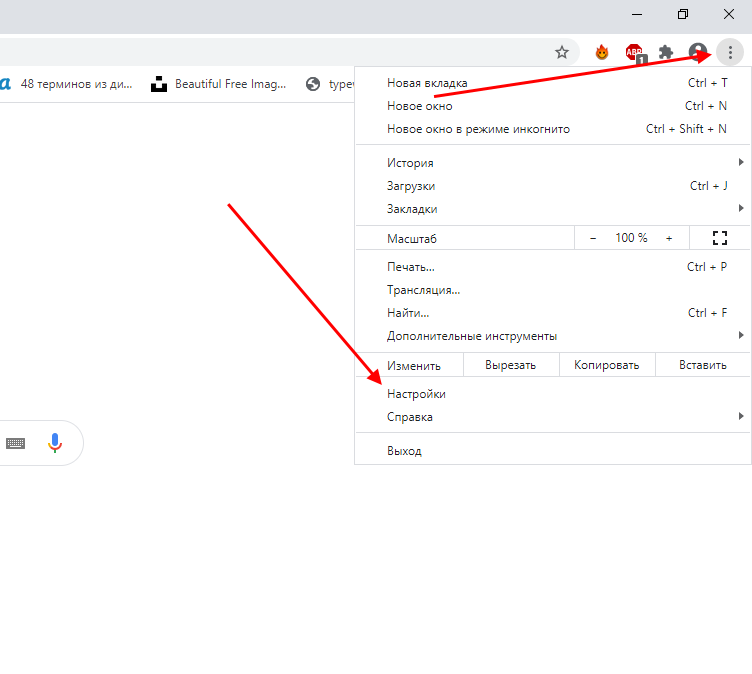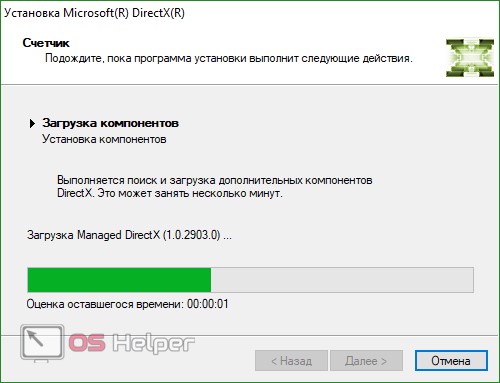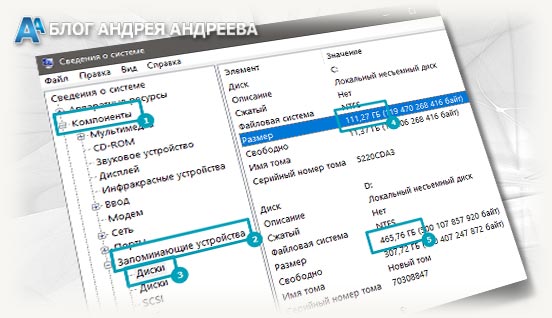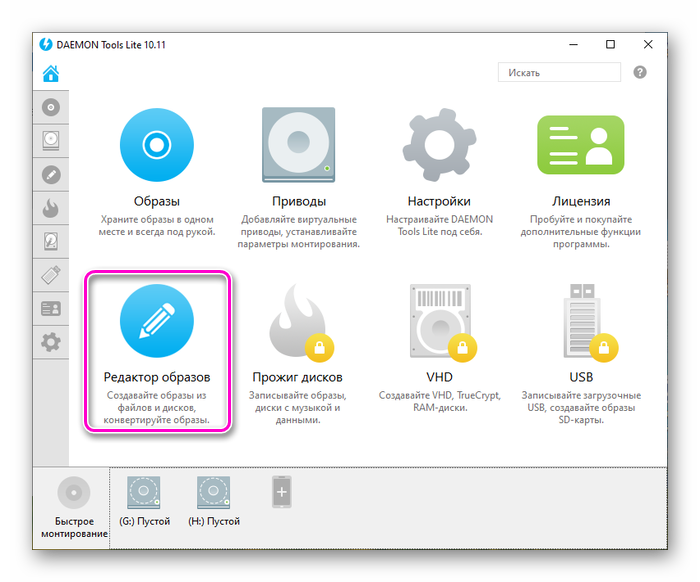Скачать гугл диск для компьютера бесплатно
Содержание:
- Создаем аккаунт в Google
- Почему выбрать именно Гугл диск?
- Как пользоваться Google диском
- Стоит ли пользоваться сервисом
- Свойства Гугл Диск для Windows 10
- Скачивание с Google Drive
- Скачайте Google Drive на русском языке бесплатно для Windows
- Как установить или развернуть Диск для компьютеров
- Для кого же будет полезна данная программа
- Компьютер
- Установка программы «Автозагрузка и синхронизация»
- Заключение
Создаем аккаунт в Google
Чтобы работать с «Диском», вам потребуется «Гугловский» аккаунт. Если вы его уже имеете, этот шаг можно пропустить. В этом шаге мы рассмотрим возможности Гугл диска и вход в него.
Шаг 1. Открываем сайт Google (google.ru). Ищем кнопку «Войти». Сейчас нам входить некуда, поскольку аккаунта нет, но Google предложит его завести.
Жмём на кнопку «Войти»
Шаг 2. Откроется страница с регистрацией. Нам необходимо заполнить поля:
- имя;
- фамилия;
- имя пользователя. Так в дальнейшем будет называться наш почтовый ящик;
- пароль. Придумать код, состоящий из английских символов: букв, цифр и, желательно, знаков препинания (например, #, $, %, *);
-
подтвердить пароль.
Когда все формы заполнены, кликаем по «Далее».
После заполнения формы нажимаем «Далее»
Шаг 3. Завершаем регистрацию. Нам нужно подтвердить личность, привязав номер телефона в созданному аккаунту.
По желанию вводим резервный адрес почтового ящика (позволяет мощнее защитить аккаунт), заполняем дату рождения, выбираем пол и жмем «Далее».
Вводим резервный адрес почтового ящика, заполняем дату рождения, выбираем пол и жмем «Далее»
Шаг 4. Подтверждаем телефон. Для этого кликаем по «Отправить». На указанный при регистрации номер придет SMS с кодом. Вводим его в поле.
Подтверждаем телефонный номер телефона и нажимаем «Подтвердить»
Шаг 5. Подтверждаем правила использования сервиса. Прокручиваем колесико вниз, пока не появится кнопка «Принимаю». Кликаем по ней.
Подтверждаем правила использования сервиса
Шаг 6. Аккаунт создан. Нас автоматически переместит на домашнюю страницу Google. Сверху можете увидеть первую букву своего имени, которое указали при регистрации. Это значит, вы вошли в аккаунт и можете начать работать с Google диск. Регистрация завершена.
Аккаунт создан
Почему выбрать именно Гугл диск?
Если Вы владелец смартфона или планшета на операционной системе Андроид, то у Вас уже есть аккаунт Гугл. Осталось только установить эту программу на свой компьютер (доступна версия и для Windows 10), и Вы будете иметь полную синхронизацию данных между телефоном и компьютером. Вам не потребуется подсоединять телефон для того, чтобы скачать фотки. Вы можете их передать через облачное хранилище. Там же Вы можете держать и резервные копии важных документов.
Если Вы в отпуске там, где нет стабильного интернета, и Вам надо просто разослать всем родным фотографии с путешествия, то просто выберете их, и дайте ссылку на общий доступ для Ваших родных. Это намного проще, чем многократная закачка этих фотографий в социальные сети.
Рабочие моменты также можно быстро выкладывать в сеть с ограниченным доступом. Фотографии документов, могут самостоятельно преобразовываться в pdf документ.
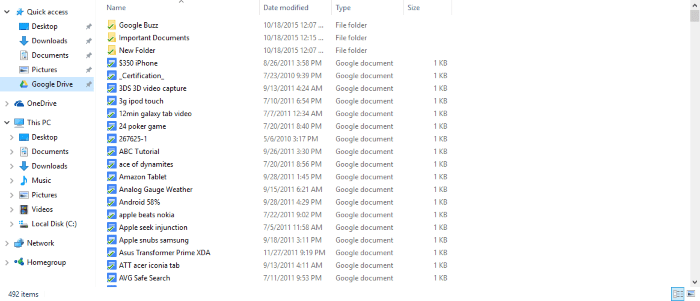
Как пользоваться Google диском
После регистрации учетной записи и установки программы, можно перейти к использованию диска. Чтобы воспользоваться файлами, хранящимися в облаке, необходимо:
Перейти в папку, кликнув по ярлыку на рабочем столе.
Открыть любой (необходимый для работы) документ.
После изменения произвести сохранение.
Файл будет автоматически загружен на облачный сервис. Если необходимо добавить новый документ, достаточно переместить его в папку.
Чтобы получить доступ к файлу с другого компьютера, необходимо:
- Перейти на сайт Гугла.
- Нажать «Войти».
Ввести номер телефона или электронную почту.
Указать пароль.
Открыть меню и выбрать «Диск».
После этого можно получить доступ к файлам, находящимся в облачном хранилище.
Сравнение с облаком Маил и Яндекс
Гугл Диск не единственное облачное хранилище, которым можно воспользоваться. Чтобы понять преимущества и недостатки облака, сравним Google с популярными сервисами.
| Маил | Яндекс | ||
|---|---|---|---|
| Предоставляется бесплатно | + | + | + |
| Минимальный объем дискового пространства (гигабайт) | 15 | 25 | 10 |
| Максимальный размер диска (терабайт) | 30 | 4 | 1 |
| Возможность установки на компьютер и смартфон | + | + | + |
| Работа с документами | + | — | + |
| Скриншотер | + | + | + |
| Акции для увеличения объема дискового пространства | — | + | + |
Из таблицы видно, что каждое облачное хранилище имеет свои преимущества и недостатки. Поэтому выбор зависит от предпочтений пользователя.
Заключение
Установка Гугл диска на ноутбук или компьютер занимает не более 5 минут (если следовать инструкции). В случае возникновении ошибок, достаточно повторно установить программу. Благодаря облачному хранилищу, не нужно перебрасывать файлы на съемный носитель, чтобы перенести их на другую машину.
Стоит ли пользоваться сервисом
Разумеется, самую важную и деликатную информацию лучше хранить у себя. Конечно, с ней может приключится беда – ваш жесткий диск может также умереть или к вам на ПК прокрадется вирус, однако, вы хотя бы не будете отдавать свою информацию чужим людям, она будет вся и полностью у вас на жестком диске, и при необходимости вы сможете ее удалить.
Однако к информации, к которой нужен доступ с разных устройств, другой подход. Ведь если вы не хотите всегда зависеть от устройства, то куда лучше – использовать именно облачные сервисы. Причем не только для конкретных файлов, но и для специальных программ. Тот же Microsoft Word, который в 2016-ом поколении получил облачные технологии, вышел благодаря этому на абсолютно новый уровень. Поэтому мы рекомендуем вам также попробовать данный сервис.
А для этого скачайте Гугл Диск. Другой вопрос, что скоро сервис начнет называться Google One. О переходе на новую платформу разработчики заявили в мае 2018-ого года, а значит, что Drive может уже в самое ближайшее будущее оказаться в прошлом, но разработчики обещают удобную миграцию для всех пользователей.
Источник
Свойства Гугл Диск для Windows 10
Соединение с этим облачным сервисом очень просто осуществляется при помощи практически любого браузера. Однако больше возможностей можно получить, если загрузить это приложение на свой ПК. Кстати, сделать это совершенно бесплатно возможно и с нашего портала. Какие возможности предлагает этот сервис сегодня:
- Отсутствие каких-либо финансовых обязательств за возможность пользования им;
- Возможность хранения собственных данных общим объёмом до 15 ГБ;
- Скорость работы с хранилищем определяется скоростью Интернет-соединения пользователя.
У описываемого сервиса есть некоторые конкуренты, но никто из них не даёт возможности использовать такой большой объем данных. Если же пользователь пожелает хранить гораздо больше информации, то всего за пару долларов ему будет предложено целых 100 ГБ. Стоит заметить, что физический носитель с подобным объёмом стоит гораздо больше.
Дополнительные удобства можно получить, если использовать Гугл Диск не только для Windows 10, но и скачать его для какой-то мобильной ОС. Например, для того же Android или iOS. Получать доступ к подобному объёму хранилища в мобильном устройстве – это просто шикарная возможность. Вместе с десктопной версией приложения вам не придется находить способы, как установить мобильную версию на ПК. Это значит, что все эмуляторы Андроид, такие как BlueStacks или Andy остались в прошлом и за это мы должны быть благодарны разработчикам.
Опять же – если учитывать стоимость физического носителя для мобильных устройств. При этом пользователь всегда имеет возможность бесплатного пользования стандартным объёмом в 15 ГБ либо дополнительно подключить ещё до 100 ГБ за относительно невысокую стоимость и пользоваться ею то время, которое реально нужно.
Учтите, что Google недавно изменил свою политику, поэтому бесплатные гигабайты с каждым годом уменьшаются. Те, кто подключился много лет назад получили куда больший объем для бесплатного использования. Если же речь про конкурентов, то они делают точно также – сначала дают много, затем со временем уменьшают и уменьшают доступ, оставляя совсем небольшой. Так происходит, например, в случае с Яндекс.Диском, так происходит и у других аналогов.
Скачивание с Google Drive
В зависимости от уровня привязанности пользователя к облачному хранилищу от Google он пользуется этим сервисом либо на всех платформах, либо только десктопной/мобильной. Соответственно, процесс скачивания файлов будет разным, завися, к тому же от используемого вида Диска: веб-версии, программы или фирменного приложения. Обо всех способах мы расскажем далее в статье.
Способ 1: Компьютер
Многие пользователи Гугл Диска работают с облачным хранилищем именно через веб-сайт или приложение на ПК. Разберем подробно, как при работе с сервисом через компьютер можно скачать нужный файл.
Вариант 1: Веб-версия
Веб-сайт Google Drive дает возможность скачивать файлы не только со своего хранилища, но и с любого другого, к которому у вас есть доступ. Для этих целей использовать можно любой браузер, который установлен на вашем ПК или ноутбуке. В данном примере мы используем Google Chrome — он лучше всего подходит для работы с другими сервисами от Гугл.
- В первую очередь авторизуйтесь в системе Гугл. Для этого требуется ввести свой логин и пароль.
Далее найдите файл, который вы будете скачивать. Сделать это можно с помощью поисковой строки (если вы помните название) или путем поиска через папки. Все папки в Гугл Диске открываются как и на ПК — двойным нажатием левой кнопки мышки.
После того, как вы нашли файл, следует нажать правую кнопку мышки и выбрать пункт «Скачать».
В зависимости от настроек вашего браузера, папка для сохранения выбирается или каждый раз отдельно, или настроена по умолчанию.
Помимо данного способа, скачать документ с Гугл Диска через браузер можно и другим методом. Для этого просто откройте файл с Диска или через ссылку. Далее нажмите на кнопку «Файл» в левом верхнем углу и кликните «Скачать».
Вариант 2: Фирменная программа от Google
Если в веб-версии Гугл Диска скачать можно было любой документ вне зависимости от того, хранится ли он в вашем аккаунте или нет, то через программу BackUp and Sync from Google загрузить на компьютер можно исключительно файлы со своего облака.
- Заходим в меню «Пуск» на вашем компьютере и выбираем программу Backup and Sync from Google.
Нажимаем на кнопку «Начать».
Вводим логин и пароль от своего аккаунта Гугл.
При первом использовании программы выберите папки на ПК, которые хотите скопировать на Гугл Диск. Для этого требуется поставить галочки напротив названия папки. Можно также изменить качество и размер файлов. Если не хотите создавать резервную копию важных директорий компьютера в облачном хранилище, то просто необходимо снять все галочки.
Далее понадобится выбрать папки для синхронизации с компьютером. Можно сразу создать копию всех файлов или же указать определенные папки.
Нажимаем кнопку «Начать».
Все указанные вами файлы или папки будут скачаны на ПК. Вы их найдете в папке Google Диск.
Как видите, процесс скачивания файлов и папок с Google Drive на компьютер не занимает много времени.
Способ 2: Мобильная версия
Владельцы смартфонов, как и пользователи ПК, могут устанавливать Google Диск на свое устройство и скачивать оттуда файлы. Мобильная версия приложения позволяет осуществлять загрузку в память смартфона и свои документы, и файлы, к которым был предоставлен доступ ссылкой. Рассмотрим, как это сделать с айфона и телефонов на ОС Андроид.
Вариант 1: iOS
- Открываем приложение и вводим данные от своего аккаунта.
Выбираем необходимый документ. В правом верхнем углу от каждого файла можно найти кнопку в виде трех точек, на которую следует нажать.
Тапаем по пункту «Открыть с помощью…».
Выбираем «Сохранить в «Файлы»».
Скачанный документ можно найти в папке «Файлы» в вашем смартфоне.
Вариант 2: Android
- Открыть приложение Гугл Диск на Андроид.
Далее авторизуйтесь в приложении.
В списке файлов выберите необходимый документ и нажмите на три точки, расположенные рядом.
Тапните по кнопке «Скачать».
Если приложение требует предоставления доступа к файлу, нажмите на «Разрешить».
Скачанный файл попадает в папку «Проводник». При отсутствии какого-либо проводника рекомендуем установить его отдельно из Google Play Маркет.
Использование Гугл Диска дает возможность довольно быстро синхронизировать документы в компьютере и облаке. Это позволит не бояться потерять нужные файлы, а также всегда иметь быстрый доступ к ним с любого устройства. Мы рассмотрели все возможные способы скачивания из этого облачного хранилища.
Скачайте Google Drive на русском языке бесплатно для Windows
| Версия | Платформа | Язык | Размер | Формат | Загрузка |
|---|---|---|---|---|---|
| * скачайте бесплатно Google Drive для Windows, файл проверен! | |||||
|
Google Drive |
Windows |
Русский | 1.02MB | .exe |
Скачать |
|
Google Drive |
MAC | Русский | 77.56MB | .dmg |
Скачать |
Обзор Google Drive
Google Drive (Гугл драйв)) – программа, обеспечивающая взаимодействие с одноименным облачным сервисом. Позволяет хранить информацию на удаленных серверах, открывать к файлам общий доступ и обрабатывать данные совместно с другими пользователями. Клиент адаптирован для установки на устройства, функционирующие под управлением различных ОС.
Функционал программы
Google Drive содержит встроенные инструменты для управления параметрами аккаунта, позволяет настраивать доступ к облачному хранилищу с учетом индивидуальных потребностей. Обеспечивает бесплатное хранение до 15 ГБ информации и доступ к ней из любой точки земного шара, где есть подключение к интернету.
Основные возможности клиента:
- • загрузка, хранение и просмотр данных;
- • внесение правок в загруженные файлы;
- • осуществление коллективного редактирования;
- • синхронизация между устройства;
- • взаимодействие с Google сервисами;
- • поиск по слову или фразе;
- • открытие, закрытие и ограничение доступа к данным;
- • интеграция с другими приложениями.
Программа обеспечивает работу с фотографиями, музыкой, фильмами, текстом, чертежами, электронными таблицами и другим типами данных. Встроенный в систему графический редактор позволяет обрабатывать изображения в режиме онлайн, присутствует опция распознавания текста и картинок в отсканированных документах. Предусмотрена возможность отката сделанных изменений за последние 30 дней.
Особенности приложения
Google Drive отличается простотой использования и отсутствием сложных настроек, обеспечивает ускоренную загрузку документов на сервис и получение к ним доступа в любой момент времени. Программа не имеет собственного интерфейса, после установки отображается в системном трее, создает в проводнике папку для отображения загруженных в облако файлов.
Среди преимуществ клиента:
- • бесплатная лицензия;
- • поддержка любых форматов;
- • возможность увеличивать объем хранилища.
В версии Google Drive 3.37.7121.2026, обновленной в октябре 2017 года, были устранены ошибки предыдущих сборок, повышена безопасность и стабильность работы приложения.
Скриншоты
Похожие программы
uTorrent — скоростной и функциональный BitTorrent-клиент
FileZilla — удобный бесплатный FTP-клиент
Zona — программа для скачивания фильмов, игр, музыки
Savefrom.net — расширение для скачивания с социальных сетей
MediaGet — менеджер загрузок для поиска и скачивания файлов
BitTorrent — торрент-приложение
DC++ — бесплатный клиент для сети Direct Connect
Shareman
VKSaver
Ace Stream Media
Internet Download Manager
qBittorrent — бесплатный мультиплатформенный BitTorrent-клиент
YouTube Downloader — программа, позволяющая скачать видео с YouTube бесплатно
Google Drive
MIRO
IP-TV Player
Download Master — менеджер закачек, обеспечивающий быструю загрузку
eMule
MultiBoot — программа для восстановления загрузочных записей windows
TLauncher
Epic Games Launcher
Media Creation Tool
Transmission
uBar
Аудио | Видео программы
Графические программы
Microsoft Office
Игры
Интернет программы
Диски и Файлы
Как установить или развернуть Диск для компьютеров
Убедитесь, что в вашей организации выполняются требования к системе. Приложение «Диск для компьютеров» поддерживается следующими операционными системами:
Windows: Windows 7 и более поздние версии. Windows Server 2012 и более поздние версии.
macOS. El Capitan (10.11) и более поздние версии. Для High Sierra (10.13) и более поздних версий следуйте .Для устройств с macOS Big Sur предусмотрена отдельная инструкция.
Для оптимальной работы мы рекомендуем обновить версию ОС до последней для вашего компьютера. Убедитесь, что вы используете совместимый браузер.
Включите синхронизацию для своей организации. Обязательно разрешите Диск для компьютеров и сделайте доступными ссылки для скачивания этого приложения.
При необходимости на той же странице консоли, где вы включили синхронизацию, установите флажок Разрешить использование приложения «Google Диск для компьютеров» только на авторизованных устройствах Доступ будет разрешен только на устройствах, управляемых организацией.
При необходимости на той же странице консоли установите флажок Разрешить пользователям включать совместное редактирование документов Microsoft Office в реальном времени в приложении «Google Диск для компьютеров». Пользователи . Это поможет избежать конфликтов при редактировании.
Установите приложение «Диск для компьютеров» на компьютерах всех пользователей одним из следующих способов:
Попросите пользователей самостоятельно установить Диск для компьютеров. Для этого у них должны быть права администратора компьютера.
Скачайте EXE-файл приложения и разверните его в автоматическом режиме.
Windows
Скачайте файл .Скачать
Запустите установщик в автоматическом режиме:
Флаг для приложения «Диск для компьютеров» добавлять необязательно. Пользователи также могут найти приложение на панели задач Windows.
После установки Диска для компьютеров ярлыки для Google Документов, Таблиц и Презентаций добавляются на рабочий стол автоматически. Если они не нужны, добавьте параметр к установщику.
Удалите приложение «Автозагрузка и синхронизация» в организации (рекомендуется).
Удалите папку Google Диска (необязательно)
Обратите внимание, что в ней могут быть ещё не сохраненные или не синхронизированные данные.
Примечание. Приложение «Диск для компьютеров» в настоящее время не поддерживает ноутбуки и планшеты Windows на базе процессоров ARM.
MacOS
Скачайте .Скачать
Запустите установщик в автоматическом режиме:
Удалите приложение «Автозагрузка и синхронизация» (рекомендуется).
Удалите папку Google Диска (необязательно).
Примечание
Обратите внимание, что в ней могут быть ещё не сохраненные или не синхронизированные данные.
В комплект установки входит инструмент Google Update (Windows) или Google Software Update (Mac). Он предназначен для автоматического обновления приложения «Диск для компьютеров» на компьютерах пользователей. Чтобы отключить автоматическое обновление, выполните или инструкции, в зависимости от платформы, пользовательских устройств и способа управления ими.
При возникновении проблем с установкой Диска для компьютеров перезапустите компьютер и повторите попытку.
Совет. Вы можете найти информацию об установленном приложении «Диск для компьютеров» в консоли администратора. Например, вы можете посмотреть номер версии, дату последней синхронизации и объем офлайн-данных на устройстве.
Для кого же будет полезна данная программа
- обычный пользователь, который хочет иметь резервное хранилище или возможность обмениваться файлами со знакомыми и родными;
- небольшая компания, имеющая сотрудников в разных уголках страны и мира;
- большая компания, ищущая возможность оперативного предоставления отчётов от сотрудников, находящихся в командировках;
- путешественники, для которых потеря фотографий или заметок критична. Вы можете потерять аппаратуру, но не данные, которые сохранили на удаленном сервере.
Если Вы не являетесь пользователем операционной системы Android, а наоборот, предпочитаете Apple, то Вам следует Скачать iCloud для виндовс 10. Данная программа предоставляет максимальное удобство пользования облачным сервисом для тех людей, которые владеют смартфонами IPhone, но в качестве портативного ПК предпочитают обычный, но базе ОС от Майкрософт.

Компьютер
Если вы активно пользуетесь Гугл Диском, то наверняка знаете о том, что на компьютерах и ноутбуках получить к нему доступ можно не только через официальный веб-сайт, но и с помощью фирменного приложения. В первом случае скачивание данных возможно как из собственного облачного хранилища, так и из любого другого, а во втором – только из своего. Рассмотрим оба этих варианта.
Браузер
Для работы с Google Диском в вебе подойдет любой браузер, но в нашем примере будет использоваться родственный Chrome. Для скачивания каких-либо файлов из своего хранилища выполните следующие действия:
- Прежде всего убедитесь, что вы авторизованы в той учетной записи Google, данные с Диска на котором планируете загружать. В случае возникновения проблем ознакомьтесь с нашей статьей на данную тему.
Подробнее: Как войти в свой аккаунт на Google Диске - Перейдите в ту папку хранилища, файл или файлы из которой вы хотите скачать на компьютер. Делается это так же, как и в стандартном «Проводнике», интегрированном во все версии Windows – открытие осуществляется двойным кликом левой кнопки мышки (ЛКМ).
Отыскав необходимый элемент, кликните по нему правой кнопкой мышки (ПКМ) и выберите в контекстном меню пункт «Скачать».
В окне обозревателя укажите директорию для его размещения, задайте имя, если есть такая необходимость, после чего нажмите по кнопке «Сохранить».
Если же вам требуется загрузить более одного файла из конкретной папки, выделите все их, сначала нажав левой кнопкой мышки по одному, а затем, удерживая зажатой клавишу «CTRL» на клавиатуре, по всем остальным. Для перехода к скачиванию вызовите контекстное меню на любом из выделенных элементов или воспользуйтесь ранее обозначенной кнопкой на панели инструментов.
Загружаемые папки тоже автоматически превращаются в архивы.
По завершении скачивания файл или файлы из облачного хранилища Google будут сохранены в указанной вами директории на диске ПК. Если есть такая необходимость, воспользовавшись вышеизложенной инструкцией, вы сможете загрузить любые другие файлы.
Итак, со скачиванием файлов со своего Google Диска мы с вами разобрались, теперь перейдем к чужому. А для этого все что вам нужно – иметь прямую ссылку на файл (или файлы, папки), созданную владельцем данных.
Приложение
Гугл Диск существует и в виде приложения для ПК, и с его помощью можно тоже скачивать файлы. Правда, сделать это вы можете только с собственными данными, которые ранее были загружены в облако, но еще не синхронизированы с компьютером (например, по причине того, что функция синхронизации не включена для какой-то из директорий или ее содержимого). Таким образом содержимое облачного хранилища можно скопировать на жесткий диск как частично, так и целиком.
- Запустите Гугл Диск (приложение-клиент называется Backup and Sync From Google), если оно не было запущено ранее. Отыскать его можно в меню «Пуск».
Нажмите правой кнопкой мышки по значку приложения в системном трее, затем по кнопке в виде вертикального троеточия для вызова его меню. Выберите в открывшемся списке пункт «Настройки».
В боковом меню перейдите во вкладку «Google Диск». Здесь, если отметить маркером пункт «Синхронизировать только эти папки», вы сможете выбрать папки, содержимое которых будет скачано на компьютер.
Делается это путем установки галочек в соответствующие чекбоксы, а для «открытия» директории нужно нажать по указывающей вправо стрелке в конце. К сожалению, возможность выбора конкретных файлов для скачивания отсутствует, синхронизировать можно только целые папки, со всем их содержимым.
Выполнив необходимые настройки, нажмите «ОК» для закрытия окна приложения.
По завершении синхронизации отмеченные вами директории будут добавлены в папку Google Диска на компьютере, и вы сможете получить доступ ко всем содержащимся в них файлам, воспользовавшись для этого системным «Проводником».
Мы с вами рассмотрели то, как скачивать файлы, папки и даже целые архивы с данными из Гугл Диска на ПК. Как видите, сделать это можно не только в браузере, но и в фирменном приложении. Правда, во втором случае взаимодействовать можно только с собственной учетной записью.
Установка программы «Автозагрузка и синхронизация»
Так как именно это приложение наиболее распространено в среде обычных пользователей из-за более простого принципа установки и интуитивно понятного интерфейса, будет полезнее скачать именно эту версию Гугл Драйв для компьютера.
В появившемся окне выбрать раздел «автозагрузка и синхронизация» и нажать кнопку «Скачать».
Для того, чтобы побольше узнать о приложении можно нажать кнопку «подробнее» и Google сам расскажет о преимуществах своей программы на открывшейся странице сайта.
Отсюда же можно загрузить инсталлятор, нажав на кнопку «Скачать приложение автозагрузка и синхронизация».
Скачав исполняемый загрузочный файл его можно запустить сразу же из окна браузера, кликнув на нём два раза левой кнопкой мыши. Или же найти его в той папке, которая была выбрана для загрузки.
Запустив установку, появится окно.
После чего останется только подождать. О завершении установки сообщит следующее окно.
Ярлык установленного приложения можно найти в трее. Это отдельная область в правом нижнем углу, где отображается время, дата и текущий язык.
Знакомство с сервисом
Шаг 1
При первом входе в приложение, Google предложит пройти процедуру регистрации, параллельно познакомив с некоторыми возможностями сервиса.
На первом этапе ознакомления нужно ввести название своего Гугл-аккаунта и пароль от него в соответствующие поля.
Шаг 2
На втором ознакомительном этапе Гугл предложит выбрать папки на компьютере, файлы из которых будут автоматически загружаться на облачный сервис.
Они будут видны в самой верхней части нового окна. По умолчанию это 3 папки с системного диска (обычно С), однако если не хочется загружать системный раздел лишними файлами, можно выбрать новую папку, нажав на строчку «Выбрать папку».
Следующим пунктом будет предложено выбрать размер загружаемых файлов фото- и видео формата.
Выбрав пункт «высокое качество» можно загрузить огромное число фотографий и видео, однако есть некоторые ограничения:
- Загружаемые фото будут сжиматься, если они выполнены в разрешении выше, чем 16 МП. Большие фотографии будут сжиматься до этого максимального значения в 16 МП, не меньше;
- Видео при загрузке тоже будет сжиматься, однако разрешение при этом пострадает только в том случае, если видео снято выше чем в 1080р. Если разрешение исходного загруженного файла меньше или равно этой цифре, то в качестве он не пострадает. Однако из-за сжатия иногда могут пропасть, например, субтитры.
При выборе метода загрузки «исходное качество» файл никак не сжимается и загружается в том же виде, в каком лежал на жёстком диске. Это может быть полезно для фото и видео в высоком разрешении. Для грамотной экономии места рекомендуется чередовать эти два режима. В третьей части предлагается сохранять фото и видео через Google Фото.
Это специальный сервис, связанный с Гугл диском, через который можно загружать изображения. Загруженные таким образом картинки не расходуют место на Гугл Диске, однако синхронизированы с ним.
После выбора необходимых параметров нужно нажать кнопку «Далее» и проследовать на новый экран.
Шаг 3
И наконец последним пунктом будет добавление основной папки для Google Disk, все файлы из которой будут впоследствии сразу синхронизироваться с облаком.
Попав на главную страницу третьего окна, останется только выбрать «Синхронизировать все объекты в системе мой диск» и нажать кнопку «Начать».
Завершив третий шаг, система начнёт синхронизацию всех файлов компьютера, для того, чтобы их впоследствии без проблем можно было бы залить на жёсткий диск.
После её завершения можно спокойно и совершенно бесплатно пользоваться новой утилитой от Гугл.
Заключение
Google Drive – надежный и востребованный способ хранения информации. Функционал обеспечивает быстрый поиск нужных файлов и совместный доступ. Это облегчает работу, позволяя собрать все необходимые данные на одной площадке.
Эффективный маркетинг с Calltouch
- Анализируйте воронку продаж от показов рекламы до ROI от 990 рублей в месяц
- Отслеживайте звонки с сайте с точностью определения источника рекламы выше 96%
- Повышайте конверсию сайта на 30% с помощью умного обратного звонка
- Оптимизируйте свой маркетинг с помощью подробных отчетов: дашборды, графики, диаграммы
- Добавьте интеграцию c CRM и другими сервисами: более 50 готовых решений
- Контролируйте расходы на маркетинг до копейки
Узнать подробнее