Commander one7zip, rar и targz архиватор для mac
Содержание:
- Нестандартный спсоб — .dmg
- Бесплатные архиваторы
- 4. Попробуйте Unarchiver с Automator для распаковки файлов RAR.
- Обновите операционное программное обеспечение
- Бесплатные архиваторы
- Что делать, если я не могу открыть файлы .rar на моем Mac?
- Как открыть ZIP файлы на Mac
- 2. Используйте unRAR на Mac Terminal.
- Установка приложения
- Стандартный Архиватор в Mac
- Что такое файл RAR?
- Как открыть ZIP файлы на ПК
- Разрешить определенные приложения через брандмауэр
- Возможности программы на Mac
- 1. Откройте файлы RAR с помощью Keka
Нестандартный спсоб — .dmg
Среди стандартного набора программ Mac OS есть Дисковая Утилита (Disk Utility), которая не предназначена для архивирования файлов, но в принципе добиться от неё этого можно. Идея проста — создание сжатых dmg–образов. Для этого надо в Дисковой Утилите «пройти» по адресу «Файл–>Новый–>Образ диска из папки…» (шорткат Command+Shift+N) и в появившемся диалоге выбрать папку с файлами. Далее, в следующем диалоге сохранения dmg–образа выбираем имя и формат образа — «сжатый». Если я всё правильно понимаю, то содержание будет зажиматься всё тем же zip.
Я даже как–то тестировал степень сжатия в dmg и zip. Выходит примерно одинаково — сжатые dmg образы получаются немногим (10%–15%) больше zip–архива.
Брал разныe типы файлов с суммарным размером в 100 МБ:
Бесплатные архиваторы
Итак, архиватор – это специальная программа, которая одновременно занимается упаковкой большого количества документов в один. А ещё с ней можно как хранить, так и отправлять большие объёмы информации другим пользователям. Именно с их помощью можно уменьшить размеры больших документов и даже установить пароль, создавая архив. Это помогает защитить важные документы.
Archive Utility
Это встроенное приложение, которое стоит изначально в MacOS. Но при этом у него есть множество ограничений, которые часто создают пользователям дискомфорт. К примеру, форматы, которые поддерживаются Archive Utility – это ZIP, GZIP (.gz). А всем известно, что их существует намного больше.
Так что для форматов RAR и многих других придётся искать другое приложение, более функциональное. Кроме того, часто в программе от компании Apple очень сложно работать с архивами, которые были созданы для Windows. Если более точно, то не с файлами, а с их названиями на кириллице.
Эту утилиту знают, наверное, все пользователи ПК. С её помощью можно не только выполнять стандартные действия, но и делать разбивку архива на части.
Также всегда можно установить пароль на важные документы или добавить комментарии. Удобно, что эта утилита поддерживается различными ОС.
The Unarchiver
Удобное приложение, которое можно найти в Mac App Store и установить бесплатно. Это приложение поддерживает много разных архивных форматов, как самых популярных, так и более редких. Эту утилиту можно легко установить вместо встроенного архиватора и пользоваться всеми её функциями.
Но, к сожалению, это приложение не всегда работает с архивами RAR, что именно провоцирует ошибку, сложно понять. Но она чаще всего выпадает, когда файлы с паролем. А в самих архивах есть несколько вариантов продолжений документов.
Это удачное приложение, которое превзошло даже ZIP. Одним из главных плюсов данной утилиты можно назвать её опцию, которая сжимает разные документы в виде единого потока данных.
Кроме того, имеется возможность работать даже с файлами, которые повреждены
Но важно, чтобы при архивировании документов добавлялись заметки, которые помогут с восстановлением
Разработчики представляют это приложение как удобное для создания сжатых файлов с максимальной эффективностью. Конечно, эта утилита хорошо может уменьшать размеры документов до нужных, но при этом не стоит забывать, как сильно она нагружает систему, а также использует оперативную память.
Этот минус стоит вспомнить и в момент установки программы. Если говорить о качестве сжатия, то её можно сравнить даже с RAR, но не всегда всё так складно работает.
Stuffit Expander
Компания Smith Micro выпустила полный платный пакет для пользователей с Mac, и его стоимость составляет 29,99$.
При этом программа отлично работает с 30 разными форматами, но не с RAR файлами. А вот бесплатная версия этой же утилиты с этим видом документов отлично справляется. Часто её можно использовать в качестве дополнительного приложения.
Или как его ещё называют GZIP, GNU ZIP. Во время работы данный распаковщик применяет тот же алгоритм, что и ZIP. Он часто используется обладателями системы UNIX. В этой утилите есть свои минусы, и качество сжатия в их списке. Так что составить конкуренцию многим современным утилитам эта программа попросту не сможет.
И если нужно сжать сразу несколько документов, тогда для начала их нужно объединить в один с помощью утилиты TAR, а затем уже создавать непосредственно архивы.
Программа, которая часто применяется пользователями MacOS X, поскольку она является бесплатной и при этом может справиться с большинством популярных форматов, как для сжатия, так и для распаковки.
Данное приложение можно найти в Mac App Store и установить себе на ПК. Так что не стоит обращать внимания на забавное название утилиты, возможно, она и вам подойдёт.
RAR Extractor Free
Утилита, использование которой также будет безвозмездным. И даже несмотря на это, она может распаковывать множество архивов из популярных форматов.
Чтобы установить её, нужно заглянуть в Mac App Store. Есть и платная версия, которая позволяет воспользоваться большим количеством различных форматов.
4. Попробуйте Unarchiver с Automator для распаковки файлов RAR.
Если вы регулярно извлекаете файлы RAR, вышеуказанные инструменты могут показаться неэффективными для этой задачи. К счастью, вы можете использовать Automator для автоматизации задачи извлечения RAR.
Unarchiver будет работать вместе с Automator для создания действия с папкой, которое автоматически распаковывает все файлы в ваших архивах RAR.
После того, как вы создали это действие в Automator, все, что вам нужно сделать, это поместить ваши архивы RAR в указанную папку, чтобы извлечь их все. Вот как создать действие:
- Создайте новую папку на рабочем столе и назовите ее Unrar .
- Откройте Unarchiver , перейдите на вкладку « Извлечение » и выберите « Та же папка, что и архив» в раскрывающемся меню « Извлечь архивы в» .
- Включите параметр Перемещать архив в корзину, чтобы ваш архив удалялся после извлечения.
- Запустите Automator , нажмите « Файл»> «Создать» , выберите « Действие с папкой» и нажмите « Выбрать» .
- Щелкните раскрывающееся меню вверху, выберите « Другое» и выберите папку « Unrar ».
- Перетащите действие с именем « Найти элементы поиска» в рабочий процесс справа.
- Во вновь добавленном действии выберите папку Unrar в раскрывающемся списке « Поиск» , а затем выберите « Любая» из следующего раскрывающегося списка. Затем выберите Расширение файла, затем содержит и введите rar в поле.
- Перетащите другое действие с именем « Открыть элементы поиска» на правую панель.
- Выберите Unarchiver из раскрывающегося меню Открыть с помощью .
- Нажмите Cmd + S , введите имя рабочего процесса и нажмите Сохранить . Затем закройте Automator.
- Скопируйте все архивы RAR, которые хотите распаковать, в папку Unrar на рабочем столе. Ваш архив будет немедленно извлечен, и все его файлы будут помещены в ту же папку Unrar .
Обновите операционное программное обеспечение
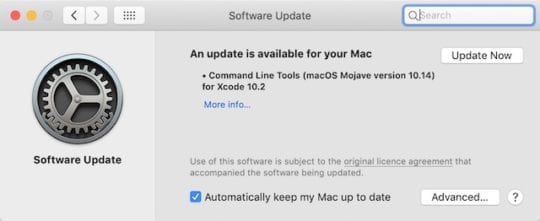
Apple постоянно выпускает новые обновления программного обеспечения, чтобы обеспечить актуальность вашего Mac.
Убедитесь, что у вас установлена последняя версия macOS. Перейдите в «Системные настройки» и нажмите «Обновления программного обеспечения», чтобы проверить наличие новых выпусков. Вы также должны убедиться, что ваше стороннее программное обеспечение обновлено, посетив веб-сайт разработчика.
Если вы недавно обновили macOS, вы можете обнаружить, что The Unarchiver, Keka или другое программное обеспечение, которое вы использовали, перестали работать. Удалите приложение и перезагрузите Mac. Затем вернитесь на сайт разработчика и загрузите последнюю доступную версию.
Бесплатные архиваторы
Итак, архиватор – это специальная программа, которая одновременно занимается упаковкой большого количества документов в один. А ещё с ней можно как хранить, так и отправлять большие объёмы информации другим пользователям. Именно с их помощью можно уменьшить размеры больших документов и даже установить пароль, создавая архив. Это помогает защитить важные документы.
Archive Utility
Это встроенное приложение, которое стоит изначально в MacOS. Но при этом у него есть множество ограничений, которые часто создают пользователям дискомфорт. К примеру, форматы, которые поддерживаются Archive Utility – это ZIP, GZIP (.gz). А всем известно, что их существует намного больше.
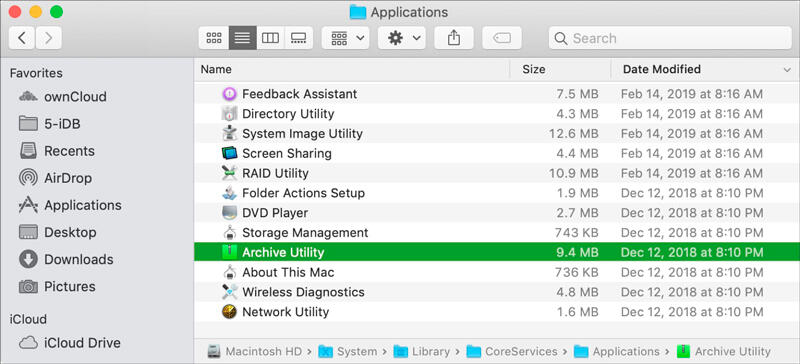
Так что для форматов RAR и многих других придётся искать другое приложение, более функциональное. Кроме того, часто в программе от компании Apple очень сложно работать с архивами, которые были созданы для Windows. Если более точно, то не с файлами, а с их названиями на кириллице.
ZIP
Эту утилиту знают, наверное, все пользователи ПК. С её помощью можно не только выполнять стандартные действия, но и делать разбивку архива на части.
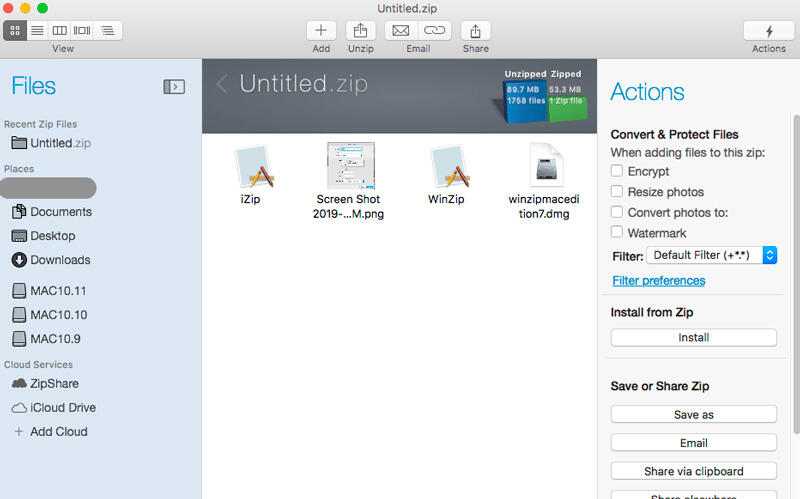
Также всегда можно установить пароль на важные документы или добавить комментарии. Удобно, что эта утилита поддерживается различными ОС.
The Unarchiver
Удобное приложение, которое можно найти в Mac App Store и установить бесплатно. Это приложение поддерживает много разных архивных форматов, как самых популярных, так и более редких. Эту утилиту можно легко установить вместо встроенного архиватора и пользоваться всеми её функциями.
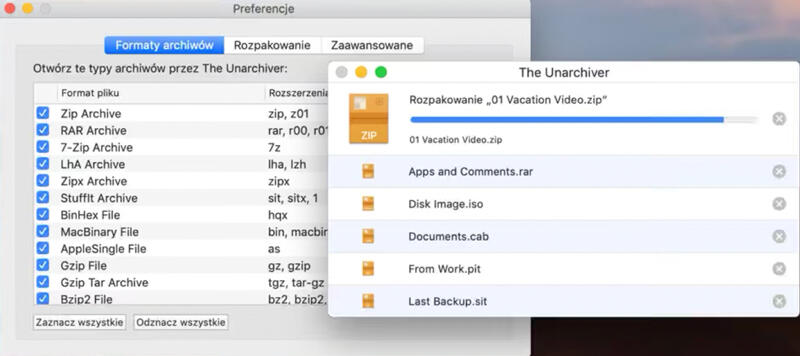
Но, к сожалению, это приложение не всегда работает с архивами RAR, что именно провоцирует ошибку, сложно понять. Но она чаще всего выпадает, когда файлы с паролем. А в самих архивах есть несколько вариантов продолжений документов.
RAR
Это удачное приложение, которое превзошло даже ZIP. Одним из главных плюсов данной утилиты можно назвать её опцию, которая сжимает разные документы в виде единого потока данных.
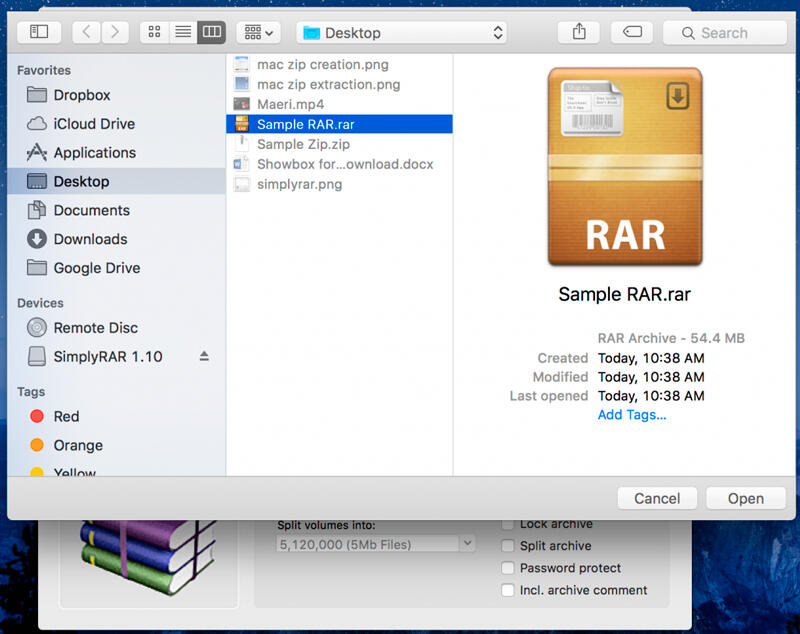
Кроме того, имеется возможность работать даже с файлами, которые повреждены
Но важно, чтобы при архивировании документов добавлялись заметки, которые помогут с восстановлением
7Z
Разработчики представляют это приложение как удобное для создания сжатых файлов с максимальной эффективностью. Конечно, эта утилита хорошо может уменьшать размеры документов до нужных, но при этом не стоит забывать, как сильно она нагружает систему, а также использует оперативную память.

Этот минус стоит вспомнить и в момент установки программы. Если говорить о качестве сжатия, то её можно сравнить даже с RAR, но не всегда всё так складно работает.
Stuffit Expander
Компания Smith Micro выпустила полный платный пакет для пользователей с Mac, и его стоимость составляет 29,99$.
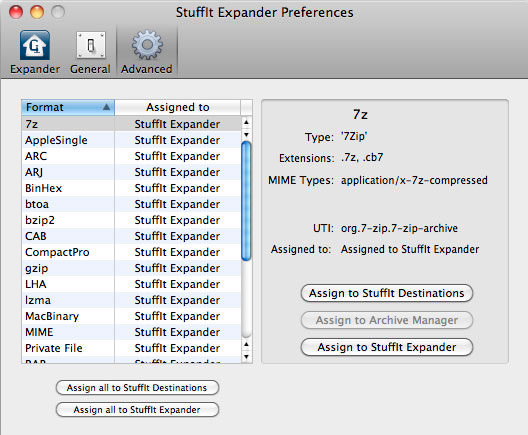
При этом программа отлично работает с 30 разными форматами, но не с RAR файлами. А вот бесплатная версия этой же утилиты с этим видом документов отлично справляется. Часто её можно использовать в качестве дополнительного приложения.
GZ
Или как его ещё называют GZIP, GNU ZIP. Во время работы данный распаковщик применяет тот же алгоритм, что и ZIP. Он часто используется обладателями системы UNIX. В этой утилите есть свои минусы, и качество сжатия в их списке. Так что составить конкуренцию многим современным утилитам эта программа попросту не сможет.
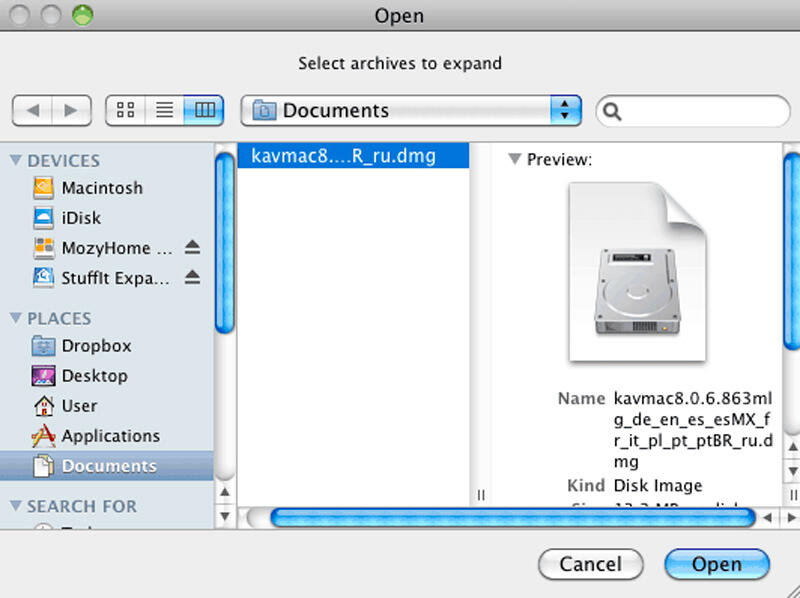
И если нужно сжать сразу несколько документов, тогда для начала их нужно объединить в один с помощью утилиты TAR, а затем уже создавать непосредственно архивы.
Keka
Программа, которая часто применяется пользователями MacOS X, поскольку она является бесплатной и при этом может справиться с большинством популярных форматов, как для сжатия, так и для распаковки.
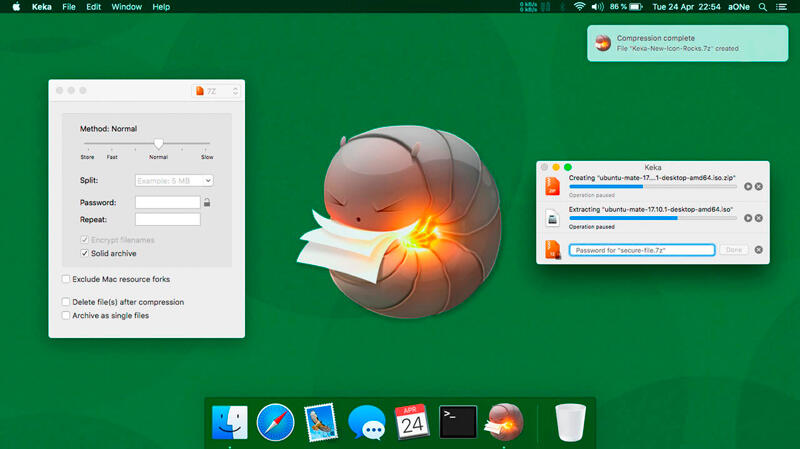
Данное приложение можно найти в Mac App Store и установить себе на ПК. Так что не стоит обращать внимания на забавное название утилиты, возможно, она и вам подойдёт.
RAR Extractor Free
Утилита, использование которой также будет безвозмездным. И даже несмотря на это, она может распаковывать множество архивов из популярных форматов.
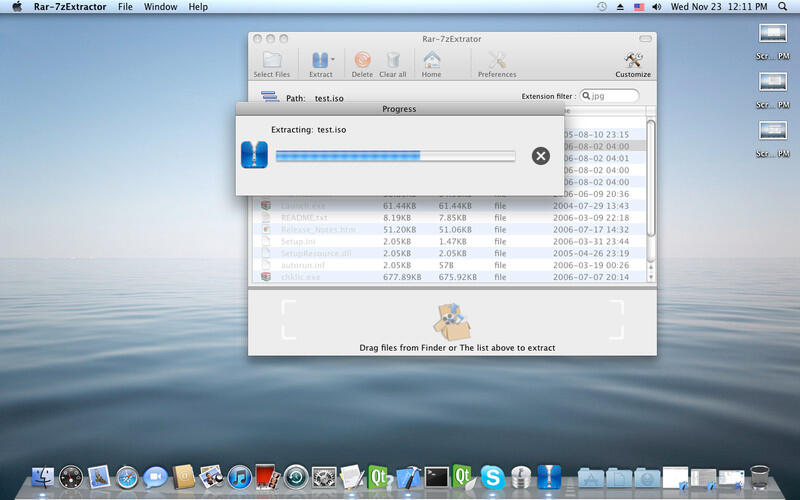
Чтобы установить её, нужно заглянуть в Mac App Store. Есть и платная версия, которая позволяет воспользоваться большим количеством различных форматов.
Что делать, если я не могу открыть файлы .rar на моем Mac?
Эти предложения по устранению неполадок могут помочь, если вы выполнили описанные выше действия, но по-прежнему не можете открыть файлы .rar на своем Mac.
Обновите операционное программное обеспечение
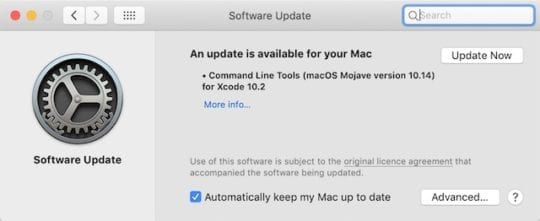
Apple постоянно выпускает новые обновления программного обеспечения , убедитесь, что на вашем Mac установлена последняя версия.
Убедитесь, что у вас установлена последняя версия macOS. Перейдите в «Системные настройки» и нажмите «Обновления программного обеспечения», чтобы проверить наличие новых выпусков. Вы также должны убедиться, что ваше стороннее программное обеспечение обновлено, посетив веб-сайт разработчика.
Если вы недавно обновляли macOS, вы можете обнаружить, что Unarchiver, Keka или другое программное обеспечение, которое вы использовали, перестало работать. . Удалите приложение и перезагрузите Mac. Затем вернитесь на сайт разработчика и загрузите последнюю доступную версию.
Разрешите определенные приложения через брандмауэр
Брандмауэр на вашем Mac отлично защищает вас. Но также может мешать работе некоторых сторонних приложений. Убедитесь, что сторонние приложения, которые вы используете, разрешены через брандмауэр без каких-либо проблем.
- Перейдите в Системные настройки> Безопасность и конфиденциальность> Брандмауэр .
- Щелкните замок и введите пароль администратора, чтобы разблокировать изменения.
- Выберите Параметры брандмауэра… , затем нажмите Кнопка со знаком плюса (+) .
- Найдите и выберите стороннее приложение, затем нажмите Добавить .
- Нажмите OK и закройте значок замка, чтобы предотвратить дальнейшие изменения.
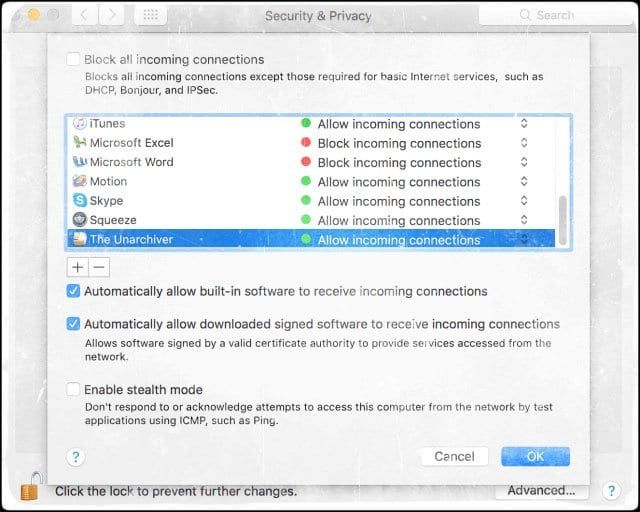
Разрешить входящие соединения от сторонних приложений, которым вы доверяете.
Это должно быть все, что вам нужно знать, чтобы открывать файлы .rar на вашем Mac. Прочтите этот пост, чтобы узнать, как открыть их на своем iPhone.

Дэн Хелер (старший писатель)
Дэн пишет учебные пособия и руководства по устранению неполадок, чтобы помочь людям максимально эффективно использовать свои технологии. Прежде чем стать писателем, он получил степень бакалавра в области звуковых технологий, руководил ремонтом в Apple Store и даже преподавал английский язык в Китае.
Похожие сообщения :
- Проблемы iOS 13 или iPadOS и способы их решения -…
- Фотографируем, но iPhone говорит, что хранилище заполнено?
- Распространенные проблемы iOS 11, способы их решения
- Как успешно восстановить заводские настройки iPad…
- Проблемы со входом в Gmail и аутентификацией с Apple…
- Внешний жесткий диск не работает с iPad или iPhone…
- Как исправить поврежденные учетные записи пользователей в macOS
- W что такое iCloud Drive и чем он отличается от iCloud?
- iMessage не работает iOS 12? Устранить проблемы с приложением сообщений
Как открыть ZIP файлы на Mac
Теперь посмотрим, как открыть ZIP-файлы на Mac. Ниже вы найдете те придложения, которые, по моему скромному мнению, представляют лучшие решения такого типа. Испытайте их прямо сейчас, я уверен, что они вас удовлетворят.
Стандартная утилита сжатия
Compression Utility – «стандартный» инструмент компьютеров Apple, благодаря которому можно открывать различные типы сжатых архивов и создавать ZIP-файлы. Использовать его очень просто.
На самом деле, всё, что вам нужно сделать, это найти значок ZIP-файла, к которому вы хотите перейти, щелкнуть по нему правой кнопкой мыши и выбрать Открыть в появившемся контекстном меню, чтобы извлечь содержимое в текущей позиции.
В качестве альтернативы того, что указал вам выше, вы можете открыть интересующий вас ZIP-файл, просто дважды щелкнув по нему.
Имейте в виду, что если ZIP-архив, который вы хотите открыть, защищен паролем, вам будет предложено ввести его.
Keka
Ещё один отличный инструмент, который вы можете использовать для открытия файлов ZIP на Mac – Keka. Это бесплатная программа, благодаря которой вы можете извлечь все основные форматы сжатых файлов, включая ZIP, RAR, ZMA и т.д. с помощью простого перетаскивания. Также позволяет создавать новые архивы и всё это бесплатно, но в Mac App Store доступен платный вариант, который может быть куплен для того, чтобы поддержать и вознаградить труд разработчиков.
Для того чтобы выполнить скачивания Keka, перейдите на соответствующий сайт и нажать на кнопку Скачать vx.x.xx. По завершении загрузки откройте полученный пакет .dmg и перетащите значок Keka в папку приложений MacOS. Затем щелкните правой кнопкой мыши по нему и выберите пункт Открыть в контекстном меню, чтобы открыть программу, обходя ограничения, наложенные Apple на несертифицированных разработчиков (операция, которая должна выполняться только при первом запуске).
Теперь, когда вы видите окно Keka на столе, перетащите значок ZIP-файла, чтобы извлечь его, дождитесь начала и завершения процедуры извлечения. Содержимое ZIP-файла будет сохранено в том же месте, что и исходный сжатый архив.
В качестве альтернативы тому, что я указал выше, вы можете извлечь ZIP-архив на вашем Mac с Keka, щелкнув правой кнопкой мыши по его значку, выбрав пункт Открыть с помощью в появившемся контекстном меню, а затем → Keka.
Я также отмечаю, что если ZIP-файл, который вы хотите извлечь, защищен паролем, вам также будет предложено ввести последний, чтобы продолжить.
Другие программы для открытия ZIP файлов на Mac
Ни одно из предложенных мною решений для открытия ZIP-файлов в macOS не убедило вас, и вы хотели бы, чтобы я порекомендовал альтернативы? Нет проблем… вы можете найти их в списке ниже.
iZip Archiver – это ещё одно бесплатное приложение, которое позволяет распаковывать наиболее популярные форматы сжатых архивов на Mac
Обратите внимание, что оно также позволяет просматривать содержимое архивов без необходимости их предварительного извлечения. Помимо распаковки, он также поддерживает создание файлов ZIP.
Unarchiver – бесплатное и простое в использовании приложение, которое позволяет извлекать ZIP-архивы и другие типы сжатых файлов, даже защищенные паролем
Он также обеспечивает доступ к содержимому файлов изображений ISO и BIN и файлов .exe для Windows. Однако, создание новых архивов не допускается.
WinZIP – менеджер ZIP-архивов, который я указывал вам для использования с Windows. Он также доступен для Mac и даже в этом случае позволяет простым и быстрым способом создавать и открывать ZIP-файлы и другие форматы сжатых архивов, предоставляя пользователям различные дополнительные функции.
2. Используйте unRAR на Mac Terminal.
Чтобы извлечь файл RAR с помощью терминала, вам необходимо установить что-то под названием Homebrew , которое является универсальным инструментом для установки других инструментов.
Например, с помощью Homebrew вы можете установить инструмент для извлечения RAR с помощью одной команды:
Вы должны ввести это в Терминал, к которому вы можете получить доступ, открыв Spotlight (используя сочетание клавиш Cmd + Space ), набрав «терминал» и запустив Terminal.app .
Если вы получили сообщение о том, что UnRAR необходимо собрать из исходного кода, как показано ниже:
Вам нужно сначала установить инструменты командной строки Xcode, используя эту команду:
После установки UnRAR вы можете извлечь любой файл RAR, перейдя к этому файлу в Терминале и набрав эту команду:
Не знаете, как ориентироваться в командной строке? Сначала ознакомьтесь с нашим руководством для начинающих по использованию терминала Mac .
Установка приложения
Для поиска подойдет любой браузер, например Safari. Компьютер должен иметь доступ к интернету и свободное место на жестком диске.
Несложная процедура инсталляции:
После инсталляции можно использовать приложение без перезагрузки системы.
Есть несколько вариантов, как открыть RAR на mac:
- Чтобы открыть архив, достаточно нажать дважды мышкой на нужный файл.
- Нужный документ можно извлечь из архива. Разархивированный файл открывается как обычно.
Один из самых популярных архиваторов доступен для загрузки с официального сайта ВинРАР, торрент-трекеров и сайтов с софтом. Установка не занимает много времени, а широкий функционал позволяет работать со всеми типами файлов.
источник
Стандартный Архиватор в Mac
Так как для использования служебной программы архивации ее специально запускать не требуется, она спрятана в системной папке. Однако есть пара настроек архивации, которые может потребоваться изменить.
Самый быстрый способ получить непосредственный доступ к утилите – выбрать в верхнем меню Finder раздел Переход → Переход к папке… . В окне для ввода пути надо ввести SystemLibraryCoreServicesApplications и нажать Перейти.
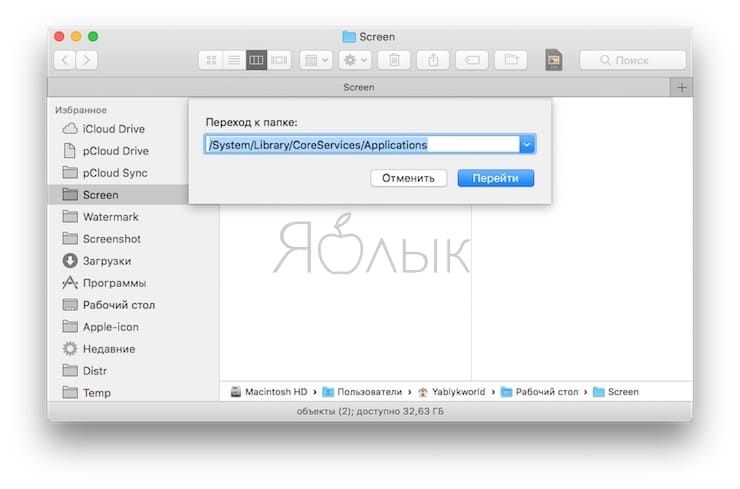
В списке приложений можно будет найти элемент «Утилита архивирования».
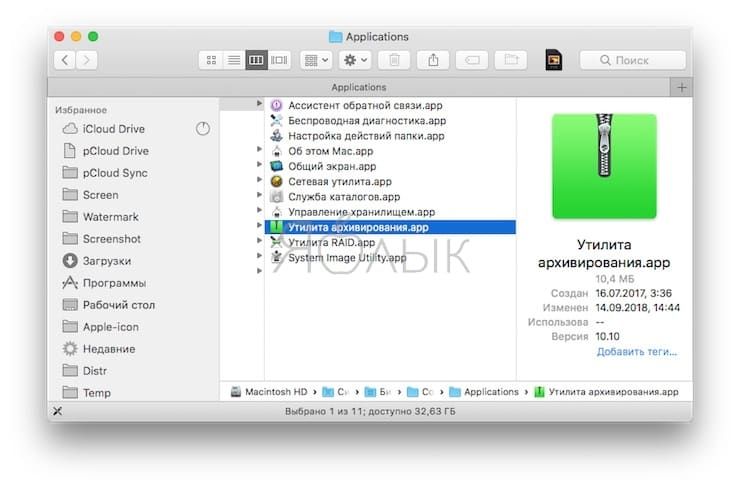
Двойное нажатие по нему запустит программу. Затем в строке верхнего меню надо нажать Утилита архивирования → Настройки… .
В появившемся окне можно внести некоторые изменения как для разархивирования сжатых файлов, так и для самостоятельного их создания. Можно изменить местоположение как созданных архивов, так и извлеченной информации с помощью опций «Сохранить разархив. файлы» и «Сохранить архив». Также можно установить действия программы после архивации и разархивации в раскрывающихся списках «После разархивирования» и «После архивирования».
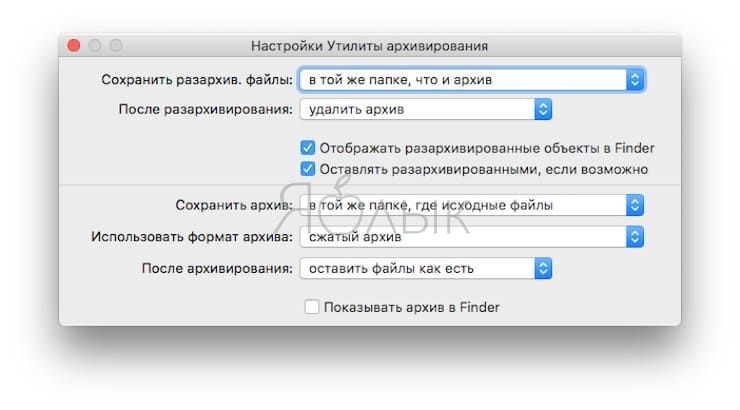
После внесения изменений окно настроек надо просто закрыть.
Что такое файл RAR?
Если вы уже знаете об этом или вам просто все равно, не стесняйтесь переходить к следующему разделу с действительными инструкциями.
Файл RAR похож на файл ZIP. Оба являются «архивными» форматами файлов, предназначенными для сжатия множества отдельных файлов в один файл . Таким образом, вам нужно будет загрузить только один файл (или прикрепить один файл к электронному письму), а получателям нужно будет загрузить только один файл, а не несколько отдельных.
RAR – это сокращение от R oshal AR chive, названного в честь российского инженера-программиста, создавшего этот формат. Формат RAR был создан для устранения некоторых недостатков формата ZIP и имеет несколько преимуществ: меньший размер файла, возможность разбивать RAR на несколько частей и восстановление после ошибок.
Тем не менее, мы прошли долгий путь со времен ZIP и RAR, и теперь у нас есть лучшие способы сжатия, шифрования и передачи файлов. Формат 7-Zip – один из популярных вариантов, но он далек от стандарта
Таким образом, по-прежнему важно знать, как обращаться с файлами RAR
Как открыть ZIP файлы на ПК
Если Вас интересует, как открыть файлы ZIP на вашем компьютере с установленной Windows? Тогда решения, на которые вы должны положиться, и указания, которым вы должны следовать, приведены ниже.
Менеджер архивов по умолчанию
Чтобы открыть ZIP-файлы, сохраненные на вашем компьютере, вы можете сначала обратиться к стандартному диспетчеру сжатых архивов Windows, который позволяет сжимать и распаковывать файлы, относящиеся к рассматриваемому типу, не прибегая к использованию сторонних решений.
Чтобы использовать его, найдите значок ZIP-файла, который вы хотите извлечь, щелкните правой кнопкой мыши по нему и выберите пункт Извлечь все в контекстном меню.
В появившемся окне нажмите кнопку Обзор и укажите место вывода, в которое следует извлечь данные, затем выберите, следует ли автоматически отображать извлеченные файлы в конце процедуры или нет, отметив галочкой или оставив соответствующий флажок, и нажмите кнопку Извлечь.
В качестве альтернативы тому, что я только что указал, вы можете просто дважды щелкнуть по интересующему ZIP-файлу и затем перетащить файлы, которые вы хотите извлечь из архива, из открытого окна, освободив его в том положении, которое предпочитаете.
Помните, что если ZIP-файл, который вы хотите открыть, защищен паролем, вам также будет предложено ввести его, чтобы распаковать.
7-Zip
Вы предпочитаете использовать сторонние инструменты для открытия ZIP-файлов в Windows, включающие дополнительные функции? В таком случае, я предлагаю обратиться к 7-Zip. Это бесплатная программа, широко используемая и высоко ценимая пользователями. Она с открытым исходным кодом и позволяет разархивировать файлы ZIP, RAR, 7Z и т.д. Она также позволяет создавать ZIP-архивы и архивы в других форматах, а также создавать / извлекать запароленные и многотомные защищенные архивы.
Чтобы скачать её на ваш компьютер, зайдите на соответствующий сайт и нажмите ссылку Download, в соответствии с версией Windows, используемой на вашем ПК (64-битная или 32-битная), в верхней части страницы.
После завершения загрузки откройте полученный файл .exe и в окне, показанном на рабочем столе, нажмите кнопки Да, Установить и Закрыть.
После завершения установки щелкните правой кнопкой мыши значок ZIP-файла, который вы хотите извлечь, и выберите в контекстном меню, которое отображается, 7-Zip → Открыть элементы. В открывшемся окне на экране нажмите кнопку Извлечь, затем укажите место на вашем компьютере, в котором вы хотите сохранить извлеченные файлы, и нажмите кнопку ОК.
В дополнение к тому, как я уже указал, в контекстном меню вы также можете выбрать другие параметры для извлечения: указать точное местоположение в Windows, в которое нужно извлекать файлы, или извлечь конкретные элементы.
Имейте в виду, чтобы открывать защищенные паролем ZIP-файлы, при извлечении архива вам будет предложено ввести его.
Другие программы для открытия ZIP файлов на ПК
Ни одно из предложенных мною решений по открытию ZIP-файлов в Windows не убедило вас, и вы хотели бы, чтобы я порекомендовал какую-нибудь альтернативу? Сказано – сделано!
Вот список дополнительных программ, полезных для этой цели:
- WinRAR – известный менеджер сжатых архивов, который позволяет просто и быстро создавать и открывать файлы ZIP и RAR. Он платный, но вы можете попробовать его бесплатно в течение 40 дней. Впоследствии, программа продолжает работать, но с навязчивыми баннерами, которые рекомендуют покупку лицензии, и блокирует создание зашифрованных архивов RAR.
- WinZIP – это ещё один известный менеджер архивов, благодаря которому можно сжимать и распаковывать файлы этого типа, создавать сжатые архивы, защищенные шифрованием AES, и напрямую обмениваться документами в облачных сервисах хранения. Он платный, но его можно использовать в течение пробного периода в 22 дня.
Разрешить определенные приложения через брандмауэр
Брандмауэр на вашем Mac отлично защищает вас. Но также может мешать работе некоторых сторонних приложений. Убедитесь, что сторонние приложения, которые вы используете, разрешены через брандмауэр без каких-либо проблем.
- Перейти к Системные настройки> Безопасность и конфиденциальность> Брандмауэр.
- Нажмите на замок и введите пароль администратора, чтобы разблокировать изменения.
- Выбирать Параметры брандмауэра… затем щелкните Плюс (+) кнопка.
- Найдите и выберите стороннее приложение, затем нажмите Добавлять.
- Нажмите В ПОРЯДКЕ и закройте значок замка, чтобы предотвратить дальнейшие изменения.
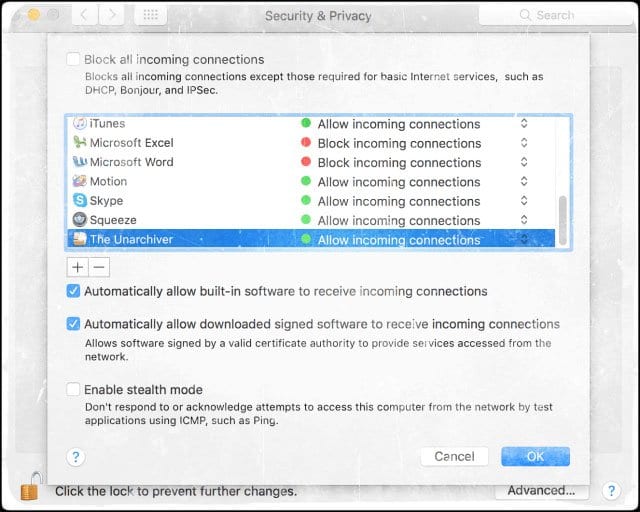
Разрешите входящие подключения от сторонних приложений, которым вы доверяете.
Это должно быть все, что вам нужно знать, чтобы открывать файлы .rar на вашем Mac. Прочтите этот пост, чтобы узнать, как открыть их на своем iPhone.
Возможности программы на Mac
Не все альтернативные приложения набирают популярность, особого внимания заслуживает распаковщик Keka. Аналог 7-Zip на Mac OS не имеет функциональных изысков. Главное – сжимать и разархивировать документы. Этого достаточно для полноценного использования программы в рамках заменителя 7-Zip.
Форматы для работы Keka на Mac OS:
| Архивация | 7z, ZIP, ICO, TAR, GZIP, BZIP2, XZ, LZIP, DMG |
| Распаковка | RAR, LZMA, EXE, CAB, WIM, PAX, JAR, APK, APPX, CPGZ, CPIO
+ форматы архивации |
Если объем архива не позволяет отправить его через электронную почту или мессенджеры, то Keka разобьет его на части, как и 7-Zip. Не стоит беспокоиться о целостности, так как после распаковки через софт файл собирается в единый документ.
Настройки приложения:
- установка пути для сохранения распакованных папок по умолчанию;
- регулировка степени сжатия архива;
- назначение программы Keka приложением, открывающимся по умолчанию;
- установка ассоциаций с форматами некоторых файлов.
Других изменений в работу программы внести невозможно, так как разработчиками не предусмотрено иных функций.
Видео: Возможности и настройки Keka для Mac OS.
1. Откройте файлы RAR с помощью Keka
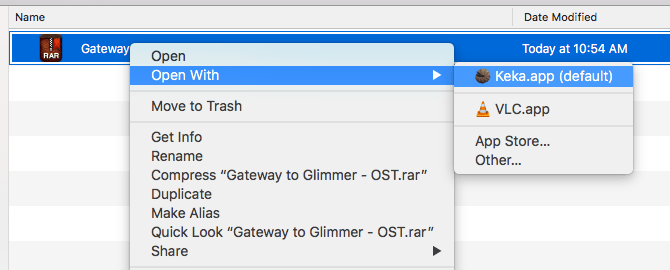
Keka – это инструмент для сжатия и извлечения, доступный как в Mac App Store, так и в виде отдельной установки. После установки все, что вам нужно сделать, это дважды щелкнуть файл RAR, чтобы извлечь его, или щелкнуть его правой кнопкой мыши и выбрать « Открыть» .
Обратной стороной использования Keka, по крайней мере для некоторых пользователей, является то, что вы не можете исследовать содержимое файла RAR без его предварительного извлечения. Возможно, вам никогда не понадобится эта функция, и в этом случае это отличный инструмент для работы. Но если вам нравится иметь возможность просматривать содержимое архива и извлекать только те файлы, которые вам нужны, Keka – не подходящее приложение для вас.
Обратите внимание, что Keka может создавать собственные сжатые архивы, но не поддерживает формат RAR. Вы будете ограничены форматами ZIP, 7-Zip, TAR, GZIP и BZIP2







