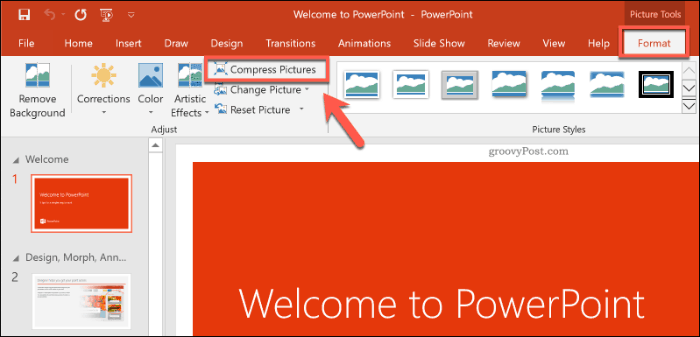Microsoft powerpoint
Содержание:
- Аналог PowerPoint в создании слайд-шоу — Google Slides
- Чем открыть файл ppt?
- Presium
- W Studio
- Real-time co-authoringReal-time co-authoring
- Инструкция по использованию
- Сделать презентацию с Powerpoint онлайн
- Вставляем таблицу из Word в PowerPoint
- Презентация в онлайн PowerPoint
- Создаём презентацию онлайн
- What’s Not In PowerPoint Online?
- Visme – быстрое создание презентаций
- Broadcast slide showBroadcast slide show
- Средства разработки, расширенныеDesign tools, advanced
- Открываем презентацию онлайн
- Работа с форматом PPT в браузере и в приложении. Все особенности
- Заключение
Аналог PowerPoint в создании слайд-шоу — Google Slides
Компания Гугл также предлагает онлайн инструментарий, позволяющий создавать презентации в сети, под названием Google Slides. Для работы с указанным сервисом нужно иметь аккаунт Гугл (если у вас он отсутствует, значит, его будет необходимо создать). При этом декларируется возможность создания презентаций даже на мобильных устройствах, включая поддержку коллективного редактирования в отличие от Повер Поинт.
- Для работы с данным сервисом перейдите по вышеуказанной ссылке, нажмите на кнопку «Открыть Google Презентации».
- Кликните на белое окошко с плюсиком слева («Start a new presentation» — начать новую презентацию) и вы перейдёте в режим создания презентаций.
- Функционал здесь довольно простой, тем не менее, имеются все необходимые в таком случае базовые инструменты.
Создаём презентацию с Google
После окончания создания презентации нажмите на «File» (Файл), выберите опцию «Download as» (скачать как) и определитесь с типом файла вашей презентации (pptx, pdf, txt, jpeg и так далее) для сохранения данного файла к себе на ПК.
- https://compsch.com/microsoft-office/instrukciya-po-sozdaniyu-prezentacii-v-microsoft-power-point.html
- https://sdelaicomp.ru/obzori/powerpoint-pover-point-onlajn-sdelat-prezentaciyu-besplatno.html
Чем открыть файл ppt?
Power Point – самое популярное приложение для оформления презентаций и демонстрации презентационных роликов. Оно обладает широчайшим набором функций и возможнойстей среди аналогов.
Если по какой-то причине в настройках вашей операционной системы файлы формата ppt не ассоциированы, но PowerPoint установлен, то придется выполнить следующие действия.
Инструкция по установке PowerPoint
- Вызываем диалог свойств нашего файла формата ppt, кликнув по нему правой клавишей мыши.
- В окне свойств находим строку «Приложение» и жмем находящуюся возле нее кнопку «Изменить» для указания программы, каторая будет по умолчанию открывать файлы данного типа.
- В списке программ находим PowerPoint или указываем путь к нему. Обычно, это каталог «ProgramFiles\Office» на системном диске.
- Кликаем «Открыть». После закрытия окна выбора приложения жмем «ОК».
Отныне ppt-документы обозначаются иконкой программы PowerPoint и открываются в ней по умолчанию.
Также бывает, что Windows по какой-то причине не позволяет выбрать приложение для открытия определенного типа файлов. В таком случае придется запустить программу для работы с презентациями и открыть ppt-документ в ней. Выполняется это очень просто.
Как запустить программу для открытия презентаций?
- Запускаем PowerPoint.
- Жмем на иконку офиса, расположенную в левой верхней части окна. Во всплывшем диалоге кликаем по «Открыть».
В Office версии 2003 и более ранних это действие выполняется вызовом пункта «Файл» главного меню. После чего выбираем «Открыть».
Универсальным для любой редакции Office будет нажатие на сочетание клавиш «Ctrl + O»
- Указываем путь к файлу ppt, который пытаемся открыть и кликаем “Ок».
Наша презентация откроется в считанные мгновения, после чего можно просматривать слайды, удалять их и редактировать.
Presium
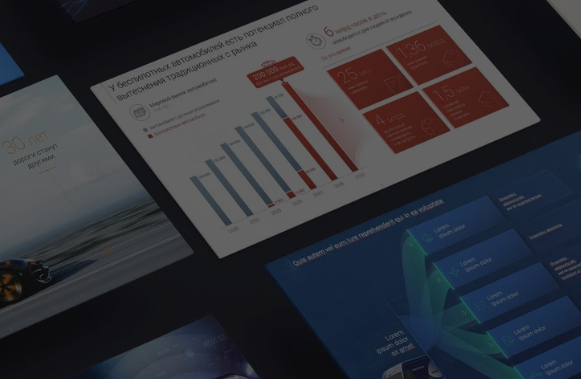
Эксперты PRESIUM EDUCATION обучают эффективным визуальным коммуникациям, публичным выступлениям, созданию презентаций, структурному мышлению, чтобы помочь корпорациям лучше доносить свои идеи до целевой аудитории.
После обучения вы сможете:
- Быстро создавать убедительную структуру корпоративной презентации (отчет, КП, проект)
- Наглядно и просто доносить сложные идеи до партнеров и команды
- Создавать яркие слайды для выступлений на конференциях
и внутренних совещаниях - Делать питч-презентации и привлекать инвесторов
Все вебинары будут проводиться на платформе Zoom. Это отличный сервис, который позволит интерактивно общаться во время вебинаров, проводить опросы, делиться экранами и файлами прямо в процессе обучения. Фантастика!
W Studio
После этого курса вы:
Сократите время на создание презентации в 1,5–2 раза
Повысите эффективность своих презентаций
Научитесь управлять вниманием с помощью визуальных приёмов
Сможете создавать стильные и современные слайды в PowerPoint
Кому подходит этот курс?
- Менеджерам и руководителям, чтобы грамотно презентовать свои идеи и получать одобрение коллег
- Маркетологам, чтобы создавать современные презентации, которые интересно читать
- Сотрудникам рекламных агентств, чтобы презентовать рекламные идеи и стратегии потенциальным клиентам
- Мамам в декрете, чтобы удивлять коллег умением структурировать мысли и визуализировать идеи
- IT-специалистам, чтобы быть в тренде и уметь делать красивые презентации без помощи дизайнера
- Сотрудникам крупных организаций, чтобы впечатлить коллег новым полезным навыком по выходу из отпуска
Несколько авторов могут работать одновременно в PowerPoint для веб-страницы и PowerPoint 2016.Multiple authors can work simultaneously in PowerPoint for the web and PowerPoint 2016. Присутствие в режиме реального времени позволяет увидеть, где ваши соавторы работают в презентации, чтобы не создавать конфликтов при редактировании, а также видеть изменения по мере их создания.Real-time presence helps you see where your co-authors are working in the presentation so that you don’t create conflicts as you edit, and you can see changes as they’re being made. PowerPoint 2013 поддерживает одновременный редактирование, но нет указания на присутствие, и изменения не могут быть видны несколькими авторами, пока документ не будет сохранен.PowerPoint 2013 supports simultaneous editing, but there is no presence indication, and changes can’t be seen by multiple authors until the document is saved. Дополнительные сведения о совместной работе в PowerPoint в режиме реального времени см. в публикации Work together on PowerPoint presentations.For more information about real-time co-authoring in PowerPoint, see Work together on PowerPoint presentations.
Инструкция по использованию
Создание презентаций в Повер Поинт выведено на визуальный уровень. Разобраться с редактором сможет каждый, кто умеет включать компьютер. Чтобы приступить к созданию презентации, следуйте инструкции:
- Перейдите на главную страницу редактора Повер Поинт и нажмите в блоке Создать презентацию на прямоугольник Пустой файл с цветастым плюсом.
- В левом верхнем углу видно поле Презентация без названия – кликните по нему мышью и введите название файла.
- Ознакомьтесь с базовыми элементами интерфейса – слева находится блок со слайдами, в середине располагается рабочий лист, над рабочим листом видно меню для работы с теми или иными объектами, справа виден ещё один меняющийся блок. В верхней части находится основное меню, в котором находятся практически все функции.
- На экране уже открыт первый слайд – введите заголовок и текст, выровняйте текст, поработайте со шрифтами и размером символов, попробуйте создать нумерованный или маркированный список через меню Формат.
- Выберите тему оформления в правом блоке – общий вид слайда сразу же изменится. Каждому слайду можно назначить отдельную тему.
- Попробуйте вставить какой-либо объект через меню Вставка – изображение с жёсткого диска или через URL, аудио или видео, фигуру из большой коллекции фигур, таблицу или диаграмму.
- Вставьте новый слайд через меню Слайд, добавьте ещё какое-нибудь содержимое.
- Кликните правой кнопкой по слайду в боковой панели, выберите пункт Переход. В правом блоке откроется меню Анимация – выберите эффект, с которым один слайд будет переходить в другой.
- Запустите презентацию нажатием кнопки Смотреть в самом верху редактора, в его правой части.
- Презентация развернётся на весь экран и начнётся её демонстрация – кликайте левой кнопкой мыши по экрану, чтобы переключаться на следующие слайды.
Презентация создана и продемонстрирована. Поработайте с меню, чтобы полностью освоить инструмент и сделать презентации более красочными и информативными.
Сделать презентацию с Powerpoint онлайн
Powerpoint – популярнейшее ПО для создания презентаций. Именно в нём детей учат работать на уроках информатики, и именно эта утилита практически единолично оккупировала весь рынок. В 2015 году Microsoft решили идти в ногу со временем и постепенно переходить к облачным технологиям, в результате чего большинство их ПО теперь доступны в онлайн-режиме, как powerpoint онлайн. Отныне достаточно зайти на сайт, и нет необходимости покупать весь пакет office утилит. Да, функционал у программы слегка урезан, но его вполне хватит для создания красочной и сочной презентации.
Для того, чтобы создать онлайн презентацию, вам нужно будет выполнит 3 шага:
- Введите данные от учетной записи Microsoft. Если ее нет – то вам необходимо будет создать ее. Не бойтесь ,это быстро.
- Нажмите на значок “Новая презентация” или выберите шаблон, который вам нравится и приступите к созданию презентации
Каждая презентация является простым набором слайдов, которые могут состоять из текстов или\и графики, а также других мультимедиа
Задача остаётся неизменной – привлечь и удержать внимание зрителя. В повер поинт онлайн слегка упрощённая панель управления, однако в ней достаточно функционала, чтобы создать простой слайд с кастомизируемым фоном и гиперссылками
В том числе, доступна робота со шрифтами и прочие известные фишки «Вордоподобных» утилит.
Единственный и важнейший недостаток – полная привязка сервиса к собственной экосистеме от Майкрософта, например, чтобы загрузить готовую презентацию и подправить её под свои нужды, сначала необходимо перебросить её в облачный OneDrive
На деле, это достаточно удобно и позволяет не беспокоиться о потере физического носителя, создавая копию в облаке для всей важной документации
Весь процесс редактирования и создания слайдов практически идентичен полноценному ПО от создателей «окон», но есть весомые отличия. Функционал, связанный с индивидуальным дизайном, макросами и прочими «специализированными» инструментами, вырезан подчистую. Создатели посчитали, что он лишний раз будет загружать ресурсы сервера и интерфейс пользователя, посему решено избавиться от него. Уже готовую презентацию вы подгружаете сначала в облако, откуда можете её скачать ещё и на физический носитель. Чтобы получить доступ к своему OneDrive, достаточно пройти двухфазную аутентификацию на любом устройстве, от мобильного до ПК. Таким образом, ваша подготовленная к конференции презентация никогда не потеряется.
Ну и главный функционал данного сервиса, пользующийся наибольшей популярностью, – возможность свободно переформатировать уже сохранённые файлы. Учащиеся в ВУЗах нашей страны прекрасно знакомы с ситуацией, когда срочно нужно изменить файл из поверпоинта 2016 года под PowerPoint 2003. Для этого просто загрузите документ в облако, пройдите авторизацию, после чего запустите его в онлайн-версии ПО. Выберите «сохранить как», и среди предложенных форматов найдите подходящий. Проводится вся операция за считанные минуты, и может спасти вас от щекотливых ситуаций.
Вставляем таблицу из Word в PowerPoint
Вставка таблицы из Ворд в презентацию
Вставить таблицу из Word в Powerpoint намного проще, чем кажется на первый взгляд. Сделать это можно двумя способами.
Способ 1: Меню «Вставка»
- С помощью меню «Вставка» поместить таблицу в презентацию можно за два шага.
- Помещение в буфер обмена
- Для того, чтобы поместить наш объект в буфер обмена, необходимо:
- Открыть документ Ворд, содержащий таблицу.
- Во вкладке «Макет» блока «Таблица» выбрать «Выделить таблицу».
- Вернуться во вкладку «Главная» и в блоке «Буфер обмена» щелкнуть по «Копировать»
- Поместить выделенный объект в буфер обмена можно также, воспользовавшись стандартной комбинацией клавиш Ctrl+C.
- Вставка в презентацию
- Вставка таблицы в презентацию осуществляется следующим образом:
- Открыть файл PowerPoint и выбрать в презентации слайд, на который будет вставляться наш объект.
- В левом верхнем углу щелкнуть по пиктограмме «Вставить».
То же самое можно сделать, применив комбинацию клавиш Ctrl+V.
Способ 2: Скриншот таблицы
Несмотря на то, что добавление таблицы Ворд в презентацию с помощью меню «Вставка» является очень простым способом, у некоторых пользователей таблица получается обрезанной. Поэтому им приходится идти на дополнительные ухищрения, чтобы добиться желаемого результата и вставлять ее на слайд в виде изображения. Для этого создается скриншот. Делается он так:
- Открыть документ Ворд, содержащий таблицу, и нажать на клавишу PrintScreen. В результате этой манипуляции содержимое окна будет вставлено в буфер обмена.
- Открыть PowerPoint и вставить рисунок из буфера подобно тому, как это было описано в предыдущем способе.
- Обрезать картинку с помощью стандартного инструмента PowerPoint, оставив только то содержимое, которое требуется. Для этого нужно щелкнуть по картинке, чтобы открылось меню работы с рисунками, и там на вкладке «Формат» в блоке «Размер» выбрать «Обрезать».
В результате по углам и в середине каждой из сторон рисунка появятся черные метки, двигая за которые с помощью мыши, отсекается от него все лишнее. При этом части рисунка, которые будут отрезаны, затемнятся, что существенно облегчает задачу.
Завершается процесс обрезки повторным щелчком по пиктограмме «Обрезка».
Скриншот таблицы создается из без использования клавиши PrintScreen, прямо из презентации. Для этого необходимо:
- Открыть оба документа.
- В PowerPoint в меню «Вставка» выбрать «Снимок». В выпадающем окне будут отображены все открытые окна, из которых нужно выбрать документ с таблицей. Чтобы не запутаться, предварительно лучше все лишние окна закрыть или свернуть, оставив только нужное.
- Щелкнуть по выбранному документу, после чего произойдет создание снимка и он автоматически будет вставлен на слайд.
- Обрезать снимок способом, описанным выше.
Эту манипуляцию можно сделать и по-другому. Для этого в меню «Снимок» Нужно щелкнуть не по самому документу, а выбрать опцию «Вырезка экрана»:
При этом произойдет переключение в документ Ворд и активируется инструмент обрезки. Как только вставляемая область будет обозначена, произойдет обратное переключение в PowerPoint и скриншот будет вставлен на слайд.
- Создание презентации PowerPoint онлайн
- Таким образом, вставка таблицы из Ворд в презентацию представляет собой одну из самых простых операций, доступную даже начинающим пользователям.
Останется только подогнать рисунок под размер слайда.
Презентация в онлайн PowerPoint
Конечно же, я не мог не рассказать об еще одном способе создания презентаций, используя PowerPoint Web App. Этот сервис стал частью онлайн сервиса обмена данными OneDrive, известного ранее как SkyDrive.
Для начала работы с PowerPoint Web App потребуется создать учетную запись на onedrive.live.com, а затем, войдя в учетную запись, выбираем вкладку «Создать» далее «Презентацию PowerPoint»
После чего система вас перенаправит в редактор, который практически ничем не отличается от программного из вашего Microsoft Office на рабочем столе.
Стоит сразу сказать, что как и в предыдущем онлайн сервисе, PowerPoint Web App сохраняет автоматически к вам в облако все изменения над файлом, поэтому не стоит переживать за потерю информации.
Наверное, для Microsoft Office уже стало визитной карточкой размещать над рабочей областью любого приложения вкладки, куда помещены инструменты для работы над созданием презентации.
Файл — стандартная вкладка, содержащая информацию о программе, и возможностях документа.
Главная — в эту вкладку вынесены основные инструменты, в которые чаще всего нуждается пользователь сервиса.
Вставить — огромнейший выбора элементов при редактировании документа. Здесь фото презентатор сможет добавить новый слайд, изображение, иллюстрацию, ссылку, текст.
Конструктор — с помощью этой вкладки можно выбирать тему оформления слайдов, а также редактировать существующую.
Переходы — набор спецэффектов при смене слайдов.
Анимация — состоит из 3-х эффектов: возникновение, появление и вылет, где для каждого можно назначит отдельные параметры.
Вид — благодаря этой вкладке, вы сможете переключаться между режимами представления презентации: редактирования, чтения или показом слайдов.
Как видите чего-то особенного в отличие от программной версии здесь нет, да и не должно быть, но данного набора инструментов вполне будет достаточно, чтобы склепать достойный слайд показ.
Далее предлагаю вам посмотреть небольшую видео инструкцию по работе сервиса Online PowerPoint Web App
Создаём презентацию онлайн
Онлайн-сервисы с функционалом для создания презентации менее требовательны, чем полноценное программное обеспечение. При этом, они имеют большой набор инструментов и уж точно смогут решить задачу создания несложных слайдов.
Способ 1: PowerPoint Online
Это, наверное, самый популярный способ создать презентацию без программного обеспечения. Компания Microsoft позаботилась о максимальной схожести программы PowerPoint с данным онлайн-сервисом. OneDrive позволяет синхронизировать с компьютером использованные в работе изображения и дорабатывать презентации в полноценном ПаверПоинте. Все сохранённые данные будут храниться именно в этом облачном сервере.
- После перехода на сайт открывается меню выбора готового шаблона. Выберите понравившийся вариант и кликните на него левой кнопкой мыши.
Появляется панель управления, на которой расположены инструменты для работы с презентацией. Она похожа на ту, которая встроена в полноценную программу, и имеет приблизительно тот же функционал.
Выберите вкладку «Вставка». Тут вы можете добавлять новые слайды для редактирования и вставлять объекты в презентацию.
При желании вы можете украсить презентацию с помощью изображений, иллюстраций и фигур. Информацию можно добавить с помощью инструмента «Надпись» и организовать в таблицу.
Добавьте необходимое количество новых слайдов, нажав на кнопку «Добавить слайд» в той же вкладке.
Все добавленные слайды отображаются в левой колонке. Их редактирование возможно при выборе одного из них, нажатием левой кнопкой мыши.
Заполните слайды необходимой информацией и оформите нужным вам образом.
Перед сохранением рекомендуем просмотреть готовую презентацию. Конечно, вы можете быть уверены в содержимом слайдов, но в предпросмотре можно взглянуть и на примененные эффекты переходов между страницами. Откройте вкладку «Вид» и измените режим редактирования на «Режим чтения».
В режиме предварительного просмотра можно запустить «Слайд-шоу» либо переключать слайды стрелками на клавиатуре.
Для сохранения готовой презентации войдите во вкладку «Файл» на верхней панели управления.
Нажмите на пункт «Скачать как» и выберите один подходящий вариант загрузки файла.
Способ 2: Google Презентации
Отличный способ создания презентаций с возможностью коллективной работы над ними, разработанный компанией Google. Вы имеете возможность создавать и редактировать материалы, конвертировать их с формата Google в PowerPoint и наоборот. Благодаря поддержке Chromecast презентацию можно представлять на любом экране без проводов, с помощью мобильного устройства на базе ОС Android или iOS.
- После перехода на сайт сразу приступаем к делу — создаём новую презентацию. Для этого нажмите на значок «+»в правом нижнем углу экрана.
Измените название вашей презентации, нажав на графу «Презентация без названия».
Выберите один готовый шаблон из представленных в правой колонке сайта. Если ни один из вариантов вам не приглянулся, вы можете загрузить собственную тему, нажав на кнопку «Импортировать тему» в конце списка.
What’s Not In PowerPoint Online?
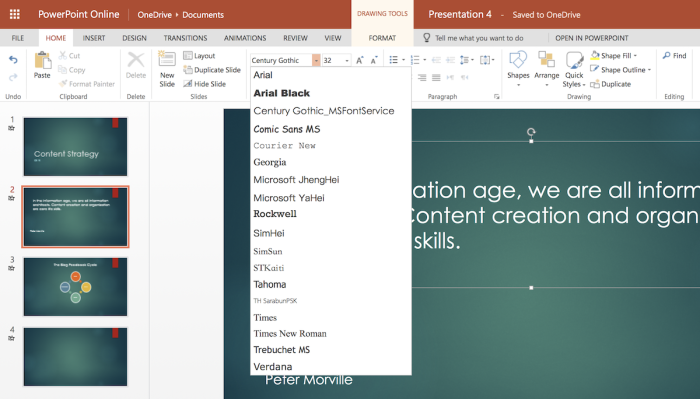
The core editing features are all here. You can add and edit text, photos, shapes, and SmartArt in PowerPoint online, add core transitions and animations to slides and elements, and present your presentation all from PowerPoint Online.
One of the main differences from PowerPoint’s desktop apps are the embedding options. In desktop versions of PowerPoint, you can embed video and audio from your computer, along with data from other Office apps and macros. In PowerPoint Online, you can embed online videos from YouTube—along with graphs and data from PowerBI and other add-ins in the Office Add-ins pane.
Animations are also more limited in PowerPoint Online. It includes only eight transitions, including Fade and Push, with animations that don’t require graphics acceleration. If you add a presentation that uses other animations from PowerPoint for Windows or Mac, you’ll need to select others or present without animations.
Fonts are another core difference. PowerPoint Online includes 18 fonts, including Arial, Comic Sans, Courier New, Garamond, Georgia, Rockwell, Tahoma, Times New Roman, and Verdana. You can’t install 3rd party fonts or choose fonts you have installed on your computer.
So, to make sure your PowerPoint presentations look great everywhere, stick with the fonts included with PowerPoint Online. That’s easy as they’re the only options in PowerPoint Online, but if you use another PowerPoint app, try using the Web fonts as they’re mainly fonts that work everywhere.
If you upload a presentation that uses a font not included in PowerPoint Online, you can still view the text in the correct font in PowerPoint Online on your computer or another computer with that font installed. If you don’t have the font installed, PowerPoint Online will replace that font with another similar font.
Beyond that, though, PowerPoint Online is surprisingly full-featured. It includes everything you need for making and showing presentations online—as long as you don’t need to use custom fonts, embed non-YouTube videos, or build advanced animations.
Visme – быстрое создание презентаций
Visme – это еще один отличный бесплатный онлайн-сервис, который обеспечивает своим пользователям возможность быстро создавать красивые презентации.
Для начала работы требуется авторизация на сайте. Вход можно осуществить с помощью учётки Facebook или же понадобится создать новый аккаунт в системе Visme.
Рис. 9 – стартовая страница в Visme
Для входа на сайт нажмите на клавишу «Get Started Now». Затем выберите способ авторизации.
Далее вы попадете на страницу онлайн-хранилища пользовательских презентаций в системе Visme. Чтобы создать презентацию, кликните на кнопке «Create New Visme».
Сервис полностью англоязычный, поэтому для удобства работы вы можете перевести страницу с помощью инструментов браузера.
Рис. 10 – создание нового документа
Выберите тип создаваемого документа, затем кликните на понравившийся шаблон.
Стоит заметить, что в бесплатной версии программы, пользователям доступно ограниченное количество шаблонов для слайдов.
Рис. 11 – создание презентации в Visme
Страница редактирования слайдов выглядит следующим образом:
Рис. 12 – редактирование слайдов в Visme
Хочется отметить хорошо продуманный интерфейс сервиса и множество анимационных переходов для объектов и слайдов, которые отсутствуют в классическом приложении.
Broadcast slide showBroadcast slide show
Настольное приложение PowerPoint необходимо для трансляции слайд-шоу удаленной аудитории через PowerPoint для веб-сайта.The PowerPoint desktop app is required to broadcast a slide show to a remote audience through PowerPoint for the web. Телезрители могут наблюдать презентации жизни через PowerPoint для интернета, независимо от того, установлено ли у них настольное приложение PowerPoint.Viewers can watch lives presentations through PowerPoint for the web, regardless of whether they have the PowerPoint desktop app installed. Узнайте больше о широковещательных слайд-шоу.Learn more about broadcast slide show.
Средства разработки, расширенныеDesign tools, advanced
Недоступна в PowerPoint для интернета.Not available in PowerPoint for the web. Расширенные инструменты дизайна, например создание образцов слайдов и изменение макетов, доступны только в классическом приложении PowerPoint.Advanced design features, such creating slide masters and modifying layouts, are only available in the PowerPoint desktop app. С помощью PowerPoint для Интернета вы можете использовать собственный файл шаблона в качестве основы для создания новых файлов или выбрать из предварительного списка тем.With PowerPoint for the web, you can use your own template file as the basis for creating new files or choose from a predefined list of themes.
Открываем презентацию онлайн
Если на компьютере отсутствует PowerPoint либо необходимо запустить презентацию на мобильном устройстве, достаточно перейти на описанные ниже ресурсы. Все они имеют ряд достоинств и недостатков, выбирайте тот, который полностью будет отвечать вашим потребностям.
Способ 1: PPT онлайн
Простой и понятный ресурс для работы с файлами в формате PPTX (поддерживаются и файлы, созданные в более старых версиях PowerPoint с расширением PPT). Для работы с файлом достаточно просто загрузить его на сайт
Обратите внимание на то, что после загрузки файл будет размещен на сервере и получить доступ к нему смогут все желающие. Сервис практически не изменяет внешний вид презентации, однако об эффектах и красивых переходах здесь можно забыть
Загружать на сайт можно только файлы размером не более 50 мегабайт, но в большинстве случаев данное ограничение неактуально.
- Заходим на сайт и загружаем презентацию, щелкнув на кнопку «Выбрать файл».
- Вводим имя, если название по умолчанию нас не устраивает, и щелкаем на кнопку «Залить».
- После загрузки и конвертации файл будет открыт на сайте (загрузка занимает считанные секунды, однако время может колебаться в зависимости от размера вашего файла).
- Переключение между слайдами происходит не автоматически, для этого нужно нажимать соответствующие стрелки.
- В верхнем меню можно посмотреть количество слайдов в презентации, сделать показ на весь экран и поделиться ссылкой на работу.
- Внизу доступна вся текстовая информация, размещенная на слайдах.
На сайте можно не только просмотреть файлы в формате PPTX, но и найти нужную презентацию через поисковик. Сейчас сервис предлагает тысячи вариантов от разных пользователей.
Способ 2: Microsoft PowerPoint Online
Доступ к офисным приложениям от Microsoft можно получить и в онлайн-режиме. Для этого достаточно иметь фирменную учетную запись. Пользователь может пройти несложную регистрацию, загрузить свой файл на сервис и получить доступ не только к просмотру, но и редактированию документа. Сама презентация загружается в облачное хранилище, за счет чего доступ к ней можно получить с любого устройства, которое имеет выход в сеть. В отличие от прошлого способа, доступ к загруженному файлу получите только вы, или люди, которым будет предоставлена ссылка.
- Заходим на сайт, вводим данные для входа в учетную запись или регистрируемся, как новый пользователь.
- Загружаем файл в облачное хранилище, нажав на кнопку «Отправить презентацию», которая находится в правом верхнем углу.
- Откроется окно, похожее на декстопную версию программы PowerPoint. При необходимости меняем некоторые файлы, добавляем эффекты и вносим другие изменения.
- Для начала показа презентации щелкаем на режим «Слайд-шоу», который находится на нижней панели.
В режиме запуска «Слайд-шоу» не отображаются эффекты и переходы между слайдами, текст и размещенные картинки не искажаются и остаются, как в оригинале.
Способ 3: Google Презентации
Сайт позволяет не только создавать презентации в онлайн-режиме, но и редактировать, и открывать файлы в формате PPTX. Сервис автоматически преобразовывает файлы в понятный для себя формат. Работа с документом ведется на облачном хранилище, желательно пройти регистрацию — так вы сможете получить доступ к файлам с любого устройства.
- Щелкаем «Открыть Google Презентации» на главной странице сайта.
- Нажимаем на значок папки.
- В открывшемся окне переходим на вкладку «Загрузка» и нажимаем «Выберите файл на компьютере».
- После выбора файла начнется процесс загрузки.
- Откроется окно, где можно будет просмотреть файлы в презентации, изменить, добавить что-либо в случае необходимости.
- Для начала показа презентации щелкаем на кнопку «Смотреть».
В отличие от описанных выше способов, Google Презентации поддерживает воспроизведение анимации и эффектов перехода.
Все описанные выше способы помогут вам открыть файлы в формате PPTX на компьютере, где отсутствует соответствующее программное обеспечение. В интернете есть и другие сайты для решения данной задачи, однако они работают по одному принципу и рассматривать их нет нужды.
Опишите, что у вас не получилось.
Наши специалисты постараются ответить максимально быстро.
Работа с форматом PPT в браузере и в приложении. Все особенности
Несмотря на универсальность формата PPT, существуют тонкости его работы в браузере и в десктопных приложениях.
Рассмотрим отличия на примере работы с PowerPoint Online и тем PowerPoint, который входит в состав пакета MS Office:
- В онлайн-версии программы отсутствует кнопка сохранения изменений. В ней нет необходимости, так как каждое действие пользователя сохраняется автоматически. В десктопном Power Point присутствует кнопка сохранения;
- Если файл PPT защищен паролем, открыть его можно только в десктопной версии программы. Для создания режима контроля доступа к документу с презентацией необходимо настроить параметры доступа к файлам в хранилище OneDrive. Чтобы получить доступ к документу вне вашего ПК, добавьте его в папку «Общие» на OneDrive;
Рис. 20 – содержимое директории «Общие» в хранилище
В онлайн-приложении нельзя печатать слайды напрямую. Для выполнения этой функции вам понадобиться программа для чтения файлов в формате PDF. Итоговый файл презентации автоматически конвертируется в PDF и отправляется браузером на очередь печати.
Режимы сортировщика слайдов и просмотр структуры доступны только в десктопной версии классической программы. В PowerPoint Online вы также можете открывать презентации в режиме чтения (все персональные заметки автора тоже открываются).
В классической и онлайн-версиях пользователи могут форматировать текст, изменять фон слайда, добавлять переходы, анимацию, видеоролики и звук. Однако, в браузерной функции присутствует меньшее количество шаблонов оформления.
PowerPoint Online пользователи могут создавать коллаборации, работая одновременно над одним и тем же файлом. В классической программе нет такой функции.
В Online программе вы можете добавлять новые таблицы, но отредактировать уже существующие на слайде не получится.
Колонтитулы, макросы, стили WordArt можно добавить только через классическое приложение на компьютере.
В обоих версиях программы доступна автоматическая проверка орфографии.
Таким образом, используя все представленные в статье приемы и сервисы, вы сможете создать, посмотреть или отредактировать презентацию прямо в окне браузера, не устанавливая никакие программы.
Заключение
Кроме возможностей сделать презентацию бесплатно с онлайн PowerPoint, существуют также ряд сервисов, позволяющих создавать презентаций онлайн. В большинстве своём они имеют англоязычный интерфейс, что может затруднить для некоторых пользователей эффективную работу с ними. Тем не менее, перечисленных мной сетевых ресурсов будет вполне достаточно для создания презентаций онлайн, без необходимости загружать и устанавливать на ваш ПК очередную версию известной программы Повер Поинт.
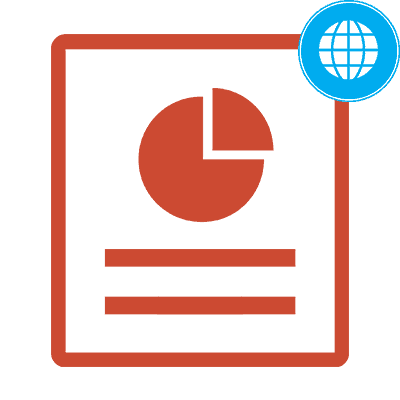
Целью любой презентации является донесение нужной информации определённой аудитории. Благодаря специальному программному обеспечению вы можете сгруппировать материал в слайды и преподнести их заинтересованным людям. Если же у вас возникают проблемы при эксплуатации специальных программ, на помощь приходят онлайн-сервисы для создания таких презентаций. Представленные в статье варианты совершенно бесплатны и уже проверены пользователями со всего интернета.