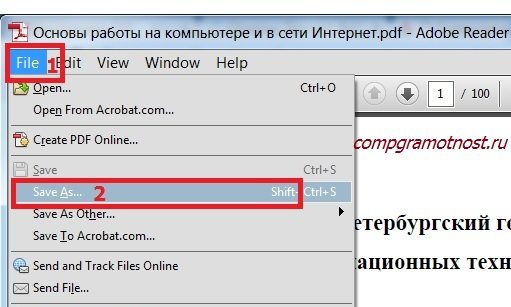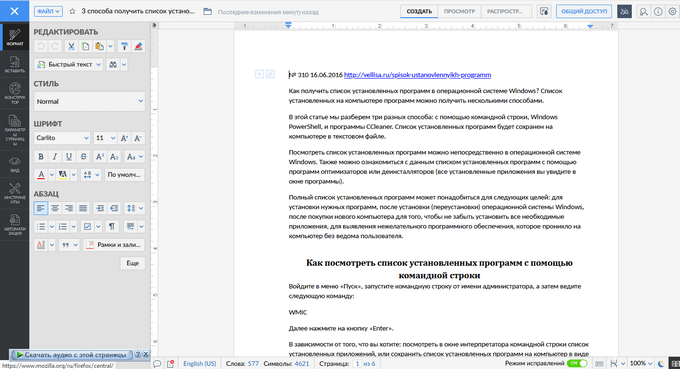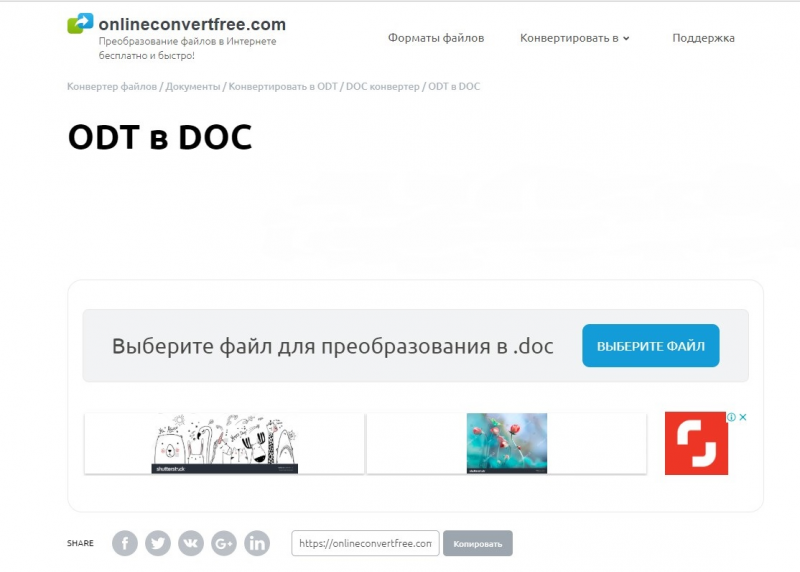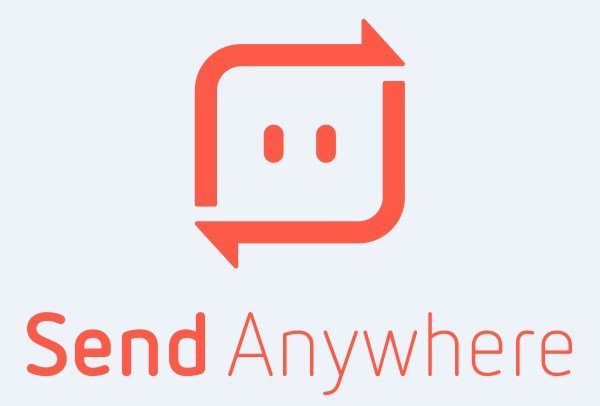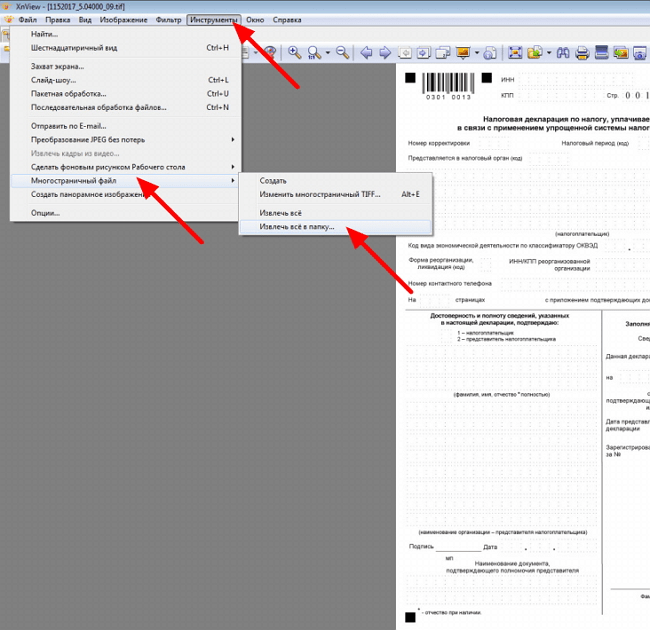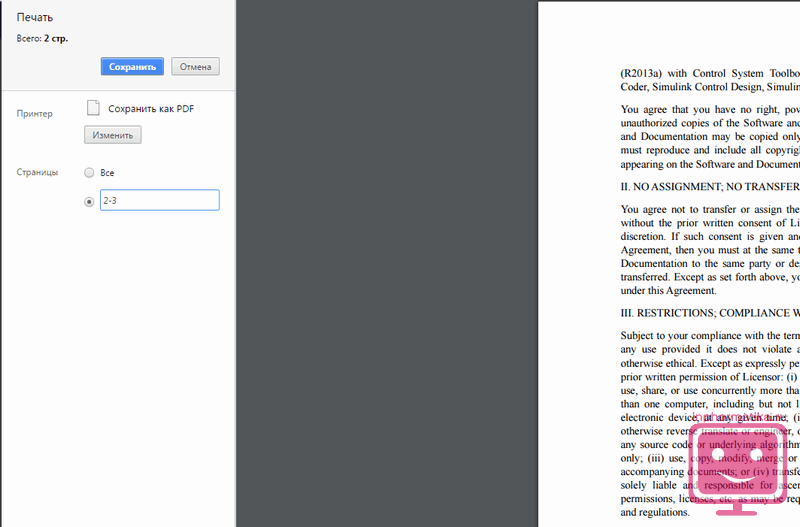Файл ppt
Содержание:
- ПримерExample
- A-PDF PPTToPDF
- Сохранение готовой презентации
- Перевод презентации PowerPoint в форматы MP4 и WMV
- Как открыть файл PPTX
- Как конвертировать файл PPT
- Что такое файл PPT?
- Добавление слайдов в презентацию
- Как уменьшить размер презентации
- Особенности расширения
- Оформление презентации
- Инструкция по использованию
ПримерExample
Используйте Presentations (index), где индекс — это имя или номер индекса презентации, чтобы вернуть один объект Presentation.Use Presentations (index), where index is the presentation’s name or index number, to return a single Presentation object. Имя презентации — имя файла с расширением или без него и без пути.The name of the presentation is the file name, with or without the file name extension, and without the path. В следующем примере добавляется слайд к началу презентации примера.The following example adds a slide to the beginning of Sample Presentation.
Обратите внимание, что если открыты несколько презентаций с одинаковым именем, возвращается первая презентация в коллекции с указанным именем.Note that if multiple presentations with the same name are open, the first presentation in the collection with the specified name is returned. Чтобы вернуть презентацию в активном окне, используйте свойство ActivePresentation.Use the ActivePresentation property to return the presentation in the active window
В следующем примере сохраняется активная презентация.The following example saves the active presentation
Чтобы вернуть презентацию в активном окне, используйте свойство ActivePresentation.Use the ActivePresentation property to return the presentation in the active window. В следующем примере сохраняется активная презентация.The following example saves the active presentation.
Используйте свойство Presentation, чтобы вернуть презентацию, которая находится в указанном окне документа или окне слайд-шоу.Use the Presentation property to return the presentation that’s in the specified document window or slide show window. В следующем примере отображается имя слайд-шоу, запущенного в окне слайд-шоу.The following example displays the name of the slide show running in slide show window one.
A-PDF PPTToPDF
Эта программа позволит ppt конвертировать в pdf
У нее есть такие преимущества:
- Точность данных сохраняется при конвертировании;
- Скорость работы;
- Готовый файл занимает немного места;
- Позволяет отредактировать файл pdf;
- Работа через командную строку;
- Понятный интерфейс.
Правда, постоянное применение будет стоить денег, за продукт надо заплатить 39 долларов. Для начала можно воспользоваться пробной версией, она бесплатна.
Какую программу лучше использовать решать уже каждый будет самостоятельно. Онлайн конвертеры и утилиты для этой цели всегда доступны.
ПОСМОТРЕТЬ ВИДЕО
Сохранение готовой презентации
Если работа над презентацией полностью закончена и необходимо подготовить ее для доклада, то важно правильно указать формат сохранения и место хранения файла. Сохранить презентацию можно следующим способом:. 1
Нажимаем в панели меню (шапке программы) «Файл»
1. Нажимаем в панели меню (шапке программы) «Файл».
2. В открывшемся окне слева выбираем «Сохранить как».
3. Будут предложены места для расположения готовой презентации – указываем нужное. При сохранении в онлайн-облаке OneDrive (облачном хранилище Microsoft), вы обеспечите доступ к файлу в любом месте и любое время. Для сохранения презентации в облако, необходимо авторизоваться в аккаунте Microsoft.
4. После выбора места хранения файла, откроется диалоговое окно с настройками формата сохранения – укажите подходящий вам. Это один из самых важных моментов.
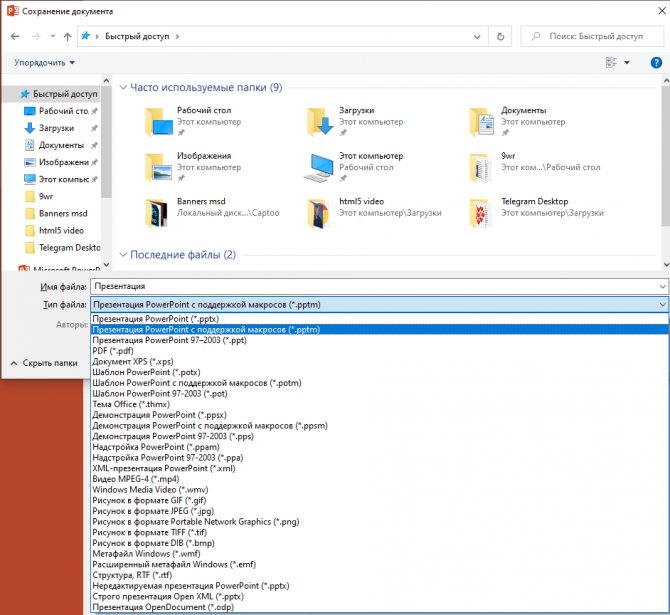
В зависимости от выбранного расширения, презентация будет отражаться по-разному. При выборе определенного расширения, часть данных может быть потеряна или отражаться некорректно.
Перевод презентации PowerPoint в форматы MP4 и WMV
В версии PowerPoint 2010 года была добавлена функция перевода презентаций в видеоформат. Теперь программа позволяет сохранять созданные проекты как видеоролики вместе с анимацией, переходами и прочими составляющими слайд-шоу. Чтобы сделать видео презентацию в PowerPoint, для начала нужно создать проект, а затем экспортировать его через внутренние инструменты:
- Перейдите по пути «Файл» – «Сохранить как».
Более новые версии PowerPoint включают возможность конвертации презентации в видеоформат
Выберите папку для экспорта через кнопку «Обзор».
В окне параметров укажите название проекта и выберите формат. Среди предложенных вариантов вы найдете только два – Windows Media Video (WMV) или MPEG-4 (добавлен в 2013 году).
Выберите подходящий видеоформат в списке
В более поздних версиях программы была внесена автоматическая функция сохранения в видео, которая позволяет выбирать качество клипа и настраивать речевое сопровождение. Рассмотрим это на примере сборки 2019 года.
1. В левом верхнем углу найдите «Файл», перейдите в раздел «Экспорт». На странице вариантов выберите «Создать видео».
Экспорт презентации с сохранением качества внутренными средствами ПоверПоинт
2. В правой половине экрана вы сможете подобрать оптимальные настройки для будущей видеопрезентации. В частности на этом этапе можно выбрать качество (HD, Full HD), изменить длительность слайдов, а также включить/отключить звуковое сопровождение (т.е.музыку и голосовые комментарии, добавленные в процессе создания презентации).
3. Нажмите «Создать видео» и введите название проекта. В списке «Тип файла» оставьте формат по умолчанию либо выберите Windows Media Video. Кликните «Сохранить».
Выберите формат, введите название и назначьте папку для экспорта видеопрезентации
Прогресс экспорта можно отследить в нижней части рабочего окна программы. То, насколько длительным будет весь процесс, зависит от количества элементов в презентации и выбранного разрешения.
Подобный простой экспорт в видео подойдет в том случае, если вы пересылаете отчет по электронной почте или загружаете на видеохостинг, например, YouTube. Воспроизведение в данном случае происходит «как есть», то есть при просмотре клипа презентация будет отображаться именно так, как при ручном показе слайдов.
Как открыть файл PPTX
Если у вас есть файл PPTX, который вы просто хотите просмотреть, а не редактировать, это можно сделать очень легко с помощью бесплатной программы PowerPoint Viewer, доступной от Microsoft. В ней вы не можете редактировать слайды или вносить изменения во что-либо, как вы можете делать в полной версии Microsoft PowerPoint, но это спасение, если вам просто нужно пролистать презентацию PPTX, которую кто-то прислал вам.
Открывать и редактировать файлы PPTX без копии Microsoft PowerPoint можно с помощью бесплатных инструментов презентации WPS Office или OpenOffice. Это всего лишь две из нескольких бесплатных альтернатив Microsoft Office, которые полностью поддерживают файлы PPTX.
Есть также некоторые бесплатные сервисы, которые могут импортировать файлы PPTX для редактирования онлайн – нет необходимости устанавливать какое-либо программное обеспечение. Один из них, Google Slides, позволяет загружать файл PPTX со своего компьютера, вносить в него изменения, а затем либо сохранять его в своей учетной записи Google Drive, либо загружать обратно на компьютер в формате PPTX или в другом формате, например, PDF.
Google также имеет бесплатное расширение для браузера, которое работает в качестве средства просмотра и редактирования PPTX прямо в браузере Chrome. Это работает не только для файлов PPTX, которые вы перетаскиваете в браузер со своего компьютера, но также для любых файлов PPTX, которые вы открываете из Интернета, включая те, которые вы можете получить по электронной почте. Это расширение браузера также работает с другими форматами MS Office, такими как XLSX и DOCX.
Если вы хотите извлечь изображения из файла PPTX, вы можете сделать это с помощью инструмента распаковки файлов. Используйте одну из этих программ, например, 7-Zip, чтобы открыть файл PowerPoint, как если бы он был архивом, а затем перейдите к ppt → media, чтобы увидеть все изображения, которые были импортированы в слайд-шоу. Вы можете скопировать любые изображения, которые хотите извлечь из файла PowerPoint.
Как конвертировать файл PPT
Использование одного из средств просмотра / редактирования PPT, указанных сверху – лучший способ конвертировать файл PPT в новый формат. Например, в PowerPoint меню «Файл» → «Сохранить как» позволяет преобразовывать PPT в PDF, MP4, JPG, PPTX, WMV и многие другие форматы.
Меню «Файл» → «Экспорт» PowerPoint предоставляет некоторые дополнительные параметры, которые полезны при преобразовании PPT в видео.
В меню Файл → Экспорт → Создать раздаточные материалы можно переводить слайды PowerPoint в страницы в Microsoft Word. Вы можете использовать эту опцию, если хотите, чтобы аудитория могла следовать за вами во время презентации.
Другой вариант – использовать бесплатный конвертер файлов для конвертации файла PPT. FileZigZag и Zamzar – это два бесплатных PPT-конвертера, которые могут сохранять PPT в формате DOCX для MS Word, а также в PDF, HTML, EPS, POT, SWF, SXI, RTF, KEY, ODP и другие аналогичные форматы.
Если вы загрузите файл PPT на Google Диск, вы можете преобразовать его в формат Google Slides, щелкнув правой кнопкой мыши файл и выбрав Открыть с помощью → Google Slides.
Если вы используете Google Slides для открытия и редактирования файла PPT, его также можно использовать для преобразования файла снова из меню «Файл» → «Загрузить как». PPTX, PDF, TXT, JPG, PNG и SVG являются поддерживаемыми форматами преобразования.
Что такое файл PPT?
PPT-файл — это редактируемое слайд-шоу, созданное Microsoft PowerPoint или другой программой презентаций, такой как OpenOffice Impress или Apple Keynote. Он может содержать отформатированный текст, маркеры, изображения, фильмы, звуковые эффекты и музыку. Файлы PPT обычно создаются из одного из множества шаблонов, включенных в программное обеспечение PowerPoint, но также могут создаваться с нуля. Дополнительная информация
.PPT расширение файла image / ppt_81.jpg «>
PPT файл открывается в Microsoft PowerPoint 2016
Файлы PPT используются для создания презентаций в домашней и деловой среде. Файл PPT был представлен в 1987 году с выпуском PowerPoint. Он был сохранен в двоичном формате и был основным типом файла, который использовался для сохранения презентаций PowerPoint, до тех пор, пока он не был заменен в PowerPoint 2007 расширением файла .PPTX, которое сохраняется в формате OpenXML. Хотя файл PPT был заменен файлом PPTX, он все еще поддерживается PowerPoint.
Скорее всего, вы увидите файл PPTX чаще, чем файл PPT. Однако некоторые пользователи со старыми версиями PowerPoint могут сохранять свои презентации в виде файлов PPT. Вы можете получить их по электронной почте, через USB-устройство или загрузить из облачного хранилища. Вы можете использовать PowerPoint для открытия файла или выбрать из множества других программ, в том числе OpenOffice и Core Presentations.
Presentation1.ppt — Имя файла по умолчанию, которое Microsoft PowerPoint дает новым презентациям до PowerPoint 2007, которая теперь использует Presentation1.pptx.
| Windows |
|
| макинтош |
|
| Linux |
|
| Web |
|
| IOS |
|
| Android |
|
Добавление слайдов в презентацию
Создав титульный слайд, необходимо добавить слайды для основной информации. Это можно сделать либо в вышеуказанном меню, либо кликнув правой кнопкой мыши на поле слева и выбрать «Создать слайд».
Автоматически программа подтянет универсальный слайд с полем для заголовка вверху и полем для добавления текста/изображения/видео/ диаграммы/SmartArt фигур/таблиц т.д. При чем, Вам не нужно искать вкладку, через которую нужно добавить тот или иной элемент (хотя можно и так заморочиться), достаточно просто кликнуть на данном слайде по соответствующей иконке, после чего перед Вами откроется соответствующее меню. В целом, вся панель управления полностью аналогична панели управления в Word.
Как уменьшить размер презентации
Преобразование формата
Помимо этого, можно воспользоваться функцией преобразования формата файла в PowerPoint. Старый PPT можно заменить на новый — PPTX. Версия PPTX сжимает все содержимое презентации.
Чтобы сделать это, достаточно выбрать меню «Файл» на Панели инструментов программы, а затем нажать кнопку «Преобразовать» и сохранить в новом формате. Как видите из примера, до сжатия — 3 368 Кб, после — 1 109 Кб.
Функция вставки изображения
Вместо того, чтобы использовать программную функцию вставки, многие пользователи просто копируют и вставляют изображение в презентацию. Это не является проблемой, когда вас не волнует итоговый размер файла, но если волнует, то не надо копировать и вставлять — это может привести к переформатированию картинки в форматы BMP или PNG.
В чем же проблема? Эти два формата могут быть больше, чем JPEG. Каждый раз, когда вы скопируете и вставите JPEG, он может быть преобразован в PNG, что существенно добавит много ненужных данных. Лучше использовать меню «Вставка» на Панели инструментов.
Редактирование изображений
Перед добавлением картинок в презентацию, лучше всего убедиться, что они не нуждаются в каких-либо правках. Если правки нужны — лучше воспользуйтесь каким-либо графическим редактором для этого.
Когда же вы используете инструменты редактирования изображений самого PowerPoint, вы сохраняете все их изменения, как часть презентации. Например, при изменении фото на черно-белое, также сохраняется и его полноцветный оригинал.
Сжатие графических файлов
Вы можете применить сжатие для каждого отдельного графического файла или для всех одновременно. Для этого в меню «Файл» выберите «Сохранить как». Далее в файловом Проводнике нажмите на кнопку списка «Сервис» и выберите «Сжать рисунки».
В следующем окне установите отметку, например, для пункта «Электронная почта (96 пикселей на дюйм). Нажмите на кнопку «ОК» для внесения изменений.
Не используем встраиваемые шрифты
Возможно, для красоты, вы сможете найти и встроить какой-либо замечательный тематический шрифт для текста. Но, когда вы поделитесь презентацией с кем-то, вряд ли он тоже получит его.
Лучше отключите опцию внедрения шрифта. Это уменьшит размер файла. Перейдите в «Параметры» — «Сохранение» и снимите отметку напротив пункта «Внедрить шрифт в файл».
Ссылка на видео вместо ролика
Разница в размере после добавления целого видеоролика в презентацию или только URL-ссылки, ведущей на него, будет видна сразу. Использование полного видео рекомендовано только в случае ограниченного или отсутствующего подключения к Интернету.
Миниатюры для презентаций
Когда-то редактор позволял сохранять миниатюры, чтобы можно было получить предварительный просмотр файла-презентации в Проводнике Windows. Сегодня этого больше не требуется, но отдельная опция еще присутствует в программе.
Чтобы отключить её, нажмите на кнопку «Свойства» и потом на «Дополнительные свойства». В отдельном окне на вкладке «Документ» снимите отметку с пункта «Создать рисунок для предварительного просмотра».
Удаление конфиденциальной информации
Microsoft Office хранит вашу личную информацию. Её удаление тоже немного сэкономит место.
Нажмите на кнопку «Поиск проблем», а потом на «Инспектор документов». В окне Инспектора деактивируйте пункт «Свойства документа и персональные данные». Сохраните изменения.
Функция автосохранения
Это ни в коем случае не рекомендация, а просто предложение. Автосохранение данных по умолчанию настроено на период в 10 минут. Это немного увеличивает размер файла-презентации.
Если не боитесь потерять несохраненные внесенные изменения, которые могут быть удалены в случае отключения электричества или сбоя в программе, то перейдите в окно «Параметры» и в разделе «Сохранение» снимите отметку в соответствующем пункте.
Копирование
Копирование контента из одной презентации в другую поможет удалить некоторую лишнюю информацию. Сам процесс немного затруднителен, так как каждый слайд необходимо копировать отдельно. Однако после такого процесса все предыдущие фоновые файлы и другая незамеченная информация не будут сохранены.
Вот и всё. Это все наши советы на тему, как уменьшить размер презентации PowerPoint
Помните: перед их применением очень важно создать резервную копию вашего файла
Спасибо за внимание!
Особенности расширения
Формат «.ppt» присваивается файлам, которые были созданы в Microsoft PowerPoint и содержат в себя элементы слайд-шоу. Возможности подобных файлов позволяют содержать в себе следующие элементы:
- изображения;
- форматированный текст;
- музыкальные дорожки;
- видео-материалы;
- звуковые эффекты;
- анимации и прочее.
Пользователи прибегают к помощи PowerPoint тогда, когда необходимо создать презентацию. Современные версии офисного обеспечения используют формат «pptx», однако некоторые интерпретаторы могут запускать рассматриваемый формат даже в версии 2007 года.
Учитывая, что файлы с расширением «pptx» создаются в современной версии программы, они обладают расширенным функционалом и возможностями, в отличие от старой версии.
Оформление презентации
Что касается оформления, то его можно выбрать на вкладке «Дизайн». Если ни один дизайн Вас не устроил, и Вы хотите самостоятельно разработать дизайн, тогда можно в качестве фона использовать любую картинку. Для этого на первом слайде сделаем клик ПКМ и в контекстном меню выберем Формат фона-> Рисунок или заливка->Вставить из: Файл… и укажем путь к желаемому изображению
Важно: при нажатии на кнопку Закрыть фон рисунка будет применен только к текущему слайду, нажав Применить ко всему – соответственно фон будет установлен во всей презентации, нажав Восстановить фон мы вернем исходный вид слайдов
В качестве примера мы добавили картинку из набора стандартных изображений.
Кстати, говоря, к первому слайду применен третий градиент в синем цвете из меню «Стили фона».
Инструкция по использованию
Создание презентаций в Повер Поинт выведено на визуальный уровень. Разобраться с редактором сможет каждый, кто умеет включать компьютер. Чтобы приступить к созданию презентации, следуйте инструкции:
- Перейдите на главную страницу редактора Повер Поинт и нажмите в блоке Создать презентацию на прямоугольник Пустой файл с цветастым плюсом.
- В левом верхнем углу видно поле Презентация без названия – кликните по нему мышью и введите название файла.
- Ознакомьтесь с базовыми элементами интерфейса – слева находится блок со слайдами, в середине располагается рабочий лист, над рабочим листом видно меню для работы с теми или иными объектами, справа виден ещё один меняющийся блок. В верхней части находится основное меню, в котором находятся практически все функции.
- На экране уже открыт первый слайд – введите заголовок и текст, выровняйте текст, поработайте со шрифтами и размером символов, попробуйте создать нумерованный или маркированный список через меню Формат.
- Выберите тему оформления в правом блоке – общий вид слайда сразу же изменится. Каждому слайду можно назначить отдельную тему.
- Попробуйте вставить какой-либо объект через меню Вставка – изображение с жёсткого диска или через URL, аудио или видео, фигуру из большой коллекции фигур, таблицу или диаграмму.
- Вставьте новый слайд через меню Слайд, добавьте ещё какое-нибудь содержимое.
- Кликните правой кнопкой по слайду в боковой панели, выберите пункт Переход. В правом блоке откроется меню Анимация – выберите эффект, с которым один слайд будет переходить в другой.
- Запустите презентацию нажатием кнопки Смотреть в самом верху редактора, в его правой части.
- Презентация развернётся на весь экран и начнётся её демонстрация – кликайте левой кнопкой мыши по экрану, чтобы переключаться на следующие слайды.
Презентация создана и продемонстрирована. Поработайте с меню, чтобы полностью освоить инструмент и сделать презентации более красочными и информативными.