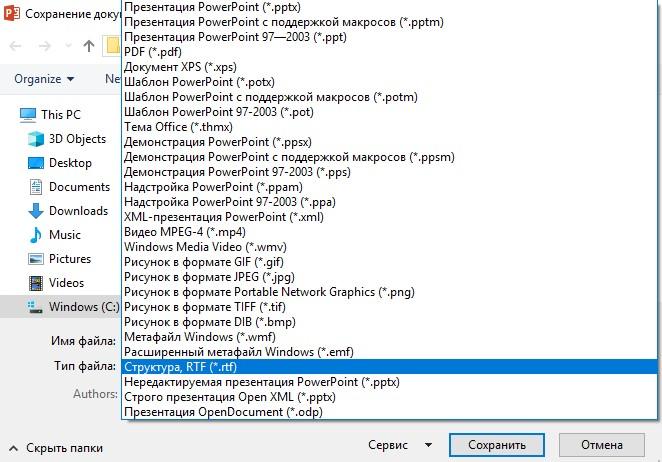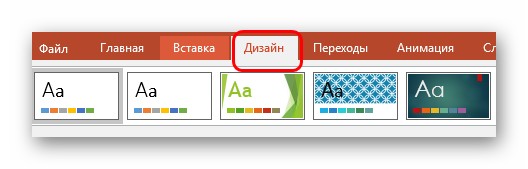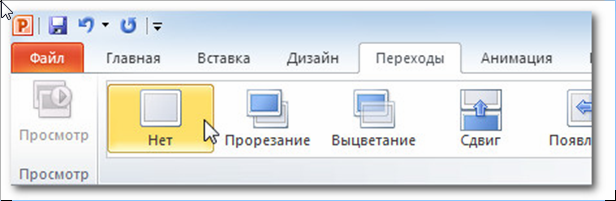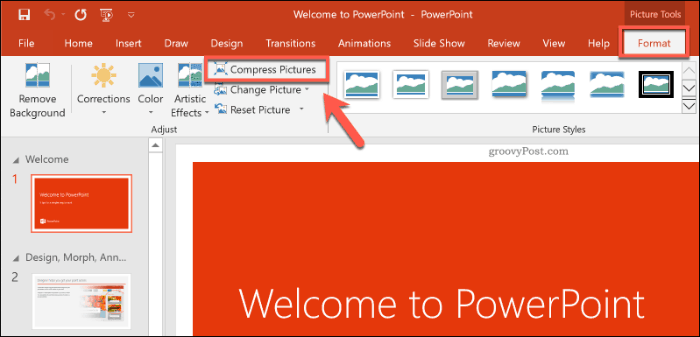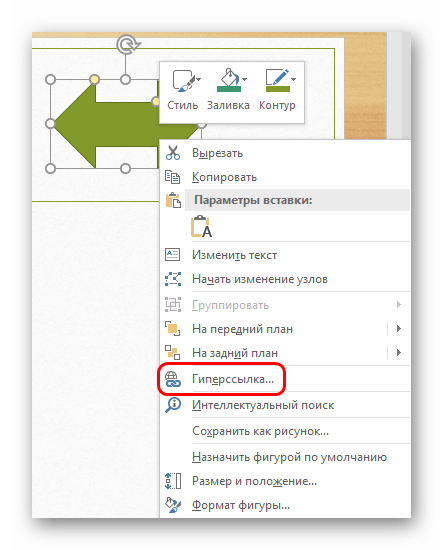Как сохранить слайды из презентации как картинку
Содержание:
- Как открыть поврежденные файлы
- Перевод презентации PowerPoint в форматы MP4 и WMV
- Поиск необходимых файлов в Интернете
- Сохранение презентации в PowerPoint 2010
- Что представляет собой презентация
- Выбор оригинальной темы для документа
- Как обезопасить документы до вылета
- Microsoft PowerPoint
- Вставка презентации в презентацию
- Когда внутренние инструменты не помогают
- Сохранение слайдов как картинок через PowerPoint
- Сохранение презентации в формате видео
- Как уменьшить размер презентации
- Для чего задаются презентации
- Сконвертируйте презентацию в формат HTML5/Flash и встройте на страницу
- Google презентации — инструмент для создания и хранения презентаций в сети
- Режим показа слайдов
- Как сохранить презентацию PowerPoint в виде картинок?
Как открыть поврежденные файлы
Иногда презентация не открывается из-за повреждения файлов, находящихся в документе. В этом разделе рассмотрим два метода, которые помогут открыть поврежденную презентацию без использования сторонних программ или онлайн сервисов, что будет полезно в условиях, когда файл требуется открыть прямо сейчас.
Перемещение презентации
Откройте папку, где располагается поврежденная или вирусная презентация
Важно сделать эту операцию в проводнике или файловом менеджере.
Подключите к ПК флэш накопитель, смартфон, SDD, карту памяти или любое другое устройства. Принцип данной процедуры основан на том, чтобы переместить материалы с потенциально неисправного носителя на здоровый диск
Поэтому используйте этот алгоритм при наличии 100% работоспособного носителя.
Откройте здоровый накопитель и скопируйте на него поврежденную презентацию.
Если медиа не копируется (выскакивает ошибка), значит, прежний накопитель работает неисправно.
Если материал скопирован и открывается на другом носителе, следовательно, предыдущий диск является поврежденным.
Выполните проверку поврежденного диска на наличие ошибок. При желании это действие выполняется стандартными инструментами Microsoft.
Данный вариант работает при наличии проблем с накопителем. Иногда при ошибках диска, некоторые медиа просто невозможно прочитать.
Вставка слайдов
- Откройте Power Point – вставка слайдов является довольно быстрым способом по устранению неисправностей с презентацией. На этом этапе главное просто открыть программу, не заходя в документы.
- Создайте новую презентацию при помощи одноименной кнопки.
- В открывшемся меня, нажмите на клавишу, которая отвечает за создание новых слайдов.
- Чуть ниже располагается функция, позволяющая повторно использовать слайды.
- Далее открывается панель, предлагающая выбрать презентацию, откуда требуется копировать слайды.
- Выберите презентацию, которая не открывается.
- Если «Павер Поинт» сумеет прочесть слайды из поврежденной презентации, то они будут отображены в меню предварительного просмотра.
- Выберите пункт «повторно использовать все слайды». При выполнении этой команды все слайды из поврежденной презентации будут перенесены.
- Проверьте правильность отображения вставленных слайдов.
Существуют вероятность некорректного отображения слайдов в новой презентации. В таких случаях поврежденную презентацию используют в качестве шаблона для темы. Для этого требуется:
- Нажмите на кнопку «сохранить как», которая находится в графе «файл».
- Перейдите во вкладку «дизайн».
- Найдите пункт «обзор тем».
- Выделите некорректные фрагменты и нажмите «ОК».
Программа должна самостоятельно отредактировать неправильно показанные слайды. Если этот способ не помогает, то воспользуйтесь резервной копией презентации, которую вы восстанавливали.
Способы актуальны не только после использования программ, описанных выше, а как самостоятельные методы. Иногда повреждение происходит из-за загрузки вирусной информации, некорректных файловых форматов и т.п.
Восстановление презентации в Power Point – это процедура, степень успешности которой зависит от причины остановки утилиты. Неисправность операционной системы, внезапное отключение ПК, вирусы оказывают разное воздействие на презентацию. Поэтому для успешного восстановления необходимо выяснить причину принудительного закрытия, а после подобрать инструмент, способный решить проблему.
Метод восстановления слайдов в презентации в следующем видео:
Перевод презентации PowerPoint в форматы MP4 и WMV
В версии PowerPoint 2010 года была добавлена функция перевода презентаций в видеоформат. Теперь программа позволяет сохранять созданные проекты как видеоролики вместе с анимацией, переходами и прочими составляющими слайд-шоу. Чтобы сделать видео презентацию в PowerPoint, для начала нужно создать проект, а затем экспортировать его через внутренние инструменты:
- Перейдите по пути «Файл» – «Сохранить как».
Более новые версии PowerPoint включают возможность конвертации презентации в видеоформат
Выберите папку для экспорта через кнопку «Обзор».
В окне параметров укажите название проекта и выберите формат. Среди предложенных вариантов вы найдете только два – Windows Media Video (WMV) или MPEG-4 (добавлен в 2013 году).
Выберите подходящий видеоформат в списке
В более поздних версиях программы была внесена автоматическая функция сохранения в видео, которая позволяет выбирать качество клипа и настраивать речевое сопровождение. Рассмотрим это на примере сборки 2019 года.
1. В левом верхнем углу найдите «Файл», перейдите в раздел «Экспорт». На странице вариантов выберите «Создать видео».
Экспорт презентации с сохранением качества внутренными средствами ПоверПоинт
2. В правой половине экрана вы сможете подобрать оптимальные настройки для будущей видеопрезентации. В частности на этом этапе можно выбрать качество (HD, Full HD), изменить длительность слайдов, а также включить/отключить звуковое сопровождение (т.е.музыку и голосовые комментарии, добавленные в процессе создания презентации).
3. Нажмите «Создать видео» и введите название проекта. В списке «Тип файла» оставьте формат по умолчанию либо выберите Windows Media Video. Кликните «Сохранить».
Выберите формат, введите название и назначьте папку для экспорта видеопрезентации
Прогресс экспорта можно отследить в нижней части рабочего окна программы. То, насколько длительным будет весь процесс, зависит от количества элементов в презентации и выбранного разрешения.
Подобный простой экспорт в видео подойдет в том случае, если вы пересылаете отчет по электронной почте или загружаете на видеохостинг, например, YouTube. Воспроизведение в данном случае происходит «как есть», то есть при просмотре клипа презентация будет отображаться именно так, как при ручном показе слайдов.
Поиск необходимых файлов в Интернете
Для того, чтобы скопировать что-то из Интенета, сначала его нужно найти. В одной из наших статей для начинающих уже говорилось, что вся информация в Интернете (текст, видео, фото и др.) размещается на сайтах. Для того, чтобы открыть нужный сайт, необходимо в адресную строку браузера ввести его адрес и нажать клавишу «Enter».
Если же необходимо найти в Интернете какие-то данные, но адрес сайта, на котором они размещены, не известен, нужно воспользоваться одной из поисковых систем Интернета.
Поисковые системы – это специальные программно-аппаратные комплексы, умеющие быстро составлять списки адресов сайтов, на которых содержатся необходимые пользователю данные. Достаточно лишь указать ключевое слово или словосочетание, которое должно содержаться в тексте искомого сайта.
Поисковых систем в Интернете существует как минимум больше десятка. Но наиболее эффективными в плане поиска русскоязычной информации являются Яндекс и Гугл (Google).
Каждая поисковая система представлена в Интернете специальным сайтом. Адрес сайта поисковой системы Яндекс – yandeks.ru, поисковой системы Гугл – google.ru.
Зайдя на сайт поисковой системы, можно увидеть специальное поле, в которое нужно ввести ключевое слово (или словосочетание) и нажать кнопку поиска, находящуюся рядом с этим полем ( см. рисунок ).
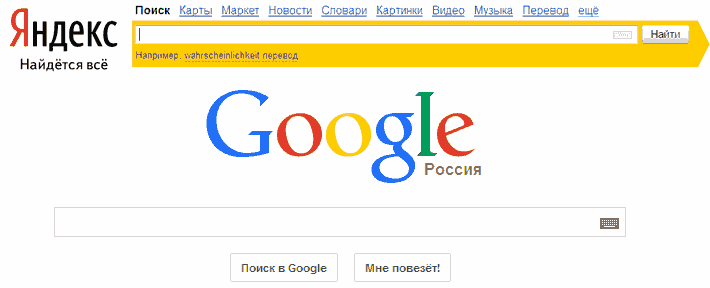
Через несколько секунд появится список сайтов, содержащих нужные данные (так называемая страница результатов поиска). Список этот будет представлен в виде кратких описаний найденных сайтов и гиперссылок, ведущих на них. Переходя по гиперссылкам, пользователь сможет просмотреть любой из этих сайтов и получить, таким образом, интересующие его сведения.
Некоторые особенности просмотра сайтов
Опеделенное число сайтов предоставляют хранящуюся на них информацию в полном объеме не всем пользователям, а только зарегистрированным посетителям. Это значит, что сразу после входа на сайт вы не сможете воспользоваться всеми возможностями, предоставляемыми этим сайтом.
Чтобы решить проблему необходимо пройти процедуру регистрации на сайте, нажав кнопку с соответствующей надписью. В результате вам будет выдан уникальный логин и пароль. В дальнейшем при каждом входе на сайт для снятия ограничений нужно будет вводить эти логин и пароль в специальные поля.
Процедура регистрации не сложная, занимает не более минуты и заключается в заполнении небольшой анкеты. В большинстве случаев для регистрации требуется указание в анкете работающего ящика электронной почты
После регистрации в этот ящик будет отправлено письмо с важной информацией (логин, пароль, ссылка для подтверждения регистрации или др.). О том, что такое почтовый ящик, читайте здесь
На нашем сайте необходимость регистрации отсутсвует.
Сохранение презентации в PowerPoint 2010
Базовый алгоритм сохранения презентации в программе 2010 года во многом схож с последующими версиями, но есть ряд нюансов, которые важно учесть. Рассмотрим процесс сохранения пошагово
- Нажмите комбинацию «Файл» > «Сохранить как».
- Перед тем как сохранить презентацию в PowerPoint 2010 определите, какой из указанных ниже вариантов для вас предпочтительнее:
- для презентации, поддерживаемой лишь в PowerPoint 2007-2010 в списке «Тип файла» выберите «*.pptx»;
- для презентации, которая будет открываться в PowerPoint 2010 или других ранних версиях, выберите «* .ppt».
- Выберите папку для сохранения.
- Введите в поле «Имя файла» название презентации и нажмите «Сохранить».
Для последующего сохранения презентации достаточно будет нажать «Сохранить».
Примечание. Вместо опции «Сохранить» можно использовать сочетание клавиш CTRL+S.
Что представляет собой презентация
Прежде чем понять, как скачивать презентации с интернета, нужно уяснить, что вообще собой представляет такой документ. Одним из наиболее популярных инструментов для создания презентация считается PowerPoint от компании «Майкрософт». В нем можно создавать слайды, на которых располагается текст, изображения, также можно добавлять и музыкальное сопровождение.
Также существуют сервисы в интернете, которые позволяют скачивать уже готовые презентации, которые легко добавить или изменить. К примеру, часто выставляют презентации, которые выполнены с помощью программы Adobe Flash. Коротко их также называют просто «Флеш».
Выбор оригинальной темы для документа
Меню справа позволит вам выбрать тему вашей презентации. С помощью ползунка просмотрите доступные вам темы в Гугл, и выберите нужную путём клика.
Также вы можете импортировать в вашу презентацию другую тему. Для этого нажмите внизу справа на экране на кнопку « Импорт темы ».
В открывшемся меню выберите раздел « Загрузка », кликните на « Выбрать файл на устройстве », и загрузите тему с вашего ПК.
Кроме того, вы можете взять тему из уже сделанных вами документов в Google. Для этого после нажатия на « Импорт темы » выберите вкладку « Презентации ».
После выбора темы будет не лишним указать соотношение сторон слайдов. Это можно сделать нажав на « Файл » на панели задач, кликнув внизу на « Настройки страницы », и выбрав размер слайдов (стандартный, широкоэкранный, другой).
Как обезопасить документы до вылета
Чтобы минимизировать негативные воздействия от принудительного закрытия, рекомендуется настроить функцию «автоматического автосохранения» в Power Point. Функция реализована в пакете Microsoft Office.
Суть опции автоматического сохранения – оставить в сохранности часть проекта при непредвиденных отключениях. Принцип работы заключается в автоматическом сохранении через заданный интервал времени. Визуально юзер может и не заметить, что документ сохранен. Однако при запуске приложения после аварийного завершения, пользователю предлагают восстановить исходный документ. По умолчанию сохранение осуществляется автоматически каждые 10 минут.
Стандартный интервал в 10 минут – это потенциальная потеря внушительной части работы. В момент дедлайна, времени на переделку фрагмента презентации не хватит. Поэтому люди настраивают опцию автоматического сохранения индивидуально. Чтобы поменять интервал автосохранения требуется:
- Открыть PowerPoint на ПК.
- Перейдите на главную страницу утилиты, нажав на категорию «файл».
- Найдите графу параметры (левая часть интерфейса).
- В настройках «Павер Поинт» выберите пункт «сохранение».
- В верхней части меню располагается графа «сохранять каждые…».
- Введите числовое значение (допускается ежеминутное сохранение).
Дополнительно, рекомендуется поставить галочку напротив пункта «сохранять последнюю автосохраненную версию при закрытии без сохранения». При помощи опции пользователи смогут обезопаситься от случайного нажатия кнопки «не сохранять» при выходе из приложения. В графе «каталог данных для автосохранения» находятся автосохранения, которые пользователи могут изъять самостоятельно. При желании путь сохранения можно настроить на собственное усмотрение.
Microsoft PowerPoint
Данный продукт является одним из самых многофункциональных, особенно современные версии (2007, 2010, 2013 и 2016 года). Здесь есть все возможности для того, чтобы сделать грамотный проект.
В качестве примера создадим простую презентацию. Для этого нужно выполнить следующие действия.
- Первым делом у вас откроется титульный слайд.
- Напишем туда что-нибудь.
- Для того чтобы вставить обычный слайд (который содержит заголовок и текст), нужно кликнуть на кнопку «Создать слайд».
- Если хотите использовать другой макет, нужно нажать на маленький треугольник около этого инструмента. В результате вам предложат выбрать макет будущего слайда. Выберите любой из них.
- В следствие этого вы увидите что-нибудь такое (в зависимости от того, куда вы кликнули).
- Нажмите на какой-нибудь элемент и напишите что-нибудь.
- Для того чтобы изменить формат текста (например, увеличить размер шрифта или поменять его цвет), достаточно выделить нужный фрагмент и воспользоваться главной панелью инструментов.
Добавление элементов
Для этой цели необходимо выполнить следующие шаги:
- Перейдите на вкладку «Вставка». Кликните на любой объект, который вы ходите добавить в свою презентацию. Ориентироваться можно по названиям.
- Здесь вы сможете добавить:
- слайд;
- таблицу;
- изображения;
- фигуры;
- SmartArt;
- диаграмму;
- ссылки;
- примечания;
- надстройки;
- текст;
- символы;
- мультимедиа;
- Flash-объект.
- Например, для того чтобы вставить какую-нибудь фигуру, нужно кликнуть на соответствующую иконку. Затем в появившемся списке выбрать что-нибудь подходящее для вашего проекта.
- Сразу после этого вы увидите, как изменится внешний вид курсора.
- Кликните в то место, где нужно вставить фигуру. Результат будет следующим.
- Если внешний вид вставленного объекта вам не нравится, вы всегда можете изменить его при помощи вкладки «Формат». Она появляется при выделении любого элемента.
Подобным образом можно вставить что-угодно.
Как изменить дизайн презентации
На вкладке «Дизайн» вы сможете выбрать любую тему, которая вам понравится.
- Для того чтобы увидеть полный список, нужно кликнуть в указанную область.
- Этот список довольно большой. При этом есть возможность поиска тем в Интернете. Для облегчения выбора вам будет доступен предварительный просмотр при наведении курсором на эскиз.
- Более того, существуют различные цветовые варианты в пределах одной и той же темы. Для сохранения изменений нужно будет кликнуть на выбранный вариант.
Как настроить переходы между слайдами
Для этого необходимо сделать несколько простых операций:
- Перейдите на вкладку переходы.
- Раскройте список всех эффектов.
- Выберите что-нибудь из списка.
- Сразу после этого увидите, как будет выглядеть данный переход.
- В качестве дополнительных настроек можно выбрать длительность эффекта и звуковое сопровождение.
Как вставить анимацию
Данная вкладка будет неактивной, пока у вас на слайде не будут присутствовать хоть какие-то объекты.
Как только вы что-нибудь напишите или вставите, иконки сразу же станут активными (в этот момент вы должны поставить курсор на нужный объект).
Если кликните на иконку «Добавить анимацию», то увидите еще больший список.
Самое главное – это не перестараться с эффектами, поскольку вы таким способом сможете уничтожить читабельность текста и все ваши старания пойдут насмарку.
Печать презентации
Как правило, исполнитель (автор доклада) во время выступления может забыть текст. Чтобы такой ситуации не произошло, речь нужно готовить в течение длительного времени. Обычно его просто заучивают, глядя на слайды.
Если проект большой, то у вас уйдет очень большое количество бумаги. Для экономии нужно сделать следующее.
- Нажмите на клавиатуре на клавиши Ctrl+P.
- В результате этого в главном меню «Файл» должен открыться раздел «Печать».
- После этого нужно нажать на указанный выпадающий список и выбрать необходимое количество слайдов на одной странице.
Таким образом вы сможете сэкономить бумагу и краску в принтере в несколько раз. И самое главное, печатный вариант намного удобнее для заучивания, чем электронный.
Экспорт
Для того чтобы увидеть, в какие форматы вы можете перевести свою презентацию, нужно выполнить следующие шаги.
- Кликните на меню «Файл».
- В появившемся окне перейдите в раздел «Экспорт».
- В результате этого вы увидите, что можно:
- создать PDF-файл (если у вас установлено данное приложение);
- создать документ PDF/XPS;
- создать видео;
- упаковать презентацию для компакт-диска;
- создать выдачи;
- изменить тип файла.
Такого списка экспорта нет ни у одной другой программы.
Вставка презентации в презентацию
Смысл функции таков, что во время просмотра одной презентации можно спокойно кликнуть на другую и начать уже ее демонстрацию. Современные версии Microsoft PowerPoint позволяют без проблем делать такие трюки. Реализация способа широчайшая – от перелинковок на другие варианты работы до комплексных инструкций. Всего есть два способа вставки.
Способ 1: Готовая презентация
Обыкновенный алгоритм, который требует наличия готового другого файла PowerPoint.
- Для начала потребуется войти во вкладку «Вставка» в шапке презентации.
Здесь в области «Текст» нам потребуется кнопка «Объект».
После нажатия откроется отдельное окно для выбора требуемого объекта. Здесь нужно нажать слева на вариант «Создать из файла».
Теперь останется указать путь к нужной презентации, используя как ручной ввод адреса файла, так и обозреватель.
После указания файла лучше всего поставить галочку в пункте «Связать». Благодаря этому вставленная презентация всегда будет автоматически обновляться при внесении правок в первоисточник и ее не придется после каждого изменения добавлять заново. Однако так ее нельзя будет редактировать — нужно будет только изменять первоисточник, иначе никак. Без этого параметра корректированием можно заниматься свободно.
Также здесь можно указать параметр, чтобы на слайд этот файл добавлялся не в виде экрана, а иконкой. Тогда добавится изображение, схожее с тем, как презентация выглядит в файловой системе – иконка презентации и название.
Теперь можно будет свободно во время демонстрации кликнуть на вставленную презентацию, и показ моментально переключится на нее.
Способ 2: Создание презентации
Если готовой презентации нет, то ее можно создать точно так же, прямо здесь.
- Для этого нужно снова зайти во вкладку «Вставка» и нажать «Объект». Только теперь вариант слева переключать не надо, а в строке вариантов выбрать «Презентация Microsoft PowerPoint». Система создаст пустой кадр прямо в выбранном слайде.
В отличие от прошлого варианта, здесь эту вставку можно редактировать свободно. Причем, это даже вполне удобно. Достаточно кликнуть на вставленную презентацию, и режим работы будет перенаправлен к ней. Все инструменты во всех вкладках будут работать точно так же, как и с этой презентацией. Другой вопрос в том, что размер будет меньше. Но здесь можно будет растянуть экран, а после окончания работы вернуть до первоначального состояния.
Для перемещения и изменения габаритов этого изображения следует щелкнуть на пустое пространство слайда, чтобы закрылся режим редактирования вставки. После этого его можно спокойно перетаскивать и изменять в размерах. Для дальнейшего редактирования нужно лишь нажать на презентацию дважды левой кнопкой.
Здесь точно так же можно создавать сколько угодно слайдов, однако бокового меню с выбором тут не будет. Вместо этого все кадры будут проматываться с помощью ролика мышки.
Когда внутренние инструменты не помогают
- Внезапное отключение питания.
- Принудительное закрытие.
- Критические ошибки операционной системы.
Однако в некоторых ситуациях эта опция автоматического сохранения совершенно бесполезна. В этих случаях система автосохранения не сработает и поэтому придется воспользоваться другими методами по восстановлению презентации в PowerPoint. Для начала рассмотри случаи, когда внутренние инструменты Microsoft Office по восстановлению бессильны:
- Презентация удалена при помощи комбинации клавиш Shift+Delete – очищается внутренний буфер обмена.
- Изменение формата съемного носителя – например, флэш-накопитель использовал сначала файловую систему NTFS, а потом FAT32.
- Жесткий диск или другой накопитель отформатирован.
- Перемещение в корзину, а после удален из нее.
- Изменение логической структуры.
Сохранение слайдов как картинок через PowerPoint
Если вам нужно сохранить слайды в виде картинок, то это можно сделать прямо из программы PowerPoint. Сейчас мы покажем ка кэто делается на примере PowerPoint 2016. В других версиях PowerPoint (например, в PowerPoint 2013, 2010 и 2007) это можно сделать аналогичным способом.
Итак, для того чтобы сохранить слайды презентации как картинки вам необходимо нажать на кнопку «Файл», которая расположена в верхнем левом углу окна, и в открывавшемся меню перейти в раздел «Сохранить как».
Дальше нужно указать место для сохранения картинок. Поэтому нажимаем на кнопку «Обзор» и выбираем папку, в которую нужно положить полученные изображения.
В результате перед вами появится стандартное окно для сохранения файлов. По умолчанию здесь выбран тип файлов «Презентация PowerPoint *.pptx». Для того чтобы сохранить слайды презентации в виде картинок нужно открыть выпадающее меню «Тип файла» и выбрать другой формат.
В списке доступных типов файла есть несколько типов, которые являются картинками, это GIF, JPG, PNG, TIF и BMP. Вы можете выбрать любой из этих форматов, но лучше всего выбирать или JPG, или PNG. Сохранение в JPG подойдет в тех случаях, когда нужно, чтобы картинки имели минимальный вес. Например, если предполагается их отправка по электронной почте. Сохранение в PNG подойдет для тех случаев, когда вы не хотите терять в качестве изображения.
После выбора нужно формата и нажатия на кнопку «Сохранить» появится окно, в котором нужно указать какие слайды следует сохранить. Доступно только два варианта: «Все слайды» и «Только этот». Если выбрать вариант «Только этот», то PowerPoint сохранит только текущий слайд, в противном случае в виде картинок будут сохранены все слайды презентации.
Кстати, данный способ сохранения слайдов в виде картинок работает и других программах для создания презентаций. Например, в программе LibreOffice Impress нужно открыть меню «Файл – Экспорт» и выбрать тип файла JPEG. Ashampoo Presentations – все аналогично, открываем «Файл — Сохранить как» и выбираем тип файла JPEG.
Сохранение презентации в формате видео
Еще один популярный вариант сохранения презентации PowerPoint – это сохранение в формате видео. Сделать это можно двумя способами, через меню «Сохранить как» и через меню «Экспорт».
В первом случае для сохранения презентации PowerPoint в формате видео вам нужно перейти в «Файл – Сохранить как – Обзор». После этого нужно выбрать папку для сохранения, ввести имя файла и задать формат. Для того чтобы сохранить презентацию именно в формате видео нужно выбрать тип файла – «Видео MPEG-4» либо «Windows Media Video».
В современных версиях PowerPoint также доступно сохранение в формат видео через меню «Экспорт». В этом случае нужно открыть меню «Файл – Экспорт – Создать видео».
После чего нужно выбрать разрешение видео, время показа каждого кадра и нажать на кнопку «Создать видео».
Как уменьшить размер презентации
Преобразование формата
Помимо этого, можно воспользоваться функцией преобразования формата файла в PowerPoint. Старый PPT можно заменить на новый — PPTX. Версия PPTX сжимает все содержимое презентации.
Чтобы сделать это, достаточно выбрать меню «Файл» на Панели инструментов программы, а затем нажать кнопку «Преобразовать» и сохранить в новом формате. Как видите из примера, до сжатия — 3 368 Кб, после — 1 109 Кб.
Функция вставки изображения
Вместо того, чтобы использовать программную функцию вставки, многие пользователи просто копируют и вставляют изображение в презентацию. Это не является проблемой, когда вас не волнует итоговый размер файла, но если волнует, то не надо копировать и вставлять — это может привести к переформатированию картинки в форматы BMP или PNG.
В чем же проблема? Эти два формата могут быть больше, чем JPEG. Каждый раз, когда вы скопируете и вставите JPEG, он может быть преобразован в PNG, что существенно добавит много ненужных данных. Лучше использовать меню «Вставка» на Панели инструментов.
Редактирование изображений
Перед добавлением картинок в презентацию, лучше всего убедиться, что они не нуждаются в каких-либо правках. Если правки нужны — лучше воспользуйтесь каким-либо графическим редактором для этого.
Когда же вы используете инструменты редактирования изображений самого PowerPoint, вы сохраняете все их изменения, как часть презентации. Например, при изменении фото на черно-белое, также сохраняется и его полноцветный оригинал.
Сжатие графических файлов
Вы можете применить сжатие для каждого отдельного графического файла или для всех одновременно. Для этого в меню «Файл» выберите «Сохранить как». Далее в файловом Проводнике нажмите на кнопку списка «Сервис» и выберите «Сжать рисунки».
В следующем окне установите отметку, например, для пункта «Электронная почта (96 пикселей на дюйм). Нажмите на кнопку «ОК» для внесения изменений.
Не используем встраиваемые шрифты
Возможно, для красоты, вы сможете найти и встроить какой-либо замечательный тематический шрифт для текста. Но, когда вы поделитесь презентацией с кем-то, вряд ли он тоже получит его.
Лучше отключите опцию внедрения шрифта. Это уменьшит размер файла. Перейдите в «Параметры» — «Сохранение» и снимите отметку напротив пункта «Внедрить шрифт в файл».
Ссылка на видео вместо ролика
Разница в размере после добавления целого видеоролика в презентацию или только URL-ссылки, ведущей на него, будет видна сразу. Использование полного видео рекомендовано только в случае ограниченного или отсутствующего подключения к Интернету.
Миниатюры для презентаций
Когда-то редактор позволял сохранять миниатюры, чтобы можно было получить предварительный просмотр файла-презентации в Проводнике Windows. Сегодня этого больше не требуется, но отдельная опция еще присутствует в программе.
Чтобы отключить её, нажмите на кнопку «Свойства» и потом на «Дополнительные свойства». В отдельном окне на вкладке «Документ» снимите отметку с пункта «Создать рисунок для предварительного просмотра».
Удаление конфиденциальной информации
Microsoft Office хранит вашу личную информацию. Её удаление тоже немного сэкономит место.
Нажмите на кнопку «Поиск проблем», а потом на «Инспектор документов». В окне Инспектора деактивируйте пункт «Свойства документа и персональные данные». Сохраните изменения.
Функция автосохранения
Это ни в коем случае не рекомендация, а просто предложение. Автосохранение данных по умолчанию настроено на период в 10 минут. Это немного увеличивает размер файла-презентации.
Если не боитесь потерять несохраненные внесенные изменения, которые могут быть удалены в случае отключения электричества или сбоя в программе, то перейдите в окно «Параметры» и в разделе «Сохранение» снимите отметку в соответствующем пункте.
Копирование
Копирование контента из одной презентации в другую поможет удалить некоторую лишнюю информацию. Сам процесс немного затруднителен, так как каждый слайд необходимо копировать отдельно. Однако после такого процесса все предыдущие фоновые файлы и другая незамеченная информация не будут сохранены.
Вот и всё. Это все наши советы на тему, как уменьшить размер презентации PowerPoint
Помните: перед их применением очень важно создать резервную копию вашего файла
Спасибо за внимание!
Для чего задаются презентации
Такие задания нередко носят творческий характер, поэтому задают их студентам в качестве индивидуальной работы, не ограничивая фантазию учащегося. Качественное выполнение продемонстрирует преподавателю, что студент отнесся к заданию серьезно, поэтому и сам преподаватель сформирует для себя образ учащегося как ответственного и прилежного. Если же сделать презентацию кое-как, то о вас будут думать как о «халявщике», которому ничего нельзя поручить.
Иногда данный вид работы служит дополнением к основному заданию. Например, когда вы пишите курсовую или дипломную, работы придется защищать перед аттестационной комиссией. В таком случае студенту необходимо подготовить текст защиты, и сделать отличную презентацию, способную произвести впечатление на преподавателей.
Сконвертируйте презентацию в формат HTML5/Flash и встройте на страницу
Если хочется использовать более универсальные форматы, стоит попробовать HTML5 или Flash. Вы можете найти онлайновый конвертер, но качество, скорее всего, будет оставлять желать лучшего.
iSpring предлагает отличный десктопный конвертер iSpring Suite, который содержит целый ряд возможностей: запись и добавление аудио-, видеосопровождения, вставку персонажей и интерактивностей, добавление тестов и опросов. Программы iSpring конвертируют PowerPoint в универсальный формат HMTL5+Flash. Контент, сохраненный в таком формате, доступен для просмотра на любом устройстве, в том числе и мобильном, без дополнительных настроек.
Попробовать iSpring Suite бесплатно →
Какой бы формат вы в конечном итоге ни выбрали, вы сможете распространить сконвертированный файл через любой хостинг или же вставить его на сайт, использовав embed-код.
Google презентации — инструмент для создания и хранения презентаций в сети
Google Презентации – сервис для создания презентаций online. Возможно, данный инструмент не может полностью заменить Microsoft Power Point. Но все же Google Презентации обладают большими возможностями. А некоторые особенности сервиса дают возможность даже лидировать в борьбе за пользователями. Речь идет о таких особенностях Google Презентаций, как возможность совместной работы над презентациями, возможность комментирования слайдов презентации и отдельных ее объектов пользователями. Помимо этого, презентации всегда доступны, где есть подключение к сети, поскольку хранятся на Google Диске.
Режим показа слайдов
Описанная выше инструкция позволит сохранить презентацию в обычном режиме. При запуске файла откроется структура слайдов. Чтобы включить демонстрацию, следует нажать F5. Но как сохранить презентацию в PowerPoint, чтобы сразу запустился показ слайдов? Нужно выбрать другое расширение – PPS или PPSX.
Нажмите «Сохранить как». В открывшемся окне найдите «Демонстрация PowerPoint». При необходимости выберите версию 97-2003. Теперь при запуске файла сразу начнется показ слайдов. Чтобы выйти с него, нажмите Esc.
Существует еще один способ, как сохранить презентацию в данном режиме. В меню «Файл» нажмите «Сохранить и отправить». Далее в «Типах файлов» найдите «Изменить тип файла». Справа выберите пункт «Демонстрация PowerPoint» и нажмите «Сохранить как».
Как сохранить презентацию PowerPoint в виде картинок?
Чтобы сохранить презентацию на свой компьютер в виде картинок, а не слайдов, как обычно, делайте все по шагам:
1.Для начала заходите в программу создания презентаций Microsoft Office PowerPoint, создаете нужную вам презентацию
2.Нажимаете в левом верхнем углу на круг, выходит меню, и выбираете СОХРАНИТЬ КАК
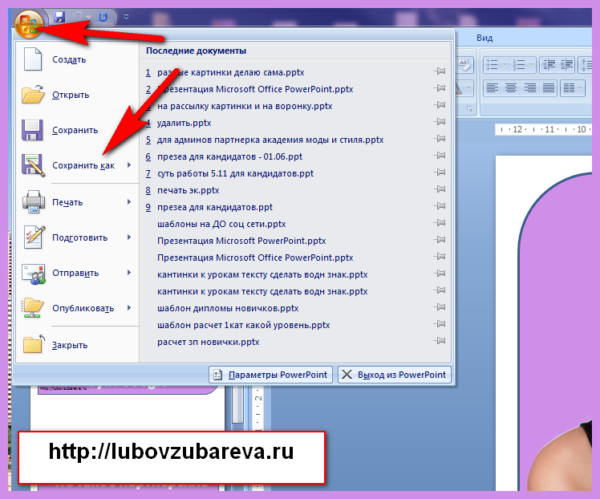
3. Выходим следующее окно, по умолчанию стоит сохранение в формате презентации, имя файлы здесь вы можете поменять. Но нам нужно сохранить в виде картинки, поэтому вам нужно на стрелочку в строке ТИП ФАЙЛА

4. Вам откроется подменю, где вы сможете выбрать любой формат из предложенных для сохранения вашей презентации.
Если у вас просто слайды без спецэффектов, выбирайте формат сохранения: Рисунок в формате JPEG (*.jpg) или Рисунок в формате portable network graphics (*.png), для слайдов, где есть мерцания в рисунке, анимация и прочее — сохраняйте Рисунок в формате GIF (*.gif)
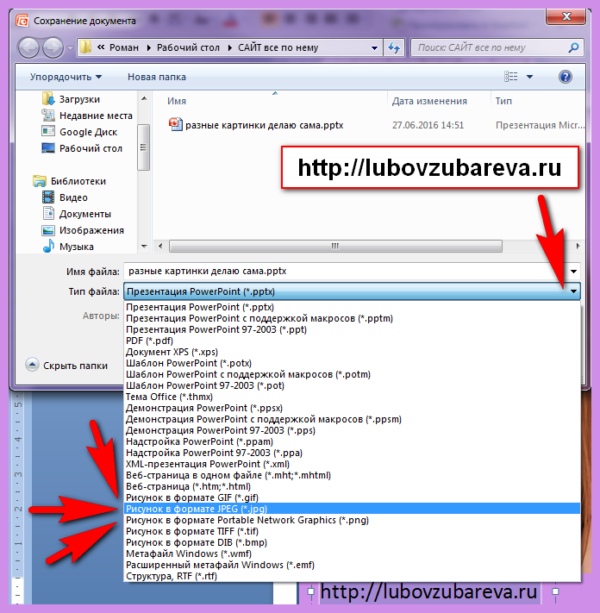
5. Далее вы также можете изменить название рисунка, или рисунков, которые собираетесь сохранять и нажимаете на кнопку СОХРАНИТЬ
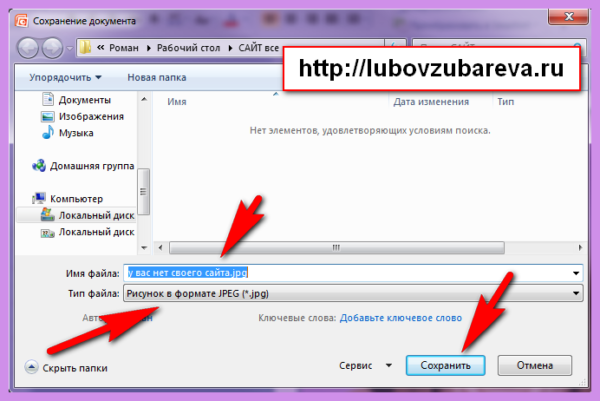
6. Выходит следующее окно с вопросом: Требуется экспортировать все слайды презентации или только текущий слайд?
Здесь вам нужно выбрать ВСЕ СЛАЙДЫ — если вам нужно сохранить всю презентацию Microsoft Office PowerPoint в виде картинок, ТОЛЬКО ТЕКУЩИЙ СЛАЙД (последний слайд, на который вы нажали в боковой панели перед тем, как нажали на СОХРАНИТЬ КАК) — выбираем если нужно сохранить только один текущий слайд.
И ОТМЕНА — если вы передумали сохранять в виде картинки. Я для примера выберу сохранить Только текущий слайд.

7. Заходим в свою папку на компьютере, где была размещена презентация, и тут же появился рядом файл с рисунком, либо целая нова папка (если вы сохранили в виде рисунков всю презентацию).

На этом все, можете пользоваться вашими картинками.
А сейчас, предлагаю посмотреть подробный видео ролик для вашего удобства, я его ниже опубликую.
Как сохранить презентацию Microsoft Office PowerPoint в виде картинок просто и быстро?
На сегодня все! Остались вопросы — задавайте!