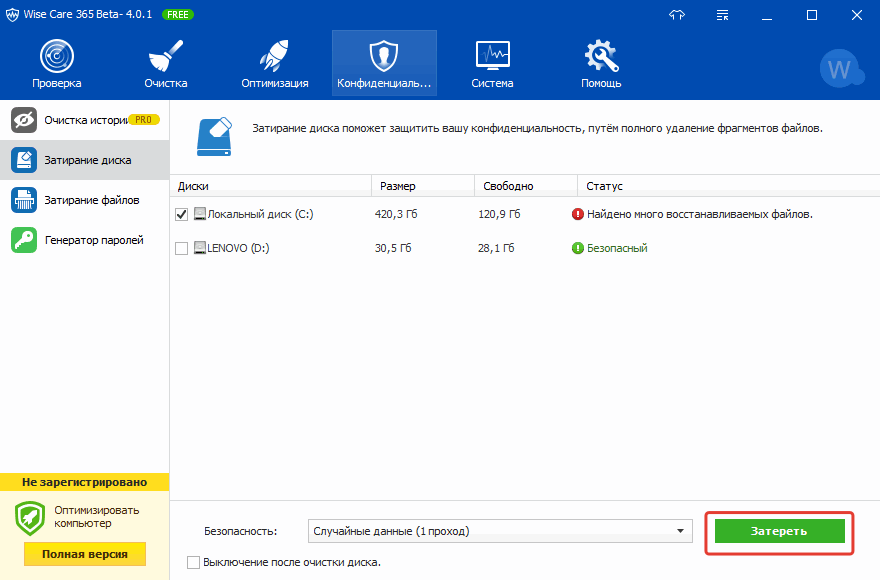Classic shell для windows 10
Содержание:
- Описание
- Меню пуск Windows 7 в Windows 10 — Classic Shell
- Удаление предлагаемых приложений
- Настройка меню пуск Windows 10 с помощью StartIsBack++
- Как вернуть классическое оформление меню «Пуск»
- Как вернуть классическое меню Пуск
- Настройки приложения
- Группировка плиток в папки
- Права администратора
- Сделать вид «Проводника» как в Windows 7
- Точка восстановления
- Настройка меню «Пуск» в Windows 10
- Способ 2: Classic Shell
- Меню «Пуск» в Windows 10
Описание
Каждый раз, когда появляется очередная версия Windows, её разработчики всегда устанавливают очередной уникальный интерфейс кнопки «Пуск». Такие новшества вызывают чувство дискомфорта у многих пользователей. Люди вынуждены приспосабливаться к очень непривычному расположению и виду элементов.
Так, к примеру, в Виндовс 8 меню «Пуск» принципиально отсутствует. А пользователям данной операционной системы предлагается довольствоваться функционалом стартового экрана по образу и подобию планшетных устройств.
Создание ПО ClassicShell помогает избежать возможной путаницы с поиском необходимых элементов и даёт пользователям доступ к настройке привычного вида пускового меню. Если учесть, что ПО подходит для любой версии Виндовс, то его использование обеспечивает стандартное стартовое меню из любой версии ОС, даже то, что используется в Виндовс XP.
Меню пуск Windows 7 в Windows 10 — Classic Shell
Есть еще кое-что, что вы можете попробовать, чтобы меню Windows 10 выглядел как Windows 7
Сейчас на рынке много программного обеспечения, но одно из них привлекло наше внимание. Classic Shell программа, разработанная Ivo Beltchev, может существенно изменить внешний вид Windows
После установки, если вы хотите вернуться к классическому стилю меню Windows 7 или просто переделать меню, как удобно именно вам. Скачать бесплано Classic Shell: http://www.classicshell.net/downloads/
Связанные материалы:
Вернуть классическое (или близкое к нему) меню пуск из Windows 7 в Windows 10 можно с помощью сторонних программ, в том числе и бесплатных, о которых и пойдет речь в статье. Также есть способ сделать меню пуск «более стандартным» без использования дополнительных программ, этот вариант также будет рассмотрен.
Удаление предлагаемых приложений
Поскольку вы использовали меню «Пуск» Windows 10, вы, вероятно, заметили, что иногда в нём появляются предложения установить другие приложения.
Чтобы избавиться от таких рекомендаций, всё, что вам нужно сделать, это перейти в «Параметры» → «Персонализация» → «Пуск» и отключить опцию «Иногда показывать предложения в меню Пуск».
Обратите внимание, что предлагаемые приложения отличаются от предустановленных приложений, таких как Candy Crush, которые вам также, скорее всего, не нужны. Чтобы избавиться от них, вам нужно щелкнуть правой кнопкой мыши каждое из них и удалить. У Вас есть другие советы по настройке меню «Пуск» Windows 10? Дайте нам знать! И не забывайте: если вам не нравится меню Windows 10 Start, вы можете вернуться ко дням славы Windows 7, заменив меню «Пуск» чем-то вроде Start10 или ClassicShell
У Вас есть другие советы по настройке меню «Пуск» Windows 10? Дайте нам знать! И не забывайте: если вам не нравится меню Windows 10 Start, вы можете вернуться ко дням славы Windows 7, заменив меню «Пуск» чем-то вроде Start10 или ClassicShell.
Настройка меню пуск Windows 10 с помощью StartIsBack++
Данная программа платная, но найти можно в интернете бесплатно
Скачать платную официальную версию можно на сайте https://startisback.com
Программа выполняющая необходимую нам задачу по модификации графического интерфейса меню «Пуск». Скачать ее можно в разделе «Download» официального сайта программы.
Скачивая, выбираем название StartIsBackk++ (с двумя плюсами), так как StartIsBackk+ (с одним плюсом) предназначена для windows 8.1, а StartIsBackk (без плюсов) — для Windows 8.0.
Запускаем установщик, и последовательно устанавливаем, следуя подсказкам на экране.
Сразу же после завершения работы инсталлятора меню «Пуск» преображается к классическому виду:
Попасть в настройки приложения можно, кликнув правой кнопкой мышки по значку «Пуск» и выбрав «свойства»
Настройки интуитивно понятны:
- Меню «Пуск» — настройка элементов меню и их поведения;
- Внешний вид — стиль оформления меню и кнопки «Пуск»;
- Переключение — настройки горячих клавиш и положения значка «Пуск»;
— Дополнительно — опции отображения недавно открытых документов или запущенных программ (также есть возможность отключить интерфейс StartIsBack++, не удаляя приложение из системы).
Вывод
Заканчивая обзор вариантов по изменению графического интерфейса Windows 10 можно уверенно сказать, что настройка меню «Пуск» под свои вкусы и предпочтения — реальна и реализуема, а инструментов — предостаточно.
Как вернуть классическое оформление меню «Пуск»
В связи с тем, что внешний вид клавиши и меню «Пуск» сильно отличается от привычного классического вида, то, естественно, многие пользователи захотят вернуться к привычному за годы работы интерфейсу, как Windows 7. Чтобы это сделать, можно применить два общеизвестных метода:
- воспользоваться стандартными возможностями Windows 10;
- установить программное обеспечение стороннего разработчика.
Как применить стандартные возможности, рассказано в предыдущей главе этой статьи.
Инсталляция программ стороннего разработчика предусматривает применение одной из общедоступных и проверенных утилит, указанных в списке ниже:
- StartIsBack++;
- Classic Shell;
- Start10.
Можно использовать и другие утилиты, позволяющие вернуться к классическому оформлению меню «Пуск», но вышеуказанные являются безусловными лидерами в этом направлении. Они занимают небольшой объём на жёстком накопителе и дают возможность изменить представление меню, выполнив минимальное количество действий.
Чтобы воспользоваться возможностями утилит для изменения внешнего интерфейса клавиши и меню «Пуск», необходимо выполнить ряд последовательных действий:
- StartIsBack++ позволяет вернуть привычный образ меню и клавиши «Пуск». Чтобы это сделать, необходимо провести следующие действия:
- скачайте программу с официального сайта и установите её;
- запустите утилиту и настройте параметры клавиши и меню «Пуск»;
- просмотрите обновлённое оформление меню.
- Classic Shell приобрела популярность после выхода восьмой редакции Windows. Эта утилита давала возможность вернуть клавишу «Пуск» в «Панель задач», так как в привычном оформлении клавиша там отсутствовала. В редакции Windows 10 такой проблемы уже нет, но теперь, используя программу, можно вернуться к классическому оформлению. Чтобы это сделать, нужно выполнить следующее:
- скачайте из интернета и установите утилиту;
- настройте внешний вид клавиши и меню «Пуск» в параметрах утилиты;
- меню и клавиша «Пуск» примут классический вид.
- Start10 меняет стандартное меню Windows 10 на своё сразу же после инсталляции. Это меню больше похоже на «Пуск» в Windows 7 и не имеет больших отличий от него. В настройках утилиты можно удалить клавишу «Пуск», выбрать размер значков в меню и настроить другие параметры. Чтобы запустить утилиту, нужно провести следующие операции:
- скачайте и установите утилиту;
- при инсталляции введите лицензионный код или выберите пробную версию;
- настройте параметры меню «Пуск» в главном окне утилиты;
- клавиша и меню «Пуск» примут заданный вид.
Изменение клавиши и меню «Пуск» даёт возможность вернуть привычный рабочий интерфейс для большинства пользователей. Кроме того, такие манипуляции позволяют повысить производительность работы компьютера.
Как вернуть классическое меню Пуск
Если доступных в разделе Персонализация настроек недостаточно, необходимо использовать сторонние приложения. Каждое имеет свои особенности и нюансы работы.
Внимание! Дополнительные программы можно скачивать только с официальных сайтов или через проверенные страницы интернета. Непроверенные файлы могут содержать вирусы, опасные для операционной системы ПК и информационных данных пользователя
Classic Shell
Утилита позволяет выполнить настройки интерфейса и вернуть внешний вид панели к седьмой версии операционной системы персонального компьютера. Приложение бесплатное, меню работает в русскоязычном варианте.
Программа содержит несколько вариантов нужного блока:
- Classic Star Menu – может поменять блок полностью (как в седьмой Винде);
- Classic Explorer – возвращает старый вид Проводника с учетом элементов новой операционки;
- Classic IE – используется при работе с традиционной версией Internet Explorer.
После скачивания установочного файла приложение активируют. В процессе можно выбрать необходимые функции, поставив или убрав галочки рядом с соответствующими строками.
Внимание! Данное приложение больше не обновляется. Утилита работает в уже созданном варианте, однако разработчики прекратили развитие программы
StartIsBack++
Утилита, которая также позволяет изменять настройки внешнего вида панели Пуск. Доступна стандартная русскоязычная вариация приложения. Софт скачивается бесплатно, доступный период работы – 30 дней. После этого потребуется установить лицензионную версию продукта (средняя цена – 125 рублей). Инструкция:
после активации софта перейти к пункту «Настроить StartIsBack»;
настроить необходимые параметры (цвета, прозрачность и иные моменты);
выбрать «Переключение» и выполнить дополнительные настройки.
Приложение подходит начинающим пользователям, содержит различные параметры и функции по изменению необходимого блока.
ViStart 8.1
Начальной задачей программы было добавление клавиши «Пуск» в операционке версии Windows XP. Замена производится в автоматическом режиме при установке софта. Утилита предлагает заменить функционал поисковой строки, домашней страницы браузера и иные пункты.
Внимание! В процессе предлагается установка стороннего приложения RegClean. Необходимо кликнуть по кнопке Declain (включение непроверенных программных продуктов может навредить)
Start Menu X
Софт позволяет настроить интерфейс панели Пуск и соответствующий значок. Разработчики представляют две версии к использованию – платную и бесплатную. Утилита изменяет стиль операционки под более ранние вариации (XP, Vista, 7 и 8). Приложение необходимо загрузить с официального сайта, активировать. Инструкция:
после запуска софта открыть трей (набор значков на панели инструментов ПК);
кликнуть по отображаемому значку;
вызвать контекстное меню правой клавишей мышки, перейти на пункт «Интеграция с системой».
Завершающие настройки выполняются через раздел «Персонализация» в блоке «Параметры» персонального устройства.
IObit Start Menu
Утилита скачивается с официальной страницы продукта. Установка выполняется бесплатно. Чтобы сменить настройки, функционал активируют, нажимая кнопку «Далее», «Принять». На Рабочем столе появится ярлык софта, который следует запустить. Приложение предложит несколько вариантов оформления панели старта, а также параметров изменения других характеристик. Новый формат запускается клавишей «Запустить».
Stardock Start10
Дополнительное приложение, которое может изменить внешний вид Пуска (иконку, цвета, размер, расположение и иные данные). Обозначения софта выполнены на русском языке. Главный недостаток утилиты – придется заплатить за использование. Инструкция:
скачать с официальной страницы разработчика программы;
- при установке кликнуть по клавише «Try It Free»;
- активировать и запустить софт;
- выбрать из предложенных вариантов подходящий тип отображения панели Пуска.
В процессе настройки новые характеристики применяются сразу. Изменения можно проверить после смены галочек в приложении. Раздел «Настроить» позволяет изменить параметры – установить другие иконки, подсвечивание, отображение фото профиля.
Обновленная версия операционной системы Windows означает изменение Панели управления, которая отображается после нажатия клавиши «Пуск» на области инструментов. Можно использовать отдельные настройки – расположение и размеры плиток, список отображаемых приложений – с помощью блока «Персонализация». Если необходимо полностью изменить интерфейс, потребуется установка сторонних утилит.
Настройки приложения
Функциональные особенности ПО заключаются в том, что с помощью настроек приложения возможно как вернуть привычное меню, так и установить для него собственные параметры. Это, в свою очередь, повышает производительность работы на компьютере, а также помогает экономить рабочее время, используя его с наибольшей выгодой.
Программа построена на 4 блоках:
- Classic StartMenu — для выбора того или иного вида вкладки «Пуск»;
- ClassicExplorer — для отладки свойств «Проводника» — собственные настройки, в случае необходимости, могут оказаться очень полезными;
- ClassicIE — поможет настроить классический вид браузера IE;
- Classic ShellUpdate — предназначена для служебных установок под обновления.
Таким образом, приложение ClassicShell позволит изменять конфигурацию элементов вкладки «Пуск».
Проведём знакомство с первым и, пожалуй, самым популярным компонентом – создание блока «Пуск» в Виндовс:
- для начала следует бесплатно скачать Classic Shell и установить, затем надо следовать пошаговым инструкциям;
- рекомендуется отменить выбор «прочих объектов», сняв выделение и добавить опцию «Обновление»;
- поменять настройки ПО несложно с помощью нажатия правой кнопкой на клавишу «Пуск», далее следует лишь активировать пункт «Настройки»;
- в открывшемся главном окне надо выбрать 1 из трёх дизайнов — классик/классик+2 столбца/Виндовс7.
Настраивая приложение, пользователь видит понятные наименования каждой вкладки. Чтобы получить полный обзор, следует выставить галочку в окошке «Показать все параметры».
Если нужно уменьшить/увеличить размер самого окна «Пуск», надо зайти в «Главное меню» с параметрами. Здесь будет доступ к смене оформления внешнего вида, размера главного окошка, числа отображаемых документов из последних открытых, сортировки.
Группировка плиток в папки
Вы также можете группировать плитки в меню «Пуск» – при условии, что вы обновили Windows 10 до версии Creators Update. Эти папки работают так же, как папки приложений на смартфоне. Чтобы создать новую папку, просто перетащите любую плитку и опустите её на другую плиту. Затем эти фрагменты будут сгруппированы в папку. Вы можете добавить другие плитки в папку, перетащив их поверх созданной папки.
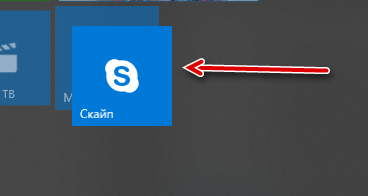
Когда у Вас уже есть плитки в папке, вам просто нужно щелкнуть папку, чтобы её развернуть. Затем вы можете щелкнуть любую плиту внутри, чтобы запустить приложение. Нажмите стрелку над папкой, чтобы свернуть её снова.
Если вы хотите удалить плитки из папки, просто перетащите их обратно из папки и бросьте непосредственно в меню «Пуск». Вы также можете убрать плитку из меню «Пуск», а затем снова добавить её, если перетаскивание слишком неудобно.
Права администратора
Чтобы поменять значок главного меню, нужен полный доступ к «Explorer.exe». Это служба, отвечающая за проводник. Файл находится в корневом каталоге системы C:/Windows/. Для его редактирования нужны права администратора.
- Зайдите в эту папку.
- Найдите «Explorer» и щёлкните по нему правой кнопкой мыши.
- Пункт «Свойства».
- Раздел «Безопасность».
- Нажмите кнопку «Изменить».
Теперь нам надо выставить на explorer.exe права администратора
- В поле «Разрешения для группы Система» выставьте значение «Полный доступ».
- Щёлкните на «Применить».
Открыть административный доступ к файлу можно и при помощи программы «Takeownershipex». Найдите её в сети, скачайте, установите и запустите. Там будет две кнопки: «Получить доступ» и «Восстановить доступ». Кликните на первую и укажите путь к «Explorer».
На всякий случай создайте резервную копию этого файла. Просто скопируйте его в любое место. Если что, сможете изменить отредактированный вариант на оригинальный.
Сделать вид «Проводника» как в Windows 7
В «десятке» проводник претерпел ряд изменений. Если вам он не пришлись по душе, можно все вернуть назад. В этом вам поможет специальная программа под названием OldNewExplorer.
Установите ее, во время установки можно будет выбрать те изменения, которые вы хотите внести в вид проводника.
С ее помощью можно изменить такие параметры:
- отображение панели сведений в нижней части окна «Проводника»;
- добавить командную строку;
- добавить новые библиотеки в левую часть окна или удалить ненужные;
- изменить стиль проводника.
Изменение цвета окон операционной системы
По умолчанию окна в новой операционной системе имеют прозрачный цвет. Если вы хотите это поменять и сделать вид окон более похожим на старую версию, произведите такие действия:
- Запустите «Пуск».
- Выберите «Параметры».
- Откройте вкладку «Персонализация».
- В левой части окна выберите «Цвета».
- В правой части найдите параметр «Показывать цвет заголовка в окне».
- Включите его.
- После этого сверху выберите желаемый цвет.
Установка дополнительной темы
В «десятке» имеется возможность установки тем, которые меняют вид операционной системы.
- Распакуйте тему в следующую папку: «C:\Windows\Resources\ Themes».
- Откройте «Пуск».
- Выберите пункт «Параметры».
- Откройте пункт «Персонализация».
- Слева выберите «Темы», а справа выберите тему «Aero 7»:
После установки тем окно параметров можно закрыть.
Изменить вид Windows 10, сделав ее более похожей на седьмую версию можно множеством различных способов. Какие из них выбрать – решать вам. Каждый из них легко реализовать даже начинающему пользователю ПК. Желаем вам удачи в деле изменения вида вашей операционной системы!
Точка восстановления
Картинка главного меню привязана к системной службе «Explorer.exe» (не путайте с названием браузера). Новый значок не должен повлиять на работу Win. Но всё же это изменение файлов ОС. И лучше создать точку восстановления.Если что-то пойдёт не так, вы сможете вернуть те параметры, которые были до установки иконки.
- Нажмите кнопку «Пуск».
- Перейдите в «Панель управления».
- Меню «Система» в категории «Система и персонализация».
- Пункт «Дополнительные параметры». Он справа.
- Вкладка «Защита системы».
- Кнопка «Создать».
Нажимаем на Создать
- Придумайте имя для точки восстановления.
- Подождите, пока сохранится текущая конфигурация Windows. В дальнейшем вы сможете к ней вернуться, если возникнут критические ошибки.
- Чтобы сделать бэкап, нажмите кнопку «Восстановление». Она в меню «Защита системы». Там будут все доступные точки.
Настройка меню «Пуск» в Windows 10
Новое меню «Пуск» в Windows 10 состоит из двух частей:
- левая половина — классический вид с использованием пиктограмм;
- правая половина — «живые» плитки, использующие интерфейс Metro.
Меню имеет свои настройки, которые всегда можно изменить при необходимости.
Переключение рабочего стола с классического вида на полноэкранный и наоборот
Изначально Windows 10 инсталлируется на жёсткий накопитель компьютера, уже имея в «Панели задач» кнопку «Пуск». Чтобы перевести отображение «Рабочего стола» в режим начального экрана нужно выполнить следующую последовательность действий:
- Наведите правую клавишу мыши на свободное пространство на «Рабочем столе» и щёлкните по нему.
- В выпадающем меню щёлкните по пункту «Персонализация».
- Откройте вкладку «Пуск» в открывшемся окне «Параметры.
- Включите переключатель «Открывать меню «Пуск» в полноэкранном режиме».
- Щёлкните по клавише «Пуск». На «Рабочем столе» отобразится полноэкранный режим.
- Для возврата в классический вид нажмите клавишу «Пуск».
- Выключите переключатель «Открывать меню «Пуск» в полноэкранном режиме» в окне «Параметры».
Кроме того, запустить полноэкранный режим можно при активации «Режима планшета». Это потребует следующих действий:
- Откройте меню «Пуск».
- Нажмите на пиктограмму «Параметры».
- В раскрывшейся панели щёлкните по пиктограмме «Система».
- Активируйте «Режим планшета».
Видео: как переключить «Рабочий стол» в режим полноэкранного отображения
https://youtube.com/watch?v=dEUkY1tCWQE
Настройка цвета меню «Пуск»
Изменение цвета и формы меню «Пуск» в Windows 10 проводится по следующему алгоритму действий:
- Щёлкните правой клавишей мыши по свободному месту на «Рабочем столе».
- В выпадающем меню нажмите пиктограмму «Персонализация».
- Откройте вкладку «Цвета» в панели «Параметры».
- Выберите цвет, щёлкнув по выбранному колору. При установке бегунка «Автоматический выбор главного цвета фона» во включённое состояние функция выбора в ручном режиме будет недоступна, и система будет самостоятельно определять цвета фона в автоматическом режиме.
- Можно передвинуть бегунок «Показать цвет элементов на следующих поверхностях» во включённое положение и выставить «галку» у строки «В меню «Пуск», на панели задач и в центре уведомлений», чтобы иметь определённый цветовой фон меню «Пуск».
- Кроме того, можно активировать или выключить опцию «Эффекты прозрачности».
Видео: как изменить цвет меню «Пуск» в Windows 10
https://youtube.com/watch?v=mJjwOAuuDBE
Правила работы с «живыми» плитками в меню «Пуск»
При желании пользователи могут изменять размер «живых» плиток. А также их можно перемещать, редактировать группы, закреплять и откреплять.
Как изменять размер и выполнять перемещение «живых» плиток
Для трансформации размера «живой» плитки необходимо выполнить нижеуказанные действия:
- Щёлкните по выбранной плитке правой клавишей мыши.
- В выпадающем меню подведите указатель мыши к пункту списка «Изменить размер» и в развёрнутом меню выберите нужный тип размера плитки, исходя из личных потребностей.
- Для изменения текущей позиции «живой» плитки в другую установите курсор в поле объекта, нажмите на рабочую клавишу мыши и, не отпуская её, перетяните на новое место.
Как отредактировать группы «живых» плиток в меню
В Windows 10 есть функция распределения плиток по различным группам. Для создания новой группы:
- Щёлкните по определённой плитке.
- Удерживая клавишу нажатой, переместите её к нижнему краю меню «Пуск».
- Над плиткой всплывёт чёрная полоска, под которой оставляется плитка.
- Плитка переместится в новую группу.
- Нажмите на кнопку «Назвать группу» над плиткой. Полоска будет подсвечена белым цветом.
- Введите в поле на полоске новое название группы.
- Для переименования группы кликните по её названию и измените его.
Дополнительные настройки меню «Пуск»
Чтобы настроить приложения, которые будут отображены по умолчанию в меню «Пуск», выполните следующие действия:
- Войдите в «Персонализацию» через выпадающее меню «Рабочего стола».
- Щёлкните по пиктограмме «Пуск» в панели «Параметры».
- Переведите выбранные переключатели в положение «Откл.».
А также можно установить определённый набор каталогов для отображения в меню «Пуск». Для этого выполняется последовательность определённых действий:
- Щёлкните по вкладке «Выберите, какие папки будут отображаться в меню Пуск» в правой половине панели «Параметры».
- Включите переключатели, которые будут отображены в меню «Пуск» в окне выбора папок.
Способ 2: Classic Shell
Classic Shell – это бесплатное приложение, доступное для скачивания на русском языке. Установка утилиты занимает 3-5 минут. При этом пользователь должен обладать правами администратора.
Юзеру будет предложено установить несколько «модулей».
Обязательно нужно выбрать модуль Classic Start Menu. При выборе этой опции окно пользователя в меню «Пуск» разделится на 2 половины, слева будут доступны приложения, а справа – системные папки. Это классический вариант «Пуска», который использовался ранее в «семерке».

На выбор пользователя предлагаются и другие варианты интерфейса меню «Пуск» — это «Классический» и «Классический с двумя столбцами».

Для любителей более тонких настроек есть также возможность менять обложку, настраивать шрифт, размер значков, прозрачность фона с названиями приложений.

Если поставить галочку в окне для отображения всех параметров, дополнительно можно настроить звуки, поле поиска, главное и контекстное меню.

В процессе установки утилиты пользователю будет предложено установить модуль Classic IE, позволяющий просматривать Internet Explorer в классическом виде, Classic Explorer для настройки интерфейса интернет-обозревателя и Classic Shell Update для скачивания обновленных версий дистрибутива.
Однако модуль для настройки «Пуска» работает автономно и может быть скачан отдельно.
Здесь программу можно скачать на русском языке.
Меню «Пуск» в Windows 10
Меню в Windows 10 открывается так же по кнопке «Пуск». Слева в самом верху размещаются привычные по предыдущим версиям Windows, ярлыки часто используемых программ, а ниже идут ярлыки всех приложений по алфавиту. Правую часть меню заполняют плитки. Это те же ярлыки только чуть крупнее.
Если кликнуть мышкой в левой части меню по букве алфавита,
то откроется алфавит. Можно выбрать любую букву и сразу же откроется список всех приложений, которые начинаются на эту букву.
Над самой кнопкой «Пуск» находятся кнопки:
- Кнопка «Параметры учетной записи»;
- Кнопка «Параметры»;
- Кнопка «Выключение»
В правой части находятся плитки нового стиля под названием METRO.
Стиль оформления меню Пуск – METRO
Плитки METRO представляют из себя прямоугольные блоки в виде иконок и картинок.
Плитки можно отсортировать по категориям. Так же можно изменить их размер и их расположение. Полотно с плитками можно сжать или растянуть на весь рабочий стол.
Стиль METRO используется не только на компьютере. Он так же популярен и на мобильных устройствах, таких как планшеты и смартфоны. Согласитесь, что на сенсорном экране намного удобнее пользоваться плитками.
Как создать или удалить плитку в меню Пуск Windows 10
Для создания плитки в меню Пуск, необходимо кликнуть правой кнопкой мыши по иконке приложения в левой части меню и выбрать в выпадающем с писке пункт «Закрепить на начальном экране».
Если приложение находится в папке, то её необходимо сначала открыть, а потом выбрать необходимую иконку.
Чтобы удалить плитку, необходимо кликнуть по ней правой кнопкой мыши и выбрать из списка команду «Открепить от начального экрана».
Настройка меню «Пуск» через «Параметры»
Настроить меню «Пуск» можно через «Параметры». Для этого кликните правой кнопкой мыши по свободному месту на Панели задач и выберите в выпадающем меню пункт «Параметры панели задач».
В открывшихся Параметрах перейдите слева на вкладку «Пуск».
Справа будут показаны настройки меню «Пуск». Семь переключателей:
- Показывать больше плиток в меню «Пуск»;
- Показать список приложений в меню «Пуск»;
- Показывать недавно добавленные приложения;
- Показывать наиболее часто используемые приложения;
- Иногда показывать предложения в меню «Пуск»;
- Открывать меню «Пуск» в полноэкранном режиме (на весь экран, как в меню Windows 8);
- Показывать последние открытые элементы в списках переходов в меню «Пуск», на панели задач и в окне быстрого доступа проводника.
Ниже имеется ссылка «Выберите, какие папки будут отображаться в меню «Пуск». Если кликнуть по ней, то откроется окно, в котором можно включить или отключить для показа в меню «Пуск» папки:
- Проводник;
- Параметры;
- Документы;
- Загрузки;
- Музыка;
- Изображения;
- Видео;
- Сеть;
- Персональная папка.
Как изменить цвет плиток
В тех же параметрах на вкладке «Цвета» можно изменить цвет фона меню пуск и панели задач. В окне «Цвета» в поле «Выбор цвета» устанавливаем параметр «Настраиваемый», «Светлый» или «Темный», и ниже в таблице цветов выбираем понравившийся цвет для плиток.
Таким образом, можно поменять цвет меню.
Как изменить размер плиток
Для того, чтобы изменить размер плиток, необходимо кликнуть по плитке правой кнопкой мыши
по плитке и выбрать в открывшемся списке пункт «Изменить размер» и выбрать один из параметров:
- Мелкий
- Средний
- Широкий
- Крупный
Группировка плиток и создание категорий
Все плитки можно группировать по категориям. Для этого необходимо создать группу:
- Кликните левой кнопкой мыши по любой плитке и не отпуская кнопки перетащите плитку в нужное место. После этого отпустите клавишу мыши.
- Присвойте группе имя. Наведите курсор чуть выше блока плиток и кликните левой кнопкой мыши по появившимся двум горизонтальным полоскам справа. Появится поле, в котором можно ввести наименование категории блока.
Плитки можно складывать в папки. Для этого попробуйте навести их друг на друга.
Как отключить «живые плитки»
Если у вас в меню уже имеются плитки типа «Погода», «Новости» и т.п., то их можно удалить или отключить. Такие плитки называются «живыми». .Для этого кликните по такой «живой» плитке правой кнопкой мыши и выберите в выпадающем меню пункт – Дополнительно – Отключить живые плитки.
Как убрать все плитки из меню Пуск
Если вы хотите, чтобы ваше меню было больше похоже на классическое, тогда удалите все плитки. Для этого кликните по плитке правой кнопкой мыши и выберите в выпадающем списке пункт «Открепить от начального экрана» или «Удалить».
После того, как все плитки будут удалены, подведите курсор к правой границе меню, и как только курсор изменит свой вид на двунаправленную стрелку, нажмите левую кнопку мыши, и не отпуская её, потяните эту сторону к левому краю. Потом отпустите кнопку мыши.
Таким образом, можно растягивать или сжимать поле для плиток.