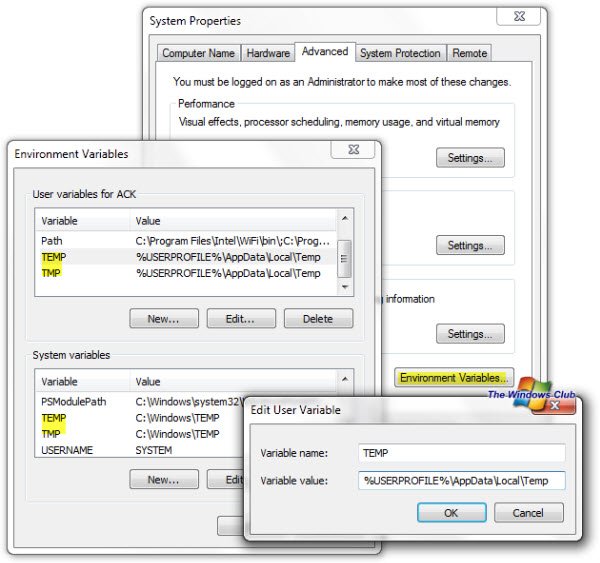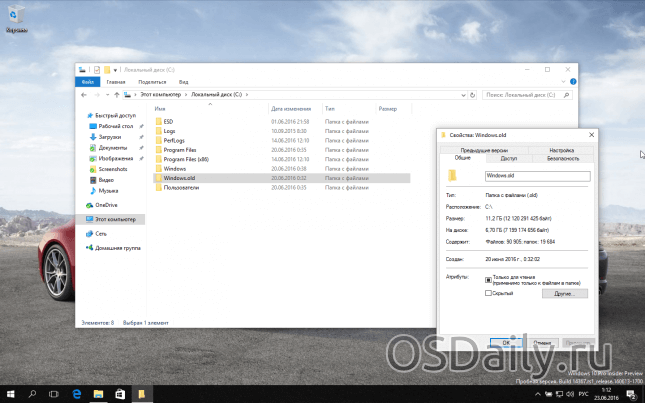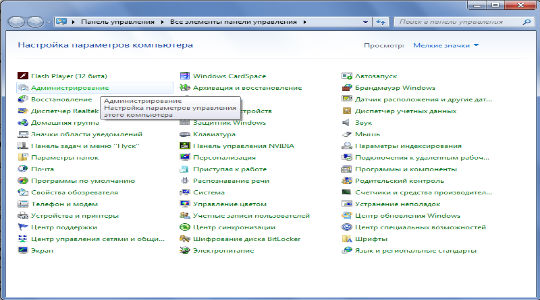Как папку windows.old удалить в windows 7
Содержание:
- Удаление Виндовс олд изменением прав на папки
- : что это, как удалить
- Как удалить
- Что делать, если папка не удаляется
- Ручное удаление
- Как удалить папку windows.old на Windows 10 если она не удаляется
- Удаляем Windows.old через CCleaner
- Как удалить Windows.old с компьютера
- Что это за папка «Виндовс олд», откуда берется?
- Используем средства Windows 10
- Способы удаления
- Первый метод удаления папки
- Удаление старой Windows 7 после переустановки
- Что можно удалить, если диск переполнен
- Заключение
Удаление Виндовс олд изменением прав на папки
Некоторые документы ОС закрыты от пользователя, они не могут быть изменены, удалены или перемещены. Это же относится к Виндовс Old, поэтому приходится использовать принудительное удаление папки. Этот вариант лучше подходит, если стандартная функция по очищению не работает или остаются какие-то «мусорные» файлы. Данный метод поможет вам избавиться вручную от старой системной директории. Для этого пользователю необходимо будет выполнить два главных условия:
- Перейти в режим управления учетной записью с правами администратора.
- Данная учетка должна обладать полными правами и доступом к необходимой директории.
У большинства владельцев компьютера создан только один пользователь для Windows, поэтому он же является и администратором. Если у вас сделано иначе, то перезагрузите свой ПК и выберите административный аккаунт. Зайдите через проводник в раздел С и на Виндовс Old щелкните правой кнопкой. Откройте пункт «Свойства» и выполните следующее:
- Зайдите во вкладку «Безопасность».
- Кликните «Дополнительно».
- Перейдите к разделу «Владелец».
- Нажмите «Изменить».
- В новом окне нажмите курсором на основную учетную запись владельца директории, напротив строчки «Заменит владельца подконтейнеров и объектов» установите галочку.
- Закройте вкладку, нажав кнопку «Ок».
- Перейдите во вкладку «Разрешения», кликните по «Изменить».
- В этом окне из выпадающего списка вам понадобится строчка «Применять для этой директории, ее подпапок и файлов». Выставите птичку напротив строки «Полный доступ». Щелкните «Ок».
- Вы окажитесь в предыдущем коне. Выставите галочки для пунктов «Заменить все наследуемые разрешения для всех потомков на новые наследуемые разрешения от этого объекта» и «Добавить разрешения, наследуемые от родительских объектов». Кликните «Ок».
- Зайдите в диск С и удалите нужную директорию кнопкой «delete».
: что это, как удалить
— это папка, которая автоматически создается в корневом каталоге диска с установленной операционной системой после ее обновления до последней версии. В ней хранятся копии файлов предыдущей ОС, которые используются при «отката» системы.
Важно! Если вы раньше выполняли обновление ОС до новой версии, или делали переустановку в режиме обновления, таких папок будет несколько. Они называются. Если компьютер имеет небольшой по объему внутренний накопитель, удаление папки позволит сэкономить место, потому что она занимает от 20 Гб памяти
Если компьютер имеет небольшой по объему внутренний накопитель, удаление папки позволит сэкономить место, потому что она занимает от 20 Гб памяти.
Как удалить
Удалять старые файлы нужно только тогда, когда компьютер работает стабильно, вы обновили ОС до последней версии и не собираетесь в будущем возвращаться к «семерке» или «восьмерке».
С помощью утилиты «очистка диска»
в последних версиях операционной системы появилась возможность удалить данный файл через настройки. рассмотрим вариант как для новой сборки windows 10, так и для более ранних.
сборка 1803 april update и новее
Зайдите в «Параметры» через меню «Пуск» (либо комбинацией клавиш Win+I).
Пункт «Система» → «Память устройства».
«Контроль памяти» → «Освободить место сейчас».
Обратите внимание! Процесс сканирования может длиться более нескольких минут.
Установите галочку напротив «Предыдущие установки Windows».
В верхней части окна нажите «Удалить файлы».
После завершения процесса на системном диске исчезнет папка и не будет занимать место на накопителе.
Предыдущие сборки Windows 10
Обратите внимание! Данная инструкция актуальна для ОС, сборка которых ниже 1803
Чтобы удалить папку :
Зайдите в «Мой компьютер» (под записью Администратора) и на диске с установленной операционной системой, нажав правой кнопкой мыши, выберете раздел «Свойства».
«Свойства системного диска» → «Очистка диска»
Полезно! Утилиту можно открыть командой «cleanmgr»:Win+R → Выполнить → cleanmgr → выбрать том с операционной системой
Нажмите «Очистить системные файлы».
После повторного анализа в окне выберите пункт «Предыдущие установки Windows» и нажмите «ОК»
Важно! Для дополнительной очистки свободного места также выберите пункты:
временные файлы установки ОС;
файлы журнала обновлений ОС.
Подтвердите удаление файлов.. Подробнее процесс удаления данной папки можно посмотреть на видео:
Подробнее процесс удаления данной папки можно посмотреть на видео:
Через Командную строку
Удалить можно также через командную строку:
- Меню «Пуск» → Поиск → Командная строка (под записью Администратора).
- Введите: rd /s /q c:\
Важно! Команда rd /s /q c:\$Windows.~WS позволит удалить скрытые папки $Windows.~BT и $Windows.~WS, в которых содержится служебная информация после обновления ОС, если они не удалились утилитой «Очистка диска»
Вывод
Выполнить удаление папок с предыдущей версией операционной системы можно одним из трех способов. Редакция советует использовать удаление с помощью утилиты «Очистка диска». Этот способ безопасней и надежней.
Как удалить
Папку Windows old можно удалить несколькими способами, ОС уже оснащена всеми необходимыми утилитами, которые могут это сделать. Также можно воспользоваться сторонними программами для этого действия.
Штатными средствами
В виндовс есть отличная утилита, которая хорошо справляется с очисткой диска. Чтобы воспользоваться ее возможностями, требуется воспроизвести следующие действия:
- Сочетанием клавиш Вин+R вызвать утилиту «Выполнить». Ввести команду и нажать «Ок».
- Появится окно, в котором потребуется выбрать системный диск, что нуждается в очистке. Выбирать необходимо тот, на котором висит папка для удаления.
- Утилита для начала оценит объем файлов для очистки. Это займет некоторое время.
- После сканирования появится окно, в котором можно задать параметры очистки. Кликнуть по «Очистить системные файлы». Кнопка расположена внизу окошка.
- Появится еще одно меню, в котором необходимо заново выбрать системный диск. А после поставить галочку на пункте «Предыдущие установки Windows. Кликнуть по «Ок».
Останется только дождаться того, как утилита завершит очистку выбранного диска.
Командная строка
Этот способ подойдет для опытных пользователей, но если неукоснительно следовать инструкции, то могут справиться даже новички. Удаление папки Виндовс Олд через командную строку выглядит следующим образом:
- Навести курсор на меню «Пуск» и кликнуть по нему правой кнопкой мышки. Это вызовет список в окошке, через которое возможно запустить командную строку. Следует быть внимательным и выбирать пункт с правами администратора.
- Появится черное окно командной строки. В нем необходимо ввести следующую команду: . После чего нажать на Enter для ее выполнения.
После завершения очистки следует закрыть утилиту. Следует отметить, что этот способ удаления папки Виндовс Олд является самым надежным.
Планировщик заданий
Для удаления директории прошлой версии ОС необходимо сделать следующие действия:
- Зайти в поисковик (в виде лупы), расположенный возле меню «Пуск», и найти «Планировщик заданий».
- Найти в списке заданий SetupCleanupTask и нажать на него дважды.
- Кликнуть по названию пункта правой кнопкой мышки и выбрать «Выполнить».
После всех действий папка будет удалена с компьютера безвозвратно.
Через дополнительные параметры
Устранить данный каталог можно при помощи дополнительных параметров ОС. Это делается следующим образом:
- Требуется зайти в меню пуск и перейти к пункту «Параметры». Также необходимое окно возможно вызвать сочетанием клавиш ВИН+I
- В открывшемся окне нужно совершить переход по плитке «Система».
- После чего необходимо перейти к вкладке «Память устройства», которая расположена в левой части окошка параметров. В открывшемся меню требуется выбрать тот диск, на котором установлена Виндовс, в подпункте «Локальное хранилище».
- Откроется шкала наполненности диска различными документами. Нужно кликнуть по «Временные файлы».
- Это откроет окно удаления. Прежде чем приступить к чистке, требуется установить галочку на «Временные файлы». И только после этого очистить диск.
Как только завершится удаление, папка Виндовс Олд исчезнет. Это сразу станет понятно, так как пространство, занятое временными файлами будет нулевым.
Ccleaner
Популярная программа для очистки ПК от ненужных файлов и программ умеет правильно удалять каталоги, наполненные файлами от старой Виндовс. Чтобы это сделать, необходимо проследовать инструкции:
- Скачать и установить программу Ccleaner с официального сайта. Рекомендуется брать утилиту именно с родного веб ресурса, так как там всегда последняя версия, также это полностью безопасно.
- Открыть программу и перейти к главному окну «Очистки».
- Во вкладке Виндовс требуется спуститься к разделу «Прочее» и поставить галочку около пункта «Старая установка Windows.
- После изменения параметров требуется нажать на кнопку «Очистка» на главном экране программы.
Что делать, если папка не удаляется
Windows.old, содержащий большой объем информации, может с первого раза полностью не удалиться. Если владелец ПК воспользовался одним из способов очистки, а некоторые файлы все равно сохранились, желательно выполнить процедуру удаления того же самого объекта повторно.
Правда, бывают случаи, когда Виндовс.олд вообще не реагирует на желание пользователя его убрать с накопителя С. Обычно такое случается, если в папке с предыдущей установкой сидят вирусы. В такой ситуации поможет запуск антивируски. Программа просканирует компьютер, найдет и удалит вирусы. После этой процедуры можно повторить попытку.
Если предыдущая установка не исчезнет даже после работы антивируски и повторной очистки, то можно попробовать установить чистую ОС, а перед инсталляцией сделать форматирование накопителя С. Правда, в таком случае удалятся все ранее загруженные на ПК программы и даже личные пользовательские файлы. Перед чистой установкой желательно перекинуть нужную информацию на флешку.
Папка с прежней версией может занимать несколько гигабайт места на накопителе С. Именно по этой причине ее стараются убрать с компьютера. Хотя хранящаяся в ней ОС поможет в случае неполадок с новой операционкой. Если есть Виндовс.олд. на компьютере, в любое время можно откатить систему назад. Ведь в такой папке хранятся файлы для резервного восстановления ОС. Пользователи также должны знать, что новая операционка нередко сама убирает старую спустя 30 дней после установки.
Ручное удаление
Теперь опишем процесс удаления вручную, то есть, если бы вы производили удаление директории клавишей Delete. Удалив папку с помощью клавиши Delete, можно увидеть такое сообщение.
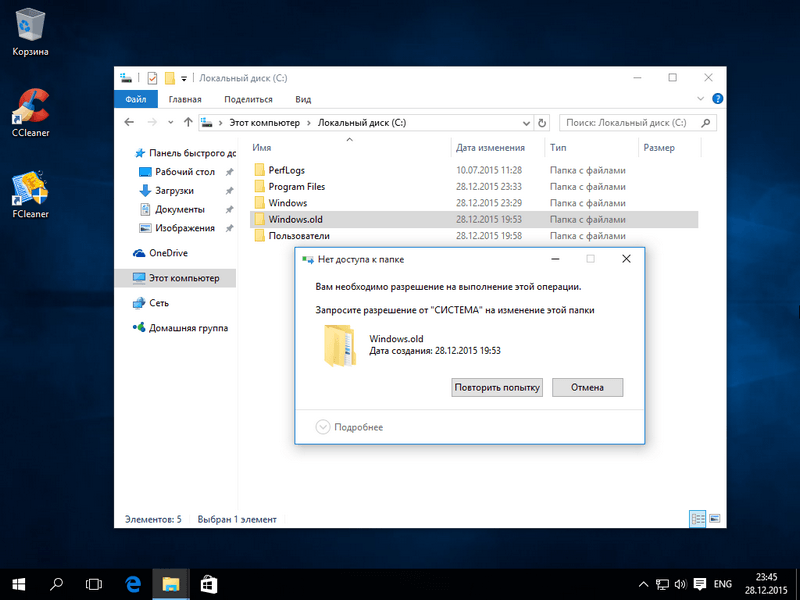
Это сообщение означает, что у нас нет прав для удаления этой директории. Чтобы правильно задать соответствующие права, зайдите в свойства папки на вкладку «Безопасность».
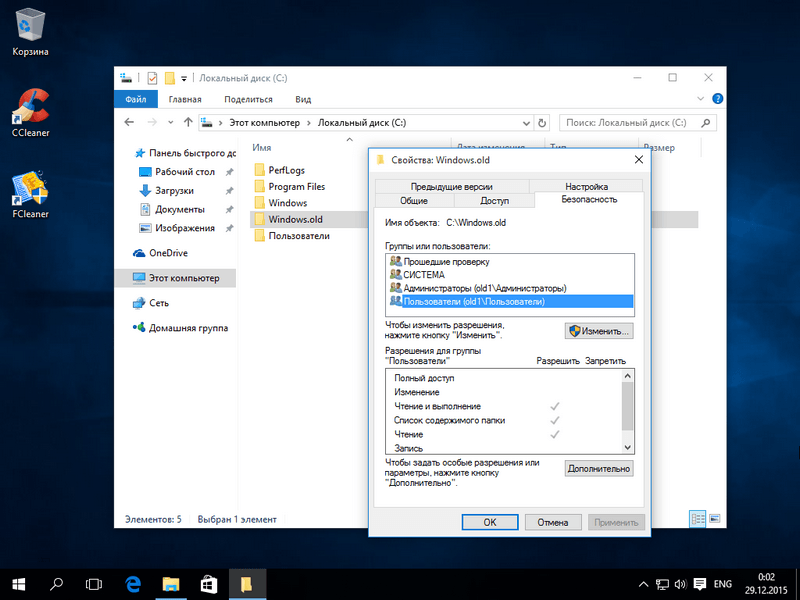
Теперь нажмите кнопку Дополнительно. Вы должны попасть в окно дополнительной безопасности этой папки.
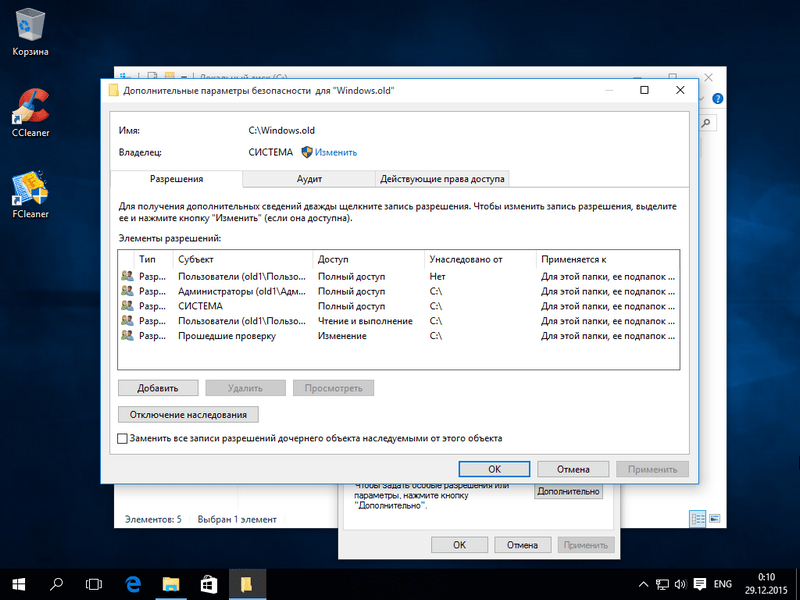
Как видно из рисунка, владельцем нашей папки является «СИСТЕМА». Поэтому нужно выбрать владельцем пользователя, с помощью которого вы зашли в систему и нажать кнопку Применить. После применения прав вы сможете удалить «Windows.old» с помощью проводника клавишей Delete.
Как удалить папку windows.old на Windows 10 если она не удаляется
В некоторых случаях папка Виндовс Олд не дает себя удалить. Как правило, это происходит из-за вирусов, которые могут содержаться в файлах директории. Достаточно часто случается, что при удалении система настойчиво говорит запросить разрешение у администратора, даже если очистка происходит с учетной записи со всеми привилегиями.
Можно попробовать просканировать компьютер на наличие вирусов и убрать их. После повторить попытки. Но лучшим решением будет полная переустановка ОС. В момент этого действия достаточно отформатировать диск перед записью новой операционной системы. Так будет выполнена чистая установка. Перед таким мероприятием рекомендуется сохранить все нужные файлы на сторонний носитель, так как они будут полностью удалены.
Папка Виндовс Олд занимает несколько гигабайт. Но, несмотря на это, не рекомендуется удалять ее сразу же после перехода на новую версию ОС. Эта директория позволит быстро откатить систему. Также, если эту папку не удалять, то Windows 10 сделает это самостоятельно примерно через 30 дней.
- https://comhub.ru/kak-udalit-papku-windows-old-v-windows-10-pravilno/
- https://remontka.pro/delete-windows-old/
- https://kompukter.ru/papka-windows-old-kak-udalit-na-vindovs-10/
Удаляем Windows.old через CCleaner
Качаем файл инсталляции, запускаем его, кликаем по кнопке «Install» для старта процедуры копирования файлов на диск. Если в итоге у Вас окажется английская редакция, стоит перейти в настройки и выбрать «Russian» в списке «Language»:
Теперь идем на вкладку «Очистка» (слева вверху, где веничек нарисован), правее появиться перечень, пролистываем вниз к секции «Прочее» и кликаем на синий кружок с восклицательным знаком. После этого нас спросят – согласны ли мы удалить журналы. Подтверждаем:
Затем отмечаем галочками первые два пункта. Ранее в списке была опция «Старая установка…», но в новых версиях её убрали:
Осталось только справа внизу нажать на кнопку очистки и дождаться завершения операции.
Я рассказал о разных методах, как Windows old как удалить в Windows 10. Но инструкция актуальна и для более старых выпусков. Надеюсь, Вам удалось избавиться от ненужного «хлама» и освободить место на диске.
22.01.201810:004216Виктор ФелькИнформационный портал IT Техник
Папка Windows.old содержит файлы предыдущей установки Windows 10, 8.1 или Windows 7. Кстати, в ней же, вы можете отыскать некоторые пользовательские файлы с рабочего стола и из папок «Мои документы» и аналогичных им, если вдруг после переустановки вы их не обнаружили. В этой инструкции будем удалять Windows.old правильно (инструкция состоит из трех разделов от более новых к более старым версиям системы). Также может быть полезным: Как очистить диск C от ненужных файлов.
Как удалить Windows.old с компьютера
Занимающий слишком много места Windows.old разрешается убрать с ПК. Обычно он хранится на накопителе С. Если прежнюю версию ОС удалить, то в случае неполадок воспользоваться ею не удастся. Желательно месяц протестировать новую операционку, а потом удалять старую.

Через временные файлы
Как убрать предыдущую установку:
через «Параметры» зайти в «Систему»;
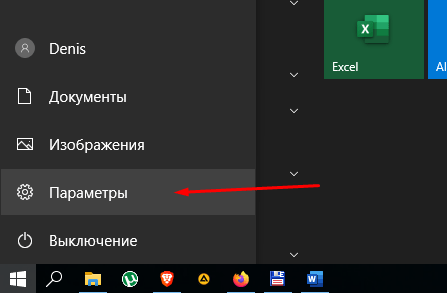
найти «Память устройства»;
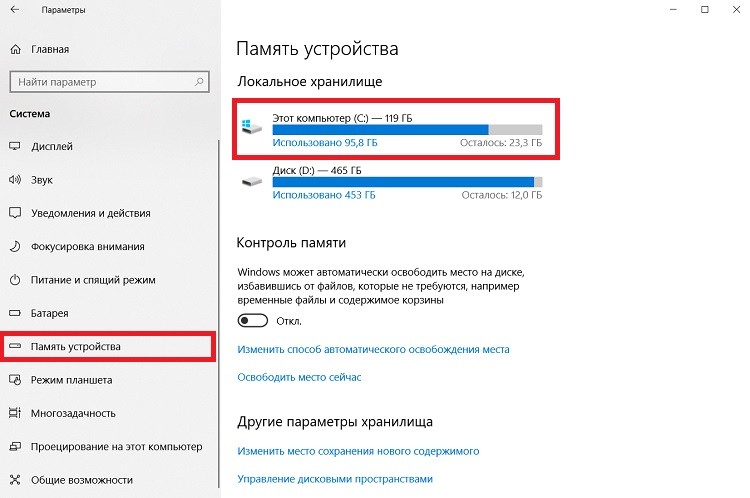
перейти на накопитель, на котором хранится Windows.old (например, С);

- откроется окошко с содержимым накопителя С;
- отыскать «Временные файлы» и нажать на них;
- откроется окно с предложением «Удалить временные файлы», согласиться.
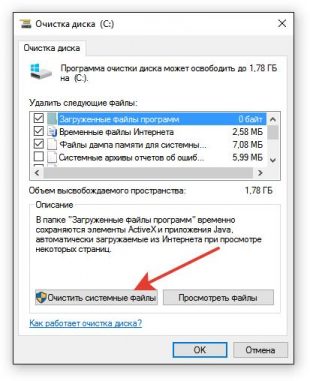
С помощью «Командной строки»
Как выполнить удаление из консоли:
войти в командную консоль на администраторских правах;
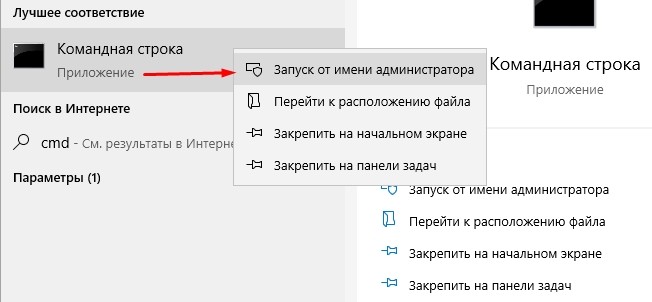
если старая версия находится на С, то написать: RD/S/Q C:\windows.old;
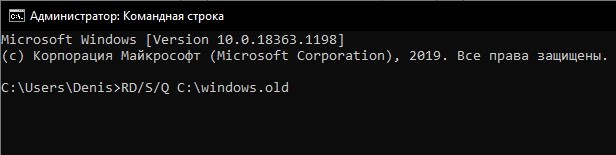
кликнуть на «Enter».
Через «Очистку диска»
Способ удаления через дисковую очистку:
войти в «Пуск»;
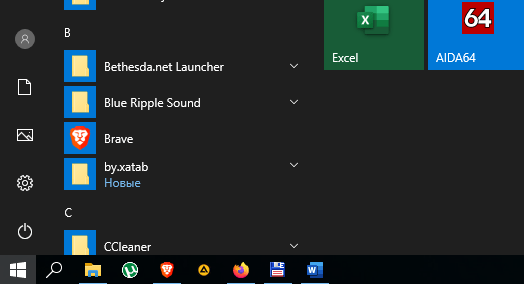
- отыскать «Выполнить»;
- в появившемся окошке написать: cleanmgr;
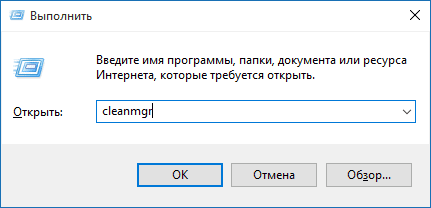
выбрать «С»;
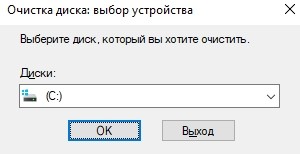
запустится программа;

- вначале выполнится оценка;
- программа оценит объем места, которое можно освободить;
- потом откроется окошко «Очистка диска С»;
- активировать «Очистить системные файлы»;
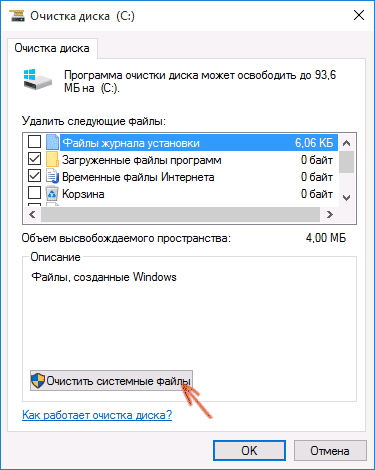
- откроется новое окошко;
- в списке «Удалить следующие…» отыскать «Предыдущие установки Win»;
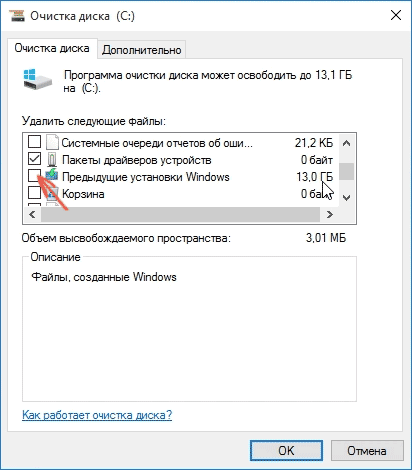
- эту строчку отметить галочкой;
- нажать на «ОК» и полностью удалить прежнюю установку.
Еще один способ очистки:
зайти в «Проводник»;

- отыскать накопитель С;
- нажать по нему мышкой (правой клавишей);
- всплывет окошко «Свойства…»;
- кликнуть на «Очистку диска»;
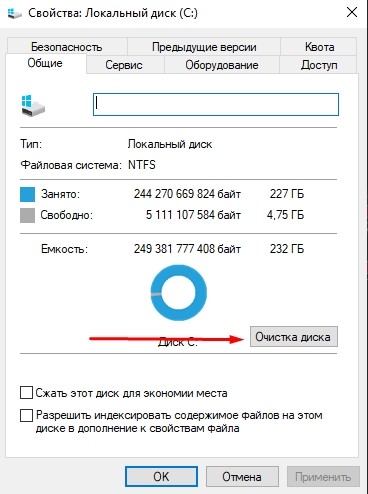
- выбрать «Предыдущие инсталляции Win»;
- нажать на «Очистить…».
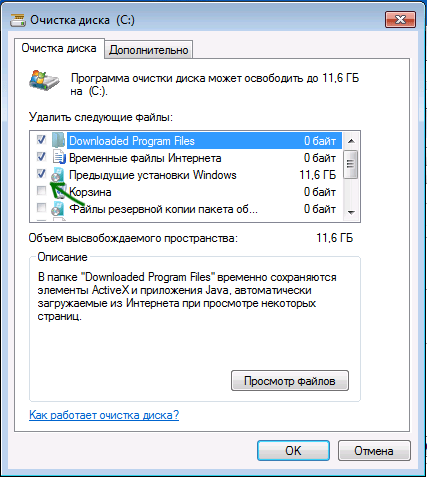
Используя настройки памяти устройства
Способ удаления старой версии:
через «Пуск» перейти в «Параметры»;
найти «Систему»;

- перейти в «Память устройства»;
- отыскать «Контроль памяти»;

- активировать строчку «Освободить место сейчас»;
- откроется новое окошко с предложением выбрать элементы для удаления;

отыскать в появившемся списке «Предыдущие установки…» и отметить галочкой;
- нажать (вверху списка) на «Удалить…»;
- дождаться окончания процесса.
Еще один способ удаления через память устройства:
- зайти в «Память устройства»;
- отыскать «Контроль памяти»;
активировать «Изменить способ автоматического изменения места»;
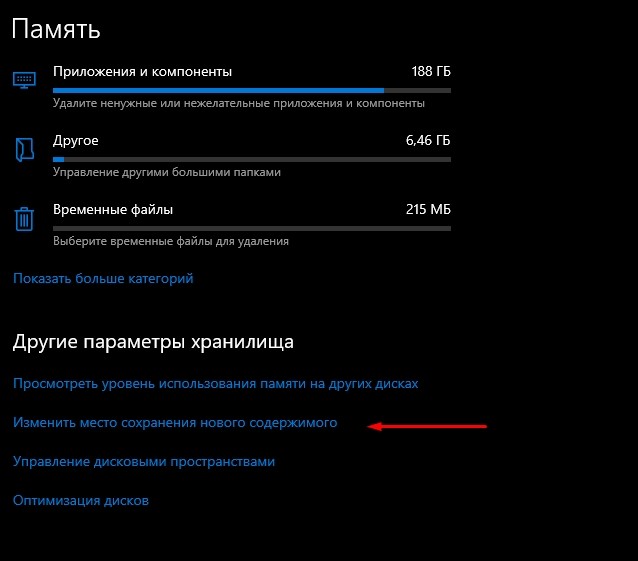
откроется новое окошко;
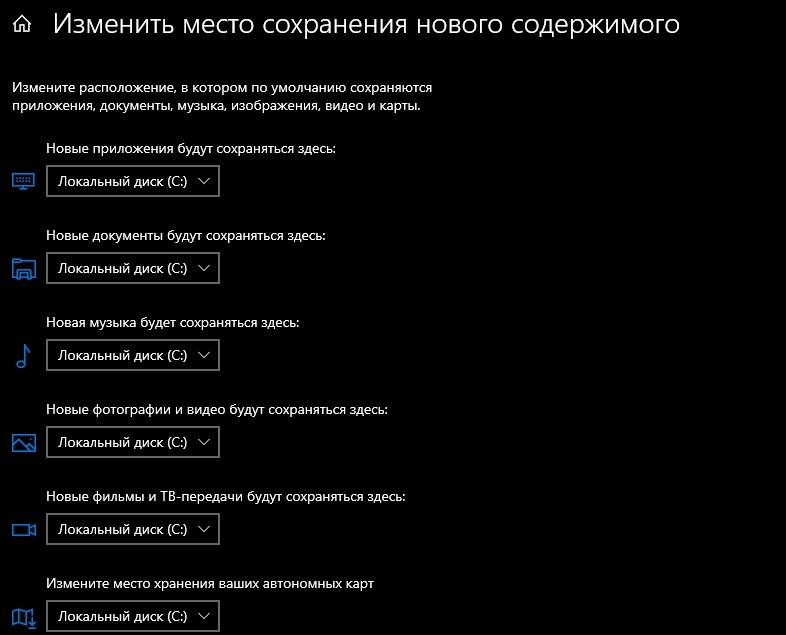
отыскать «Освободить пространство сейчас»;

отметить галочкой «Удалить предыдущую версию…»;
кликнуть на «Очистить сейчас».
Через «Планировщик заданий»
Способ удаления через Планировщик:
- зайти в «Поиск»;
- найти «Планировщик заданий»;
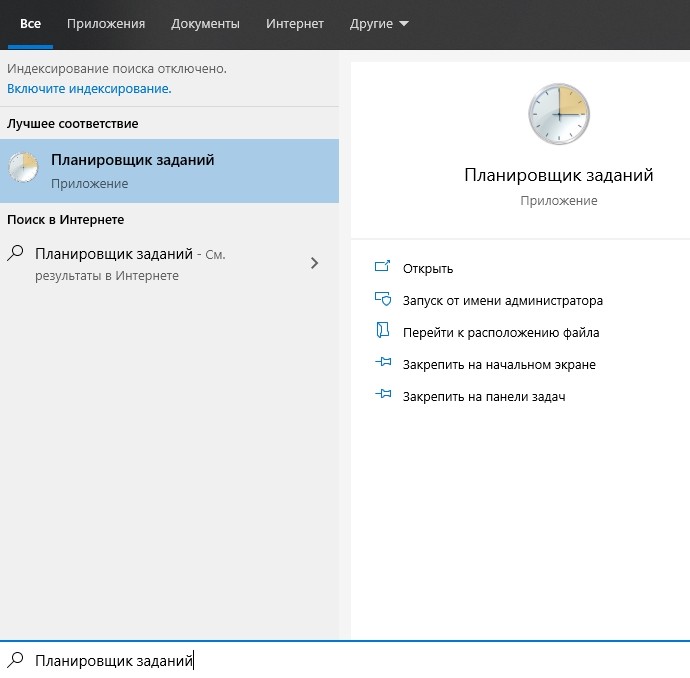
- в списке отыскать строчку «SetupCleanupTask» и два раза на нее нажать;
- кликнуть по заданию и выбрать «Выполнить».

Используя сторонние программы
Способ удаления через стороннее приложение:
- скачать на свой компьютер утилиту Ccleaner;
- запустить приложение;
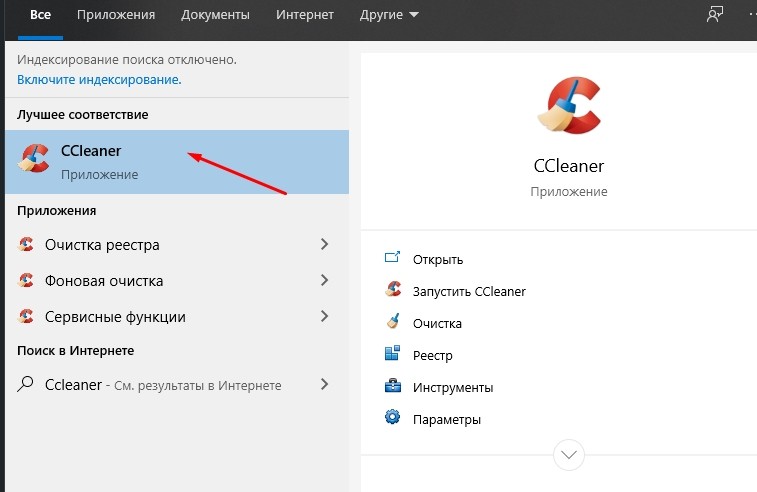
отыскать «Очистка»;

- откроется вкладка «Виндовс» со списком;
- найти «Прочее» (внизу списка);
- отметить галочкой «Старая установка Виндовс»;
- активировать «Очистку».
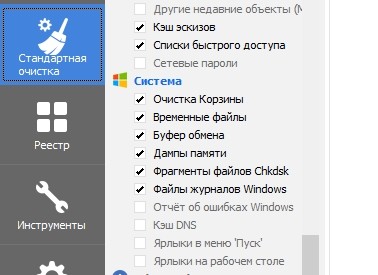
Что это за папка «Виндовс олд», откуда берется?
Если Вы в свое время перешли бесплатно с операционки Виндовс 7 / 8 на «десятку», то в результате могли заметить каталог Windows.old на системном диске, который занимает не менее 10 Гб.
Аналогичная ситуация возможна, когда Вы решили переустановить ОС, но в процессе инсталляции не отформатировали раздел (для удаления всех данных).
В данной папке сохраняются файлы предыдущей инсталляции, конфигурационная информация, прочие объекты, предназначенные для возврата к первоначальной версии. К примеру, разработчики предоставляли возможность после перехода на Windows 10 вернуться к «семерке», если Вас что-то не устроит в новой системе.
Вдруг всё в порядке, и нет необходимости выполнять откат – можно ли удалить Windows.old? Если свободного места «завались», то не обязательно сразу же задаваться вопросом очистки. Но когда дисковое пространство на исходе, то обязательно стоит избавиться от «хлама».
Стоит отметить, что просто выделить каталог и нажать Del на клавиатуре – идея не самая лучшая.
- Во-первых, операция займет не один час;
- Во-вторых, устарнить всё не получится, будут появляется уведомления с ошибками и т.д.
Далее мы рассмотрим несколько эффективных способов, и начнем с наиболее простого.
Используем средства Windows 10
Первый и самый простой вариант, решить проблему, когда пропало место на диске С:
- Запускаем настройки Windows, нажав иконку с изображением шестеренки в меню «Пуск».
- В открывшемся окне кликаем по плитке «Система».
- В левой части окна переключаемся на вкладку «Память», а в правой активируем режим контроля памяти.
Теперь система в автоматическом режиме будет следить за чистотой вашего диска C:, а если понадобится, удалит различные ненужные файлы. Однако, мы можем запустить процесс и вручную. Для этого жмем ссылку «Настроить контроль памяти или запустить его».
В открывшемся окне устанавливаем режим очистки, например, когда у вас не осталось места, каждый день, каждую неделю и так далее. Устанавливаем флажок в пункт удаления временных файлов, также выбираем очистку корзины и папку «Загрузки». Когда все нужные настройки будут внесены жмем кнопку, отмеченную на скриншоте ниже.
В результате запустится процесс удаления всех ненужных файлов и уже через несколько секунд ваш компьютер получит дополнительное свободное место.
Способы удаления
Существует несколько способов удалить Windows.old в Windows 10. Стандартные инструменты не позволят деинсталлировать каталог — файл считается системным. ОС запретит доступ к действиям через «Проводник».
Инструменты для избавления от Windows.old:
- через временные файлы;
- с помощью «Командной строки»;
- через «Очистку диска»;
- используя настройки памяти устройства;
- с помощью «Планировщика заданий»;
- используя сторонние программы.
Через временные файлы
С помощью параметров Windows можно удалять ненужную информацию с жесткого диска, в том числе и требуемые файлы. Необходимо:
- Нажать сочетание клавиш Win + I.
- Перейти во вкладку «Система».
- Слева кликнуть по пункту «Память», перейти по гиперссылке «Настроить контроль памяти или запустить его»
- Установить отметку «Удалить предыдущие версии Windows», нажать Очистить сейчас.
Запустится процесс очистки указанных данных, после завершения которого с системного диска будет удалена рассматриваемая директория.
С помощью «Командной строки»
С помощью «Командной строки» можно удалить ненужную директорию. Способ подходит для быстрой деинсталляции, вследствие чего освободится место на жестком диске. Нужно:
- Выполнить системный поиск «Командной строки», запустить от имени администратора.
- Ввести команду takeown /F C:\Windows.old\* /R /A.
- Вписать cacls C:\Windows.old\*.* /T /grant administrators:F.
- Завершить процесс командой rmdir /S /Q C:\Windows.old\.
После окончания выполнения действий окно консоли можно закрыть.
Через «Очистку диска»
Выполнить поставленную задачу можно через службу очистки диска, встроенную в систему. Для деинсталляции нужно:
- Нажать сочетание клавиш Win + R, в появившемся окне ввести cleanmgr.
- В «Очистке диска» найти кнопку Очистить системные файлы, кликнуть.
- Выбрать «Предыдущие версии установки Windows», подтвердить выбор.
- В предупреждающем сообщении ответить положительно.
Используя настройки памяти устройства
В ОС можно настроить автоматический контроль очистки диска от ненужных системных файлов. С помощью инструмента каталог удалится. Процесс будет проходить в автоматическом режиме через указанный интервал времени. Для очистки нужно:
- Открыть меню «Пуск», кликнуть по шестеренке слева или нажать Win + I.
- Войти в параметры «Система», перейти во вкладку «Память».
- Выбрать периодичность.
Через «Планировщик заданий»
«Планировщик заданий» предоставляет возможность использования утилит для освобождения места на жестком диске и удаления каталога старой версии операционной системы. Программа запускает определенные скрипты в заданное время. Для деинсталляции нужно:
- Выполнить системный поиск «Планировщика заданий», открыть.
- Выбрать раздел Setup в библиотеке по пути «Microsoft» → «Windows».
- Нажать на SetupCleanupTask, на вкладке «Триггеры» выделить задачу и нажать кнопку Изменить.
- Задать параметр «Однократно» и поменять дату удаления папки Windows.old на необходимую, по умолчанию директория деинсталлируется через месяц.
Используя сторонние программы
Автоматизировать процесс можно с помощью стороннего программного обеспечения (ПО), например, CCleaner. ПО поможет деинсталлировать файлы, непригодные для пользования, но занимающие много места на жестком диске. Для выполнения задачи необходимо:
- Скачать приложение с официального сайта, выполнить установку.
- Открыть CCleaner, зайти во вкладку «Очистка».
- В разделе «Прочее» поставить галочку возле надписи «Старая установка Windows». Отметки с других пунктов нужно убирать.
- Кликнуть «Очистить», дождаться окончания процесса удаления.
Первый метод удаления папки
Этот метод является самым легким в применении. Всем неопытным пользователям можно использовать именно этот первый метод. Для того чтобы им воспользоваться необходима программа «Очистка диска».
Алгоритм запуска утилиты:
- Через «Пуск» войти в «Все программы» и далее в «Стандартные»;
- Потом открыть «Служебные» и найти утилиту «Очистка диска».
К сожалению это не работает в случае установленной в компьютере «Восьмерки». Пользователям Windows 8 необходимо выполнить следующие шаги:
- Через начальный дисплей с плитками и далее набрать в поиске «Очистка диска»;
- Windows 8 спросит пользователя запустить ли ей приложение, с этим следует согласиться;
- Указать системный диск, где стоит ОС;
- В окошке «Компьютер» вызвать контекстное меню на системном диске (обычно он именуется «С») и нажать на строку «Свойства»;
- Далее в появившемся меню кликнуть на клавишу «Очистка диска».
Когда утилита откроется, следующие действия будут одинаковы в операционных системах:
- Указать файлы, которые необходимо удалить. Для этого поставить отметку рядом с «Предшествующие установки Windows» и щелкнуть на «OK»-\;
- Дождаться окончания процесса;
- Готово! Каталог Windows old успешно удален.
Удаление старой Windows 7 после переустановки
Существует несколько способов очистки старой версии ОС, часть из которых подразумевает использование встроенных средств, а другая — софт, скачанный из интернета.
С помощью утилиты «Очистки диска»
Утилита «Очистка диска» сканирует системный раздел на наличие данных, которые можно удалить, и предоставляет инструменты для этого.
Пошаговое руководство по использованию:
- Запустить файловый менеджер, на боковой панели перейти в раздел «Компьютер».
- Кликнуть правой кнопкой мыши (ПКМ) по диску C, открыть «Свойства».

- Находясь на вкладке «Общие», нажать по кнопке Очистка диска.
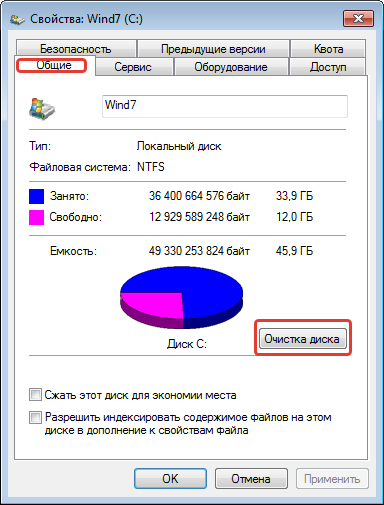
- По завершению анализа дискового пространства щелкнуть по кнопке Очистить системные файлы.

- В предоставленном списке отметить пункт «Предыдущие установки Windows» и нажать ОК.
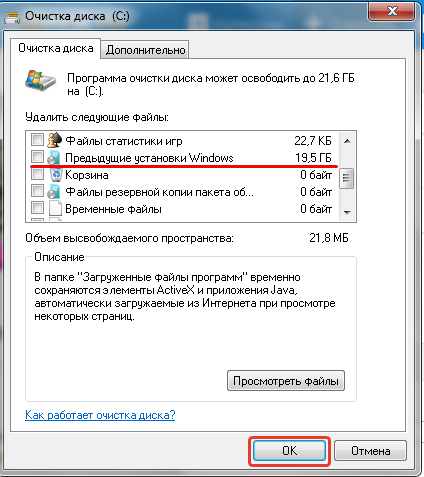
Будет произведено удаление директории с файлами предыдущей версии дистрибутива.
Через «Командную строку»
Удалить предыдущую версию Windows 7 можно через окно консоли, запущенной с правами суперпользователя. Для этого необходимо:
- Раскрыть меню «Пуск», ввести в поисковую строку запрос cmd.exe.
- В результатах кликнуть ПКМ по одноименному компоненту. Выбрать опцию «Запуск от имени администратора».
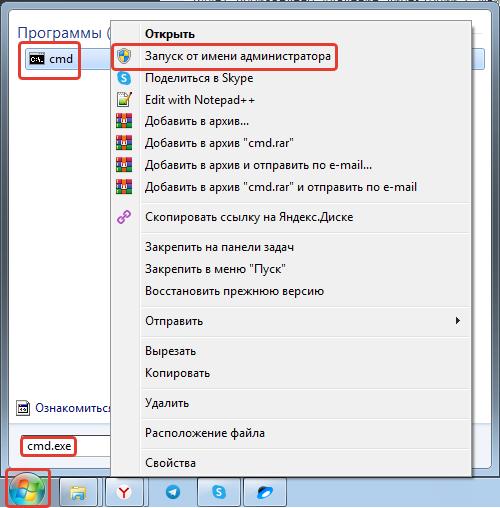
- В появившемся диалоговом окне подтвердить действие, кликнув «Да».
- После запуска консоли вписать или вставить команду rd /s /q c:\windows.old, нажать Enter.
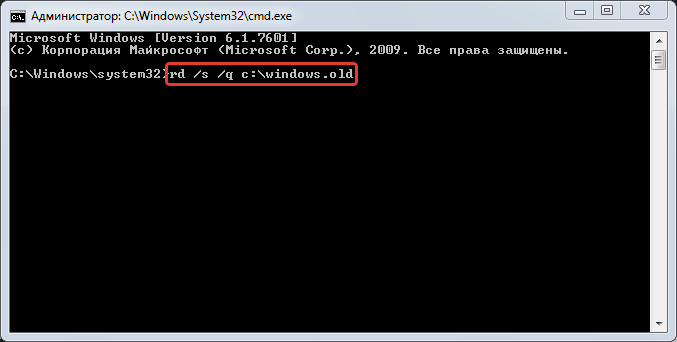
Запустится процесс удаления. После завершения «Командную строку» можно закрыть.
Путем изменения параметров безопасности папки Windows.old
Выполнить удаление стандартным способом не позволяет настройка безопасности, которая ограничивает круг пользователей для выполнения этого действия. Предварительно необходимо предоставить соответствующие права самому себе.
Пошаговое руководство:
- Открыть файловый менеджер, перейти на раздел C.
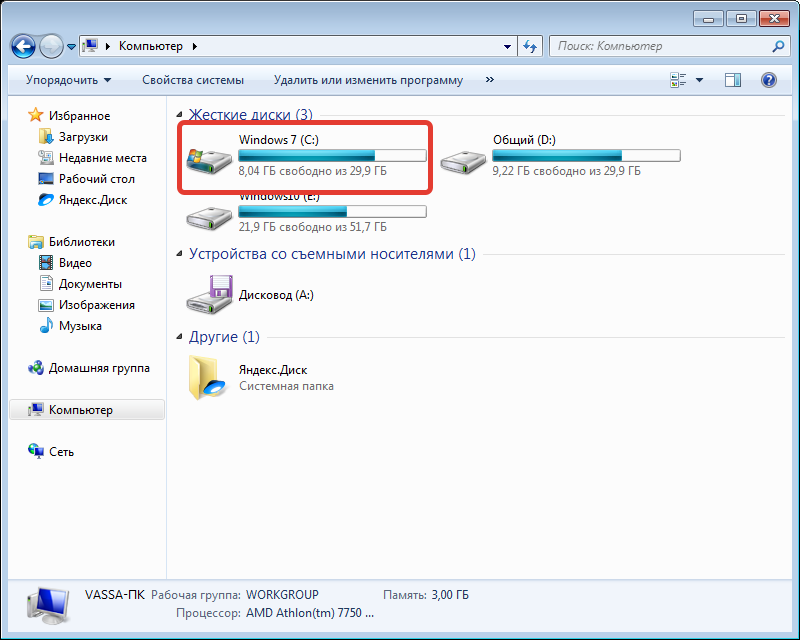
- Нажать по папке Windows.old ПКМ, выбрать опцию «Свойства».

- Раскрыть вкладку «Безопасность», кликнуть по кнопке Дополнительно.
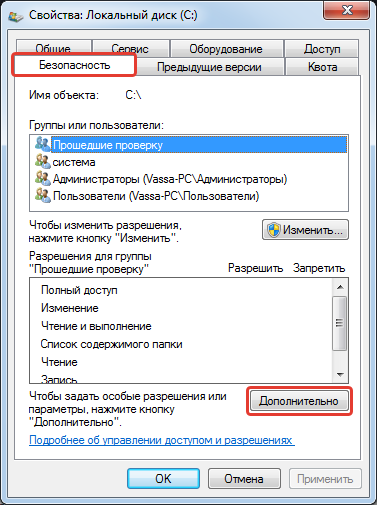
- Напротив пункта «Владелец» перейти по гиперссылке «Изменить».
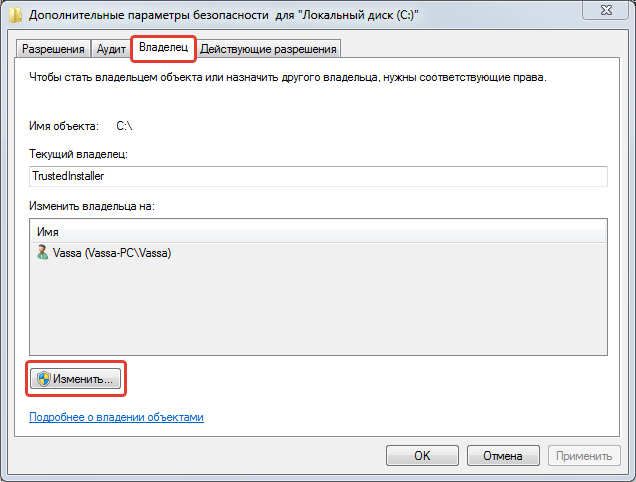
- В соответствующем меню выбрать в качестве нового хозяина собственный профиль. Кликнуть Применить.
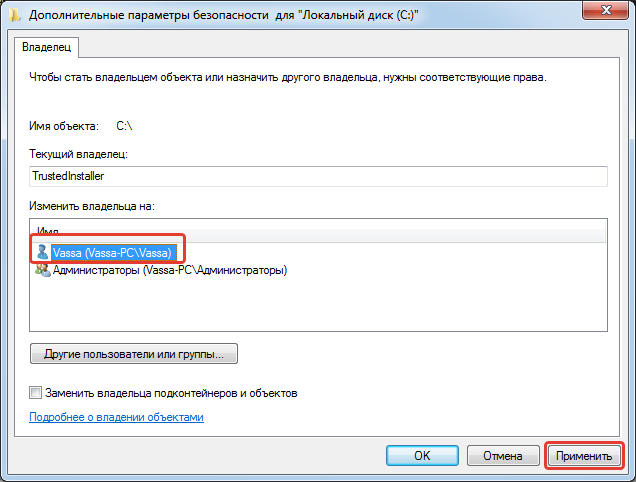
- Закрыть все окна, перейти снова на системный диск.
- Выделить нужную директорию и, зажав клавишу Shift, нажать Delete.
- Подтвердить безвозвратное удаление данных в диалоговом окне.

С помощью программы C9PE, запущенной в режиме LiveCD
C9PE — программа для развертывания ОС без предварительной установки на жесткий диск компьютера. Посредством запуска портативной системы можно удалить папку Windows.old.
Пошаговое руководство:
- После запуска рабочего стола дважды кликнуть по ярлыку «Мой компьютер», чтобы открыть файловый менеджер.
- Перейти на диск C и нажать ПКМ по директории Windows.old. Выбрать опцию «Стать владельцем».
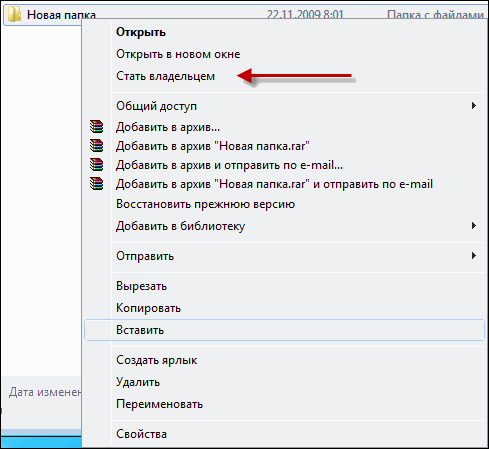
- Выделить нужный каталог и нажать кнопку Delete.
Через программу Wise Care Pro
Программа Wise Care Pro разработана для затирания файлов на жестком диске. Применять данный софт следует в крайнем случае, если другие методы оказались бесполезными.
Пошаговое руководство:
- Запустить приложение и перейти в раздел «Приватность».
- На боковой панели слева открыть вкладку «Затирание файлов».

- Кликнуть по кнопке Добавить папку и в окне файлового менеджера выбрать директорию Windows.old.

- Вернувшись в окно программы, нажать Затереть.
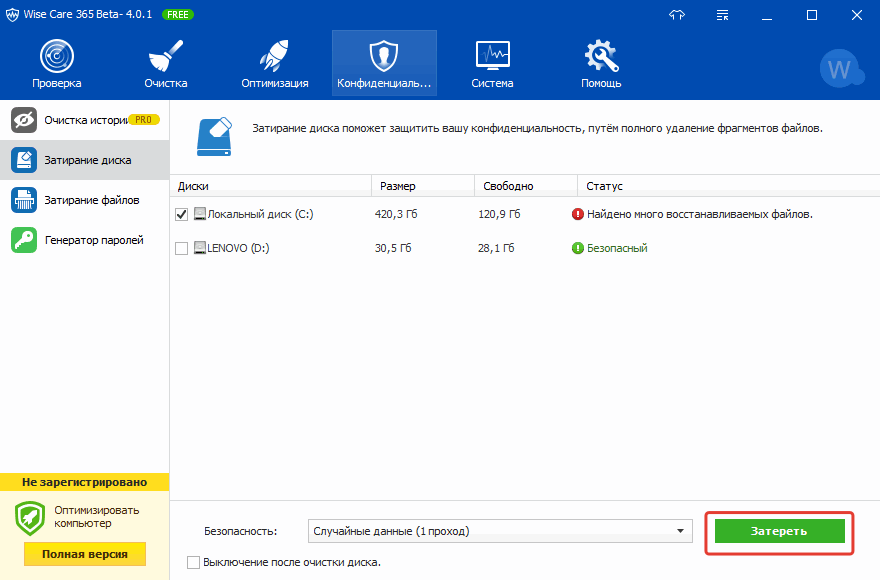
После завершения процедуры файлы безвозвратно будут удалены с компьютера, а программу можно закрыть.
Что можно удалить, если диск переполнен
Системный том содержит много важных файлов, обеспечивающих нормальную работу Windows, поэтому к его глубокой очистке следует подходить с максимальной осторожностью. Что можно удалить с диска C, чтобы освободить место и не нарушить работу системы? Всё его содержимое условно разделим на три группы
В первую входят файлы, которые могут быть удалены безо всякого опасения. Вторую составляют файлы, удаление которых хотя и не повредит системе, но при некоторых обстоятельствах всё же может вызвать определённые проблемы. В третью группу входят файлы, удалять которые нельзя, так как это может сделать программы и систему нерабочими. Очистить диск C без негативных последствий можно, удалив:
- Содержимое Корзины.
- Каталогов библиотек.
- Папок Temp и Downloaded Program Files в каталоге Windows.
- Кэш браузеров и некоторых сторонних программ.
- Эскизы значков.
- Журналы и дампы памяти для системных ошибок.
- Старые файлы утилиты Chkdsk.
- Отчёты об ошибках.
- Файлы, созданные дебаггером Windows.
Заключение
Мы представили методики деинсталляции предыдущей версии операционной системы. Каждый из описанных способов не требует инсталляции сторонних пакетов программ на Ваш компьютер, и считаются типовыми для систем Windows. Не забудьте по завершению деинсталляции дефрагментировать очищенный логический раздел жесткого диска, с целью наиболее эффективного использования дискового пространства. Оценка каждого метода удаления папки Windows.old приведена в сводной таблице.
| Сведения\Наименование | Форматирование винчестера | Деинсталляция мануально | Командная строка | Очистка диска |
|---|---|---|---|---|
| Лицензия | Поставка с операционной системой | Поставка с операционной системой | Поставка с операционной системой Поставка с операционной системой |
Поставка с операционной системой |
| Русский язык | В зависимости от версии Windows | В зависимости от версии Windows | В зависимости от версии Windows | В зависимости от версии Windows |
| Проверка на наличие битых секторов | При полном форматировании | Нет | Да | Нет |
| Очищение реестра | Да | Нет | Нет | Да |
| Удобство интерфейса (от 1 до 5) | 3 | 5 | 4 | 5 |