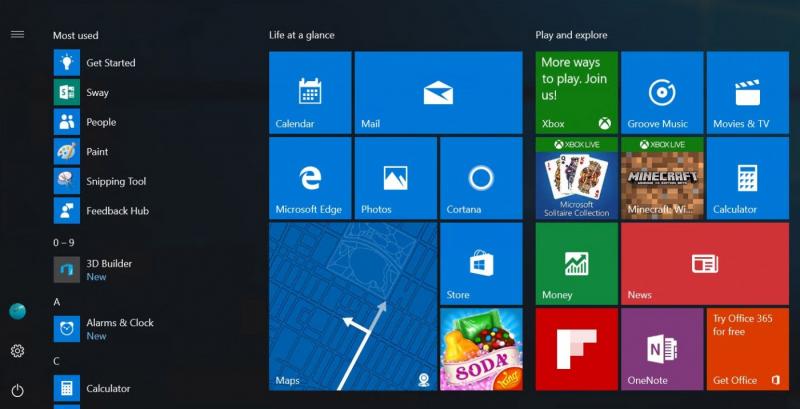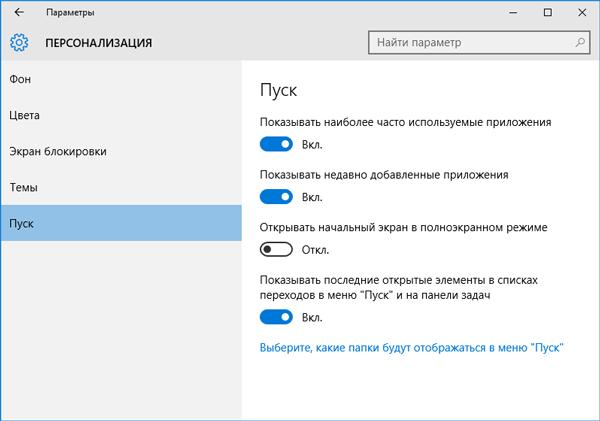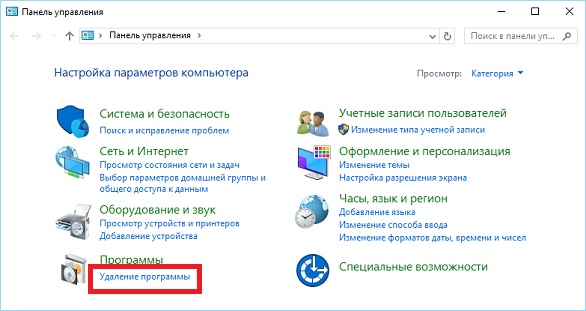Как открыть и настроить меню «пуск» в windows 10: инструкции с пошаговыми фото
Содержание:
- Меню «Пуск» в Windows 10
- Как настроить меню Пуск в Windows 10?
- Изменение цвета меню «Пуск» (и панели задач)
- Где найти значки?
- Элементы меню
- Меняем внешний вид меню «Пуск» в Windows 10
- Настройка меню «Пуск» в Windows 10
- Нерекомендуемые параметры групповой политики для начального экранаDeprecated Group Policy settings for Start
- Прикрепление и открепление плиток
- Измените размер меню «Пуск» в Windows 10 с помощью мыши или сенсорной панели.
- Обзор программы Classic Shell (классическое меню пуск)
- Что делать, если в Windows 10 меню «Пуск» не открывается
- Способ 2: Classic Shell
Меню «Пуск» в Windows 10
Меню в Windows 10 открывается так же по кнопке «Пуск». Слева в самом верху размещаются привычные по предыдущим версиям Windows, ярлыки часто используемых программ, а ниже идут ярлыки всех приложений по алфавиту. Правую часть меню заполняют плитки. Это те же ярлыки только чуть крупнее.
Если кликнуть мышкой в левой части меню по букве алфавита,
то откроется алфавит. Можно выбрать любую букву и сразу же откроется список всех приложений, которые начинаются на эту букву.
Над самой кнопкой «Пуск» находятся кнопки:
- Кнопка «Параметры учетной записи»;
- Кнопка «Параметры»;
- Кнопка «Выключение»
В правой части находятся плитки нового стиля под названием METRO.
Стиль оформления меню Пуск – METRO
Плитки METRO представляют из себя прямоугольные блоки в виде иконок и картинок.
Плитки можно отсортировать по категориям. Так же можно изменить их размер и их расположение. Полотно с плитками можно сжать или растянуть на весь рабочий стол.
Стиль METRO используется не только на компьютере. Он так же популярен и на мобильных устройствах, таких как планшеты и смартфоны. Согласитесь, что на сенсорном экране намного удобнее пользоваться плитками.
Как создать или удалить плитку в меню Пуск Windows 10
Для создания плитки в меню Пуск, необходимо кликнуть правой кнопкой мыши по иконке приложения в левой части меню и выбрать в выпадающем с писке пункт «Закрепить на начальном экране».
Если приложение находится в папке, то её необходимо сначала открыть, а потом выбрать необходимую иконку.
Чтобы удалить плитку, необходимо кликнуть по ней правой кнопкой мыши и выбрать из списка команду «Открепить от начального экрана».
Настройка меню «Пуск» через «Параметры»
Настроить меню «Пуск» можно через «Параметры». Для этого кликните правой кнопкой мыши по свободному месту на Панели задач и выберите в выпадающем меню пункт «Параметры панели задач».
В открывшихся Параметрах перейдите слева на вкладку «Пуск».
Справа будут показаны настройки меню «Пуск». Семь переключателей:
- Показывать больше плиток в меню «Пуск»;
- Показать список приложений в меню «Пуск»;
- Показывать недавно добавленные приложения;
- Показывать наиболее часто используемые приложения;
- Иногда показывать предложения в меню «Пуск»;
- Открывать меню «Пуск» в полноэкранном режиме (на весь экран, как в меню Windows 8);
- Показывать последние открытые элементы в списках переходов в меню «Пуск», на панели задач и в окне быстрого доступа проводника.
Ниже имеется ссылка «Выберите, какие папки будут отображаться в меню «Пуск». Если кликнуть по ней, то откроется окно, в котором можно включить или отключить для показа в меню «Пуск» папки:
- Проводник;
- Параметры;
- Документы;
- Загрузки;
- Музыка;
- Изображения;
- Видео;
- Сеть;
- Персональная папка.
Как изменить цвет плиток
В тех же параметрах на вкладке «Цвета» можно изменить цвет фона меню пуск и панели задач. В окне «Цвета» в поле «Выбор цвета» устанавливаем параметр «Настраиваемый», «Светлый» или «Темный», и ниже в таблице цветов выбираем понравившийся цвет для плиток.
Таким образом, можно поменять цвет меню.
Как изменить размер плиток
Для того, чтобы изменить размер плиток, необходимо кликнуть по плитке правой кнопкой мыши
по плитке и выбрать в открывшемся списке пункт «Изменить размер» и выбрать один из параметров:
- Мелкий
- Средний
- Широкий
- Крупный
Группировка плиток и создание категорий
Все плитки можно группировать по категориям. Для этого необходимо создать группу:
- Кликните левой кнопкой мыши по любой плитке и не отпуская кнопки перетащите плитку в нужное место. После этого отпустите клавишу мыши.
- Присвойте группе имя. Наведите курсор чуть выше блока плиток и кликните левой кнопкой мыши по появившимся двум горизонтальным полоскам справа. Появится поле, в котором можно ввести наименование категории блока.
Плитки можно складывать в папки. Для этого попробуйте навести их друг на друга.
Как отключить «живые плитки»
Если у вас в меню уже имеются плитки типа «Погода», «Новости» и т.п., то их можно удалить или отключить. Такие плитки называются «живыми». .Для этого кликните по такой «живой» плитке правой кнопкой мыши и выберите в выпадающем меню пункт – Дополнительно – Отключить живые плитки.
Как убрать все плитки из меню Пуск
Если вы хотите, чтобы ваше меню было больше похоже на классическое, тогда удалите все плитки. Для этого кликните по плитке правой кнопкой мыши и выберите в выпадающем списке пункт «Открепить от начального экрана» или «Удалить».
После того, как все плитки будут удалены, подведите курсор к правой границе меню, и как только курсор изменит свой вид на двунаправленную стрелку, нажмите левую кнопку мыши, и не отпуская её, потяните эту сторону к левому краю. Потом отпустите кнопку мыши.
Таким образом, можно растягивать или сжимать поле для плиток.
Как настроить меню Пуск в Windows 10?
Провести настройки в меню Пуск можно двумя способами:
-
открыть “Персонализацию” и редактировать раздел Пуск;
-
прямое изменение параметров, прямо с рабочего стола.
Удаление и добавление плиток
Из Windows 8 в 10 версию операционной системы перешли плитки, которые можно настраивать по своему вкусу. Возможны такие настройки:
-
Открепление плиток. Кликните по любой из них правой кнопкой мыши и нажмите “Открепить”. Если вы открепите все плитки, Пуск станет похожим на тот, что был в Windows 7.
-
Закрепление программ. Нажмите на любой из ярлыков программы правой кнопкой мыши и выберите “Закрепить на начальном экране”.
-
Группы плиток. Создавайте группы плиток, перетягивая их в одну зону. Кликнув вверху группы кнопкой мыши, легко меняйте их название.
-
Размеры. Правой кнопкой мыши легко менять размеры, их всего четыре: большой, широкий, средний и маленький.
По умолчанию плитки все время обновляются, если это новости, погода или что-то в таком формате. С помощью контекстного меню, в один клик, можно отключить эту функцию.
Полноэкранный режим
Некоторым пользователям очень понравился полноэкранный режим меню Пуск, который был в Windows 8. Разработчики оставили возможность сделать такой же на Windows 10. Для этого выполните такие действия:
-
Нажмите на правую кнопку мыши и выберите “Персонализация”.
-
Запустите меню Пуск.
-
Поищите параметр “Открывать в полноэкранном режиме”, после чего переведите его в активное положение.
Редактирование размера и фона
Разработчик Windows 10 позаботился о том, чтобы Пуск был удобным для всех. Если он вам кажется слишком маленьким, большим или неудобным по другим причинам — теперь вы сможете отредактировать практически все размеры и цвета.
Автор считает, что эти материалы могут вам помочь:
Как настроить 2-монитора в Windows 10?
Как отключить SmartScreen в Windows 10?
Как включить безопасный режим на Windows 10?
Как отключить Secure Boot в Bios HP — инструкция
Для изменения размеров достаточно кликнуть по краю Пуска и растянуть его или сжать на ваше усмотрение.
При желании, можно поменять и цветовую гамму:
-
Перейдите в меню “Персонализация”.
-
Нажмите на вкладку “Цвета”.
-
Выберите из существующих оттенков и одобрите понравившийся.
Другие параметры
Перейдя в раздел “Персонализация”, пользователь может изменить на свое усмотрение еще несколько элементов меню Пуск. Все настройки видны на скрине, приложенном выше.
Изменение цвета меню «Пуск» (и панели задач)
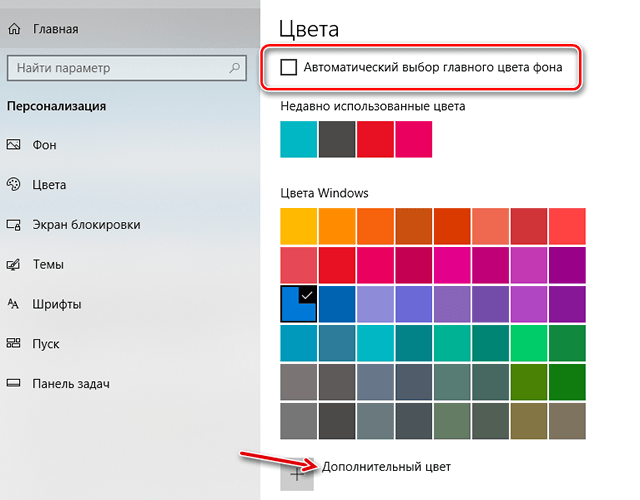
После выбора цветового акцента – следующий шаг это выбор мест, где будет использоваться этот цвет. Прокрутите вниз немного до раздела Другие параметры. Вам будет доступно два варианта: «В меню Пуск, на панели задач и в центре уведомлений» и «В заголовках окон». Первый вариант использует цветовой акцент в качестве фона для вашего меню «Пуск», панели задач и центра уведомлений, а также выделяет определенные элементы в этих местах – такие как значки приложений в меню «Пуск». Второй вариант использует цвет акцента для строки заголовка вашего активного окна.
К сожалению, элементы меню «Пуск», «Панели задач» и «Центра уведомлений» объединены в одну группу, и вы не сможете настроить для них разные цвета. Можно немного «поковыряться» в реестре, но полностью задачу это не решит.
На экране персонализации цветов вы также найдете параметр «Эффект прозрачности», чтобы сделать меню «Пуск», панель задач и центр уведомлений прозрачными. Этот параметр не влияет на цвет акцента, если он используется для этих элементов.
И, наконец, вы можете включить темный режим для настроек и приложений.
Где найти значки?
Лучше не ставить на кнопку «Пуск» первый понравившийся арт из вашей галереи. Используйте специально предназначенные для этого изображения. Они уже отредактированы, имеют подходящий формат и размер. Также в них задана правильная расстановка объектов. Подходящие изображения можно скачать на сайте 7themes или oformlenie-windows.ru. Хотя ресурсов с бесплатными иконками достаточно много.

Возможный внешний вид кнопки Пуск
Файл со значком должен иметь расширение BMP (без фона). Проследите, чтобы в нём было три варианта иконок: для «обычной» кнопки, выделенной и нажатой. Попробуйте навести курсор на главное меню. И увидите, что оно меняется в зависимости от того, что с ним делают. Хотя никто не запрещает поставить один рисунок для всех «состояний».
Элементы меню
Меню пуск для Windows 10 разделено на два блока. Левый напоминает меню Windows 7. Там отображены часто используемые программы, основные функции (Завершение работы, Проводник, Параметры) и ярлык доступа ко всем приложениям. Правая часть start menu в Windows 10 оформлена «плиткой», как начальный (стартовый) дисплей в Windows 8. Там размещены ярлыки программ, объединенные в группы.
Нажав на ссылку «Все приложения» Вы увидите упорядоченный список программ и утилит, сгруппированных по алфавиту. При нажатии на «Проводник» откроется стандартная папка, адресная строка, которая предназначена для ввода данных о расположении необходимого файла. Кликнув по стрелке, справа от надписи «Проводник», увидите часто используемые папки.
Нажав на ссылку «Все приложения» Вы увидите упорядоченный список программ и утилит, сгруппированных по алфавиту.
Вверху левого блока указано имя пользователя в системе Microsoft и аватар. Кликнув на учетную запись, Вы увидите список функций выпадающего меню, которые позволят:
- Блокировать учетную запись;
- Изменять параметры;
- Выйти из учетной записи (Смена пользователя).
Правый блок стартового меню удобно использовать при быстром переключении между программами. Значки программ в меню Пуск объединены по группам, что упрощает поиск нужной. Название групп, их расположение и количество, отображающиеся в блоке, меняются (что удобно, если в меню Пуск не отображаются все программы).
При клике правой клавишей мышки по надписи Пуск, открывается меню, какое предлагала ранняя версия операционной системы. Из него можно открыть диспетчер задач, командную строку (если Вы администратор), панель управления, сетевые подключения. Есть и некоторые другие, необходимые для настройки правильного функционирования компьютера.
При клике правой клавишей мышки по надписи Пуск, открывается меню
Меняем внешний вид меню «Пуск» в Windows 10
В данной статье будут рассмотрены некоторые приложения, которые меняют внешний вид «Начального экрана», а также будет описано то, как сделать это без лишнего софта.
Способ 1: StartIsBack++
StartIsBack++ — платная программа, которая имеет множество инструментов настройки. Открытие «Рабочего стола» происходит без Metro интерфейса. Перед установкой желательно создать «Точку восстановления».
По умолчанию меню и кнопка будут выглядеть так.
Способ 2: Start Menu X
Программа Start Menu X позиционирует себя как куда более удобное и усовершенствованное меню. Существует платная и бесплатная версии софта. Далее будет рассмотрена Start Menu X PRO.
- Установите приложение. В трее появится его значок. Чтобы активировать меню, нажмите на него правой кнопкой мыши и выберите «Показать меню…».
Способ 3: Classic Shell
Classic Shell, как и предыдущие программы, меняет внешний вид меню «Пуск». Состоит из трёх компонентов: Classic Start Menu (для меню «Пуск»), Classic Explorer (изменяет панель инструментов «Проводника»), Classic IE (также меняет панель инструментов, но для стандартного браузера Internet Explorer. Ещё одно преимущество Classic Shell состоит в том, что софт полностью бесплатен.
- После установки появится окно, в котором можно всё настроить.
По умолчанию меню имеет такой вид.
Способ 4: Стандартные средства Windows 10
Разработчики предусмотрели встроенные инструменты для изменения внешнего вида «Начального экрана».
- Вызовите контекстное меню на «Рабочем столе» и кликните на «Персонализация».
Перейдите во вкладку «Пуск». Здесь есть различные параметры настройки отображения программ, папок и т.д.
Во вкладке «Цвета» есть параметры изменения цвета. Переведите ползунок «Показать цвет в меню «Пуск»…» в активное состояние.
Если вы включите «Автоматический выбор…», то система сама подберёт расцветку. Здесь также есть настройка прозрачности и высокой контрастности.
В самом меню есть возможность откреплять или закреплять нужные программы. Просто вызовите контекстное меню на нужном элементе.
Для изменения размера плитки нужно просто кликнуть по ней правой кнопкой мыши и навести на «Изменить размер».
Здесь были описаны основные методы изменения внешнего вида меню «Пуск» в Windows 10.
В Windows можно менять оформление, темы, фон рабочего стола, заставки и ярлыки. Но сменить дизайн кнопки «Пуск» через стандартные настройки нельзя. На ней по умолчанию отображается логотип Win. И что делать, если вы хотите видеть на главном меню другое изображение? Единственный вариант — использовать сторонние программы, так как сама ОС не предоставляет нужных инструментов. Разберитесь, как поменять кнопку «Пуск» в Windows 7, какие утилиты для этого подойдут, и как ими пользоваться.
Настройка меню «Пуск» в Windows 10
Новое меню «Пуск» в Windows 10 состоит из двух частей:
- левая половина — классический вид с использованием пиктограмм;
- правая половина — «живые» плитки, использующие интерфейс Metro.
Меню имеет свои настройки, которые всегда можно изменить при необходимости.
Переключение рабочего стола с классического вида на полноэкранный и наоборот
Изначально Windows 10 инсталлируется на жёсткий накопитель компьютера, уже имея в «Панели задач» кнопку «Пуск». Чтобы перевести отображение «Рабочего стола» в режим начального экрана нужно выполнить следующую последовательность действий:
- Наведите правую клавишу мыши на свободное пространство на «Рабочем столе» и щёлкните по нему.
- В выпадающем меню щёлкните по пункту «Персонализация».
- Откройте вкладку «Пуск» в открывшемся окне «Параметры.
- Включите переключатель «Открывать меню «Пуск» в полноэкранном режиме».
- Щёлкните по клавише «Пуск». На «Рабочем столе» отобразится полноэкранный режим.
- Для возврата в классический вид нажмите клавишу «Пуск».
- Выключите переключатель «Открывать меню «Пуск» в полноэкранном режиме» в окне «Параметры».
Кроме того, запустить полноэкранный режим можно при активации «Режима планшета». Это потребует следующих действий:
- Откройте меню «Пуск».
- Нажмите на пиктограмму «Параметры».
- В раскрывшейся панели щёлкните по пиктограмме «Система».
- Активируйте «Режим планшета».
Видео: как переключить «Рабочий стол» в режим полноэкранного отображения
https://youtube.com/watch?v=dEUkY1tCWQE
Настройка цвета меню «Пуск»
Изменение цвета и формы меню «Пуск» в Windows 10 проводится по следующему алгоритму действий:
- Щёлкните правой клавишей мыши по свободному месту на «Рабочем столе».
- В выпадающем меню нажмите пиктограмму «Персонализация».
- Откройте вкладку «Цвета» в панели «Параметры».
- Выберите цвет, щёлкнув по выбранному колору. При установке бегунка «Автоматический выбор главного цвета фона» во включённое состояние функция выбора в ручном режиме будет недоступна, и система будет самостоятельно определять цвета фона в автоматическом режиме.
- Можно передвинуть бегунок «Показать цвет элементов на следующих поверхностях» во включённое положение и выставить «галку» у строки «В меню «Пуск», на панели задач и в центре уведомлений», чтобы иметь определённый цветовой фон меню «Пуск».
- Кроме того, можно активировать или выключить опцию «Эффекты прозрачности».
Видео: как изменить цвет меню «Пуск» в Windows 10
https://youtube.com/watch?v=mJjwOAuuDBE
Правила работы с «живыми» плитками в меню «Пуск»
При желании пользователи могут изменять размер «живых» плиток. А также их можно перемещать, редактировать группы, закреплять и откреплять.
Как изменять размер и выполнять перемещение «живых» плиток
Для трансформации размера «живой» плитки необходимо выполнить нижеуказанные действия:
- Щёлкните по выбранной плитке правой клавишей мыши.
- В выпадающем меню подведите указатель мыши к пункту списка «Изменить размер» и в развёрнутом меню выберите нужный тип размера плитки, исходя из личных потребностей.
- Для изменения текущей позиции «живой» плитки в другую установите курсор в поле объекта, нажмите на рабочую клавишу мыши и, не отпуская её, перетяните на новое место.
Как отредактировать группы «живых» плиток в меню
В Windows 10 есть функция распределения плиток по различным группам. Для создания новой группы:
- Щёлкните по определённой плитке.
- Удерживая клавишу нажатой, переместите её к нижнему краю меню «Пуск».
- Над плиткой всплывёт чёрная полоска, под которой оставляется плитка.
- Плитка переместится в новую группу.
- Нажмите на кнопку «Назвать группу» над плиткой. Полоска будет подсвечена белым цветом.
- Введите в поле на полоске новое название группы.
- Для переименования группы кликните по её названию и измените его.
Дополнительные настройки меню «Пуск»
Чтобы настроить приложения, которые будут отображены по умолчанию в меню «Пуск», выполните следующие действия:
- Войдите в «Персонализацию» через выпадающее меню «Рабочего стола».
- Щёлкните по пиктограмме «Пуск» в панели «Параметры».
- Переведите выбранные переключатели в положение «Откл.».
А также можно установить определённый набор каталогов для отображения в меню «Пуск». Для этого выполняется последовательность определённых действий:
- Щёлкните по вкладке «Выберите, какие папки будут отображаться в меню Пуск» в правой половине панели «Параметры».
- Включите переключатели, которые будут отображены в меню «Пуск» в окне выбора папок.
Нерекомендуемые параметры групповой политики для начального экранаDeprecated Group Policy settings for Start
Ниже приведены параметры политики для начального экрана, которые не работают в Windows 10.The Start policy settings listed below do not work on Windows 10. Большинство из них устарели еще в Windows 8, но в Windows 10 устарели еще несколько.Most of them were deprecated in Windows 8 however a few more were deprecated in Windows 10. В этом случае под устаревшими подразумеваются параметры политики, которые не работают в Windows 10.Deprecation in this case means that the policy setting will not work on Windows 10. В списке «Поддерживается в» для параметра политики не будет указано Windows 10.The “Supported on” text for a policy setting will not list Windows 10. Параметры политики по-прежнему содержатся на консоли управления групповыми политиками и могут использоваться в операционных системах, к которым они применяются.The policy settings are still in the Group Policy Management Console and can be used on the operating systems that they apply to.
| ПолитикаPolicy | Устарела вWhen deprecated |
|---|---|
| При входе открывать рабочий стол вместо начального экранаGo to the desktop instead of Start when signing in | Windows 10Windows 10 |
| Указывать классические приложения в начале списка в представлении «Приложения»List desktop apps first in the Apps view | Windows 10Windows 10 |
| Закрепить приложения на начальном экране при установке (пользователь или компьютер)Pin Apps to Start when installed (User or Computer) | Windows 10Windows 10 |
| Удалить ссылку «Программы по умолчанию» из меню «Пуск»Remove Default Programs link from the Start menu. | Windows 10Windows 10 |
| Удалить значок «Документы» из меню «Пуск»Remove Documents icon from Start Menu | Windows 10Windows 10 |
| Отключить папки программ в меню «Параметры»Remove programs on Settings menu | Windows 10Windows 10 |
| Удалить команду «Выполнить» из меню «Пуск»Remove Run menu from Start Menu | Windows 10Windows 10 |
| Удалить кнопку «Отстыковка ПК» из меню «Пуск»Remove the «Undock PC» button from the Start Menu | Windows 10Windows 10 |
| Искать только в приложениях из представления «Приложения»Search just apps from the Apps view | Windows 10Windows 10 |
| Показывать начальный экран на активном дисплее при нажатии клавиши WindowsShow Start on the display the user is using when they press the Windows logo key | Windows 10Windows 10 |
| Автоматически показывать представление «Приложения», когда пользователь переходит к начальному экрануShow the Apps view automatically when the user goes to Start | Windows 10Windows 10 |
| Добавить команду «Выполнить» в меню «Пуск»Add the Run command to the Start Menu | Windows 8Windows 8 |
| Изменить действие кнопки питания меню «Пуск»Change Start Menu power button | Windows 8Windows 8 |
| Затенить ярлыки меню «Пуск» на не полностью установленные в Windows программыGray unavailable Windows Installer programs Start Menu shortcuts | Windows 8Windows 8 |
| Удалить ссылку «Загрузки» из меню «Пуск»Remove Downloads link from Start Menu | Windows 8Windows 8 |
| Удалите меню «Избранное» из меню «Пуск»Remove Favorites menu from Start Menu | Windows 8Windows 8 |
| Удалить ссылку «Игры» из меню «Пуск»Remove Games link from Start Menu | Windows 8Windows 8 |
| Удалить справку из меню «Пуск»Remove Help menu from Start Menu | Windows 8Windows 8 |
| Удалить ссылку «Домашняя группа» из меню «Пуск»Remove Homegroup link from Start Menu | Windows 8Windows 8 |
| Удалить значок «Музыка» из меню «Пуск»Remove Music icon from Start Menu | Windows 8Windows 8 |
| Удалить значок «Сеть» из меню «Пуск»Remove Network icon from Start Menu | Windows 8Windows 8 |
| Удалить значок «Изображения» из меню «Пуск»Remove Pictures icon from Start Menu | Windows 8Windows 8 |
| Удалить меню «Недавние документы» из меню «Пуск»Remove Recent Items menu from Start Menu | Windows 8Windows 8 |
| Удалить ссылку «ТВ-записи» из меню «Пуск»Remove Recorded TV link from Start Menu | Windows 8Windows 8 |
| Удалить ссылку на папку пользователя из меню «Пуск»Remove user folder link from Start Menu | Windows 8Windows 8 |
| Удалить ссылку «Видео» из меню «Пуск»Remove Videos link from Start Menu | Windows 8Windows 8 |
Прикрепление и открепление плиток
Чтобы отсоединить плитку от стартового экрана, достаточно нажать правой кнопкой мыши по ней и в появившемся списке кликнуть по пункту «Открепить от начального экрана».
Для закрепления плитки из списка установленных и стандартных утилит на стартовом экране необходимо перейти к пункту «Все приложения», выбрав в нем программу и щелкнуть по ней правой кнопкой мыши. После чего появится список, в котором кликните по пункту «Закрепить на начальном экране».
Также, если вместо этого пункта выбрать «Закрепить на панели задач», то мы увидим нашу утилиту на панели задач. Например, на изображении ниже показана фиксация программы «Калькулятор» на панели задач.
Чтобы отсоединить это приложение от панели задач, достаточно кликнуть по ярлыку на панели задач и выбрать в списке «Открепить от панели задач».
Кроме списка установленных и стандартных программ для операционной системы Windows 10 Pro, можно еще устанавливать на начальный экран ссылки на разные ресурсы. Например, чтобы закрепить для стартового экрана ссылку на определенную директорию в системе, достаточно кликнуть по этой директории и выбрать в появившемся списке пункт «Закрепить на начальном экране».
Еще очень полезными являются ссылки на интернет ресурсы на начальном экране. Процедура их фиксации максимально прозрачна. Чтобы закрепить интернет ссылку на определенный ресурс, достаточно перейти на определенную страницу в браузере Microsoft Edge. В нашем случае интернет ресурсом будет страница www.microsoft.com/ru-ru компании Microsoft на русском языке.
После открытия страницы, перейдем в настройки браузера и выберем пункт «Закрепить эту страницу на начальном экране».
Если необходимо закрепить какой-нибудь раздел настроек для начального экрана, то стоит лишь перейти к необходимому разделу настроек и кликнуть по нему правой кнопкой мыши и выбрать «Закрепить на начальном экране». Например, раздел настроек «Темы».
Еще похожим образом можно закрепить на стартовом экране заметки из OneNote или важные контакты из метро приложения «Люди».
Измените размер меню «Пуск» в Windows 10 с помощью мыши или сенсорной панели.
В Windows 10 самый простой способ изменить размер меню «Пуск» — с помощью курсора мыши, который позволяет одновременно регулировать его высоту, ширину или и то и другое. Чтобы изменить высоту меню «Пуск» , наведите указатель мыши на верхний край, пока он не превратится в вертикальную двуглавую стрелку (также известную как значок « Изменить размер»).
Нажмите и перетащите верхний край внутрь или наружу, чтобы уменьшить или увеличить высоту. Отпустите, когда вы довольны своим выбором.
В отличие от изменения размера по вертикали, которое помогает вам установить высоту меню «Пуск» от половины экрана до почти достижения верхнего края экрана, изменение ширины окна является более ограничительным. Изменение размера работает аналогично: возьмите правый край меню «Пуск», щелкнув по нему, когда указатель изменится на горизонтальную двуглавую стрелку, а затем перетащите его либо влево, чтобы уменьшить меню «Пуск», либо вправо. чтобы увеличить его.
Изменение размера по горизонтали ограничено, поскольку оно позволяет увеличивать или уменьшать размер панели меню «Пуск» только путем добавления или удаления длин, равных ширине группы плиток. Поэтому, если вы хотите максимизировать ширину, вам нужно увеличить количество столбцов, включенных в группу плиток, выбрав для отображения больше плиток в меню «Пуск».
Начиная с версии Windows 10 Fall Creators, меню «Пуск» также можно изменять по диагонали, что позволяет вам определять его высоту и ширину за один ход. Наведите указатель мыши на верхний правый угол панели « Пуск» . Когда он изменится на значок изменения размера, нажмите на него, а затем перетащите его в соответствии с вашими предпочтениями, сочетая два метода изменения размера, показанных выше.
Обратите внимание, что применяются те же ограничения: меню «Пуск» плавно изменяется в зависимости от его высоты, но оно фиксируется на месте, чтобы соответствовать группам плиток при настройке его ширины
Обзор программы Classic Shell (классическое меню пуск)

Программа Classic Shell предназначена для операционных систем Windows 10, Windows 8.1, Windows 8, Windows 7, Windows Vista и делает внешний вид меню «Пуск» похожим на меню Windows XP. Кому довелось работать в этой операционной системе, те скажут, что там все было проще и понятней. Некоторые до сих пор работают в этой системе и не хотят ее менять.
Многие пользователи не хотят переходить на новые версии операционных программ именно из-за непонятного меню Пуск. А после знакомства с этой программой вы наверняка согласитесь перейти на более новую версию Windows.
Системные требования программы
Программу на русском языке можно скачать с официального сайта разработчика.
Выбираем файл установки и попадаем на страницу загрузки, где необходимо кликнуть по большой зеленой кнопке «Скачать«.
Установка программы Classic Shell на компьютер
Запускаем файл ClassicShellSetup_4_3_1-ru.exe
В первом же окне установки жмем кнопку «Далее»
Во втором окне ставим галочку напротив записи «Я принимаю условия лицензионного соглашения» и опять жмем кнопку «Далее».
В следующем окне можно ничего не трогать и сразу нажать кнопку «Далее».
А можно отключить такие функции, как Classic Explorer (панель инструментов в проводнике) и Classic IE (настройка заголовка в браузере Internet Explorer), если вы не будете ими пользоваться.
Я для наглядности ничего отключать не буду.
В следующем окне жмем кнопку «Установить».
После окончания установки жмем кнопку «Готово».
Виде «Как установить и настроить классическое меню Пуск в Windows 10»
Пуск
На вкладке «Стиль меню» выбираем вид:
Чуть ниже можно изменить изображение кнопки Пуск:
Чтобы эта функция была доступна необходимо установить галочку в окошке напротив записи «Изменить изображение кнопки Пуск».
Настроек очень много:
Что делать, если в Windows 10 меню «Пуск» не открывается
Некоторые пользователи сталкиваются с тем, что меню перестаёт открываться, а нажатие кнопки или клавиши «Пуск» не вызывает никакого отклика. Причина такой неполадки — сбой в системе или повреждение системных файлов. Но исправить ошибку можно самостоятельно.
Перезагрузка компьютера
В первую очередь надо попробовать самый простой способ — перезапустить компьютер. Возможно, перезагрузка всех служб и процессов устранит проблему.
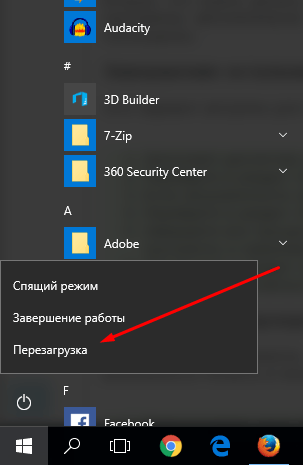
Перезагрузка компьютер может решить проблему неработающего меню «Пуск»
Использование официальной программы от Microsoft
Проблема неработающего меню «Пуск» настолько распространённая, что Microsoft выпустила специальное приложение, которое можно скачать с их официального сайта.
-
Запустив приложение, нажмите кнопку «Далее» и дождитесь завершения процедуры.
-
По окончании процесса выберите вариант «Просмотреть дополнительные возможности», если хотите узнать, какие параметры просканированы. Программа сообщит вам, была ли устранена проблема или нет.
Ручной перезапуск проводника
Проводник отвечает за взаимодействие файлов системы, поэтому сбой в нём может заблокировать запуск меню. Следовательно, его перезапуск решит проблему.
-
Откройте диспетчер задач, кликнув правой клавишей мыши по панели быстрого доступа и выбрав соответствующий пункт.
-
Найдите процесс «Проводник» или explorer.exe. Кликните по нему правой кнопкой мыши, чтобы вызвать контекстное меню, и перезапустите процесс.
Изменение реестра
-
Зажмите комбинацию Win+R на клавиатуре, в открывшемся окне выполните команду regedit, введя её в графе «Открыть».
-
Пройдите по разделам HKEY_CURRENT_USER\ Software\ Microsoft\ Windows\ CurrentVersion\ Explorer\ Advanced. В конечной папке создайте DWORD с именем EnableXAMLStartMenu и значением 0.
Использование программы PowerShell
-
Откройте PowerShell вручную, перейдя к папке Windows\ System32\ WindowsPowerShell\ v1.0. Находящееся в конечной папке приложение нужно запустить с правами администратора.
- Выполните команду Get-AppXPackage -AllUsers | Foreach {Add-AppxPackage -DisableDevelopmentMode -Register “$($_.InstallLocation)\AppXManifest.xml”}. Готово, перезагрузите компьютер и проверьте, заработало ли меню.
Создание нового аккаунта
Меню «Пуск» может не запускаться, если имя учётной записи записано русскими буквами, потому что название используется в системных процессах, а не все они корректно работают с русскими буквами. Поэтому стоит создать нового пользователя с правильным именем, выполнив следующие действия:
-
Запустив панель управления, перейдите к разделу «Учётные записи пользователей».
-
Перейдите к управлению другой учётной записью.
-
Пройдите процедуру создания нового пользователя, выдайте ему права администратора. Главное, имя должно быть прописано английскими буквами.
-
Перезагрузите компьютер, войдите под новым пользователем и проверьте, заработало ли меню. Дальше останется только перенести все настройки и файлы в созданную учётную запись.
Видео: способы восстановить неработающее меню «Пуск» в Windows 10
https://youtube.com/watch?v=N25w7nkbOcE
Несмотря на то, что в Windows 10 кардинально изменился вид меню «Пуск», разработчики из компании Microsoft оставили пользователям возможность переделать его с помощью гибких настроек. А если всё равно не удастся выбрать подходящий вариант, то с помощью сторонних приложений всегда можно вернуть меню из Windows 7. Возникшие же проблемы с запуском легко решить, прибегнув к перезапуску системы, редактированию реестра, использованию PowerShell или созданию нового аккаунта.
Способ 2: Classic Shell
Classic Shell – это бесплатное приложение, доступное для скачивания на русском языке. Установка утилиты занимает 3-5 минут. При этом пользователь должен обладать правами администратора.
Юзеру будет предложено установить несколько «модулей».
Обязательно нужно выбрать модуль Classic Start Menu. При выборе этой опции окно пользователя в меню «Пуск» разделится на 2 половины, слева будут доступны приложения, а справа – системные папки. Это классический вариант «Пуска», который использовался ранее в «семерке».
На выбор пользователя предлагаются и другие варианты интерфейса меню «Пуск» — это «Классический» и «Классический с двумя столбцами».
Для любителей более тонких настроек есть также возможность менять обложку, настраивать шрифт, размер значков, прозрачность фона с названиями приложений.
Если поставить галочку в окне для отображения всех параметров, дополнительно можно настроить звуки, поле поиска, главное и контекстное меню.
В процессе установки утилиты пользователю будет предложено установить модуль Classic IE, позволяющий просматривать Internet Explorer в классическом виде, Classic Explorer для настройки интерфейса интернет-обозревателя и Classic Shell Update для скачивания обновленных версий дистрибутива.
Однако модуль для настройки «Пуска» работает автономно и может быть скачан отдельно.
Здесь программу можно скачать на русском языке.