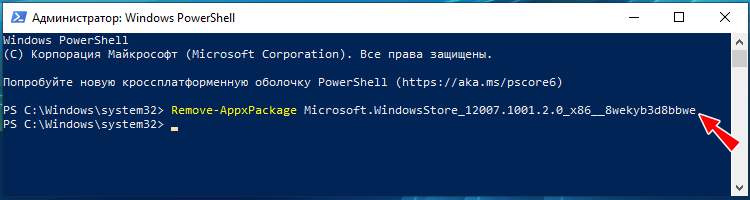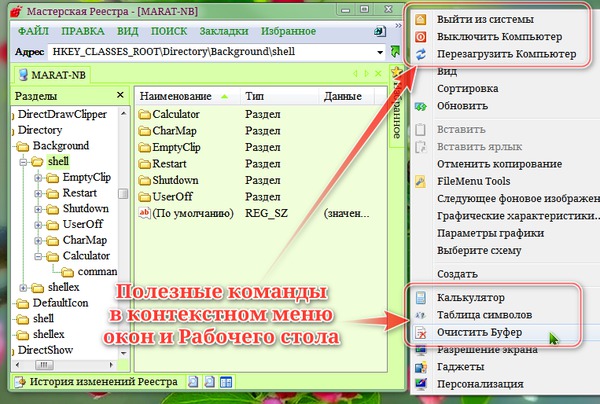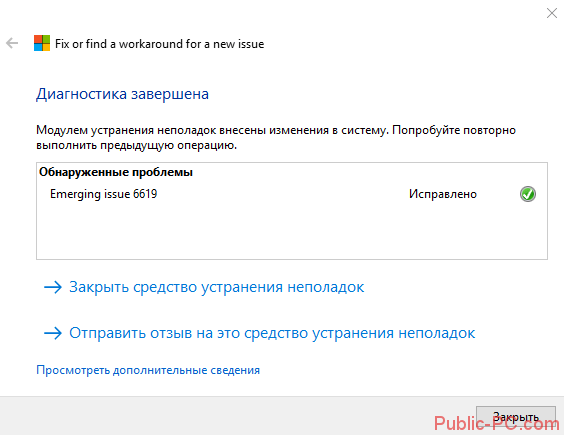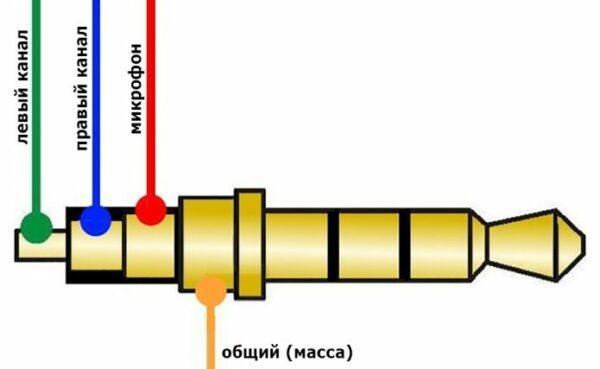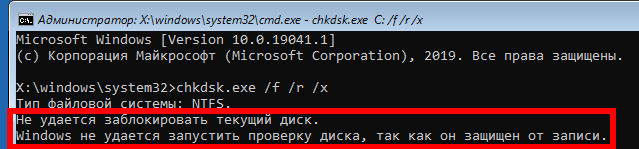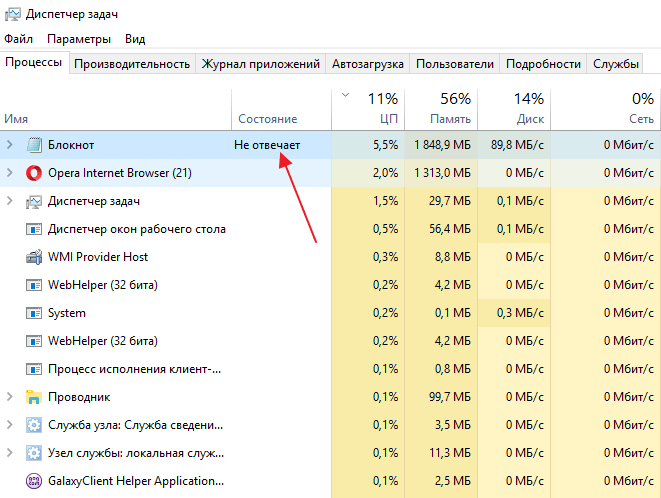Устранение ошибок меню «пуск» и начального экранаtroubleshoot start menu errors
Содержание:
- Рекомендации специалистов по решению вопроса
- Восстановление системы
- Восстановление операционной системы
- Последние действия
- Что делать, если указанные способы не помогают
- Использование утилиты исправления от Microsoft и другие методы
- Откатываем «операционку» до предыдущего состояния
- Не открывается пуск в Windows 10 из-за отсутствия прав на контейнер
- Проверяем наличие апдейта для системы
- Ремонтируем Пуск Windows 10, редактируя параметр в реестре
- Откат системы до предыдущего состояния
- Еще два способа исправить проблему, когда Пуск не работает
- Способ первый решить проблемы с неработающей функцией панель задач и пуск компьютера или ноутбука — программа
- Не работает кнопка «Пуск» в Windows 10 — все способы решения
- Проверка системных файлов на целостность, если на Windows 10 не открывается меню «Пуск»
- Не работает кнопка меню Пуск и Панель задач в Windows 10
- Откат операционки до предыдущего состояния
- Заставляем меню Пуск открываться с помощью PowerShell
- Восстанавливаем функции через PowerShell
- Не работает кнопка «Пуск» (Windows 10): решение по перезапуску графического интерфейса
- Перерегистрация приложений винды
- Откатываем «операционку» до предыдущего состояния
- Используем режим автоматического обслуживания
- Решение проблемы утилитой Windows PowerShell
Рекомендации специалистов по решению вопроса
Опытные специалисты дают несколько простых советов, которые заставят исчезнуть проблемы с работой «Пуск»:
- отключить антивирус. Если проблему не удалось устранить ни одним из вышеперечисленных способов, то нужно попробовать самые банальные методы. Возможно, на компьютере установлено нелицензионное антивирусное ПО, которое блокирует работу системного софта, в том числе «Пуска»;
- нажать на значок «WIN» на клавиатуре. Это действие также ведёт к открытию «Пуска». Возможно, окно не удаётся запустить только с помощью мыши;
- переустановить драйвера. Для выполнения поставленной задачи нужно зайти в диспетчер устройств и найти компоненты, которые нуждаются в загрузке драйвера. На данное обстоятельство указывает жёлтый восклицательный знак, расположенный рядом с название комплектующего ПК. Необходимое ПО скачивается из Интернета с официального сайта разработчиков.

Внешний вид «Пуска» в виндовс 10

Окно диспетчера задач Windows 10
Обратите внимание! В первую очередь рекомендуется переустанавливать драйвер на материнскую плату и на сетевой адаптер. Если и эти методы не помогают, то нужно переустанавливать операционную систему
Причин, почему в Windows 10 не работают панель задач и меню «Пуск», достаточно много. Чтобы вернуть их работоспособность, необходимо выполнить несколько действий. Если следовать инструкциям выше, все обязательно получится.
Восстановление системы
Откат системных настроек до того состояния, когда всё работало без перебоев – лучшее лекарство от всех ошибок. Если вы только недавно столкнулись с проблемой не работающей или некорректно работающей кнопки «Пуск», то этот способ поможет вам практически со стопроцентной вероятностью. Просто делайте всё так, как описано в инструкции:
- Откройте «Панель управления». Так как с помощью «Пуска» туда теперь попасть не получится, воспользуйтесь командным окном «Выполнить». Запустите его, затем введите в строку команду «control» и нажмите «ОК».Вводим в строку команду «control» и нажимаем «ОК»
- Выберите меню «Восстановление». Для облегчения поиска установите режим отображения через крупные или мелкие значки.В режиме «Просмотр» выставляем «Крупные значки», выбираем меню «Восстановление»
- В блоке, который предлагает вам вернуться в исходное состояние, нажмите на «Начать».Нажимаем на «Начать»
- Кликните на «Сохранить мои файлы», чтобы восстановление не затронуло целостность файловой системы вашего компьютера, а прошлось только по настройкам. После этого дождитесь окончания процесса восстановления.Кликаем на «Сохранить мои файлы»
Восстановление операционной системы
Кардинальный метод, способный встряхнуть PRO Windows 10 заключается в проведении процедуры восстановления ОС в безопасном режиме. Надо вернуть систему в исходно состояние, тем самым устранив возникшие позднее ошибки. Работать рекомендуется по простой технологии:
- раздел «Уведомления»;
- подраздел «Все параметры»;
- подпункт «Безопасность с обновлением»;
- графа «Восстановление».
Пользователю рекомендуется кликнуть по горящей клавише «Начать» в подразделе «Возвращение в первоначальное состояние». Система предложит тотальную очистку ПК или вариант с сохранением персональных файлов.
Последние действия
Если ничего из перечисленного не помогло, то в первую очередь я бы проверил компьютер антивирусной программой. Можно также скачать, установить программу «CCleaner» – после запуска очистите и исправьте ошибки реестра. Также можно попробовать восстановить системные файлы с помощью загрузочной флешки (если у вас её нет, то можете создать её с помощью нашей инструкции.

Далее нужно запустить её из-под BIOS, а во время установки нужно выбрать одно из средств восстановления. Если и это не поможет, то я бы попробовал полностью переустановить операционную систему, возможно вы наткнулись на кривую сборку, или она сильно поломалась в результате работы каких-то вредоносных программ.
Источник
Что делать, если указанные способы не помогают
Если ни один из описанных способов не решил проблемы, то могу предложить лишь воспользоваться одним из методов восстановления Windows 10 (возврат в исходное состояние), либо, если вы недавно обновились — выполнить откат до предыдущей версии ОС.
А вдруг и это будет интересно:
Почему бы не подписаться?
Не помог ни один из способов перечисленных тут, включая комментарии. Нашел два своих способа. 1 — удаление профиля и создание его заново. Но все повторится с большой вероятностью снова. 2 — в качестве выхода из ситуации помогает установка ClassicShell, пуск фурычит в классическом исполнении, но причина остается не устраненной. Этакий обход проблемы, но не устранение.
ЗЫ Заметил что этот косяк появляется после обновлений винды.
Я недавно поменял владельца диска С (на котором находится винда windows 10 2020) на свою учетную запись, теперь не работает пуск и Windows defender. Когда применял владельца для некоторых папок не поменяло владельца и оставалось TrustedInstaller винда пиратская
Тут может быть оптимально сброс Windows 10 сделать, потому что если сейчас пробовать вернуть всё как было, не факт, что оно сработает.
Я решил удалить StartIsBack++ через проводник, удалил и у меня перестали работать пуск и параметры Просто заново скачал прогу и удалил через Программы и Компоненты
При способе с powershell.exe вылетает это:
Get-AppXPackage : Образ диска базы данных поврежден Образ диска базы данных поврежден строка:1 знак:1
Попробуйте выполнить проверку целостности системных файлов с помощью sfc /scannow
Помогите… Пуск, панель задач не работает, курсор крутится. Не помог ни один из способов перечисленных тут, после вастоновление систем работало и сразу удалил CCleaner, установил office 16, autoCad2010 перезагрузил, опять не работает (пуск,панель задач) (Windows 10 версия2004) как решить?
Бож какой я тупоооооой. Я уже как два года, когда пуск перестает работать перезагружаю компьютер. Сборка позволяет — процесс быстрый, но все-же. И вот теперь, только когда напился, мне пришло в голову прогуглить эту проблему. Ваш сайт выскочил первым. И простая перезагрузка explorer.exe помогла. А ведь я хожу по всем родственникам и их знакомым ремонтировать ПК (спасать от всевозможных проблем. От установки программы, до копания в реестре. Сложнее пока не было) Спасибо!
Помог перезапуск explorer.exe
Если ни чего не помогает, на первый раз придётся сбросить к заводским настройкам, в дальнейшем до глюка создавайте точку восстановления системы. Система откатиться до точки восстановления все сбои будут устранены, все файлы и программы останутся и вы ни чего не потеряете. Повторюсь если не помогают более простые способы типа перезагрузка.
Источник
Использование утилиты исправления от Microsoft и другие методы
В принципе, можно посоветовать еще несколько простых решений, которые, правда, помогают не во всех случаях.
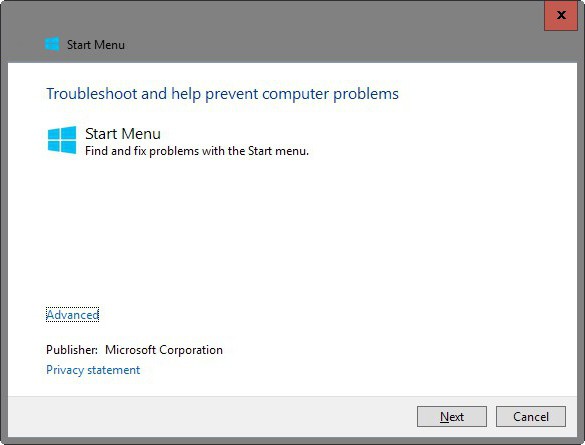
Например, можно обратиться к официальному ресурсу корпорации Microsoft, где в разделе загрузок нужно скачать специальную утилиту устранения неполадок в виде CAB-файла с названием StartMenu, после чего запустить ее и дождаться окончания процесса тестирования и автоматического исправления сбоев.
Иногда проблема может быть связана с переименованием пользовательской папки с использованием кириллических символов, хотя ее название должно содержать только латиницу. Изменить путь к каталогу и переименовать его можно в разделе управления компьютером.
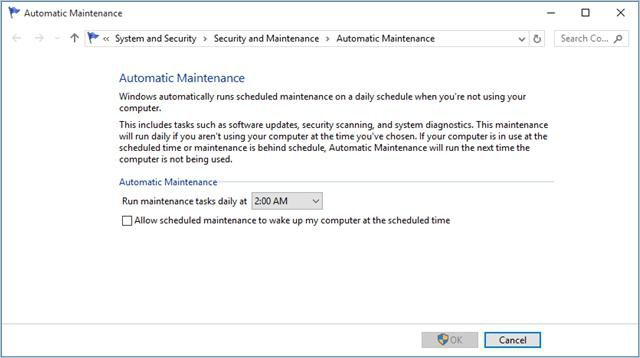
В некоторых ситуациях может помочь активация автоматического обслуживания системы. Для вызова этого инструмента используется меню правого клика на значке компьютера в «Проводнике», где выбирается строка свойств. В новом окне искомый раздел находится в самом низу слева. В нем нужно развернуть пункт обслуживания и нажать кнопку запуска. После этого система произведет полное сканирование на наличие сбоев и неполадок, время произведения которого зависит от количества свободных системных ресурсов.
Откатываем «операционку» до предыдущего состояния
Если панель «Пуск» перестала появляться после щелчка по иконке после установки очередного апдейта системы в «Центре обновления», возможно, инсталляция апгрейда прошла не самым лучшим образом — с ошибками. В этом случае рекомендуется сделать откат до точки восстановления. Система «Виндовс» автоматически делает точку перед установкой обновлений на случай возникновения неполадок. Воспользуемся ей:
Если вы не нашли по каким-то причинам точку восстановления, которую создал «Установщик модулей», удалите обновление вручную:
Вы можете также воспользоваться опцией «Виндовс» под названием «Возврат компьютера в исходное состояние». Запустите её выполнение можно в окне параметров «операционки», в разделе «Безопасность и обновление».
Не открывается пуск в Windows 10 из-за отсутствия прав на контейнер
В огромном количестве случаев бывает так, что причиной по которой вас не открывается и вообще ни как не реагирует меню псу, это отсутствие прав на компонент . Ранее мы уже встречались с вами с компонентом , когда устраняли ошибку ID 10016. Просто если кто не в курсе, то Windows видит все функции, компоненты в виде GUID номеров, и вот панель «Пуск» имеет вид , тут нет ничего сложного. Если посмотреть реестр Windows, то вы обнаружите запись:

Для этого я использую скрипт DCOMPermissions.psm1.
Поместите его в доступную папку, у меня это будет C:\Share.

Далее я вам советую запустить оболочку PowerShell ISE в режиме администратора, она находится по пути:
Щелкаем по значку powershell_ise.exe правым кликом и выбираем пункт «Запуск от имени администратора».

выполните команду, которая позволит запускать неподписанные скрипты:
Выберите пункт «Y».

Далее переходим в нашу папку, где лежит скрипт и импортируем данный модуль.

Далее даем права для группы «NT AUTHORITY\Прошедшие проверку»

Далее проверим, что на контейнер на значились наши права, для этого выполните:
Источник
Проверяем наличие апдейта для системы
Панель может не отвечать не только из-за единичного сбоя в системе или после обновления «операционки», но и при отсутствии важного апдейта. В этой ситуации ПК в целом начинает медленно работать, поэтому есть смысл вручную запустить поиск апгрейда:
- Раскройте меню «Параметры» через сочетание из двух клавиш I и Windows. Если метод не срабатывает, вызываем с помощью R и Win окно «Выполнить» и вводим ключ ms-settings:.
- Переходим в раздел для апдейта и настройки безопасности. В первом разделе для центра апгрейда жмём на кнопку «Проверить наличие».
- Ждём, когда система проведёт поиск.
- Если будет апдейт, начнётся его скачивание и установка. После инсталляции «операционке» потребуется перезапуск, чтобы окончательно внедрить обновления в систему. Когда апгрейд завершится, проверьте панель «Пуск».
Ремонтируем Пуск Windows 10, редактируя параметр в реестре
В первую очередь необходимо открыть сам редактор реестра, для этого нажмите сочетание клавиш Win + R на клавиатуре. В отобразившимся и уже ставшим знакомым окне Выполнить введите команду regedit и нажмите клавишу OK.
В окне редактора реестра переходим по следующему адресу:
HKEY_CURRENT_USER\Software\Microsoft\Windows\CurrentVersion\Explorer\Advanced
Там нам необходимо создать ещё одну запись. Для этого кликните правой клавишей мыши по свободной области в правой части окна редактора реестра. Будет отображено контекстное меню, в котором необходимо выбрать пункт Создать-> Параметр DWORD (32 бита).
Будет создан новый параметр – дайте ему имя EnableXAMLStartMenu. А после осуществите двойной клик по нему и в открывшемся окне установите значение (цифра ноль), и нажмите OK для сохранения.
Теперь вам останется только перезагрузить ваш компьютер. Очень надеюсь, что данное руководство вам помогло.
Откат системы до предыдущего состояния
Предположим, что снова не работает кнопка «Пуск». Windows 10 можно откатить до предыдущего состояния или произвести аналогичные действия по возврату к чистой системе (на некоторых ноутбуках такая функция имеется в меню, вызываемом специальными кнопками).
Для стандартного восстановления используется соответствующий раздел «Панели управления», которую в самом простом случае без использования нажатия на кнопку главного меню можно вызвать из строки запуска приложений Run командой control. В этом случае, правда, нужно хотя бы приблизительно знать, когда именно произошел сбой, и на основании этого выбирать соответствующую точку отката.
Еще два способа исправить проблему, когда Пуск не работает
Также, по имеющейся информации, проблема может быть вызвана русским именем папки пользователя Windows 10. Тут поможет инструкия Как переименовать папку пользователя Windows 10.
И еще один способ из комментариев от Алексея, по отзывам тоже у многих срабатывающий:
Была подобная проблема (меню Пуск — это сторонняя программа которая требует часть производительности для своей работы). решил проблему просто: свойства компьютера, снизу слева безопасность и обслуживание, по центру экрана «обслуживание», и выбрать начать. через полчаса все проблемы которые были у Windows 10 были исчезли. Примечание: чтобы зайти быстро в свойства компьютера можно нажать правой кнопкой по Пуск и выбрать пункт «Система».
Способ первый решить проблемы с неработающей функцией панель задач и пуск компьютера или ноутбука — программа
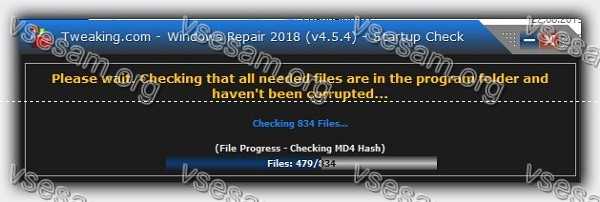
Рекомендую попробовать этот инструмент. Он исправляет широкий спектр компьютерных ошибок, а также может исправить сбои оборудования и оптимизирует ваш компьютер или ноутбук для максимальной производительности.
Программа делает ремонт системы намного быстрее, чем это делать вручную, поэтому я и начал с нее.
- Шаг 1: загрузите инструмент восстановления и оптимизации компьютера — Windows Repair.
- Шаг 2. Нажмите «Начать сканирование», чтобы найти проблемы с реестром Windows, которые могут вызвать проблемы с вашим компьютером.
- Шаг 3: Нажмите «Восстановить все», чтобы решить все проблемы.
Если у вас есть проблемы, когда панель задач Windows 10 не работает, не отвечает или зависает, эти предложения определенно помогут решить проблему.
Не работает кнопка «Пуск» в Windows 10 — все способы решения
В Windows 10 компания Microsoft вернулась к истокам и по многочисленным просьбам вернула кнопку «Пуск». Более того, она претерпела значительные изменения, стала более функциональной, красивой и удобной для пользователя.
Windows 10 постоянно обновляется и не редки случаи, когда при установки нового обновления, кнопка «Пуск» перестаёт работать, не реагирует на нажатия как мышкой, так и клавиатурой. Если у вас не работает кнопка «Пуск» в Windows 10, то скорее всего виной стало либо кривое обновление, либо изменения в реестре.
Есть несколько простых способов решения этой проблемы. Рассмотрим все решения начиная с самого лёгкого и заканчивая самым сложным.
Проверка системных файлов на целостность, если на Windows 10 не открывается меню «Пуск»
Данный процесс выполняется в следующей последовательности:
- Зажать клавиши «Win + X» на клавиатуре ПК. Должно открыться контекстное меню виндовс 10.
- Из представленного списка параметров выбрать «Командная строка» и запустить приложение от имени администратора.
- В отобразившемся окошке ввести команду «exe /Online/» и нажать на «Ентер». Начнётся процесс выполнения команды, который может занять несколько минут.
- После первой проверки пользователю потребуется написать в командной строке фразу «sfc/scannow» и ещё раз кликнуть по «Enter».
К сведению! Если проверка не выявит неисправность системных файлов, то на мониторе высветится уведомление о том, что нарушений целостности не обнаружено. В противном случае командная строка перенаправит пользователя в системный журнал, где будут представлены повреждённые файлы.
Не работает кнопка меню Пуск и Панель задач в Windows 10
Меню «Пуск» и «Панель задач» в Windows 10 является одной из самых значимых функций операционной системы Microsoft. Ведь с помощью этого меню можно быстро найти ту или иную программу, запустить приложение, редакторы, административные функции, а панель задач дает отличное юзабилити для комфортной работы. Но что делать, если меню «Пуск» или «Панель задач» перестает работать? Если ваша кнопка «Пуск» или «Панель задач» в Windows 10 исчезла, не реагирует на клики, не работает, не открывается или вы получаете сообщение «критическая ошибка», то следуйте ниже способам, чтобы исправить и найти решения данной проблемы.
Откат операционки до предыдущего состояния
Выполнить поставленную задачу возможно несколькими способами, каждый из которых заслуживает внимательного изучения. Однако самый простой и эффективный метод отката операционной системы Windows 10 заключается в осуществлении следующих действий:
- Одновременно зажать кнопки «Win + R» для запуска окна «Выполнить».
- В поле «Открывать» прописать команду «exe» и нажать «Ок». Отобразится окно мастера восстановления Windows.
- Поставить тумблер рядом со строкой «Рекомендуемое восстановление» и нажать на «Далее». Обычно такой метод восстановления системы выбирается после неудачной установки обновлений или иного программного обеспечения.
- В следующем окне будут отображаться все точки восстановления. Здесь нужно внимательно просмотреть дату, указанную рядом со строкой.
- Выделить параметр с датой, когда кнопка «Пуск» ещё функционировала, и кликнуть по слову «Далее». При этом в разделе «Описание» должно быть прописано «Установщик модулей Windows».
- В окне подтверждения точки восстановления необходимо убедиться, что восстанавливаться будет локальный диск, на котором установлена система.
- Тапнуть по кнопке «Готово» для запуска отката.
- Согласиться с системным уведомлением о невозможности приостановления восстановления после его включения, нажав на «Да».
- Дождаться окончания процедуры и проверить, работает ли «Pusk».
Обратите внимание! Может быть так, что точки восстановления не будут включаться из данного окна. В сложившейся ситуации пользователю понадобится вручную деинсталлировать обновления OC Windows
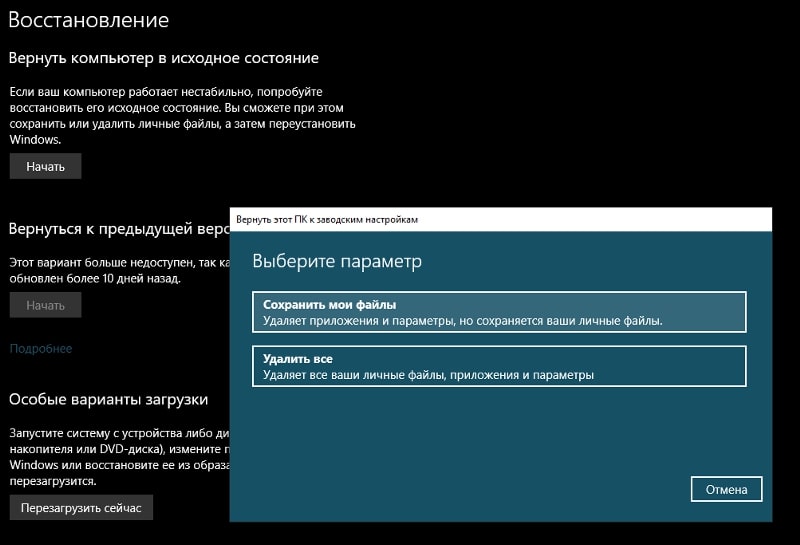
Средство восстановления виндовс 10
Заставляем меню Пуск открываться с помощью PowerShell
Внимание: этот способ одновременно помогает в большинстве случаев при проблемах с меню пуск, но так же может нарушить работу приложений из магазина Windows 10, учитывайте это. Рекомендую сначала использовать следующий вариант исправить работу меню Пуск, а если он не поможет, вернуться к этому
Во втором способе будем использовать PowerShell. Поскольку Пуск и, вероятно, поиск у нас не работают, для того, чтобы запустить Windows PowerShell, зайдите в папку Windows\ System32\ WindowsPowerShell\ v1.0
В этой папке найдите файл powershell.exe, кликните по нему правой кнопкой мыши и выберите запуск от имени Администратора.
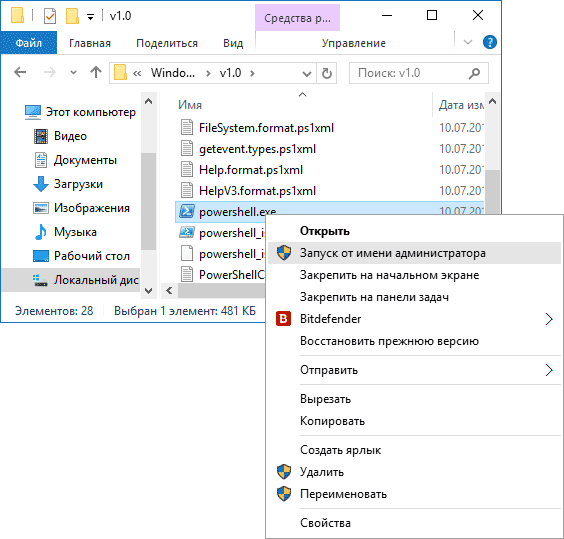
Примечание: еще один способ запустить Windows PowerShell от имени Администратора — кликнуть правой кнопкой мыши по кнопке «Пуск», выбрать «Командная строка (администратор)», а в командной строке набрать «powershell» (при этом отдельное окно не откроется, команды можно вводить прямо в командной строке).
После этого, запустите следующую команду в PowerShell:
По завершении ее выполнения, проверьте, получается ли открыть меню Пуск теперь.
Восстанавливаем функции через PowerShell
Возникающая неисправность связана с тем, что настройка реестра regedit, созданная по умолчанию разработчиками, перестала функционировать в нужном режиме. Наиболее доступным методом кнопка восстанавливается с помощью диспетчера задач.
Необходимо действовать по следующему алгоритму:
разворачивание командной строки – требуется зажать сочетание клавиш R + Windows или щёлкнуть по панели задач, запустив диспетчера;
- переход в подраздел «Новая задача» — располагается в разделе «Файл»;
- введение команды PowerShell в появившемся окне – дополнительно устанавливается галочка, подтверждающая применение задач с администраторскими правами.
Внимание! Настройка меню «Пуск» без администраторских прав невозможна. Работать кнопка будет после создания соответствующей задачи в окне PowerShell, посредством введения в специально предназначенное поле программного кода, способного восстановить утраченную функциональность:
Работать кнопка будет после создания соответствующей задачи в окне PowerShell, посредством введения в специально предназначенное поле программного кода, способного восстановить утраченную функциональность:
Get-appxpackage -all *shellexperience* -packagetype bundle |% {add-appxpackage -register -disabledevelopmentmode ($_.installlocation + “\appxmetadata\appxbundlemanifest.xml”)}.
Пользователю рекомендуется дождаться завершения инициированной операции и выполнить перезагрузку ПК.
Не работает кнопка «Пуск» (Windows 10): решение по перезапуску графического интерфейса
Первое решение по исправлению ситуации является самым простым. Проблема состоит в том, что, кроме как использовать клавишу Win, невозможно открыть само начальное меню. Оно в Windows 10 не работает (иконки «Кнопка «Пуск»» в нижней панели нет).
Таким образом, придется попытаться перезапустить графический интерфейс системы, за который ответственна служба Explorer.exe (не путать со стандартным «Проводником»). Для этого вызывается «Диспетчер задач». Можно использоваться комбинации Alt + Del + Ctrl, Shift + Esc + Ctrl или раздел «Выполнить», который можно вызвать через быстрое сочетание Win + R, с командой taskmgr. Здесь на вкладке процессов нужно найти «Проводник» (он же Explorer) и из меню правого клика выбрать команду рестарта (перезапуска). Далее нужно подтвердить рестарт. Но помогает такой метод далеко не всегда.
Перерегистрация приложений винды
Используя встроенную переустановку приложений можно исправить ряд проблем, но стоит помнить, что во время переустановки могут удалиться данные в исправляемых приложениях, поэтому сохраните все необходимое, а из Майкрософт OneDrive ничего не пропадет. Бывает и так, что другие приложениям могут перестать работы — будьте готовы и к этому. Вызываем PowerShell с правами admin из «Диспетчера задач» уже знакомым способом:
++ → левым кликом «Файл» → «Запустить новую задачу» → в поле «Открыть» пишем «powershell» → ставим обязательно галочку в «Создать задачу с правами администратора» → OK.
Скопируйте и вставьте с помощью + и жмите для рестарта кнопки:
Текста, выделенного красным – не пугайтесь, ничего страшного не происходит, мы сбросили до первоначальных настроек, делайте перезапуск Винды.
Проверяйте, если «Пуск» в Windows 10 и не важно на 64-bit или на 32-bit не работает, то переходим к следующему пункту
Откатываем «операционку» до предыдущего состояния
Если панель «Пуск» перестала появляться после щелчка по иконке после установки очередного апдейта системы в «Центре обновления», возможно, инсталляция апгрейда прошла не самым лучшим образом — с ошибками. В этом случае рекомендуется сделать откат до точки восстановления. Система «Виндовс» автоматически делает точку перед установкой обновлений на случай возникновения неполадок. Воспользуемся ей:
Если вы не нашли по каким-то причинам точку восстановления, которую создал «Установщик модулей», удалите обновление вручную:
Вы можете также воспользоваться опцией «Виндовс» под названием «Возврат компьютера в исходное состояние». Запустите её выполнение можно в окне параметров «операционки», в разделе «Безопасность и обновление».
Используем режим автоматического обслуживания
В системе Windows 10 существует собственный инструмент отладки, который, по идее, должен исправлять разнообразные проблемы вместо пользователя. Иногда данная функция решает вопрос неработающей кнопки «Пуск». Давайте рассмотрим, как ею пользоваться.
- В поисковой строке Windows 10 (которая запускается значком увеличительного стекла) пишем слова: «Этот компьютер». Кликаем по обозначенному на скриншоте пункту правой клавишей мыши и выбираем «Свойства».
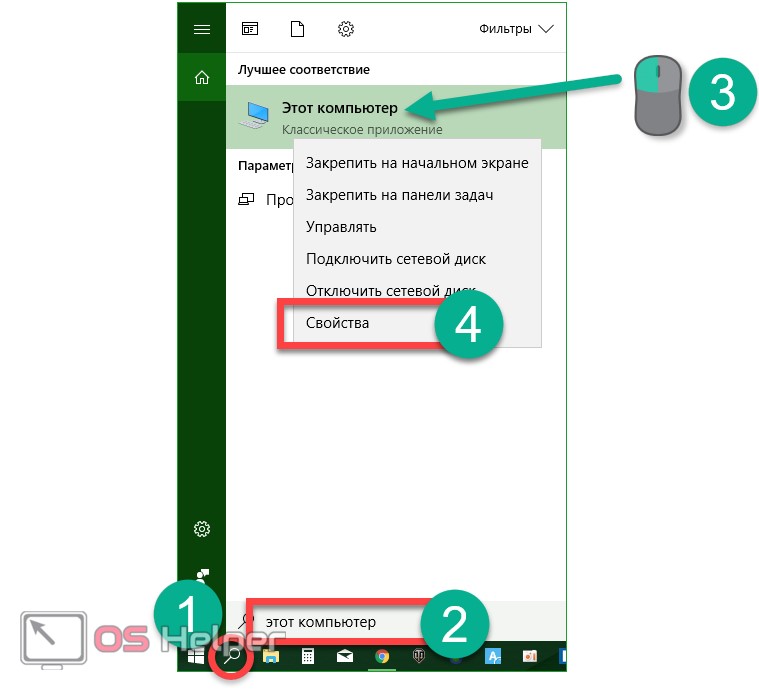
- В открывшемся окне жмем по надписи «Центр безопасности и обслуживания» (находится в левом нижнем углу).

- Разворачиваем раздел «Обслуживание».
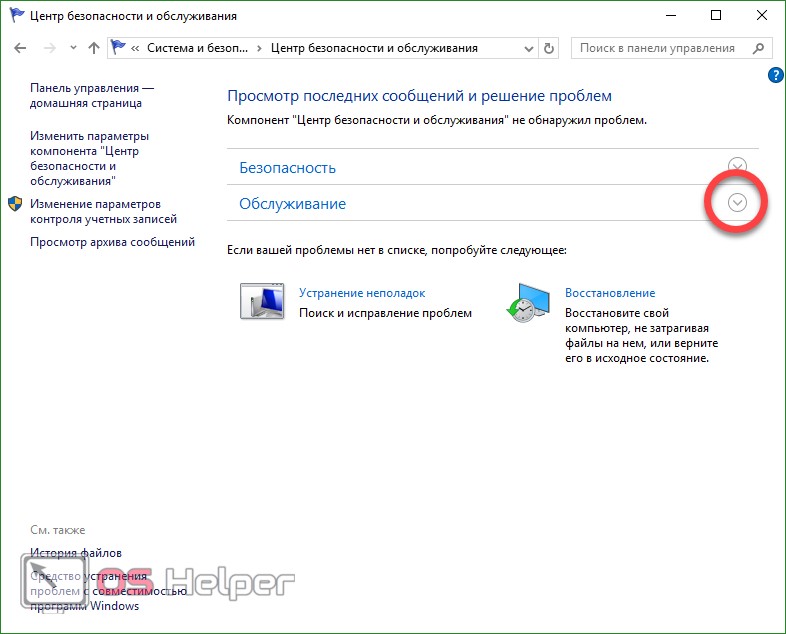
- При помощи обозначенной на скриншоте клавиши запускаем автоматическое обслуживание системы.
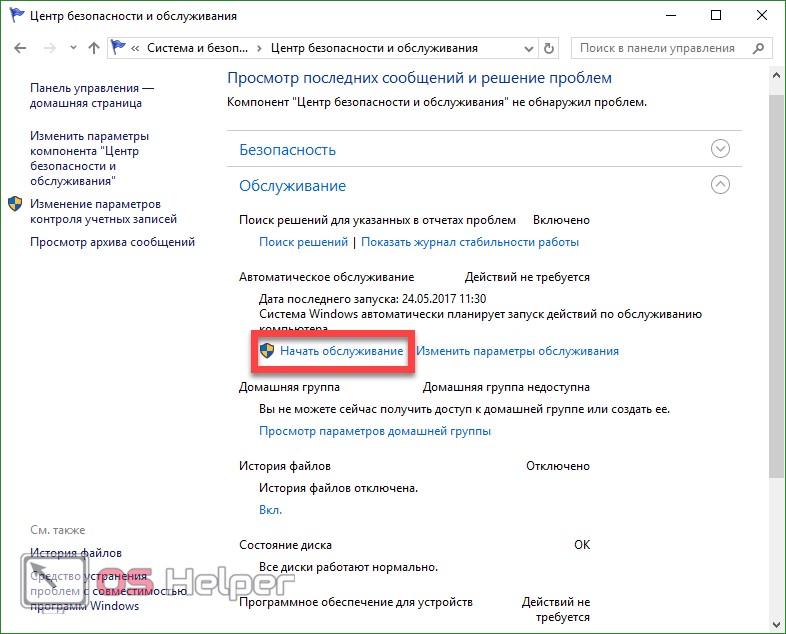
- Обслуживание началось, оно потребует времени. Чем меньше вы в этот период будете использовать компьютер, тем быстрее завершится процесс. По окончании проверки ПК, все проблемы, найденные на нем, будут по возможности исправлены. При желании обслуживание можно отключить.
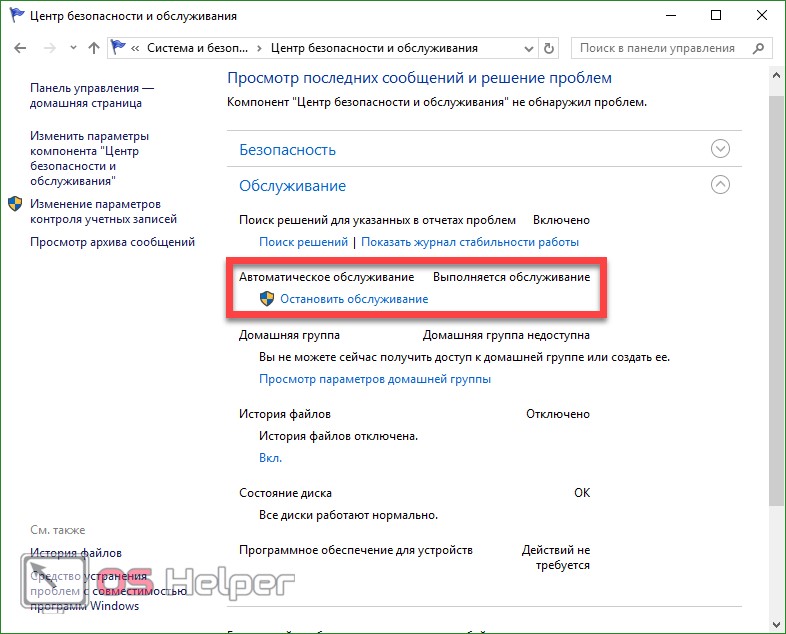
Используем PowerShell для починки меню «Пуск»
Приведем еще один вариант, который поможет наладить работу меню «Пуск». Делаем следующие шаги:
- Для начала нужно запустить сам PowerShell. Для этого воспользуемся встроенным инструментом поиска. Кликните по значку увеличительного стекла в левой части панели задач и введите в поисковое поле команду PowerShell. Когда появится нужный нам результат (на скриншоте обозначен цифрой 3), кликните по нему правой кнопкой мыши и выберите раздел «Запустить от имени администратора».
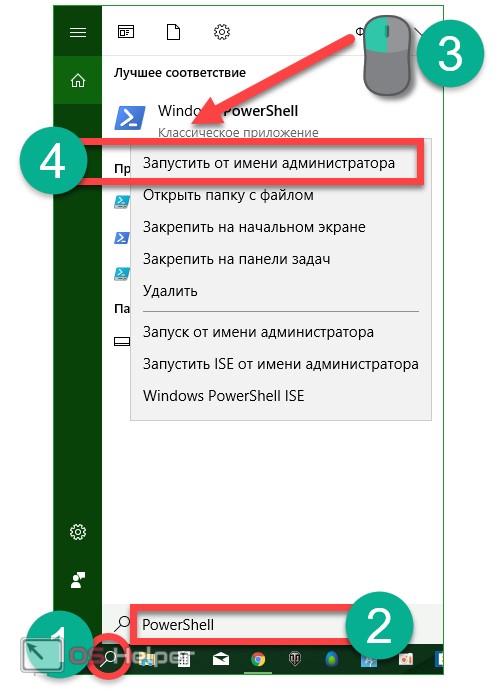
Иногда через поиск программу найти не удается. Чтобы обойти это проблему – перейдите в Windows-проводнике по пути, обозначенном на скриншоте, и запустите powershell.exe. Делать это нужно от имени администратора. Для этого кликните по названию правой клавишей мыши и выберите нужный пункт.

Перед тем как мы приступим к работе, рекомендуем создать контрольную точку восстановления, на случай если что-нибудь пойдет не так и нам понадобится откатить изменения.
Вызвать Windows PowerShell можно и через командную строку, а запускать ее нужно обязательно от имени администратора. После того как cmd.exe откроется, введите в черное окошко команду powershell и нажмите Enter.
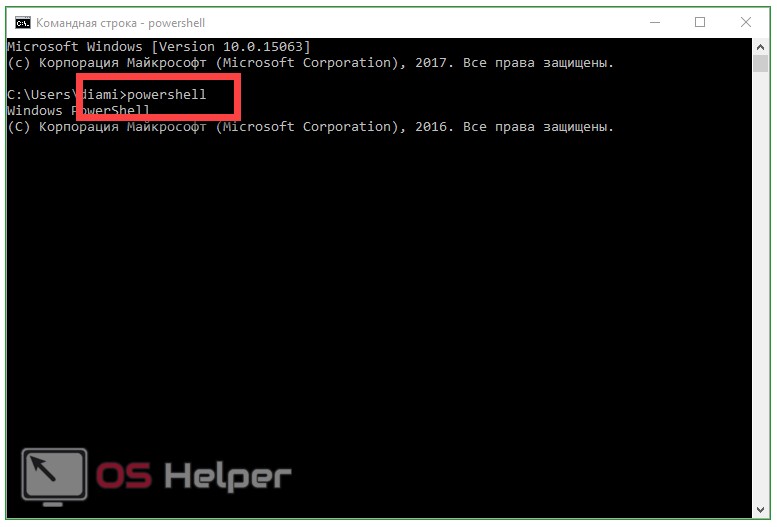
Когда программа будет запущена, вставьте в нее запись:
Get-appxpackage -all *shellexperience* -packagetype bundle |% {add-appxpackage -register -disabledevelopmentmode ($_.installlocation + “\appxmetadata\appxbundlemanifest.xml”)}

Выполнение команды займет каких-то пару секунд. Теперь перезагрузите компьютер и проверьте, не начал ли работать пуск. Если нет, то переходим к следующему способу.
Утилита исправления меню «Пуск»
Как мы уже говорили, разработчики из Майкрософт в курсе проблемы запуска «Пуск». Именно поэтому они и создали миниатюрную программку, с которой мы будем работать. Следуйте нашей инструкции:
- Изначально давайте скачаем программу по расположенной ниже кнопке. Загрузка ведется с официального сайта Microsoft.
Скачать программу для ремонта «Пуск»
- Запустите приложение от имени администратора (установка не нужна) и кликните по строчке «Дополнительно».
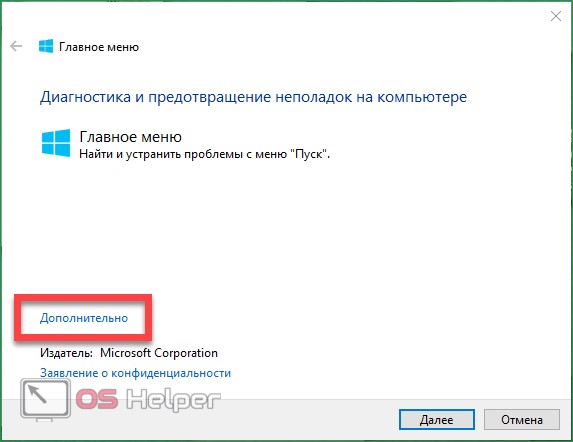
- Убедитесь в том, что напротив пункта «Автоматически применять исправления» стоит флажок, и жмите клавишу «Далее».
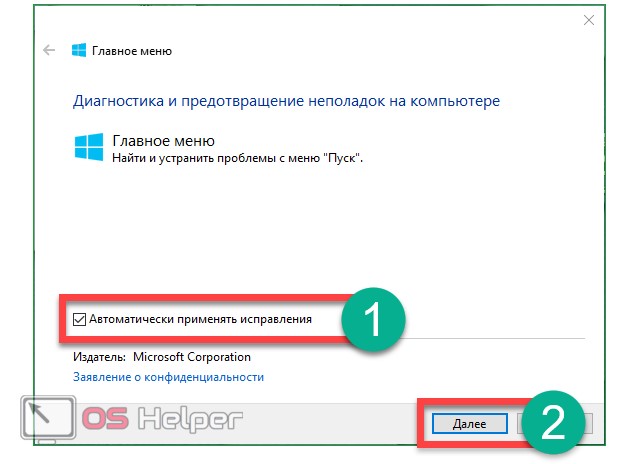
- Программа работает – система проверяется на наличие проблем с меню «Пуск».
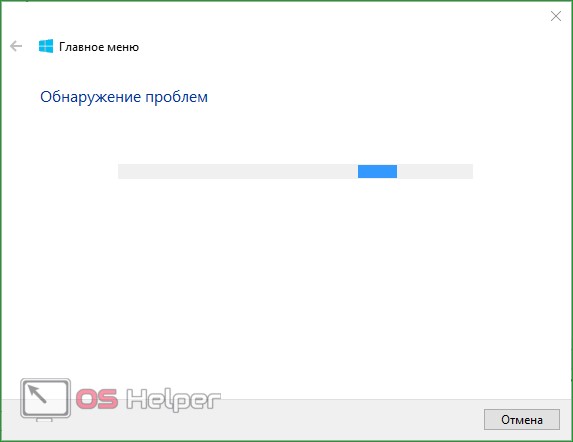
- Как видим, проблемы не найдены. Если они у вас есть, исправления будут внесены автоматически. Если кликнуть по пункту «Просмотреть дополнительные сведения», можно понять по каким критериям инструмент от Майкрософт ищет проблемы.
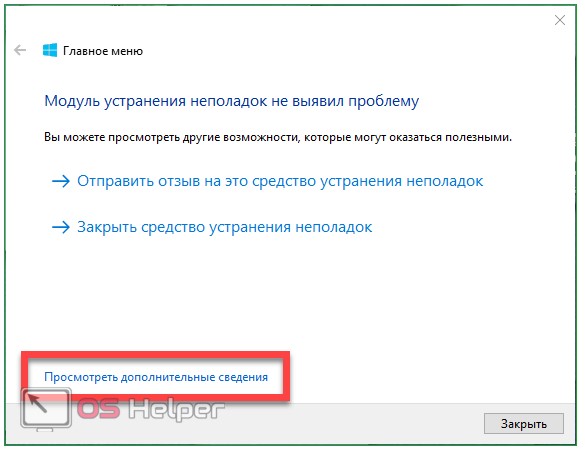
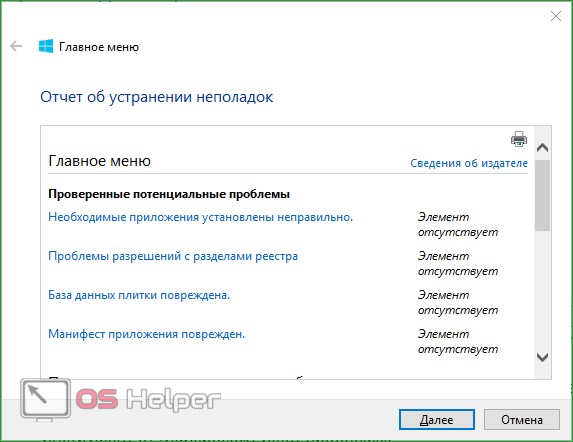
Параметры, которые проверяет программа:
- неправильно установленные важные приложения;
- неполадки в системном реестре;
- целостность базы данных плитки;
- манифесты приложений.
Отчет, который выдает утилита, можно распечатать, а каждый пункт в окне показывает всплывающую подсказку, поясняя его назначение. Эти же пункты являются и элементами оглавления: если кликнуть по одному из них, то мы попадем в нужную часть раздела справки.
Решение проблемы утилитой Windows PowerShell
PowerShell – это расширяемое средство автоматизации для ОС Windows. Говоря простым языком, это та же командная строка, но с более широким функционалом. С помощью этой утилиты можно восстановить работоспособность меню «Пуск», и для этого вам необходимо следовать дальнейшей пошаговой инструкции:
- Запустите командное меню «Выполнить» с помощью нажатия кнопок «Win+R», затем напечатайте в строке «PowerShell» и нажмите «ОК» или «Enter».Вводим в строку «PowerShell», нажимаем «ОК» или «Enter»
После этого откроется сама утилита. Интерфейс у неё такой же, как у командной строки, да и работает она аналогичным образом – выполняет команды, введённые пользователем. Вам нужно ввести команду, которая изображена на скриншоте ниже (скопировать команду можно здесь), затем нажать «Enter», чтобы утилита приступила к выполнению команды. Будьте предельно внимательны, так как даже поставленная не в том месте фигурная скобка будет восприниматься как синтаксическая ошибка, и команда выполнена не будет.
Вводим команду, которая выделена на скриншоте, затем нажимаем «Enter»
Дождитесь, когда PowerShell выполнит введённую вами команду. Длительность выполнения зависит от мощности вашего компьютера. Чтобы ускорить процесс, закройте программы, загружающие компьютер (браузеры, игры и т.д.).
Ожидаем завершения процесса и перезагружаем компьютер