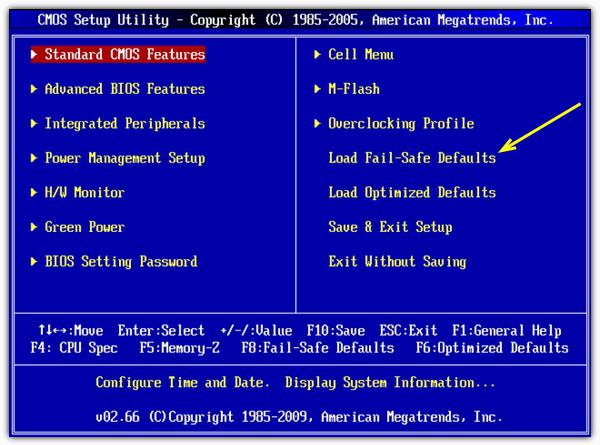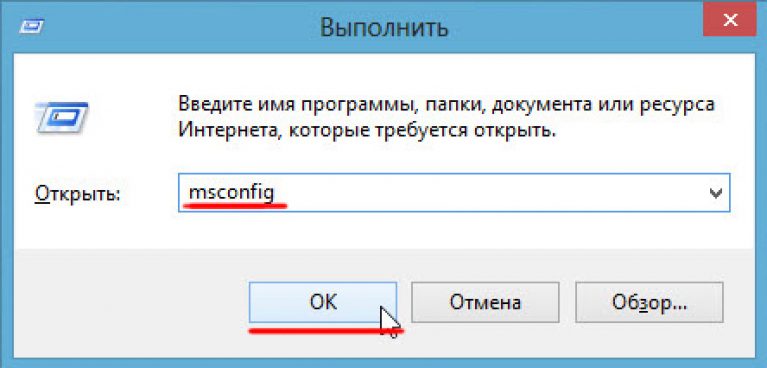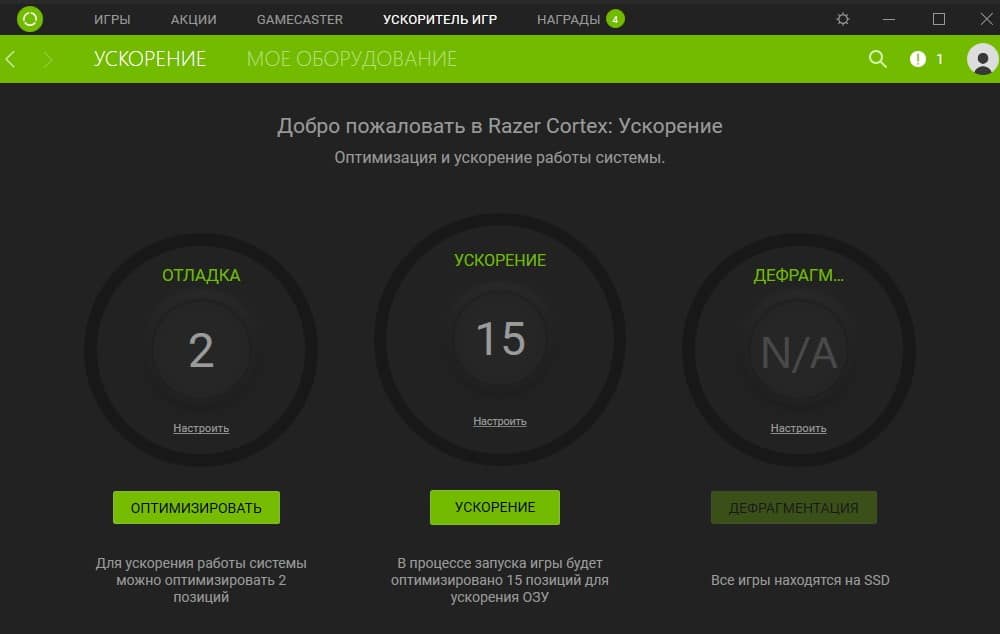Зависает ноутбук: устранение причин зависания
Содержание:
- Не загружается с винчестера
- Ноутбук завис и не реагирует – что делать
- Чистка реестра
- Что делать, если ноутбук тормозит
- Как перезагрузить «зависший» ноутбук?
- Программное решение проблем на зависшем ноутбуке
- Что делать, если ноутбук зависает
- Нарушения в работе процессора
- Комбинации клавиш для перезагрузки ноутбука
- Возможные причины зависания ноутбука
- Как выключить компьютер при зависании
- Завис ноутбук. Что делать для решения проблемы в домашних условиях?
- Перегрев
- Причины зависания при выключении
- Дефрагментация
- Зависание при включении и выключении
- Как перезагрузить «зависший» ноутбук?
- Причины зависаний
Не загружается с винчестера
Не путать с нет загрузки Windows
. Отметим, что во время этого дефекта, в отличие от предыдущих, почти всегда возможно зайти в bios. Симптомы, указывающие в эту неисправность, также различны. Все может повиснуть на заставке биос
, может постоянно повторять попытки запустится с сетевой платы, выдать просто черный экран с курсором
или сказать что диск не системный. В данном случае причиной является: или. Первый вариант намного чаще, и причин поведения винчестера, таким образом, может быть множество: начиная от проблем с разъемом подключения, залипания головок, битых блоков, из-за того, что диск не отформатирован или не разбит. Естественно, методы решения тоже разные.
Ноутбук завис и не реагирует – что делать
Следует сразу сказать, что если вышла из строя материнская плата, то её заменой или ремонтом должен заниматься профессионал. Также рекомендуется воспользоваться услугами специалиста при настройке BIOS и устранении проблем с жёстким диском или системой охлаждения процессора. В остальных случаях зависание можно исправить самостоятельно.
Удалите ненужное и проблемное программное обеспечение
Обратите внимание на количество софта, которое находится в автозагрузке. Чем больше приложений запускается автоматически, тем выше вероятность нестабильной работы компьютера
Избавьтесь от всех бесполезных программ.
Если ноутбук не реагирует ни на что после установки определённых утилит, загрузите компьютер в безопасном режиме и произведите их деинсталляцию.
Не используйте одновременно несколько однотипных программ. Часто сбой работы происходит, если использовать два антивируса или несколько оптимизаторов и ускорителей системы.
Избавьтесь от вирусов
Просканируйте ноутбук с помощью одной из зарекомендовавших себя антивирусных утилит. Это значительно увеличит скорость ОС и предотвратит появление зависаний.
Не перегревайте ноутбук
Обращайте внимание, чтобы при работе вентиляционные отверстия компьютера не закрывались. При необходимости дополнительного охлаждения используйте специальные подставки со встроенным кулером
Чистка реестра
В предыдущем пункте было предложено почистить системный диск вручную, но более действенно и безопасно станет использовать специальный софт. Отличным вариантом является CCleaner — программа, специально созданная для удаления ненужного ПО, чистки реестра, поиска и удаления дублированных файлов и чистки автозагрузки. А также программа (почти всегда без вашего участия будет следить и очищать от ненужного ваш ПК), которой я пользуюсь, Avg pc tuneup (бесплатно скачать на 30 дней).

Если девайс стал тормозить, то ставим бесплатную версию Ccleaner (или Avg-чистку — лицензия на год дешевле, чем на родном сайте) и последовательно чистим реестр, файлы, программы и автозагрузку. Интерфейс приложения понятен даже начинающим пользователям и даже, если не вникать в то, что именно удаляется опасаться критических сбоев не стоит. Приложение работает на любой операционной системе, начиная от Windows 7, но при установке следует не забыть о разрядности ОС.

Что делать, если ноутбук тормозит
Замедленная работа лэптопа может отмечаться постоянно или при определенных процессах:
- во время загрузки;
- сразу после включения;
- спустя некоторое время после начала использования;
- при запуске определенных программ;
- во время выключения.
Тормозить может не только старое устройство, но и новый лэптоп в самом начале использования.
Диагностика
Определить источник проблем в домашних условиях не всегда возможно, но попробовать стоит. Продиагностировать железо ноутбука можно при помощи специальных программ. Наиболее эффективными считаются следующие:
-
AIDA64.
Позволяет узнать температуру деталей, провести бенчмарки и стресс-тесты. Подходит для проверки и установки недостающих драйверов, диагностики ОС. Приложение платное, но доступен 30-дневный пробный период с почти полным функционалом. -
SiSoftware Sandra.
Тесты с возможностью выбора эталонного образца предлагают оценить работоспособность ОЗУ, процессора, накопителей, видеокарты.
Кроме того, рекомендуется просканировать ОС на заражение вредоносными программами с помощью антивируса, а также проверить наличие и исправность драйверов.
Замена железа или ПО
После диагностики можно приступить к устранению проблемы. Из «начинки» ноутбука несложно заменить самостоятельно следующие компоненты:
- HDD или SSD диск;
- оперативную память;
- охлаждение.
Если железо в порядке, а причина медленной работы кроется в программном обеспечении, возможно три варианта действий:
- удаление неисправных или вредоносных приложений;
- восстановление Windows с помощью загрузочного диска или точки отката;
- переустановка ОС.
К последней мере обычно рекомендуется прибегать, если не сработали прочие, но когда на лэптопе нет важных файлов, снос Винды может оказаться самым простым решением проблемы.
Как перезагрузить «зависший» ноутбук?
Бывает и так, что ноут не реагирует ни на какие команды пользователя. Причины такого зависания различны – ошибки в системе, тяжёлые программы и приложения, основательно загружающие процессор, проблемы с «начинкой» (материнка, видеокарта, процессор и пр.).
Что же делать в таком случае? Конечно же, требуется перезагрузить ноутбук. Но как? Ведь ни мышь, ни тачпад не реагируют, а прибегать к некорректному завершению работы устройства совсем не хочется. Тогда рекомендуем перезагрузить ноутбук с помощью клавиатуры. О некоторых популярных способах такого рестарта мы писали выше. Если не помогли и они, то попробуйте следующее:
- Используйте командную строку. Для этого зажмите Win+R. Откроется окно, где нужно ввести shutdown/r (либо shutdown -t 0 -r -f) и нажать e Эта команда и означает – немедленно перезагрузить ноутбук.
- Для устройств с windows 10 есть ещё одна возможность осуществить перезагрузку зависшего ноута без мышки или тачпада. Надо нажать клавиши win+x на клавиатуре. В результате чего откроется объёмное меню, где можно выбрать строку «перезагрузка».
- Также помочь перезагрузить зависший ноутбук в безопасном режиме может и комбинация кнопок alt + f Нажмите и все активные окна сразу же закроются. Причём повторное зажатие клавиш alt + f4 может закрыть и окно с ОС. Тем самым, обеспечив перезагрузку ноутбука.
- Для пользователей, у которых на ноутбуке установлена ОС виндовс 8 (или 8.1) рестарт системы можно осуществить и при помощи команды win+с.
Со временем пользователю ноутбука начинают мешать постоянные зависания. Скорость работы снижается, а на пуск программ происходит очень долго. Как поступить в этой ситуации? Требуется выявить проблемы и найти способы их устранения.
Программное решение проблем на зависшем ноутбуке
Если ваш ноутбук завис, то сначала нужно попытаться решить проблему без перезагрузки. Ведь принудительная перезагрузка — это лишний стресс для жесткого диска, срок жизни которого и так не слишком долгий. Кроме этого, перезагрузка может привести к потери данных, которые находились в программах, и не были сохранены.
Для того чтобы решить проблему с зависанием ноутбука вам понадобится «Диспетчер задач». Это встроенная в Windows утилита, которая позволяет управлять запущенными процессами, службами и программами. С помощью диспетчера задач можно обнаружить программу, из-за которой завис ноутбук и остановить ее работу. В большинстве случаев этого достаточно, для того чтобы восстановить работу компьютера.
Открыть «Диспетчер задач» можно разными способами. Например, можно нажать комбинацию клавиш CTRL-ALT-DELETE и выбрать «Диспетчер задач» с помощью мышки. Но, если ноутбук серьезно завис, то это может не сработать. Поэтому для лучше использовать комбинацию клавиш CTRL-SHIFT-ESC. Данная комбинация сразу открывает «Диспетчер задач», без каких-либо промежуточных окон.
В окне «Диспетчера задач» нужно перейти на вкладку «Процессы» (или на вкладку «Приложения» если вы пользуетесь Windows 7). Здесь нужно найти программу, состояние которой указано как «Не отвечает».
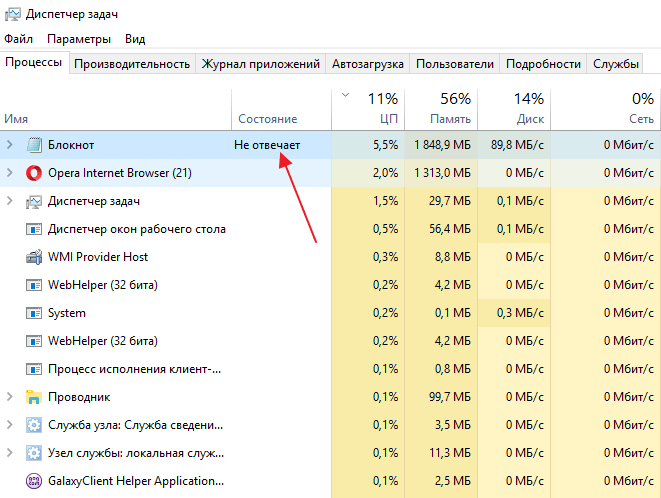
Кроме этого, зависшую программу можно определить по нагрузке на процессор и занятом объеме оперативной памяти. Чаще всего, такая программа создает больше всего нагрузки и занимает больше всего памяти.
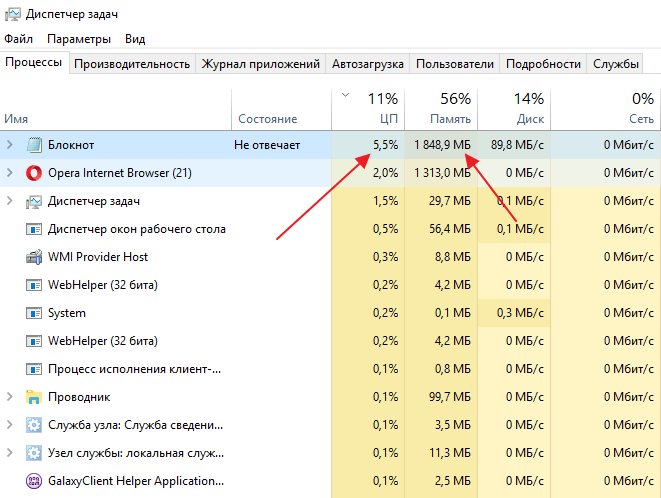
После того, как вы нашли программу, которая зависла, кликните по ней правой кнопкой мышки и выберите вариант «Снять задачу». Это должно остановить работу программы и решить проблему с зависанием.
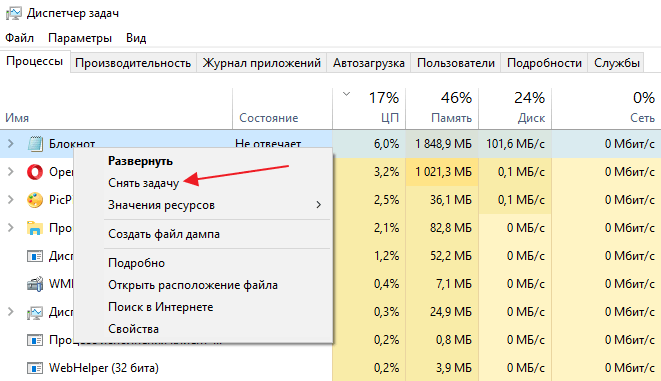
Если это не работает, то можно опробовать кликнуть правой кнопкой по программе и выбрать пункт «Подробно» (или «Перейти к процессу» если у вас Windows 7).
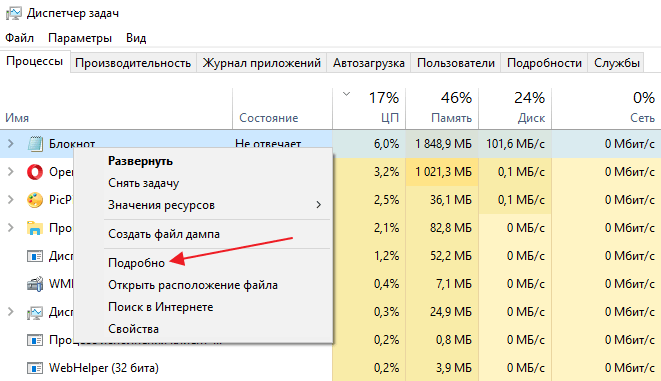
После этого вы перейдете на вкладку «Подробности» (или «Процессы», если у вас Windows 7). Здесь можно воспользоваться функцией «Завершить дерево процессов». Часто эта функция позволяет закрыть зависшую программу даже в тех случаях, если «Снять задачу» не срабатывает.
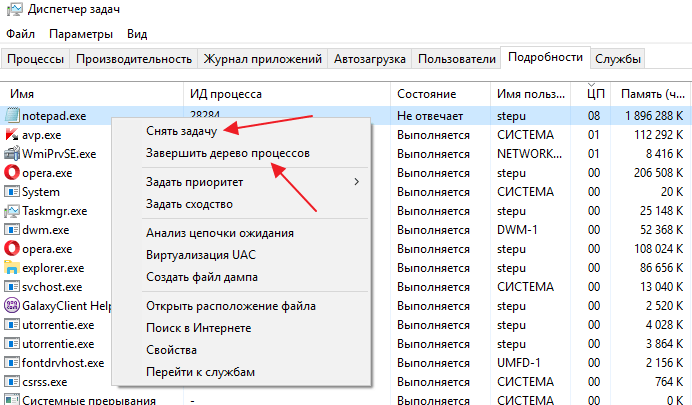
Но, в некоторых случаях ноутбук зависает настолько серьезно, что решить проблему с помощью диспетчера задач не получается. Не редко он вообще не открывается. В таких случаях решить проблему с зависанием можно только с помощью принудительной перезагрузки.
Что делать, если ноутбук зависает
При перегреве устройства пользователю рекомендуется прочистить его кулеры, а также корпус от пыли изнутри. Процедура эта довольно проста, однако из-за того, что приходиться работать с мелкими и хрупкими деталями, на самостоятельное её проведение решаются далеко не все пользователи. Если же лэптоп почти новый и взяться в нём пыли абсолютно неоткуда, рекомендуется приобрести для устройства специальную охлаждающую подставку.
Если речь идёт о подвисаниях в работе вследствие нехватки ОЗУ либо производительных мощностей процессора, то здесь у пользователя существует всего два выхода:
- не пользоваться ПО, которое будет перегружать устройство;
- произвести «апгрейд» лэптопа, заменив ОЗУ на более современную.
Ноутбук – устройство довольно мобильное, и зачастую подвергается негативным воздействиям вроде встрясок и несильных ударов о корпус во время перевозок и переноса. Именно этих встрясок боится винчестер, одна из деталей, от которой может зависеть правильная работа устройства. Немного «вылечить» частично повреждённый жёсткий диск, можно при помощи стандартной программы восстановления диска, однако помогает такой способ далеко не всегда.
Если же говорить о программных опасностях для оптимальной работы «ноута», то здесь на первый план выходят вирусы. Первое решение пользователя в большинстве таких случаев – скачать качественную антивирусную программу (зачастую бесплатную), однако такие программы порой вместе с собой устанавливают множество дополнительных приложений, которые ещё больше затормозят работу ноутбука. Оптимальным решением будут специальные «лёгкие» утилиты без дополнительного ПО (например, знаменитая «Cure it» от Dr. Web).
Что же касается очистки реестра, то для него тоже существует специальное ПО. Наиболее популярной утилитой для очистки реестра от записей об удалённых программах является CCleaner
Пользоваться подобным софтом следует осторожно, проверяя всё, что программа предложит удалить
Нарушения в работе процессора
Одна из деталей, работоспособность которой может достаточно серьезно повлиять на скорость работы ноутбука, — это процессор. Его перегрев или перегруз могут спровоцировать полную остановку работы операционной системы, в связи с названными выше причинами. Неисправность процессора может быть обусловлена следующими факторами:
- Внутри устройства скопилось много пыли, что препятствует теплопроводности между процессором и блоком охлаждения.
- В компьютер попал вирус, программно нагружающий процессор до 100%.
- Система охлаждения оказалась неисправна.
Ноутбук виснет. Что делать, если это происходит из-за проблем с процессором? Есть следующие способы их решения:
Запустите программу «Диспетчер задач», используя комбинацию Ctrl+Shift+Esc. После этого перейдите на вкладку производительности и проверьте показатели графика ЦП. Если он нагружен на 100%, но никакие программы не запущены, выполните чистку устройства антивирусами.
Следующий вариант решения подразумевает вмешательство в аппаратную систему ноутбука. Необходимо разобрать корпус и почистить его от пыли.
Если вы не обладаете необходимыми знаниями и навыками или не уверены в собственных силах, обратитесь за помощью в сервисный центр. Там вам смогут проверить систему охлаждения и ответят, является ли она причиной того, что ноутбук сильно виснет.
Комбинации клавиш для перезагрузки ноутбука
Перезапуск при зависании необходим для выхода в БИОС, где можно проверить причину программного сбоя. Выбирать метод, как перезагрузить компьютер с помощью клавиатуры, нужно в зависимости от установленной операционки. Общим для всех моделей ноутов, будь то Асус, Леново, Тошиба или любой другой, является метод перезапуска посредством удерживания кнопки питания. Этот вариант стоит оставить на крайний случай, когда комп не дает реакции на любые действия.
Перед такими радикальными действиями стоит воспользоваться одним из ниже описанных методов, как перезагрузить ноутбук с помощью клавиатуры. В целом они классифицируются в зависимости от текущего состояния техники, т. е. завис комп или же реагирует на действия мыши. Кроме того, следовать той или иной инструкции по рестарту нужно с учетом установленной операционной системы, ведь у каждой существуют свои сочетания клавиш, перезапускающих систему. Главное – не отчаиваться и попробовать осуществить рестарт сначала безопасными, а уже потом более радикальными методами.
Как перезагрузить ноутбук через клавишу «Пуск»
Этот способ, как перезапустить компьютер с помощью клавиатуры, является стандартным. Его стоит применить одним из первых, ведь он является самым безопасным, т. к. все программы смогут подготовиться к выключению. Инструкция по выключению выглядит так:
- В углу слева кликните по значку «Пуск» либо нажмите Win.
- Найдите внизу пункт «Завершение работы», нажимая стрелки, выделите его.
- Нажмите Enter, снова посредством стрелочек выберите команду «выключить» либо «перезапустить».
Как перезагрузить компьютер через диспетчер задач
Второй вариант завершить работу тоже может использоваться при отсутствии отклика указателя мышки или сенсорной панели. Для рестарта выполните следующие действия:
- Одновременно зажмите Ctrl+Alt+Del. Эта комбинация используется в вызове специального меню для смены пользователя или открытия диспетчера задач.
- При операционной системе Windows Vista или 7 в появившемся окошке нажатием стрелок выберите справа внизу «Параметры завершения» и в открывшемся списке выделите «Перезагрузка», затем кликните Enter.

Как перезагрузить компьютер с ОС Windows 8
Сегодня большинство пользователей ПК перешли на Windows 8 или 8.1. Команды для рестарта в ней изменились. Перезагрузка осуществляется посредством зажатия сочетания Win+C. После этого справа появляется боковая панель, где посредством стрелок можно добраться до пункта «Параметры». Затем нужно нажать Enter – выпадет меню с предложенными вариантами отключения. Остается только перейти к пункту перезагрузки и снова воспользоваться Enter.
Как перезагрузить ноутбук клавишами ALT+F4
Следующий вариант, как выключить компьютер с помощью клавиатуры, тоже использует специальную комбинацию кнопок. Она представляет собой сочетание Alt+F4. Оно подходит для любой версии Windows. Сделать перезагрузку можно так:
- Зажмите искомую комбинацию – на экране появится всплывающее меню с вариантами завершения работы.
- Если мышка не откликается, то выберите необходимый пункт стрелками.

Как перезагрузить ноутбук, если он завис
Случается, что ноут перестает реагировать на любые команды. Причиной может быть работа какой-то программы или же игры. В такой ситуации приходится прибегать к перезапуску. Как перезагрузить ноутбук с помощью клавиатуры, когда мышка и тачпад не работают из-за зависания? Воспользуйтесь одним из следующих способов:
- Нажмите Ctrl+Alt+Delete. Должно открыться новое окно, где справа внизу выберите пункт перезапуска. Делайте это нажатием стрелок. Можете попробовать и запустить диспетчер задач, где снять задачу, вызвавшую зависание.
- Откройте командную строку нажатием сочетания Win+R. В появившемся меню введите текст shutdown/r. Затем нажмите ввод.
- Зажмите кнопку питания. Принудительное выключение применяйте в крайнем случае, ведь оно представляет собой некорректное завершение работы. В результате использования такого метода часто появляются ошибки в виде синего экрана, который пугает многих пользователей.
Возможные причины зависания ноутбука
Перед тем как браться за исправление неполадки, нелишним будет определить, что могло её вызвать. Среди наиболее распространённых причин зависания ноутбуков, нетбуков и некоторой другой мобильной техники большинство специалистов выделяет:
- Недостаток ресурсов ОЗУ.
- Перегрев устройства.
- Вредоносное ПО.
- Неполадки в работе жёсткого диска.
- Чрезмерное количество «тормозящих» записей в реестре.
- Недостаток ресурсов процессора.
- Перегруженный программами «автозапуск» системы.
- Фрагментация твердотельного накопителя, переполнение его файлами.
Как можно понять из представленного списка, причин зависания компьютера может быть множество, однако все их можно условно разделить на программные (неполадки в работе ОС) и аппаратные (нелады с «железом»).
Как выключить компьютер при зависании
Если ноутбук зависает и не реагирует ни на что, это не всегда свидетельствует о каких-то дефектах. Причиной могут быть банальные «глюки», которые периодически появляются в работе любой операционной системы из линейки Windows.
Перезагрузка устройства — универсальное средство, которое часто устраняет все явные неисправности. Однако, если завис ноутбук, сделать это не всегда так-то и просто: на движения курсора он не реагирует, поэтому «мягкая перезагрузка» с помощью кнопки «Пуск» невозможна.
В такой ситуации рекомендуется удерживать кнопку питания в течение нескольких секунд. Компьютер должен выключиться, после чего его можно включить повторно. Если же и это не помогло, нужно принудительно отключить питание от адаптера и извлечь на несколько секунд аккумулятор. Тогда лэптоп гарантированно выключится. Других способов, как перезагрузить ноутбук, если он завис, не существует.
Такой метод эффективен при нерегулярных сбоях в работе. Но что делать, если ноутбук зависает постоянно? Конечно же, «лечить», устраняя возможные дефекты. Разберем их все по порядку.
Завис ноутбук. Что делать для решения проблемы в домашних условиях?
Для начала стоит понять, какие причины провоцируют появление проблемы. Чаще всего они имеют следующий характер:
- конфликт программного обеспечения;
- нехватка свободных ресурсов оперативной памяти;
- заражение системы вирусами и вредоносными программами.
Логично предположить, что способы решения проблемы нужно выбирать исходя из причин, повлекших зависание. Так, при подозрении на инфицирование системы вредоносными программами пользователям рекомендуется скачать и установить на лэптоп антивирусные программы . После сканирования жесткого диска устройства эти утилиты выявят вирусы, и пользователь сможет их удалить, вернув ноутбуку утраченную работоспособность
. Если же причина кроется в конфликте программного обеспечения или дефиците операционной памяти, пользователю нужно удалить «враждующие» программы, а также отказаться от запуска на устройстве ресурсоемких приложений.
Однако зависать лэптоп может и в результате более серьезных проблем. Среди них:
Выход из строя одного из компонентов
Поврежденная материнская плата, вышедшая из строя видеокарта, работающий с перебоями винчестер – все эти поломки могут стать причиной непредвиденного зависания устройства. Устранить их в домашних условиях возможно лишь в том случае, если у пользователя имеется солидный запас знаний в области ремонта компьютерной техники и соответствующее оборудование, и комплектующие детали для его проведения. Всем остальным владельцам лэптопа стоит обратиться в сервисный центр.
Серьезное нарушение работы ОС
Если ноутбук без явных причин зависает, пользователь может заподозрить некорректную работу компонентов операционной системы – несоответствие драйверов, конфликт запущенных программ и пр. В таких случаях имеет смысл запустить лэптоп в безопасном режиме, а затем произвести откат системы к точке восстановления или же удалить недавно установленные файлы – программы, обновления и драйверы.
Перегрев устройства
Погрешности работы системы охлаждения гаджета приводят к тому, что ноутбук перегревается и зависает. Поэтому ответственные пользователи стараются предотвратить перегрев, своевременно выполняя чистку корпуса устройства от пыли и грязи в сервисном центре. Если же избежать проблемы не удалось, мастера сервиса помогут восстановить работу кулеров и смогут решить проблему зависания устройства.
Ненужные записи в реестре ОС
Если пользователь недостаточно тщательно следит за чисткой реестра ОС на своем ноутбуке, то в нем могут скапливаться ненужные записи. Они могут тормозить работу устройства и приводить к частым зависаниям ноутбука. В этом случае решение проблемы элементарно. Пользователю достаточно очистить реестр с помощью специальных утилит.
Рейтинг 5.00 Проголосуй — поддержи сервис!
Причин того, почему виснет ноутбук, на самом деле крайне много.
Они могут касаться как самого «железа» (начинки устройства), так и программного обеспечения.
Данный материал посвящен рассмотрению ситуаций, приводящих к ухудшению работы ноутбука. Также будут изучены самые действенные способы того, как можно исправить эту неприятность.
Перегрев
Большинство пользователей ноутбуков забывают о необходимости чистки от пыли. В силу конструкции подобным девайсам сложно качественно охлаждать железо, а при засорении устройства пылью задача становится еще сложнее. Если ноутбук начал зависать и понятно, что он делает это при повышении температуры, то первое, о чем нужно подумать – чистка корпуса от пыли. Сделать это реально самостоятельно, а также поможет сервис. В целом задача посильная для любого человека, который умеет пользоваться отверткой. В интернете есть видео по разборке техники любых производителей (есть видео про конкретные модели), почистить ноутбук глядя на пример не слишком сложно
Важно при первой разборке корпуса запомнить, как подсоединены разные провода и потом все подключить в исходном виде. Не стоит забывать о том, что на процессор нужно нанести термопасту и на ней экономить не стоит
Тюбика хватает на несколько раз, лучше один раз купить качественную термопасту, чем чистить ноутбук ежемесячно. Если есть подозрение, что самостоятельно сделать чистку не получится, то обратитесь в сервис. По деньгам это не накладно, а результат однозначно стоит потраченных средств. Чистка ноутбука – это решение того, что девайс постоянно тормозит и способ продлить его жизнь.
Причины зависания при выключении
Чаще всего проблема с выключением ноутбука заключается в конфликте программ или слишком большого количества запущенных приложений. Если во время выключения у вас запущено большое число программ, то они будут поочередно завершаться системой, сохраняя необходимые данные. Поэтому процесс выключения может быть в таком случае довольно длительным. При этом некоторые приложения могут активно работать с системой, что нередко приводит к конфликту и завершение такого приложения системой не удается.
Сбой в работе системы могут привнести и .
Вирусы способны заражать системные файлы и блокировать действия системы, в том числе и завершение этих процессов при выключении ноутбука.
Также проблема с выключением компьютера может возникать после обновления операционной системы или . Так, после обновления системы могут возникать конфликты со старыми приложениями или драйверами, что приводит к сбоям в работе и зависаниям системы. Некорректно установленные драйверы приводят к неправильной работе устройств ноутбука, что приводит к возникновению сбоев при выключении ноутбука.
Нередки случаи, когда из-за перегрева компонентов ноутбука появляются проблемы в работе как самого устройства (постоянные зависания), так и при выключении устройства, которое длится очень длительное время.
Дефрагментация
Далеко не все пользователи знают о полезной функции «дефрагментация» жесткого диска, а между тем о ней рассказывают в школе на уроках информатики. Не вдаваясь в подробности суть функции сводится к тому, что она перемещает файлы в памяти девайса так, что одинаковые типы располагаются в одних ячейках памяти. При этом для пользователя положение файлов не меняется, система же знает, что фото расположены в одном месте, видео в другом, а музыка в третьем. Искать нужные ей становится легче и быстродействие повышается.
Стоит знать, выполнение дефрагментации (оптимизации в Windows 10) занимает длительно время, поэтому придется запастись терпением. Чтобы начать процедуру, следует в меню «пуск» найти «средства администрирования» и выбрать «дефрагментация». Откроется окно, в котором необходимо указать диск, который будет подвергнут ускорению и далее остается ждать окончания процесса.

Зависание при включении и выключении
Если ноутбук намертво зависает при включении, то следует искать причину в первую очередь в физическом состоянии компонентов. Какие неполадки приводят к такой ситуации:
- Проблемы с планками оперативной памяти – самостоятельно их устранить вряд ли получится, необходимо разбирать ноутбук.
- Сбои в работе жесткого диска – можно проверить состояние диска с помощью загрузочной флешки с программой Victoria.
- Загрязнение ноутбука и перегрев компонентов.
Если ноутбук тормозит на этапе загрузки системы, а до этого включается нормально, то попробуйте запустить Windows в безопасном режиме. На Windows 7 выбрать безопасный режим можно через меню, которое вызывается клавишей F8 при включении компьютера. Если в безопасном режиме система загружается, то нужно почистить список автозагрузки – одна или несколько программ тормозят запуск Windows в обычном режиме.
На Windows 8 и «десятке» клавиша F8 не действует, поэтому вам придется подождать, пока система запустится. Чтобы почистить автозагрузку:
- Нажмите на клавиатуре клавиши «Win» (кнопка с эмблемой Windows) и «R».
- Появится окно «Выполнить». Введите команду «msconfig».
- Перейдите на вкладку «Автозагрузка» и нажмите «Отключить все». Поставьте отметку только на антивирус, чтобы система оставалась защищенной.
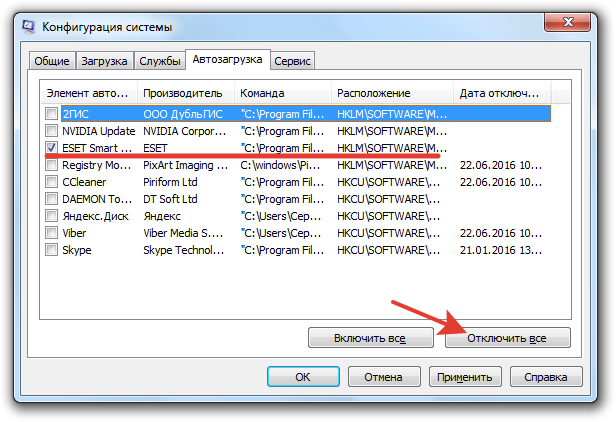
Если без программ в автозапуске Windows грузится нормально, то просто не позволяйте приложениям загружаться вместе с системой. Еще раз откройте список автозагрузки и отметьте только те программы, которые жизненно необходимы – антивирус, приложения для управления видеокартой. Все остальные приложения можно запускать вручную.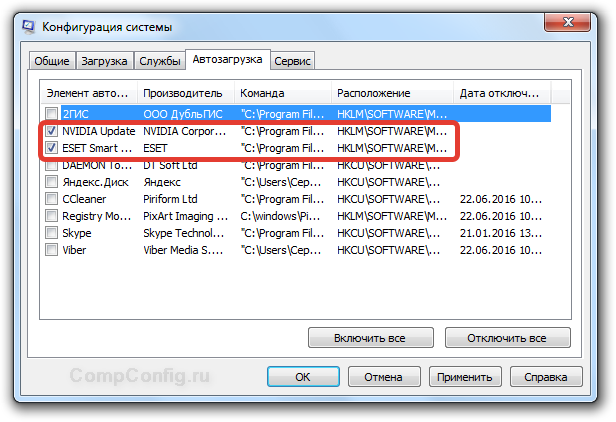
Другая неприятная ситуация – лэптоп работает нормально, но на завершении работы начинает жутко тормозить и долго не выключается. Причиной этого обычно становится программа или процесс, который система не может завершить. При выключении Windows 10 всегда появляется окно с сообщением о том, какие приложения продолжают работать. Можно вернуться в систему, запустить диспетчер задач и завершить упрямые процессы вручную.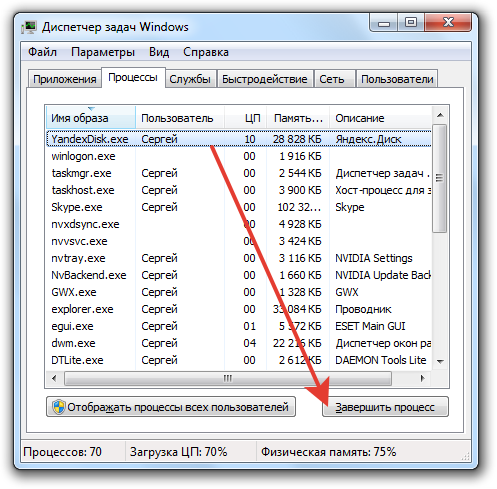
Заодно проверьте систему антивирусом – может быть процессы, которые мешают компьютеру нормально выключаться, еще как-нибудь вредят системе.
Как перезагрузить «зависший» ноутбук?
Бывает и так, что ноут не реагирует ни на какие команды пользователя. Причины такого зависания различны – ошибки в системе, тяжёлые программы и приложения, основательно загружающие процессор, проблемы с «начинкой» (материнка, видеокарта, процессор и пр.).
Что же делать в таком случае? Конечно же, требуется перезагрузить ноутбук. Но как? Ведь ни мышь, ни тачпад не реагируют, а прибегать к некорректному завершению работы устройства совсем не хочется. Тогда рекомендуем перезагрузить ноутбук с помощью клавиатуры. О некоторых популярных способах такого рестарта мы писали выше. Если не помогли и они, то попробуйте следующее:
- Используйте командную строку. Для этого зажмите Win+R. Откроется окно, где нужно ввести shutdown/r (либо shutdown -t 0 -r -f) и нажать e Эта команда и означает – немедленно перезагрузить ноутбук.
- Для устройств с windows 10 есть ещё одна возможность осуществить перезагрузку зависшего ноута без мышки или тачпада. Надо нажать клавиши win+x на клавиатуре. В результате чего откроется объёмное меню, где можно выбрать строку «перезагрузка».
- Также помочь перезагрузить зависший ноутбук в безопасном режиме может и комбинация кнопок alt + f Нажмите и все активные окна сразу же закроются. Причём повторное зажатие клавиш alt + f4 может закрыть и окно с ОС. Тем самым, обеспечив перезагрузку ноутбука.
- Для пользователей, у которых на ноутбуке установлена ОС виндовс 8 (или 8.1) рестарт системы можно осуществить и при помощи команды win+с.
Со временем пользователю ноутбука начинают мешать постоянные зависания. Скорость работы снижается, а на пуск программ происходит очень долго. Как поступить в этой ситуации? Требуется выявить проблемы и найти способы их устранения.
Причины зависаний
Итак, зависает ноутбук с windows 7 — что делать? Среди основных причин выделяются:
- действие вирусов и шпионского ПО;
- перегрев;
- запуск множества программ одновременно в фоновом режиме;
- ошибки системного реестра;
- поломка комплектующих, конфликт между ними;
- несовместимость драйверов, их отсутствие;
- низкая скорость Интернета (из-за чего могут зависнуть программы, работающие в сети);
- устаревшая система и ее компоненты.
Перегрев
Одной из наиболее распространенных проблем, приводящих к зависанию ноутбука, является его перегрев. Особенность системы такова, что ее детали при работе нагреваются и чем больше становится нагрузка, тем быстрее повышается температура.
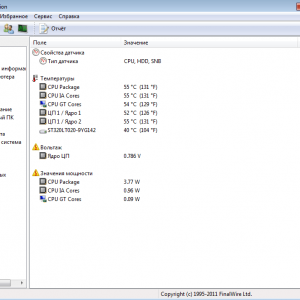
Фото: контроль температуры
Чтобы избежать поломки и перегорания определенных деталей, они начинают понемногу сбрасывать свою производительность, тем самым уменьшая степень нагревания. В этом системе помогают специальные термодатчики, сигнализирующие о перегреве детали.
Причины перегрева ноутбука:
-
скопление пыли, которая мешает системе эффективно выводить горячий воздух – в данном случае поможет очистка всех отверстий, радиаторов и кулеров, для чего ноутбук желательно сдать в сервисный центр;
- медленная работа одного или нескольких кулеров, возникающая из-за подсыхания их смазки после долгой эксплуатации, решить проблему можно с помощью машинного масла, заново смазав их ось вращения;
- поломка вентиляторов – простой выход из строя одного или нескольких кулеров, помочь в данном случае может только из ремонт или замена;
- закрытие отверстий, предназначенных для выброса тепла.
Вирусы
К сожалению, вирусы в современном мире становятся все совершеннее.
Они несут огромную угрозу для работоспособности ноутбука и помимо этого способны:
- собирать анонимную информацию о всех операциях, проводящихся на конкретном ПК и использовать ее для взлома аккаунтов или счетов пользователя;
- блокировать доступ к системе, требуя деньги за восстановление ее работоспособности;
-
взламывать систему, использовать хранящие данные на ней, лишать конфиденциальности;
- использовать ПК в качестве центра для рассылки спама другим пользователям.
Как решить данную проблему?
- во-первых, установить надежный антивирус, способный оперативно выявлять все появляющиеся угрозы, просканировать ним систему в режиме «глубокой» проверки;
- во-вторых, в случае появления блокировки, зайти в системную оболочку в безопасном режиме и удалить вредоносное ПО.
Отсутствие драйверов
Еще одной распространенной причиной медленной работы ПК может стать отсутствие необходимых драйверов или же их конфликт между собой. Что такое драйвер? Это небольшая программа, необходимая для правильного функционирования той или иной детали компьютера. Без драйверов оборудование может работать медленно или же не работать вовсе.
Чтобы проверить наличие всех необходимых для устройств микропрограмм нужно:
- зайти в «Панель управления »;
- открыть вкладку «Система»;
-
после чего «Оборудование» и «Диспетчер устройств»;
- просмотреть список устройств и, если напротив детали стоит восклицательный знак, установить для нее драйвера.
В случае, когда драйверы начинают конфликтовать, приводя к медленной работе, поможет их простая переустановка. Для начала желательно удалить старые версии и скачать обновления с официальных сайтов.
Не соответствие между комплектующими
Часто теоретически совместимые детали в самой сборке могут работать неправильно. Чаще всего эта проблема появляется с оперативной памятью и материнской платой. Также возможны варианты несовместимости видеокарты и процессора, видеокарты и материнской платы, процессора и материнской платы.

Фото: комплектующие ноутбука
В данном случае может помочь лишь замена комплектующих, поэтому, если компьютер новый, поспешите с этим до истечения срока гарантии. Если вы собираете систему самостоятельно, то избежать подобных проблем помогут инструкции к деталям, в которых обычно указаны несовместимые с ними варианты комплектующих.
Устаревший ноутбук
Одной из банальных причин замедления работы системы может быть ее старость. Устаревший ноутбук часто не поддерживает новые варианты программного обеспечения, направленного на обеспечение стабильности.
Кроме того, новый софт может забирать у нее слишком много ресурсов, что приводит к падению производительности. Отсюда и зависание некоторых программ.

Фото: старая модель ноутбука